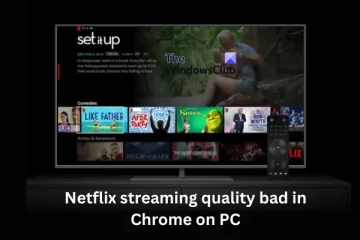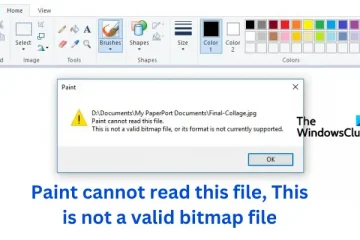Manchmal ist Ihnen möglicherweise aufgefallen, dass einige Websites mit Ihrer Breitbandverbindung nicht gut funktionieren. Während die meisten Websites einwandfrei funktionieren, scheint es bei einigen ein Problem zu geben. Wenn Sie auf diese Situation gestoßen sind, ist es an der Zeit, die Maximum Transmission Unit (MTU) auf Windows 11/10-Computern zu ändern.
Wie überprüfe ich die aktuellen MTU-Einstellungen?
MTU, oder Maximum Transmission Unit, ist in diesem Fall notwendig bzw. verantwortlich, da es sich um den Parameter handelt, der die maximale Paketgröße definiert, die über ein Netzwerk übertragen werden kann. Durch die Optimierung der MTU können Sie also die Leistung Ihres Netzwerks verbessern. Dadurch können Sie effizienter im Internet surfen.
Aber nicht viele wissen, wie MTU funktioniert. Es gibt zwei schnelle Möglichkeiten, die aktuellen MTU-Einstellungen zu überprüfen:

Verwenden Sie Windows Terminal, um den aktuellen MTU-Wert zu überprüfen
Windows Terminal ist wohl die einfachste Möglichkeit, Ihren aktuellen MTU-Wert herauszufinden. Um zu beginnen, führen Sie die folgenden Schritte aus:
netsh interface ipv4 show subinterfaces Sobald Sie fertig sind, sollten Sie den MTU-Wert verschiedener Netzwerke auf der Registerkarte „MTU“ sehen.
Überprüfen Sie die MTU-Netzwerkadaptereinstellungen
Dort ist auch eine alternative Option, bei der die Netzwerkadaptereinstellungen überprüft werden. Dazu müssen Sie die folgenden Schritte ausführen:
Drücken Sie die Windows-Taste + R, um Run zu starten. Geben Sie ncpa.cpl ein und drücken Sie die Eingabetaste. Sie sollten eine Liste verschiedener Netzwerkadapter sehen. Klicken Sie mit der rechten Maustaste auf einen davon Wählen Sie die Adapter aus, deren MTU Sie überprüfen möchten, und wählen Sie dann „Eigenschaften“ aus. Klicken Sie auf die Schaltfläche „Konfigurieren“, um die Eigenschaften der Adapterverbindung zu öffnen. Wechseln Sie zur Registerkarte „Erweitert“ und wählen Sie „Jumbo Frame“ aus. Wählen Sie dann den höheren Wert aus der Dropdown-Liste auf der rechten Seite aus.
Hinweis: Der Adapter verwendet den Standard-MTU-Wert, wenn die Option „Jumbo-Paket“ nicht angezeigt wird. Dies bedeutet auch, dass Sie die Methode nicht über die Systemsteuerung ändern können.
Wie ändere ich die MTU unter Windows 11/10?
Da Sie nun Ihren MTU-Wert kennen, können Sie ihn erhöhen oder verringern Wert entsprechend Ihren Bedürfnissen. Hierzu stehen Ihnen zwei Methoden zur Verfügung. Dies sind:
Verwenden von Windows TerminalÄndern der MTU über Netzwerkadaptereinstellungen
Sehen wir uns nun diese Methoden einzeln an:
1]Verwenden von Windows Terminal
Ändern der MTU Die Verwendung der Eingabeaufforderung dürfte die einfachste Methode sein. Sie müssen lediglich zwei Befehle ausführen – einen zum Identifizieren des Schnittstellennamens und einen zum Ändern des MTU-Werts – und schon kann es losgehen. Fahren Sie also fort und befolgen Sie diese Schritte:
Drücken Sie zunächst die Windows-Taste + Notieren Sie sich den Schnittstellennamen, für den Sie die MTU ändern möchten. Führen Sie als Nächstes den folgenden Befehl aus, um den MTU-Wert Ihrer bevorzugten Schnittstelle zu ändern:netsh interface ipv4 set subinterface
2] MTU über Netzwerkadaptereinstellungen ändern
Sie können dies über die Netzwerkadaptereinstellungen tun, um Ihren MTU-Wert visuell zu ändern Schnittstelle. Führen Sie dazu die folgenden Schritte aus:
Starten Sie „Ausführen“, indem Sie die Windows-Taste + Wählen Sie als Nächstes „Jumbo Packet“ aus und wählen Sie im Dropdown-Menü „Deaktivieren“ einen der MTU-Werte aus.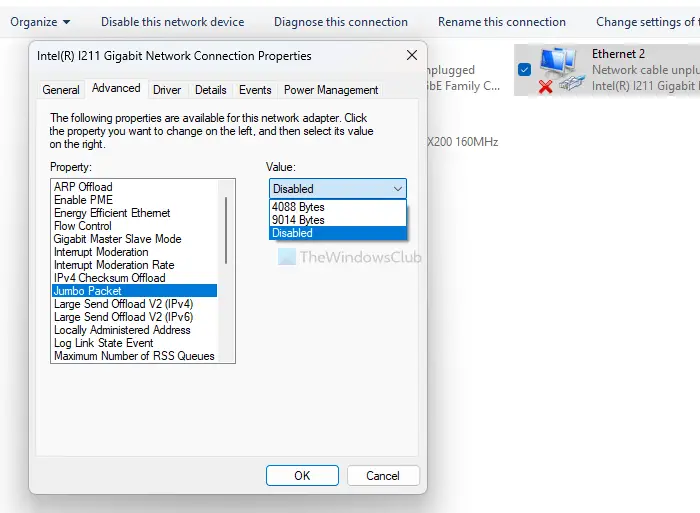 Sobald Sie fertig sind, speichern Sie die Änderungen und starten Sie Ihren Computer neu.
Sobald Sie fertig sind, speichern Sie die Änderungen und starten Sie Ihren Computer neu.
Wie ermittelt man den optimalen MTU-Wert?
Jetzt fragen Sie sich vielleicht Was wäre der ideale MTU-Wert? Sie können das schnell herausfinden, indem Sie einen Befehl im Windows-Terminal ausführen.
Sie müssen den Ping-Befehl ausführen, der Anfragen an das Netzwerk sendet und die Paketgröße erhöht, bis Sie eine Meldung darüber erhalten benötigtes Fragment des Pakets. Unabhängig davon, welche Website nicht korrekt geladen wird, können Sie den Ping-Befehl damit ausprobieren, indem Sie die folgenden Schritte ausführen:
Starten Sie Windows Terminal und führen Sie den folgenden Befehl aus:
ping [url]-f-l Ersetzen Sie hier [url] durch Ihre entsprechende URL und setzen Sie die Beim Umgang mit MTU kann es leicht passieren, dass etwas durcheinander gerät. Wenn Sie den falschen MTU-Wert eingeben, kann dies Auswirkungen auf die gesamte Netzwerkleistung haben. In einem solchen Fall können Sie versuchen, den Standard-MTU-Wert wiederherzustellen. Der Standard-MTU-Wert auf den meisten Computern ist 1500. Sie können also die oben genannten Schritte befolgen, um den MTU-Wert auf 1500 zu ändern und sehen, ob es Ihnen hilft. Wenn weiterhin andere Internetprobleme auftreten, führen Sie Windows aus Eine Fehlerbehebung könnte hilfreich sein. Um es auszuführen, befolgen Sie die folgenden Schritte: Fazit Das war also alles zum Ändern der MTU unter Windows 11/10. Das Ändern des MTU-Werts mit Windows Terminal ist ein viel einfacherer und unkomplizierter Vorgang. Wenn Sie die Änderungen jedoch mithilfe von Netzwerkadaptern vornehmen, finden Sie möglicherweise nicht die erforderlichen Optionen zum Vornehmen von Änderungen. Probieren Sie die oben genannten Schritte also selbst aus und prüfen Sie, ob sie für Sie hilfreich sind.Wie kann man häufige Probleme rund um MTU beheben?