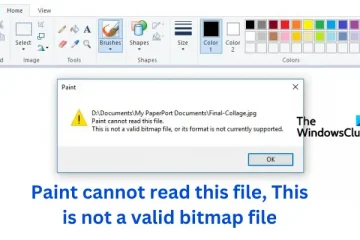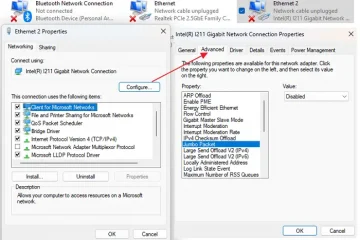Netflix ist eine Plattform zum Streamen von Filmen, Dokumentationen, Spielfilmen und Serien. Es ist einer der beliebtesten Streaming-Online-Bereiche, der im Internet und in der Telefon-App verfügbar ist. Benutzer können Browser wie Google Chrome, Microsoft Edge, Mozilla Firefox usw. verwenden. Einige Benutzer haben sich jedoch darüber beschwert, dass Netflix-Videos in Chrome von geringer Qualität sind. In diesem Beitrag erfahren Sie, wie wir die schlechte Netflix-Streaming-Qualität in Chrome auf dem PC beheben können.
Netflix-Videostandards können über FHD 1080p hinausgehen ( Full High Definition), aber das hängt von dem Paket ab, das Sie abonniert haben, sowie von vielen anderen Faktoren, die wir in diesem Artikel behandeln werden.
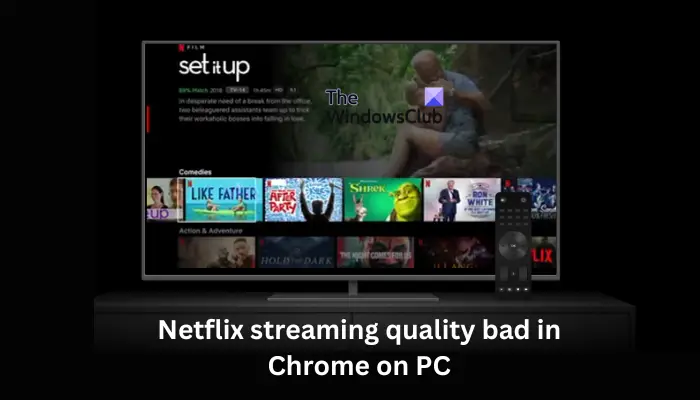
Die Qualität des Videos in Chrome kann durch den Browser beeinträchtigt werden Probleme oder Geräte. Die Netflix-Algorithmen ermöglichen eine hochwertige Wiedergabe der Inhalte in Browsern mit DRM (Download Rights Management) auf Hardwareebene. Beachten Sie jedoch, dass die maximale Auflösung für Netflix-Videos in Chrome 720p beträgt. Dies ist eine relativ gute Qualität, und wenn Sie verschwommene oder schlechte Netflix-Videoqualität erhalten, müssen Sie einige Probleme beheben. Niemand liebt schlechte Videoqualität, besonders wenn er seine Lieblingssendungen,-filme,-serien usw. streamt. Sehen wir uns also an, wie wir das so schnell wie möglich beheben können.
Die schlechte Netflix-Streamingqualität in Chrome auf dem PC beheben
Die Qualität von Netflix-Videos hängt von dem Paket ab, das Sie abonniert haben, und unter Berücksichtigung aller anderen Faktoren bleibt sie auf optimalem Niveau. Wenn Sie jedoch eine schlechte Netflix-Streaming-Qualität in Chrome erhalten, liegt ein Problem vor, das wir beheben müssen. Wenn Sie eine schlechte Netflix-Streaming-Qualität in Chrome auf Ihrem PC feststellen, gehen Sie wie folgt vor:
Überprüfen Sie die Qualität und Einstellungen des Netflix-Pakets. Überprüfen Sie das Limit des Chrome-Browsers. Aktualisieren Sie Chrome. Deaktivieren Sie die Chrome-Hardwarebeschleunigung. Verwenden Sie Chrome-Erweiterungen, um die Qualität zu steigern. Deaktivieren Sie Chrome-Erweiterungen vorübergehend.
Lassen Sie uns diese Themen behandeln Lösungen einzeln im Detail.
1] Überprüfen Sie die Qualität und Einstellungen des Netflix-Pakets
Netflix bietet drei Pläne mit unterschiedlicher Videoqualität an. Überprüfen Sie die Pläne, die Sie haben, und stellen Sie sicher, dass Sie das bekommen, wofür Sie bezahlt haben. Die drei Netflix-Pläne umfassen einen Basisplan, einen Standardplan und den Premium-Plan. Der Basisplan bietet SD-Video (480p), während der Standard-und Premium-Plan Full HD-Videoqualität (1080p) bzw. Ultra HD/HDR-Videoqualität (4K) bieten. Wenn Sie einen Basisplan abonniert haben, können Sie keine höhere Videoqualität als 480p erwarten. Sie können in Ihrem Netflix-Konto zu einem besseren Plan wechseln.
Gleichzeitig können Sie die Videoqualität in den Netflix-Einstellungen ändern. Melden Sie sich mit Google Chrome bei Ihrem Netflix an und gehen Sie zu Ihrem Konto in der oberen rechten Ecke. Klicken Sie in den Wiedergabeeinstellungen auf die Schaltfläche Ändern. Unter Datennutzung pro Bildschirm werden Ihnen verschiedene Optionen angezeigt. Wählen Sie Hoch, wenn Ihr Gerät eine hohe Videoauflösung unterstützt.
2] Überprüfen Sie das Limit des Chrome-Browsers
Browser haben ihre Obergrenze für die Videoqualität, die die maximale Auflösung bestimmt Sie werden auf Netflix erleben. Beispielsweise kann Chrome nur Netflix-Videoqualität bis zu 720p wiedergeben. Wenn 720p für Sie also eine schlechte Qualität darstellt, können Sie nichts dagegen tun. Es gibt keine Lösung für dieses Problem, es sei denn, Sie verwenden Erweiterungen von Drittanbietern, um Chrome zu einer besseren Qualität zu zwingen. Sie können auch einen anderen Browser wie Microsoft Edge verwenden, der bis zu 4K-Videoqualität unterstützt.
3] Chrome aktualisieren
Ein veraltetes Chrome kann mehrere Probleme haben, einschließlich der schlechten Streaming-Qualität von Netflix-Videos. Wenn Sie die automatischen Updates deaktiviert haben, können Sie manuell nach Updates suchen und diese installieren, um den optimalen Betrieb von Chrome zu genießen. Um nach Google Chrome-Updates zu suchen, wählen Sie die drei vertikalen Punkte in der oberen rechten Ecke neben Ihrem Profilbild aus. Gehen Sie dann zu Hilfe > Über Chrome. Überprüfen Sie hier, ob der Browser auf dem neuesten Stand ist. Normalerweise zeigt Chrome in der oberen rechten Ecke an, ob Updates zur Installation verfügbar sind. Prüfen Sie nach der Aktualisierung, ob Sie eine bessere Netflix-Videoqualität abspielen können.
4] Chrome-Hardwarebeschleunigung deaktivieren
Die Chrome-Hardwarebeschleunigungsfunktion erteilt dem Browser die Erlaubnis, die Grafikhardware des Geräts des Benutzers zu nutzen Verbesserung besserer und schnellerer Prozesse. Allerdings kann die Funktion zu schlechten visuellen Elementen führen, die sich folglich auf die Netflix-Videoqualität in Chrome auswirken. Führen Sie die folgenden Schritte aus, um die Hardwarebeschleunigung in Chrome zu deaktivieren:
Öffnen Sie die Chrome-Einstellungen, indem Sie auf die drei vertikalen Punkte in der oberen rechten Ecke des Browsers auf Ihrem Windows-PC klicken. Unter Einstellungen Klicken Sie im Fenster auf System. Deaktivieren Sie die Schaltfläche neben „Hardwarebeschleunigung verwenden, wenn verfügbar“, um die Chrome-Hardwarebeschleunigungsfunktion zu deaktivieren.
5] Verwenden Sie Chrome-Erweiterungen, um die Qualität zu steigern
Es gibt mehrere Netflix-Erweiterungen und Add-ons, die Sie in Chrome installieren können, um Netflix zum Streamen hochwertiger Videos zu zwingen. Hierbei handelt es sich um Erweiterungen von Drittanbietern, die möglicherweise nicht wie erwartet funktionieren. Dies sollte der letzte Ausweg sein, wenn alle anderen Browser fehlgeschlagen sind, einschließlich der Verwendung eines anderen Browsers wie Edge oder Safari.
Prüfen Sie die Überprüfung der Erweiterungen, bevor Sie sie installieren. Einige dieser Erweiterungen umfassen möglicherweise Netflix 1080p, Super Netflix usw. Stellen Sie sicher, dass Ihr PC die von Ihnen gewünschte Videoauflösung unterstützt.
Mit diesen Erweiterungen können Sie Netflix mit einer Auflösung von 1080 in Chrome ansehen.
6] Chrome-Erweiterungen vorübergehend deaktivieren
Um Chrome-Erweiterungen zu deaktivieren, klicken Sie auf die drei Punkte in der oberen rechten Ecke des Browsers und gehen Sie zu Weitere Tools. Wählen Sie Erweiterungen aus und deaktivieren Sie die Schaltfläche daneben. Starten Sie Ihren PC neu und prüfen Sie, ob Sie Netflix besser streamen können.
TIPP: Wenn Sie Internetprobleme haben oder auf Reisen sind, können Sie Netflix-TV-Sendungen und-Filme auf einen Windows-Computer herunterladen und Schauen Sie sie sich später nach Belieben an.
Wir hoffen, dass hier etwas für Sie funktioniert.
Weiter: Verbessern und verbessern Sie das Netflix-Erlebnis mit kostenlosen Tools
Warum ist die Qualität von Netflix im Browser so schlecht?
Es gibt mehrere Gründe, warum Netflix in Ihrem Browser so schlecht ist. Dies kann an Ihrer Internetverbindung liegen; Wenn Ihr WLAN langsam oder instabil ist, erhalten Sie verschwommene oder schlechte Netflix-Videoqualität. Andere Gründe können Netflix-Kontoeinstellungen, Browsereinstellungen, Add-ons oder Erweiterungen, Geräteprobleme usw. sein. Sie müssen sich auf die Hauptursache eingrenzen, um das Problem zu beheben, oder die Lösungen in diesem Beitrag anwenden, um nahtloses Netflix-Streaming zu genießen.
Lesen Sie: So deaktivieren Sie Netflix-Untertitel
Schränkt Chrome die Netflix-Qualität ein?
Netflix ermöglicht Google Chrome-Nutzern maximalen Streaming-Genuss mit einer Auflösung von 720p. Allerdings können Edge-und Safari-Benutzer damit die maximale Videoqualität auf ihren PCs genießen. Der Grund dafür ist das DRM (Download Rights Management) auf Hardwareebene, das Netflix verwendet, um eine bessere Qualität bereitzustellen, ohne dass Benutzer das Risiko einer Bildschirmaufzeichnung eingehen. Netflix kann DRM nicht auf Chrome und Firefox verwenden, kann es jedoch auf Edge und Safari verwenden.