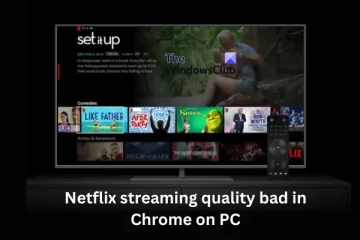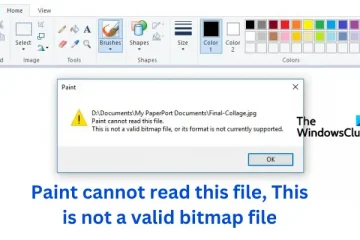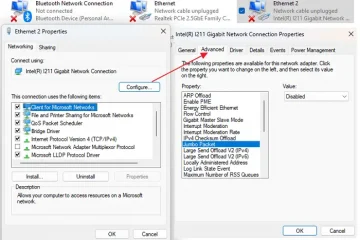IMAX Enhanced verbesserte das Filmerlebnis für die Zuschauer. Disney Plus hat diese Funktion integriert und hat für sie wie ein Zauber gewirkt. Wenn ein Film IMAX Enhanced unterstützt, sieht er absolut großartig aus. Auf einigen Systemen funktioniert IMAX Enhanced Disney+ jedoch nicht. Manchmal ändert sich dadurch nichts, manchmal verschlechtert es jedoch das Seherlebnis. Deshalb werden wir in diesem Beitrag Lösungen finden, um dieses Problem zu beheben.
IMAX Enhanced Disney+ funktioniert nicht
Wenn IMAX Enhanced Disney+ nicht funktioniert funktioniert, probieren Sie die unten aufgeführten Lösungen aus:
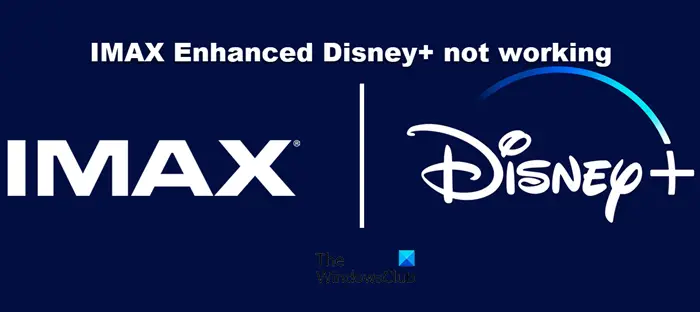 Starten Sie den PC neu. Überprüfen Sie den Serverstatus. Führen Sie die Netzwerk-Fehlerbehebung aus. Löschen Sie den Browser-Cache. Deaktivieren Sie HDR. Stellen Sie sicher, dass keine Viren oder Malware vorhanden sind. Aktualisieren Sie die Disney Plus-App. Installieren Sie die App neu ] Starten Sie den PC neu
Starten Sie den PC neu. Überprüfen Sie den Serverstatus. Führen Sie die Netzwerk-Fehlerbehebung aus. Löschen Sie den Browser-Cache. Deaktivieren Sie HDR. Stellen Sie sicher, dass keine Viren oder Malware vorhanden sind. Aktualisieren Sie die Disney Plus-App. Installieren Sie die App neu ] Starten Sie den PC neu
Um diese Anleitung zur Fehlerbehebung zu starten, empfehlen wir Ihnen, einfach alles zu schließen und dann den PC NEU zu STARTEN! Dies ist der einfachste Weg, alle Probleme rund um den PC zu beheben. Diese einfache Aufgabe kann in so kurzer Zeit so viele Dinge erledigen; Das Betriebssystem löscht den RAM, startet abgestürzte oder überlastete Prozesse neu, behebt Speicherlecks und Grafikprobleme.
2] Überprüfen Sie den Serverstatus
Wenn der Disney Plus-Server ausgefallen ist, dann ist das der Fall Es gibt keine andere Lösung, als darauf zu warten, dass es wieder funktioniert. Um den Status des Disney Plus-Servers zu überprüfen und sicherzustellen, können Sie einen der folgenden Website-Monitore von Drittanbietern verwenden. Wenn der Server nicht gewartet wird und einwandfrei funktioniert, fahren Sie mit der Fehlerbehebung auf System-und Browserebene fort.
3] Überprüfen Sie die Internetgeschwindigkeit
Da diese App eine minimale Internetgeschwindigkeit von 25 MBit/s erfordert , müssen Sie prüfen, ob Ihr Internet diese Anforderung erfüllen kann oder nicht. Wir können dies mit kostenlosen Internet-Geschwindigkeitstest-Tools von Drittanbietern tun. Wenn das Internet tatsächlich langsam ist, starten Sie Ihren Router neu. Wenn das nicht funktioniert, wenden Sie sich an Ihren ISP.
4] Führen Sie die Netzwerk-Fehlerbehebung aus.
IMAX würde in Disney+ nicht funktionieren, wenn Aufgrund einer Netzwerkstörung auf Ihrem Computer wird nicht genügend Bandbreite bereitgestellt. In diesem Fall empfehlen wir, die Netzwerk-Fehlerbehebung auszuführen. Das Tool scannt und repariert das Problem. Befolgen Sie die unten beschriebenen Schritte, um die Fehlerbehebung für Netzwerkadapter auszuführen:
Klicken Sie auf Win + R, um das Dialogfeld „Ausführen“ zu öffnen. Geben Sie „ms-settings: Troubleshoot“ ein und drücken Sie die Eingabetaste. Klicken Sie auf „Andere Fehlerbehebungen für Windows 11“ oder „Zusätzliche Fehlerbehebungen für“. Windows 10 im Fehlerbehebungsfenster.Windows 11: Wählen Sie „Ausführen“ neben „Netzwerkadapter“.Windows 10: Wählen Sie „Netzwerkadapter“ und klicken Sie auf „Fehlerbehebung ausführen“. Warten Sie, bis der Scan abgeschlossen ist Wenn der Vorgang abgeschlossen ist und die Meldung „Diesen Fix anwenden“ auf dem Bildschirm angezeigt wird, klicken Sie darauf, um das Problem mit dem Netzwerkadapter zu beheben.
Überprüfen Sie nun, ob das Problem behoben ist.
5] Deaktivieren Sie HDR
Nach einigen Experimenten kamen wir zu dem Schluss, dass IMAX Enhanced auf Nicht-HDR-Bildschirmen hervorragend funktioniert. Das liegt daran, dass die beiden Technologien miteinander in Konflikt stehen. Aus diesem Grund kann IMAX manchmal keine Verbesserungen vornehmen, während es manchmal die Anzeige verschlechtert. Wenn Ihr Bildschirm also tatsächlich HDR unterstützt, deaktivieren Sie es unbedingt, bevor Sie solche Inhalte ansehen. Befolgen Sie die unten aufgeführten Schritte, um HDR auf einem Windows 11-Computer zu deaktivieren.
Starten Sie Einstellungen mit Win + I. Navigieren Sie zu System > Anzeige. Klicken Sie auf den Link „Windows HD-Farbeinstellungen“. Stellen Sie den Schalter „HDR verwenden“ auf „Aus“.
Nachdem Sie die Anpassungen vorgenommen haben, starten Sie Ihren Computer neu und spielen Sie dann IMAX Enhanced-Inhalte ab. es wird wie ein Zauber funktionieren. Falls Sie Firestick oder Android TV verwenden, stellen Sie sicher, dass auch deren HDR deaktiviert ist.
Lesen Sie: So aktivieren Sie Auto HDR in Windows
6 ] Browser-Cache löschen
Bei dieser Lösung löschen wir den Browser-Cache, der mit der Zeit beschädigt wird und dazu führt, dass die App nicht mehr funktioniert. Ja, diese Caches sind der einzige Grund, warum wir schneller auf einige Daten zugreifen können, aber es ist auch notwendig, sie von Zeit zu Zeit zu löschen.
Um den beschädigten Cache in Google Chrome Browser, folgen Sie diesen Schritten:
Öffnen Sie Chrome und klicken Sie auf die drei Punkte. Wählen Sie die Option „Weitere Tools“ und dann „Browserdaten löschen“. Wählen Sie die Elemente aus, die gelöscht werden müssen, und klicken Sie auf die Schaltfläche „Daten löschen“. Nachdem der Vorgang abgeschlossen ist, starten Sie den Chrome-Browser und die Disney+-App neu.
Um Ihren Browser-Cache im Mozilla-Browser Firefox zu leeren, führen Sie die folgenden Schritte aus:
Öffnen Sie Firefox und klicken Sie auf die drei Zeilen. Klicken Sie auf die Option „Verlauf“ > „Zuletzt verwendeten Verlauf löschen“. Wählen Sie abschließend die Elemente aus, die Sie löschen möchten, und klicken Sie auf die Schaltfläche „Jetzt löschen“. Starten Sie den Firefox-Browser neu und versuchen Sie erneut, die App zu verwenden.
Wenn ja, klicken Sie auf „Verlauf löschen“. Führen Sie mithilfe von Edge die folgenden Schritte aus, um den Cache zu leeren.
Öffnen Sie Edge. Klicken Sie auf die drei Punkte und wählen Sie Einstellungen aus. Gehen Sie zu Datenschutz, Suche und Dienste und klicken Sie dann auf Auswählen Was gelöscht werden soll.Wählen Sie „Alle Zeiten“ unter „Zeitraum“ aus und klicken Sie dann auf „Jetzt löschen“.
Öffnen Sie jetzt Disney+ und prüfen Sie, ob IMAX Enhanced funktioniert oder nicht.
7] Aktualisieren Sie Disney Plus-App
Die Ursache für diese Blockierung kann Ihre Faulheit sein, die App zu aktualisieren, wenn eine solche vorhanden ist, oder einfach ein einfacher Fehler. Wenn es sich um einen einfachen Fehler handelt, versenden die Entwickler neue Updates, um ihn zu beheben. Gehen Sie also einfach in den Microsoft Store und suchen Sie in der Suchleiste nach Disney+. Klicken Sie auf „Aktualisieren“, wenn es verfügbar ist.
8] Installieren Sie die App neu
Zu guter Letzt, wenn alles nichts hilft, löschen Sie einfach die App mit all ihren Dateien. Manchmal funktioniert nichts, weil das Problem bei der Installation liegt und eine Neuinstallation nur helfen kann. Machen Sie also weiter und deinstallieren Sie Disney Plus. Wenn Sie fertig sind, installieren Sie es erneut.
Hoffentlich können Sie das Problem mit den hier genannten Lösungen beheben.
Lesen Sie auch: So beheben Sie Disney+-Fehlercodes 43 , 73, 83 auf Ihrem Streaming-Gerät?
Wie aktiviere ich IMAX Enhanced auf Disney Plus?
Wie wir wissen, unterstützt Disney IMAX Enhanced, und um dies zu beweisen, wird es eines geben ein Etikett, das neben den üblichen Etiketten vorhanden ist. Welche App also auch IMAX unterstützt, spielt Video und Audio automatisch in der erweiterten Auflösung ab.
Erhebt Disney Plus Gebühren für IMAX Enhanced?
Nein, wenn ein Benutzer ein monatliches oder monatliches Abonnement abgeschlossen hat Wenn Sie ein Jahresabonnement für Disney+ abschließen, fallen für das Streamen von IMAX Enhanced-Inhalten keine zusätzlichen Kosten an. Der Zugriff ist über jedes Gerät möglich, auf dem Sie es verwenden möchten: Fernseher, Desktops, Mobiltelefone und PCs.
Lesen Sie: Disney Plus Hotstar-Fehlercodes mit Fehlerbehebung erklärt.