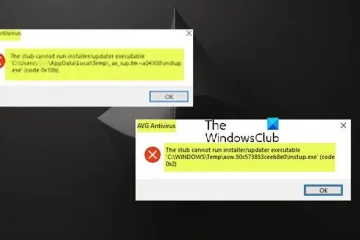Viele Benutzer spielen aus Gründen der zusätzlichen Unterhaltung lieber zu zweit auf der Xbox. Daher ist es wichtig zu wissen, wie man den Xbox-Controller auf einem Windows-PC auf Spieler 1 umstellt. Allerdings bleibt der Xbox-PC-Controller manchmal bei Spieler 2 hängen, was den Wechsel zu Spieler 1 schwierig macht.
Wenn Sie beispielsweise einen Xbox-Controller an Ihren PC anschließen, kann dies passieren Verwenden Sie weiterhin standardmäßig Player 2. Laut Angaben der Benutzer wird der Controller auch durch Herausziehen und erneutes Anschließen auf Player 2 zurückgesetzt. Wir haben jedoch einige wirksame Problemumgehungen, um das Problem zu beheben, wenn der PC-Controller auf Player 2 hängen bleibt.
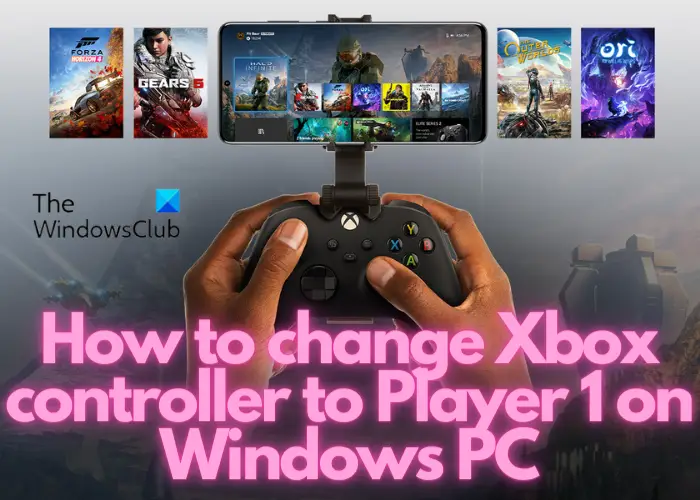
Warum zeigt der Xbox-Controller auf dem PC „Spieler 2“ an?
Einer der möglichen Gründe, warum Ihr Xbox-Controller auf „Spieler 2“ wechselt, ist, dass das Spiel konfiguriert ist um die Kontrolle an den Spieler mit den meisten Kills zu übertragen. Ein weiterer Grund könnte sein, dass Sie das Spiel so eingestellt haben, dass die Kontrolle an den Spieler übertragen wird, der das Spiel am längsten gespielt hat.
Unter anderem könnte es sein, dass ein Fehler mit den Controller-Komponenten oder dem Treiber vorliegt, a ausstehendes Windows-Update oder ein inkompatibler USB-Stecker. Aus diesem Grund haben wir für Sie eine Anleitung erstellt, die erklärt, wie Sie den Xbox-Controller auf Player 1 auf einem Windows-PC ändern.
Bevor Sie mit dem Ändern des Xbox-Controllers auf Player 1 fortfahren, stellen Sie sicher, dass Sie den Controller anschließen Ihrem Windows-PC. Dazu müssen Sie den Xbox PC-Emulator auf Ihrem System (PC/Laptop) installieren. Anschließend können Sie die Xbox entweder über eine Kabelverbindung oder drahtlos verbinden. Für eine Kabelverbindung müssen Sie das Kabel an den USB 3.0-Anschluss Ihres PCs anschließen und für eine drahtlose Verbindung den Xbox-Controller über Bluetooth mit dem PC koppeln.
So ändere ich meinen Xbox-Controller zu Player 1 auf einem Windows-PC?
Wenn der PC-Controller anzeigt, dass er bei Player 2 hängen bleibt, starten Sie Ihren PC neu und prüfen Sie, ob es hilft. Wenn der Xbox-Controller jedoch nicht funktioniert, sollten Sie Ihr USB-Kabel auf Schäden überprüfen. Alternativ können Sie den USB-Kabelanschluss von USB 3.0 auf USB 2.0 umstellen, um zu sehen, ob das Problem dadurch behoben wird. Wenn nichts davon hilft, können Sie mit den folgenden Methoden zur Fehlerbehebung fortfahren.
Controller neu starten und anschließen. Bestimmten Controller-Treiber löschen. Fehlerbehebung ausführen. Windows aktualisieren. Den HID-kompatiblen Gamecontroller deaktivieren.
1] Starten Sie den PC neu und schließen Sie den Controller an.
Diese Methode hat sich für viele Benutzer als die effektivste erwiesen. In diesem Fall müssen Sie Ihren PC mit angeschlossenem Xbox-Kabelcontroller neu starten. Wenn Sie eine drahtlose Verbindung verwenden, verbinden Sie den Controller sofort mit Bluetooth, sobald sich der Computer einschaltet.
Suchen Sie bei einer kabelgebundenen Verbindung nach dem Neustart des Systems nach einer Verbindung mit dem Controller. Wenn die Verbindung hergestellt ist, sollten vier blinkende Lichter angezeigt werden. Sobald Windows startet und Sie den Desktop erreichen, sollte der Controller mit Player 1 verbunden sein.
Wenn Sie den Xbox One-Controller verwenden, müssen Sie ihn möglicherweise auf Ihrem PC kalibrieren, wenn Windows ihn nicht erkennt.
Lesen Sie: So verbinden Sie den Xbox One-Controller mit Windows, Mac und Linux
2] Entfernen Sie den spezifischen Controller-Treiber
Manchmal wird er gelöscht Wenn Sie einen bestimmten Controller-Treiber installieren und den Xbox-Controller dann erneut anschließen, können Sie ihn möglicherweise auf Player 1 auf Ihrem Windows-PC ändern:
Drücken Sie Win + R-Tasten, um die Ausführen-Konsole zu starten. Geben Sie Drucker steuern in die Suchleiste ein und drücken Sie die Eingabetaste, um die Geräte-und Geräte-Konsole zu öffnen Fenster „Drucker“. Suchen Sie als Nächstes nach Xbox-Controllern für Windows und Xbox 360 Wireless-Controllern. Klicken Sie mit der rechten Maustaste auf den Xbox-Controller für Windows und wählen Sie Gerät deinstallieren. Klicken Sie nun in der Eingabeaufforderung erneut auf Deinstallieren, um die Aktion zu bestätigen. 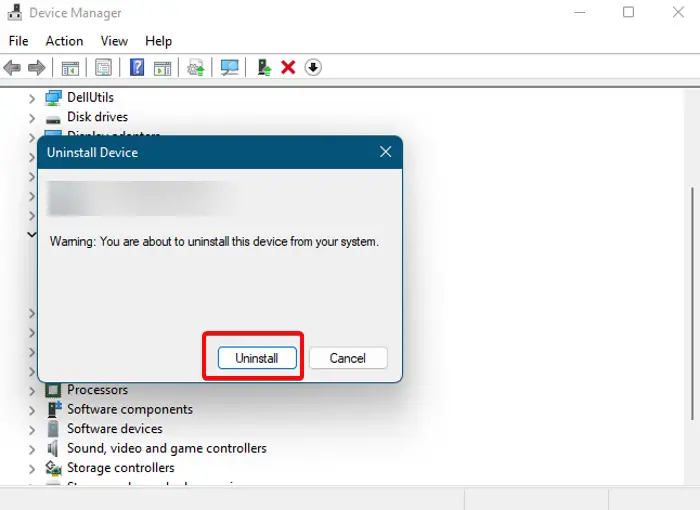 Trennen Sie außerdem die Verbindung Controller mit der Aufschrift Player 2.
Trennen Sie außerdem die Verbindung Controller mit der Aufschrift Player 2.
Verbinden Sie nun den Xbox-Controller mit Ihrem PC und prüfen Sie, ob dort Player 1 angezeigt wird.
3] Ausführen die Fehlerbehebung
Während Sie die Fehlerbehebung für Hardware und Geräte ausführen können, wenn der Controller erkannt wird, aber im Spiel auf dem PC nicht funktioniert, können Sie auch versuchen, die spezifische Fehlerbehebung für Geräte auszuführen, wie unten gezeigt:
Drücken Sie Drücken Sie die Tasten Win + R, um das Dialogfeld Ausführen zu öffnen. Geben Sie hier Drucker steuern ein und drücken Sie die Eingabetaste , um das Fenster Geräte und Drucker zu öffnen. Klicken Sie anschließend mit der rechten Maustaste auf Xbox 360-Controller für Windows und wählen Sie Fehlerbehebung. Jetzt Warten Sie, bis der Troubleshooter etwaige Probleme erkennt. Wenn Probleme gefunden werden, wird der Fix angewendet, um Windows automatisch zu aktualisieren.
Lesen Sie: Xbox Startup und Online Troubleshooter helfen bei der Behebung von Xbox One-Fehlern
5] Deaktivieren der HID-kompatible Gamecontroller
Es könnte sein, dass Ihr Windows-PC den HID-kompatiblen Gamecontroller als Spieler 1 erkennt und der Xbox-Controller daher auf Spieler 2 hängen bleibt. In diesem Fall kann das Deaktivieren des HID-kompatiblen Gamecontrollers dabei helfen, den Xbox-Controller auf Spieler 1 umzustellen. Öffnen Sie in diesem Fall den Geräte-Manager > Human Interface Devices > HID-beanstandeter Gamecontroller > Rechtsklick > Gerät deaktivieren.
Dadurch sollte der Xbox-Controller auf Player 1 auf Ihrem Windows-PC geändert werden.
6] Installieren Sie den Gerätetreiber für den Xbox-Controller erneut.
In einigen Fällen kann es sein, dass der Xbox-Controller aufgrund eines Fehlers im Treiber auf Player 2 Ihres PCs hängen bleibt. In diesem Fall können Sie den Xbox-Controller-Gerätetreiber deinstallieren und neu installieren. Dies sollte Ihnen helfen, den Controller auf Player 1 umzustellen. Öffnen Sie den Geräte-Manager > Ansicht > Ausgeblendete Geräte anzeigen > Suchen Sie nach dem Xbox-Controller-Gerät und klicken Sie mit der rechten Maustaste auf > Gerät deinstallieren.
Sobald Sie fertig sind, schließen Sie den Geräte-Manager, starten Sie Ihren PC neu und schließen Sie den Controller an. Es sollte erfolgreich auf Spieler 1 zurückgesetzt werden.
Lesen Sie: So verbinden Sie den drahtlosen Xbox One-Controller erneut mit der Konsole
Wie ändere ich meinen Xbox-Controller? Profil auf meinem PC?
Mit der Xbox-Zubehör-App können Sie nicht nur die Controller-Tasten auf PC und Xbox One neu zuordnen, sondern auch Controller-Profile erstellen oder ändern. Um ein Profil zu erstellen oder zu einem anderen zu wechseln, können Sie Folgendes tun:
Drücken Sie die Xbox-Taste > Meine Spiele und Apps > Alle anzeigen > Apps> Xbox-Zubehör. Gehen Sie zum Xbox Adaptive Controller und wählen Sie Konfigurieren. Wählen Sie
Um mehrere Profile in der App zu erstellen und zwischen ihnen zu wechseln, folgen Sie den Schritten Xbox-Supportseite für weitere Informationen.
Wie erstelle ich Xbox One Controller Player 2?
Wenn Sie einen einzelnen Controller verwenden, können Sie den verwenden Xbox Copilot-Funktion, um zwei Controller zu verbinden und sich mit einem anderen Spieler zusammenzuschließen. Wenn also einer der Spieler Hilfe mit seiner Konsole benötigt, kann dies nützlich sein.
Um Copilot auf einem Windows-Gerät verwenden zu können, benötigen Sie die Xbox-Zubehör-App, die Sie unter Microsoft Store. So aktivieren Sie Copilot:
Drücken Sie die Start-Taste und geben Sie Xbox Accessories ein oder wählen Sie aus der Liste aus. Melden Sie sich jetzt an. Wählen Sie Weitere Optionen. Wählen Sie nun Copilot aktivieren.
Um zu erfahren, wie Sie Copilot mit Ihrer Xbox-Konsole verwenden, besuchen Sie die Microsoft Xbox-Supportseite für weitere Informationen.