Herausgeberbewertungen: Benutzerbewertungen:[Gesamt: 0 Durchschnitt: 0] @media(min-width: 500px) { } @media(min-width: 800px) { }
Eine neue Version von Adobe Express wurde veröffentlicht, obwohl sie sich noch in der Beta-Phase befindet. Es gibt Ihnen eine bessere und feinere Kontrolle über jedes Bild Ihres Videos sowie eine erhöhte Kontrolle über die Audiowiedergabe. Darüber hinaus verfügt die neue Version über einen KI-gestützten Bildeditor, mit dem Sie Bilder zu Ihren Videos hinzufügen können.
In diesem Artikel werden wir dies demonstrieren Grundlegende Schritte zur Verwendung von Adobe Express
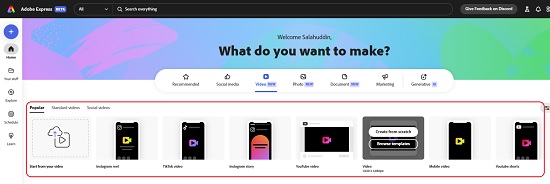
1. Klicken Sie auf diesen Link, um zur neuen Version von Adobe Express zu navigieren und sich für ein kostenloses Konto anzumelden.
2. Um ein neues Video zu erstellen, klicken Sie auf „Video (NEU)“ und wählen Sie eine der Videovorlagen im Social-Media-Stil aus. Alternativ können Sie zunächst mit der generischen Videovorlage beginnen.
3. Bewegen Sie Ihre Maus über die Vorlage und klicken Sie auf „Von Grund auf neu beginnen“. Dadurch gelangen Sie zum neuen Video-Editor.
4. Die Video-Timeline wird am unteren Bildschirmrand mit einer Standarddauer von 5 Sekunden verfügbar sein. Sie können den Ziehpunkt in der Zeitleiste ziehen, um die Länge der Szene genau an Ihre Anforderungen anzupassen.
5. Um Medien (Foto, Video, Audio) hinzuzufügen, klicken Sie auf die Schaltfläche „Medien“ in der vertikalen Symbolleiste und beachten Sie, dass sich oben im Bedienfeld drei Registerkarten zum Einfügen der entsprechenden Medien befinden.
6. Klicken Sie auf die Registerkarte „Fotos“ und Sie können Bilder zum Rahmen hinzufügen, indem Sie sie von Ihrem Computer hochladen. Alternativ können Sie auch nach kostenlosen Bildern suchen, die von Adobe Express bereitgestellt wurden.
7. Es gibt auch eine neue Text-zu-Bild-Funktion, die Sie verwenden können, indem Sie das Bild, das Sie generieren möchten, mithilfe einfacher Textaufforderungen in natürlicher Sprache beschreiben. Klicken Sie auf „Text zu Bild“, wählen Sie die Größe, beschreiben Sie das gewünschte Bild in einfacher englischer Sprache, wählen Sie den Inhaltstyp und-stil und klicken Sie auf „Generieren“.
8. Warten Sie einige Zeit, während Adobe Express das Bild auf der Leinwand sowie zusätzliche Bildvarianten im linken Seitenbereich generiert. Sie können auf „Mehr laden“ klicken, wenn Sie zusätzliche Bilder generieren möchten.
9. Klicken Sie im Ergebnisbereich auf eines der Bilder, um es dem Rahmen hinzuzufügen. Sie können die Bildgriffe an den Ecken verwenden, um die Größe, Ausrichtung und mehr nach Ihren Bedürfnissen zu ändern.
10. Um dem Bild anschließend Text hinzuzufügen, klicken Sie in der Symbolleiste auf die Schaltfläche „Text“ und geben Sie den Text ein, den Sie der Szene hinzufügen möchten. Sie werden feststellen, dass Adobe Express einige zusätzliche Schriftarten und Textstile bereitstellt, die Sie verwenden können, indem Sie einfach auf den gewünschten klicken.
11. Sie können den Schriftstil/die Schriftgröße, die Größe, die Ausrichtung, das Layout des Textes und mehr ganz einfach über das Textfeld auf der linken Seite ändern. Sie können auch Farbe, Deckkraft usw. konfigurieren sowie Texteffekte, Schatten, Animationen und mehr hinzufügen.
12. Um ein zusätzliches Bild oder eine zusätzliche Szene hinzuzufügen, klicken Sie in der Timeline auf die Schaltfläche „Szene hinzufügen“ und wiederholen Sie die oben beschriebenen Schritte. Wie bereits erwähnt, können Sie Medien auch von Ihrem Gerät hochladen oder einfach in der kostenlosen Sammlung danach suchen. Passen Sie die Dauer jedes Bildes oder jeder Szene an, indem Sie die Ziehpunkte in der Zeitleiste des Videos ziehen.
13. Wenn Sie dem Video Hintergrundaudio hinzufügen möchten, klicken Sie in der Symbolleiste auf die Schaltfläche „Medien“ und wählen Sie die Registerkarte „Audio“. Scrollen Sie im Audiobereich nach unten und klicken Sie auf das Audio, das Sie einfügen möchten. Mit Adobe Express können Sie außerdem eine Audiodatei von Ihrem Computer hochladen oder einen neuen Voice-Over mit Ihrem Mikrofon aufnehmen.
14. Sobald das Audio eingefügt wurde, können Sie die Ziehpunkte ziehen, um das Audio nach Bedarf zuzuschneiden.
15. Sie können auf das Symbol „Elemente“ in der Symbolleiste klicken, um Ihren Videos weitere kreative Dinge wie Rahmen, Illustrationen, Überlagerungen, Texturen usw. hinzuzufügen.
16. Wenn Sie schließlich mit Ihrem Video zufrieden sind, klicken Sie oben rechts auf die Schaltfläche „Herunterladen“, wählen Sie die Auflösung und laden Sie es auf Ihren Computer herunter. Sie können auch auf die Schaltfläche „Teilen“ klicken, den Weblink zum Video kopieren und es mit jedem teilen, den Sie möchten.
17. Die Betaversion von Adobe Express unterstützt zum Zeitpunkt des Schreibens dieses Artikels nicht das Teilen von Videos auf Social-Media-Plattformen, die Funktion wird jedoch bald eingeführt.
Klicken Sie auf über diesen Link gelangen Sie zu den Adobe Express-Tutorials, in denen Sie mehr erfahren und Ihre Fähigkeiten verfeinern können.
Abschließende Bemerkungen:
Adobe Express ist ein großartiges Tool, um schnell und einfach Medien in professioneller Qualität zu erstellen. Mit den neu eingeführten generativen KI-Tools von Adobe können Sie ganz einfach Bilder mithilfe von Textaufforderungen generieren und in Ihrem Video verwenden. Um Sie zu inspirieren, stellt Adobe Express außerdem mehrere professionell gestaltete Vorlagen sowie Stockvideos, Fotos und Musik zur Verfügung.
Probieren Sie die Betaversion aus und teilen Sie uns Ihre Meinung mit. Klicken Sie hier, um zum neuen Adobe Express zu navigieren.

