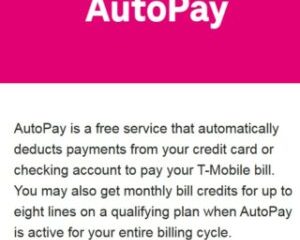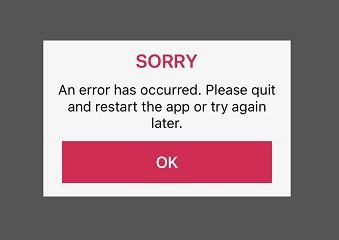En aras de una mayor privacidad, algunas aplicaciones de iOS de terceros incluyen una opción para requerir una contraseña o autenticación de Face ID antes de que puedan abrirse, aunque el iPhone ya esté desbloqueado. Esto pone el contenido de la aplicación detrás de una capa adicional de seguridad, pero no todas las aplicaciones ofrecen la misma facilidad.
Hasta hace poco, Apple no ofrecía una forma de bloquear individualmente aplicaciones confidenciales como Fotos, y los usuarios de iPhone tenían que recurrir a los Límites de aplicaciones de Screen Time como solución alternativa. Afortunadamente, sin embargo, ese ya no es el caso, porque ahora puede crear una barrera de seguridad adicional para cualquier aplicación en su iPhone usando una acción de acceso directo nueva en iOS 16.4.
Apple ha agregado varias acciones nuevas a la aplicación Accesos directos, y la que nos interesa aquí es Bloquear pantalla. La acción de bloqueo de pantalla esencialmente le permite configurar una automatización personal que bloquea automáticamente su iPhone cuando se abre una aplicación específica.
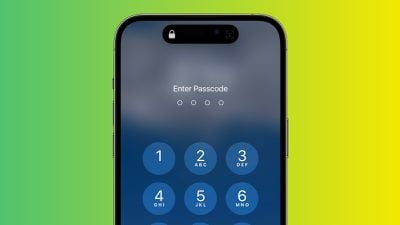
Por supuesto, esta acción no debería plantear problemas de acceso para usted como propietario del iPhone, pero sí significa que cualquier otra persona que intente abrir la aplicación primero debe pasar la autenticación facial o ingresar su código de acceso incluso aunque su iPhone estaba desbloqueado cuando tocaron el ícono de la aplicación.
Los siguientes pasos lo guían a través del proceso de configuración de una automatización personal que bloqueará instantáneamente su iPhone cuando se abra la aplicación que elija.
Inicie la aplicación Accesos directos en su iPhone. Toca la pestaña Automatización en la parte inferior de la pantalla. Toca el botón + en la esquina superior derecha y luego toca Crear automatización personal.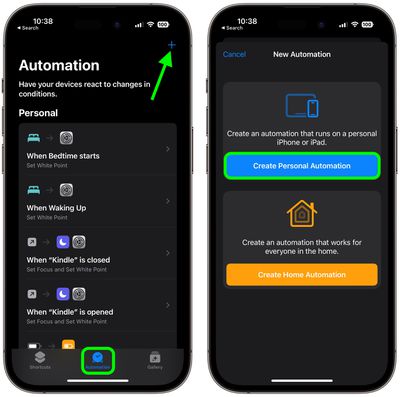
Desplácese hacia abajo y toca Aplicación. Asegúrate de que Está abierto esté marcado en la siguiente pantalla, luego toca Elegir.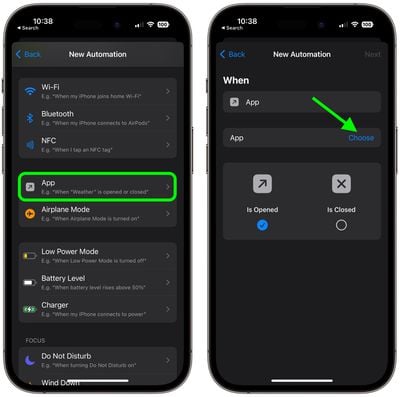
Seleccionar una aplicación de la lista, luego toca Listo. Toca Siguiente, luego toca el botón azul Agregar acción en la siguiente pantalla.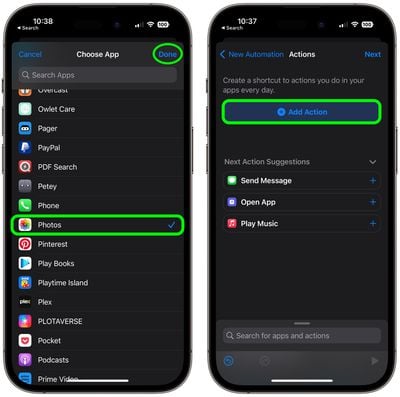
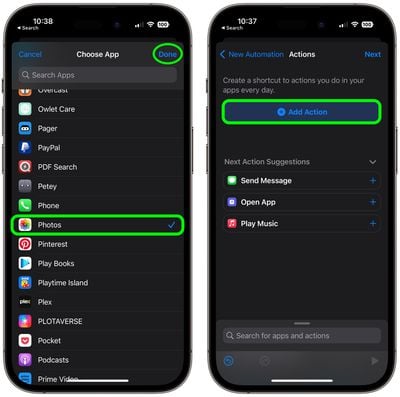
Empieza a escribir”Pantalla de bloqueo”en el campo de texto y seleccione Bloquear pantalla cuando aparezca en los resultados a continuación, luego toque Siguiente. Desactiva el interruptor junto a Preguntar antes de ejecutar. Toca No preguntar en el mensaje emergente, luego toca Listo.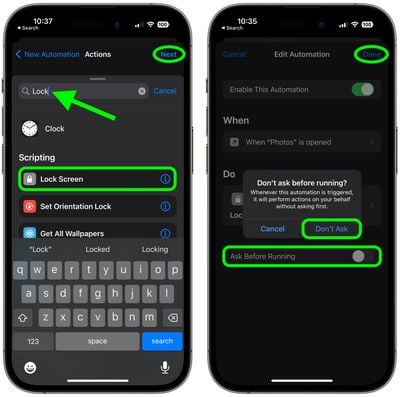
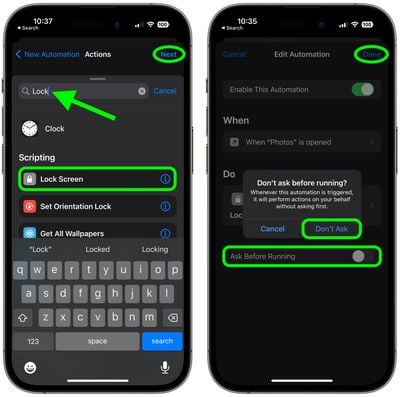
Su automatización personal ahora está completa y debería entrar en acción automáticamente la próxima vez que abra la aplicación elegida. Para un paso de seguridad adicional, puede considerar configurar la misma acción de bloqueo de pantalla para la aplicación Accesos directos también.
Tenga en cuenta que la misma acción de bloqueo de pantalla también se puede encontrar en macOS 13.3, pero tenga en cuenta que puede haber otras formas de acceder al contenido de una aplicación de Mac sin abrirla.