¿Tiene problemas para iniciar o usar la aplicación Calendario en su PC con Microsoft Windows? Varios elementos pueden hacer que no funcione. Tendrá que encontrar el problema subyacente que causa el problema y solucionarlo para que la aplicación Calendario vuelva a funcionar. Le mostraremos cuáles son esos elementos y cómo solucionarlos en su computadora.
Algunos de los motivos por los que la aplicación Calendario de Windows se niega a funcionar son que su PC tiene un problema técnico menor, su aplicación Calendario está desactualizada, no ha habilitado la sincronización del calendario para su cuenta, su aplicación Calendario tiene un problema técnico, y más.
Índice
1. Reiniciar PC con Windows 10/11
Cuando experimenta problemas al usar una aplicación en su PC, el primer paso que debe tomar es reiniciar su PC. Si lo hace, desactivará todas las funciones de su sistema, posiblemente solucionando problemas menores. Asegúrese de guardar su trabajo no guardado antes de apagar su computadora.
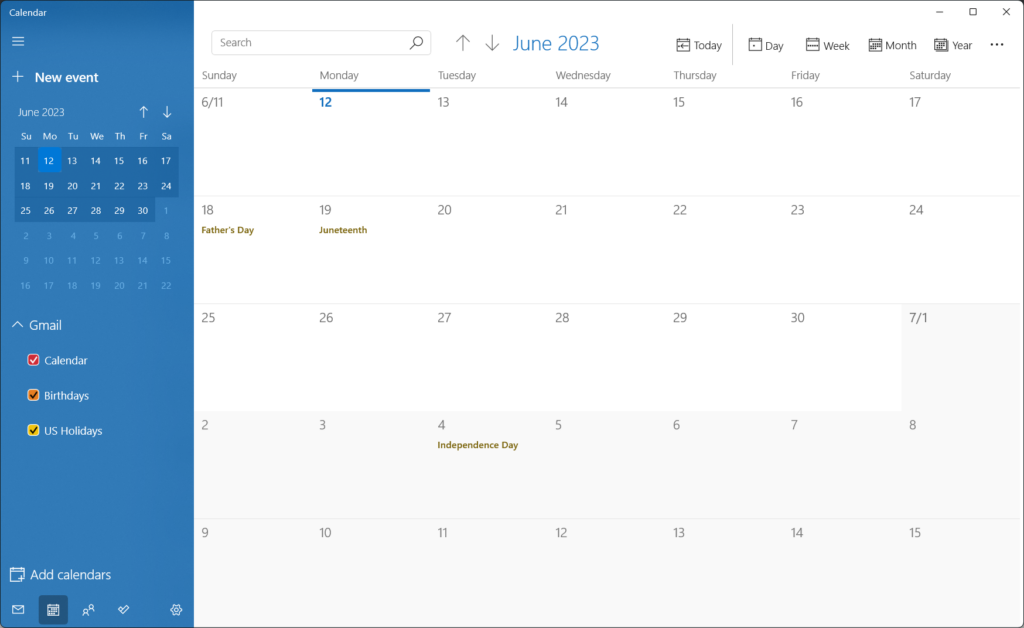
Puede reiniciar su PC con Windows abriendo el menú Inicio, seleccionando el ícono de Encendido y eligiendo Reiniciar.
Cuando su PC se vuelva a encender, inicie la aplicación Calendario y vea si la aplicación funciona.
2. Instale la última actualización de Windows
Una de las razones por las que tiene problemas para usar la aplicación Calendario es que su versión de Windows está desactualizada. Su sistema puede tener errores, lo que hace que su aplicación Calendario no funcione. En este caso, la única solución que debe aplicar es actualizar su versión de Windows.
La actualización de Windows trae las correcciones de errores más recientes que resuelven muchos problemas en su sistema operativo. Esto posiblemente puede solucionar su problema de calendario.
Abra Configuración de Windows presionando Windows + I. Seleccione Actualización de Windows en la barra lateral izquierda. Elija el botón Buscar actualizaciones en el panel derecho. 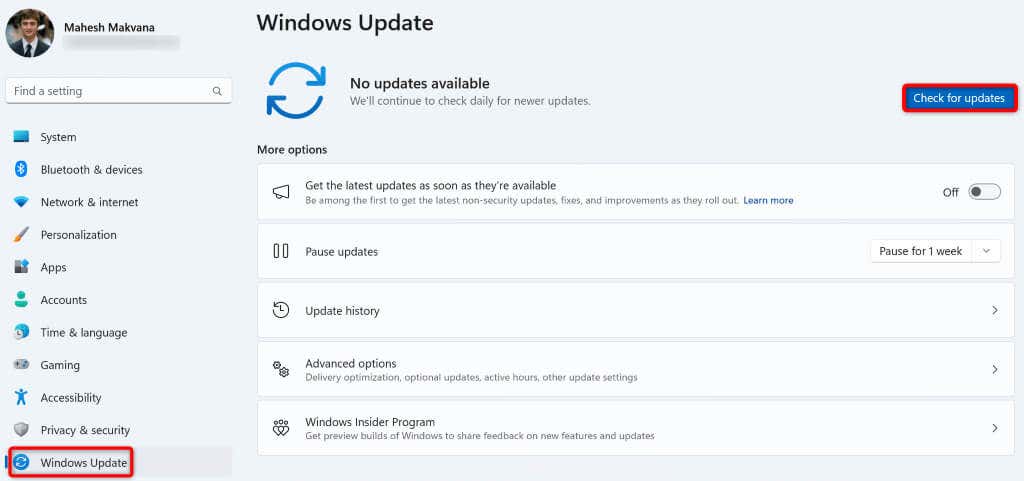 Descargue e instale las últimas actualizaciones. Reinicie su PC.
Descargue e instale las últimas actualizaciones. Reinicie su PC.
3. Actualice su aplicación Calendario
Al igual que muchas otras aplicaciones, la aplicación Calendario recibe varias actualizaciones para garantizar que tenga la menor cantidad de errores posible. Su problema podría ser el resultado de una versión de la aplicación Calendario desactualizada, y la actualización de la aplicación debería solucionar el problema.
Abra el menú Inicio presionando la tecla de Windows, busque Microsoft Store e inicie la aplicación. Seleccione Biblioteca en la barra lateral izquierda de la tienda. Elija Obtener actualizaciones en la parte superior de la lista de aplicaciones para encontrar las actualizaciones de su aplicación. Seleccione Actualizar junto a Correo y Calendario para actualizar su aplicación. 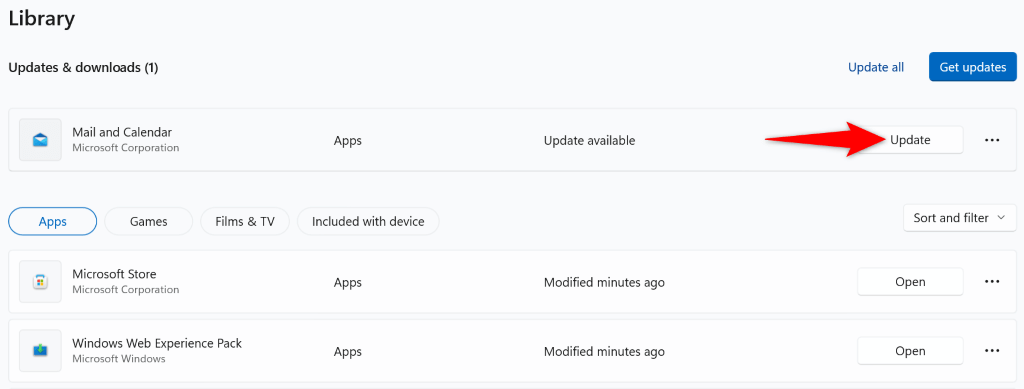 Inicie la aplicación Calendario actualizada.
Inicie la aplicación Calendario actualizada.
4. Use el Solucionador de problemas de aplicaciones de la Tienda Windows
Windows 11 incluye un solucionador de problemas de aplicaciones de la Tienda Windows que le permite encontrar y solucionar problemas con sus diversas aplicaciones de la Tienda. Dado que su aplicación Calendario proviene de MS Store, vale la pena usar esta herramienta para detectar y resolver problemas con su aplicación.
Abra la aplicación de configuración de su PC presionando Windows + I. Vaya a Sistema > Solucionar problemas > Otros solucionadores de problemas en Configuración. Elija Ejecutar junto al Solucionador de problemas de aplicaciones de la Tienda Windows. 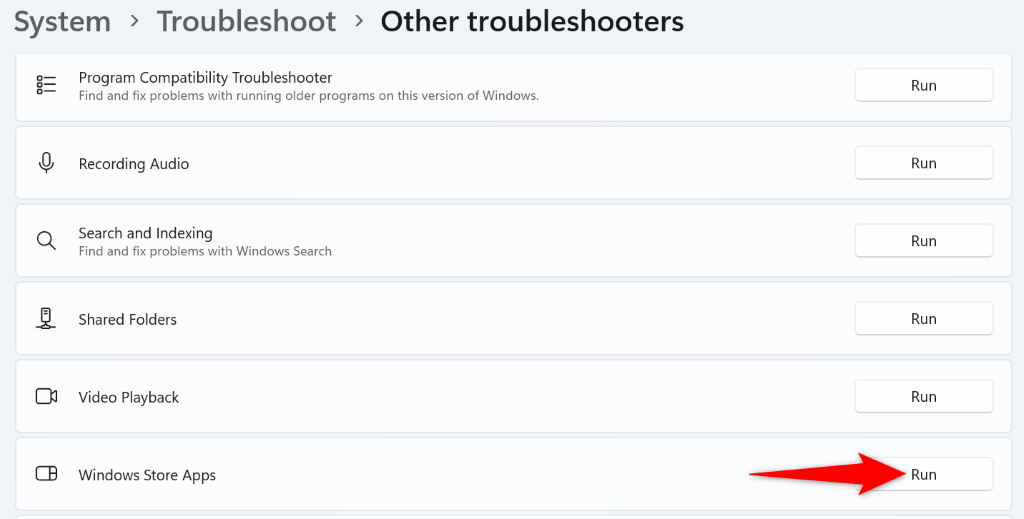 Espera mientras el solucionador de problemas encuentra problemas con tus aplicaciones. Aplique las correcciones que ofrece el solucionador de problemas para resolver su problema. Inicie su aplicación Calendario reparada.
Espera mientras el solucionador de problemas encuentra problemas con tus aplicaciones. Aplique las correcciones que ofrece el solucionador de problemas para resolver su problema. Inicie su aplicación Calendario reparada.
5. Habilite Calendar Sync en su PC con Windows
No hace falta decir que debería haber habilitado la opción de sincronización de calendario para su cuenta en línea para ver su calendario en la aplicación Calendario. Es posible que usted u otra persona haya deshabilitado esta opción, lo que hace que Calendar no funcione.
En este caso, acceda a la configuración de su cuenta en su PC y habilite la opción para solucionar su problema.
Abra Configuración en su PC con Windows. Vaya a Cuentas > Correo electrónico y cuentas, elija su cuenta en la lista y seleccione Administrar. Seleccione Cambiar la configuración de sincronización del buzón. Elija a medida que lleguen los elementos en el menú desplegable Descargar contenido nuevo. Active la opción Calendario en la sección Opciones de sincronización. 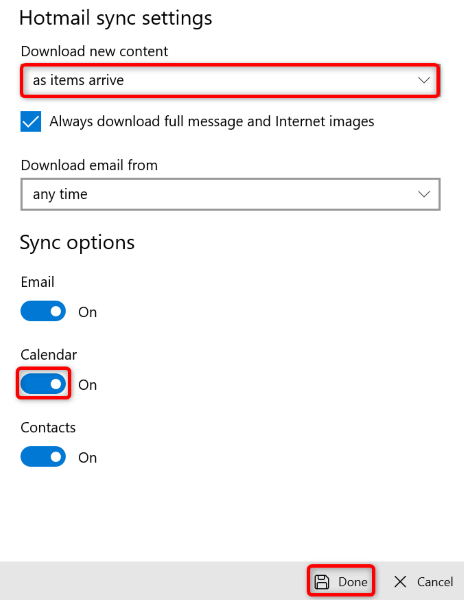 Seleccione Listo en la parte inferior para guardar los cambios. Inicie su aplicación Calendario.
Seleccione Listo en la parte inferior para guardar los cambios. Inicie su aplicación Calendario.
6. Permita que la aplicación Calendario acceda a su calendario
La aplicación Calendario necesita acceso al calendario de su cuenta para permitirle ver su agenda. Si usted u otra persona ha deshabilitado este permiso, es posible que esa sea la razón por la que no puede usar la aplicación Calendario en su PC.
En este caso, dé acceso a la aplicación a su calendario y su problema se resolverá.
Abra Configuración en su PC presionando Windows + I. Seleccione Privacidad y seguridad en la barra lateral izquierda. Elija Calendario en el panel derecho. Asegúrese de que la palanca de acceso al calendario esté habilitada en el panel derecho. Elija Permitir que las aplicaciones accedan a su calendario y active el interruptor junto a Correo y Calendario. Esto le da a la aplicación Calendario acceso al calendario de su cuenta. 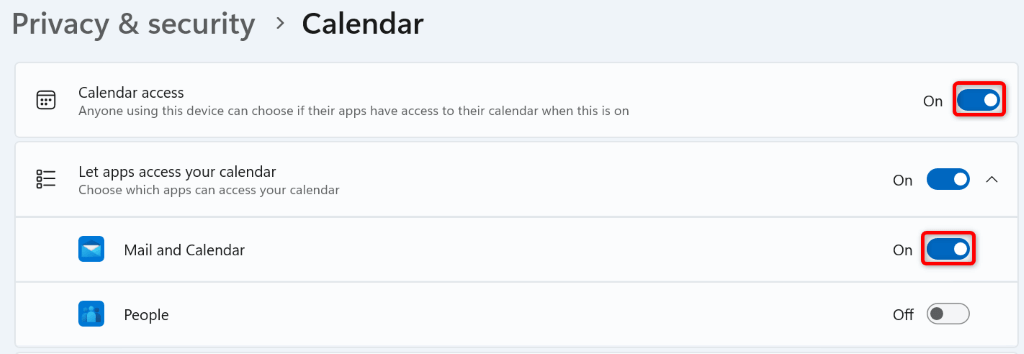 Cierra Configuración e inicia tu aplicación Calendario.
Cierra Configuración e inicia tu aplicación Calendario.
7. Repare o restablezca su aplicación de calendario
Si su aplicación de calendario aún no funciona, es posible que tenga una falla técnica. En este caso, puede usar la opción de reparación integrada de Windows para reparar su aplicación. Si eso no funciona, puede restablecer la aplicación a la configuración de fábrica para resolver todos sus problemas con la aplicación.
Presione Windows + I para abrir su aplicación Configuración. Vaya a Aplicaciones > Aplicaciones instaladas en Configuración. Busque la aplicación Correo y calendario, seleccione los tres puntos junto a la aplicación y elija Opciones avanzadas. Desplácese hacia abajo hasta la sección Restablecer y elija Reparar. 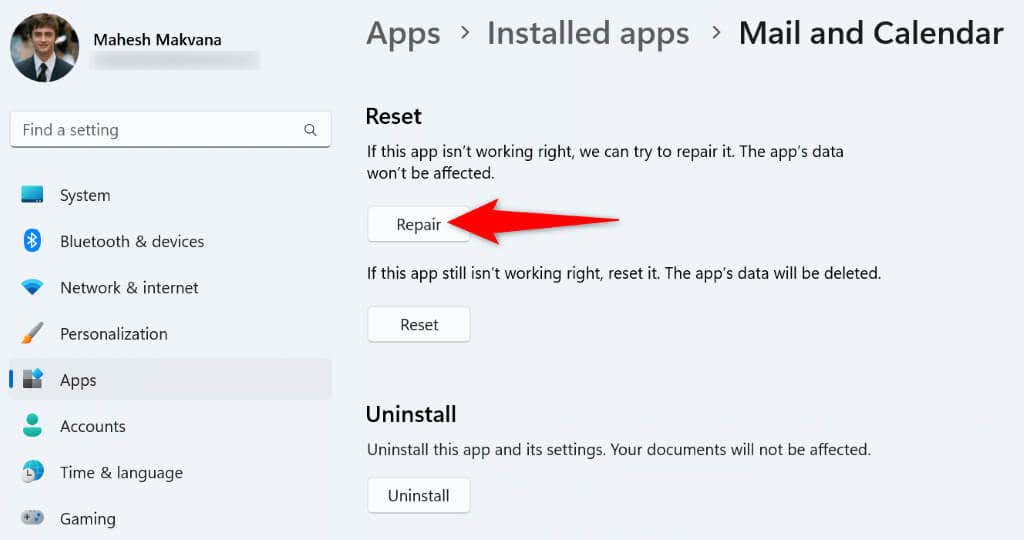 Inicie su aplicación Calendario y vea si la aplicación funciona. Si su aplicación no funciona, seleccione la opción Restablecer en la sección Restablecer para llevar su aplicación a la configuración de fábrica.
Inicie su aplicación Calendario y vea si la aplicación funciona. Si su aplicación no funciona, seleccione la opción Restablecer en la sección Restablecer para llevar su aplicación a la configuración de fábrica.
8. Permita que su aplicación Calendario atraviese su Firewall de Windows
La aplicación Calendario necesita acceso a Internet para sincronizar sus eventos de calendario. Si su firewall ha bloqueado la conexión de su aplicación a Internet, esa puede ser la razón por la que no puede usar la aplicación.
En este caso, agregue la aplicación a la lista blanca de su cortafuegos para que su cortafuegos siempre permita que la aplicación realice conexiones entrantes y salientes.
Abra el menú Inicio, busque Seguridad de Windows e inicie la aplicación. Seleccione Firewall y protección de red en la pantalla principal. Elija Permitir una aplicación a través del firewall. Seleccione Cambiar configuración en la parte superior. Busque Correo y Calendario en la lista y habilite las casillas de verificación Privado y Público junto a la aplicación.  Elija Aceptar en la parte inferior para guardar los cambios. Inicie su aplicación Calendario.
Elija Aceptar en la parte inferior para guardar los cambios. Inicie su aplicación Calendario.
9. Desinstale y vuelva a instalar su aplicación Calendario de Windows
Si no ha tenido suerte resolviendo su problema con los métodos anteriores, elimine y vuelva a instalar la aplicación Calendario completa para resolver su problema. Hacer esto elimina la aplicación y todos los archivos de la aplicación de su máquina, algunos de los cuales pueden estar causando su problema.
Luego obtienes una copia nueva de la aplicación Calendario, que puedes personalizar como quieras.
Abra la aplicación Configuración en su PC. Acceda a Aplicaciones > Aplicaciones instaladas en Configuración. Busque Correo y calendario, seleccione los tres puntos junto a la aplicación y elija Desinstalar.  Seleccione Desinstalar en el aviso para eliminar la aplicación. Abra Microsoft Store en su PC y busque Correo y calendario.
Seleccione Desinstalar en el aviso para eliminar la aplicación. Abra Microsoft Store en su PC y busque Correo y calendario. 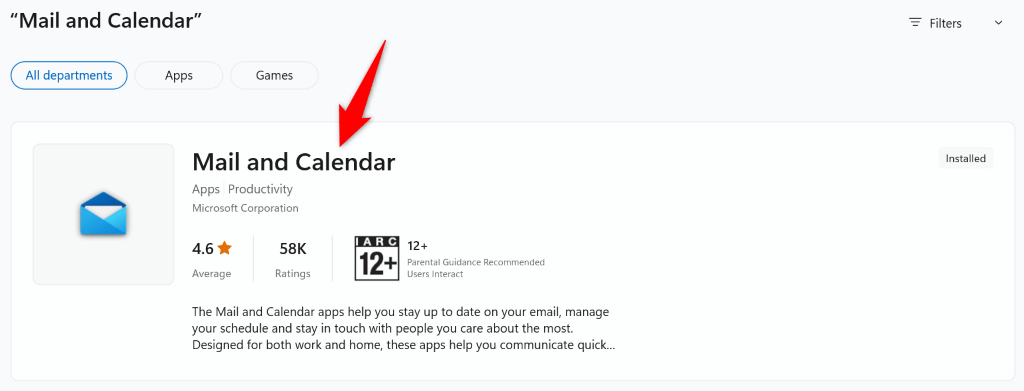 Instale una copia nueva de la aplicación en su PC.
Instale una copia nueva de la aplicación en su PC.
Haga que la aplicación Calendario funcione en su computadora con Windows
Si usa la aplicación Calendario como su principal herramienta de programación, la aplicación que no funciona puede ser extremadamente frustrante. Afortunadamente, su frustración no tiene por qué durar, ya que existen algunas formas sencillas de lidiar con los problemas de su aplicación.
Una vez que haya aplicado las soluciones antes mencionadas, su aplicación Calendario debería estar reparada, lo que le permitirá ver, crear y administrar todos sus eventos.
