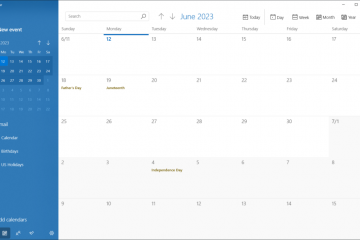Uno de los problemas de impresión más comunes que reportan los usuarios de impresoras HP es que su impresora no imprime con tinta negra. Hay algunas razones por las que esto puede ocurrir, incluida la alineación incorrecta del cabezal de impresión, cartuchos de impresora de color negro defectuosos o vacíos, y más.
En este artículo, cubriremos diez errores comunes de la impresora que pueden hacer que su impresora HP deje de imprimir en negro y explicaremos cómo solucionarlos. Estos métodos también pueden ayudar con problemas de tinta de color o cartuchos de color.
Tabla de contenido
Diez formas de reparar su impresora HP cuando no imprime en negro
A continuación, cubrimos 10 métodos diferentes para solucionar los problemas de su impresora a color HP. Comenzamos con las soluciones más fáciles y probables, así que comience en la parte superior y avance hacia abajo.

Nota: los problemas de su impresora pueden estar asociados con un mensaje de error específico. Si es así, consulte nuestras guías de solución de problemas para”Estado de la impresora desconocido”y”El controlador no está disponible”.
1. Asegúrese de tener tinta o tóner
Esto puede parecer obvio, pero si su impresora HP no imprime en negro, es posible que tenga poca tinta o tóner. Si su impresora requiere tinta o tóner dependerá del modelo. Las impresoras HP DeskJet, HP Envy y HP Officejet y HP InkJet utilizan tinta. Las impresoras HP LaserJet utilizan tóner.
Lo primero que debe hacer es comprobar los niveles de tinta. El cartucho de su impresora no necesita estar completamente sin tinta para dejar de imprimir en ese color, solo muy bajo. Si hay un signo de exclamación junto al indicador de nivel de tinta negra, debe insertar un cartucho nuevo.
Tenga en cuenta que si los sensores de su impresora están defectuosos, pueden mostrar que tiene tinta incluso cuando no la tiene. Por lo tanto, incluso si su impresora dice que tiene tinta, inserte un nuevo cartucho de impresora para comprobar si es un cartucho vacío el que falla.
2. Limpie el cabezal de impresión
Una boquilla del cabezal de impresión obstruida puede impedir que la impresora imprima tinta negra. Afortunadamente, esta es una solución fácil. La limpieza del cabezal de impresión está disponible en el menú Mantenimiento de la impresora o en el panel de control de la impresora HP en Limpieza profunda o Limpiar cabezal de impresión.
Seleccione la opción adecuada en su impresora y permita que se lleve a cabo el proceso de limpieza. Esto puede tardar un rato. La impresora normalmente imprimirá una página de prueba para ver si el problema se ha resuelto. Es posible que deba hacer esto varias veces para restaurar completamente la calidad de impresión.
Para evitar obstrucciones en el futuro, evite pasar largos períodos sin utilizar la impresora y no utilice cartuchos de tinta negra de terceros.
Nota: Otro error común que reciben los usuarios de HP es que tienen”Cabezales de impresión faltantes o defectuosos”. Vea cómo corregir este error si ocurre.
3. Limpie los cartuchos
Si ha limpiado el cabezal de impresión varias veces y no tiene suerte, puede valer la pena limpiar los cartuchos. Los cartuchos de impresora pueden obstruirse o secarse, lo que hace que el color falle.
La forma más fácil de limpiar los cartuchos es limpiar la placa de boquillas (por donde sale la tinta) con un poco de alcohol isopropílico. Si esto no funciona, su cartucho puede estar seco. Vierta un poco de agua hirviendo en un recipiente y sumerja aproximadamente una cuarta parte del cartucho boca abajo. Dejar hasta que el agua se enfríe. Seque el cartucho y vuelva a insertarlo en la impresora como de costumbre.
4. Use la aplicación HP Smart
La aplicación HP Smart está disponible para algunos usuarios de HP y se puede usar para solucionar varios problemas de impresión. La mayoría de las impresoras HP con Wi-Fi fabricadas después de 2010 son compatibles con esta aplicación.
Abra la aplicación HP Smart en su dispositivo. Seleccione las tres barras del lado izquierdo para abrir el menú de inicio. Seleccione Diagnosticar y reparar. Seleccione Inicio. Siga las instrucciones del solucionador de problemas.
5. Use el Solucionador de problemas de impresoras de Windows
Los usuarios de Windows también pueden usar el Solucionador de problemas de impresoras para ver qué puede estar causando los problemas.
Escriba Impresoras y escáneres en la barra de tareas y seleccione Impresoras y escáneres. En la configuración relacionada, seleccione Solucionar problemas. Elija su modelo de impresora HP. Esto debería aparecer en la ventana del solucionador de problemas. Selecciona Siguiente. Siga las instrucciones del informe de diagnóstico.
Si Windows identifica algún problema con el software o el controlador de la impresora, lo solucionará o recomendará las acciones que debe realizar.
6. Use HP Print and Scan Doctor
Para aquellos con modelos que no son compatibles con HP Smart, hay otro software que puede ser útil. Si aún no lo tiene, puede descargar el software HP Print and Scan Doctor aquí.
Abra el software HP Print and Scan Doctor. Seleccione Inicio para elegir su impresora HP y luego seleccione Siguiente. Selecciona la opción Corregir impresión. Siga las instrucciones de resolución de problemas.
7. Utilice cartuchos originales de Hewlett-Packard
Los cartuchos de tinta de terceros, aunque suelen ser más baratos, no siempre funcionan tan bien en las impresoras HP. A veces el cartucho está defectuoso, otras veces no es compatible con el software de HP.
Si utiliza un cartucho de tinta de otro fabricante y tiene problemas de impresión, pruebe a sustituirlo por un cartucho de tinta oficial de HP.
8. Alinee el cabezal de impresión
Es posible que una impresora no imprima tinta negra si no se ha calibrado correctamente. Calibrar su impresora HP alineando su cabezal de impresión puede solucionar estos problemas.
Las impresoras HP tienen una opción Alinear cabezal de impresión en el menú Mantenimiento de la impresora o dentro del menú Panel de control que se puede usar para calibrar la impresora.
Cuando selecciona la opción Alinear cabezal de impresión, la impresora imprimirá una página de alineación y le pedirá que realice cambios según el resultado de la impresión de alineación. El proceso real dependerá de su modelo. Consulte el manual de su impresora HP para conocer las pautas específicas de alineación de los cabezales de impresión.
9. Compruebe el tipo de papel
Si está imprimiendo en blanco y negro y obtiene páginas en blanco (o no se imprimen en absoluto), es posible que el problema no sea la tinta pero el papel. Intente insertar papel normal en lugar de cualquier papel especial y vea si se resuelve el problema.
Si la impresora imprime bien en papel normal, es posible que deba ajustar la configuración del papel. Asegúrese de que el papel seleccionado en la configuración de su impresora para el trabajo de impresión coincida con el tipo de papel en el que está intentando imprimir.
10. Póngase en contacto con el servicio de asistencia técnica de HP
Si todo lo demás falla, es hora de ponerse en contacto con el servicio de atención al cliente. Puede acceder al soporte de HP aquí. Seleccione Comuníquese con nosotros para ponerse en contacto con un miembro del personal de HP que, con suerte, podrá explicarle los problemas de su impresora.
Imprimir en negro
Esperemos que las soluciones anteriores le hayan ayudado a reparar su impresora HP para que vuelva a imprimir en negro. Si no ayudan y el soporte de HP no puede identificar el problema, es posible que la impresora necesite reparación.
Los usuarios pueden devolver las impresoras HP dentro de los períodos de garantía al fabricante para su reparación. Así que revisa el período de garantía de tu impresora para ver si puedes devolverla.