Windows-käyttöjärjestelmä tallentaa salasanat jokaiselle Wi-Fi-verkolle, johon se muodostaa yhteyden. Tämä tekee unohdettujen verkkosalasanojen noutamisesta helppoa – niin kauan kuin tietokoneesi on edelleen yhteydessä Internetiin.
Tässä opetusohjelmassa selitämme, kuinka löydät Wi-Fi-salasanasi Windows 11:ssä.
Sisällysluettelo
Huomaa: Jos olet kadottanut Wi-Fi-salasanasi ja käytä Apple-tai Android-laitetta (kuten iPadia, iPhonea tai Samsung-puhelinta), älä huoli. Seuraavista oppaista näet, kuinka löydät salasanasi Androidilla, Mac OS, iOS ja Windows 10.

Tarkista (ja vaihda) reitittimesi oletussalasana
Jos et ole koskaan vaihtanut Wi-Fi-salasanasi, se on todennäköisesti mukana tuleva oletussalasana Wi-Fi-reitittimesi. Onneksi reitittimen salasanan löytäminen on yksinkertaista, koska se on itse reitittimen pohjassa.
Ota reititin ja katso takana olevaa tarraa – tarrassa näkyy Wi-Fi-salasana otsikon, kuten”Verkon suojausavain”tai”Verkkoavain”vieressä. Näet myös SSID:n (tai Service Set Identifierin), joka on oletusarvoinen langattoman verkon nimi.
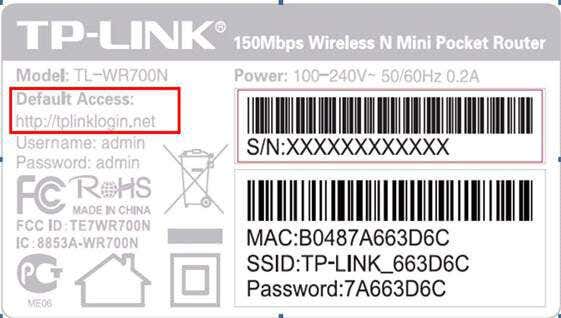
Jos kokeilet tätä salasanaa, mutta se ei toimi, sinä (tai joku muu) olet saattanut vaihtaa sen jossain vaiheessa. Löytääksesi sen, sinun on hankittava hieman teknisempää.
Huomaa: Jos et ole vaihtanut reitittimesi oletussalasanaa, suosittelemme, että teet sen. Oletussalasana on valtava tietoturvahaavoittuvuus, koska ne havaitaan helposti. Jos haluat muuttaa sitä, sinun on kirjauduttava sisään reitittimesi hallintaohjelmistoon.
Kirjoita reitittimen IP-osoite verkkoselaimen hakupalkkiin ja kirjaudu sisään oletuskäyttäjänimellä ja salasanalla. Etsi sitten asetus, jossa voit vaihtaa salasanan ja luoda jotain ainutlaatuista ja vaikeasti arvattavaa.
Wi-Fi-salasanani löytäminen Windows 11:ssä
Windows 11:ssä Wi-Fi-verkon salasanat tallennetaan Langattoman verkon ominaisuudet-paneeliin. Näitä Wi-Fi-asetuksia voi käyttää Ohjauspaneelista, Asetukset-sovelluksesta tai Suorita komento-ruudusta.
Löydä Wi-Fi-salasanasi ohjauspaneelin avulla
Näin löydät Wi-Fi-sovittimen asetukset ohjauspaneelista:
Paina Windows-näppäintä avataksesi Aloitusvalikko. Kirjoita Ohjauspaneeli ja valitse paras tulos. 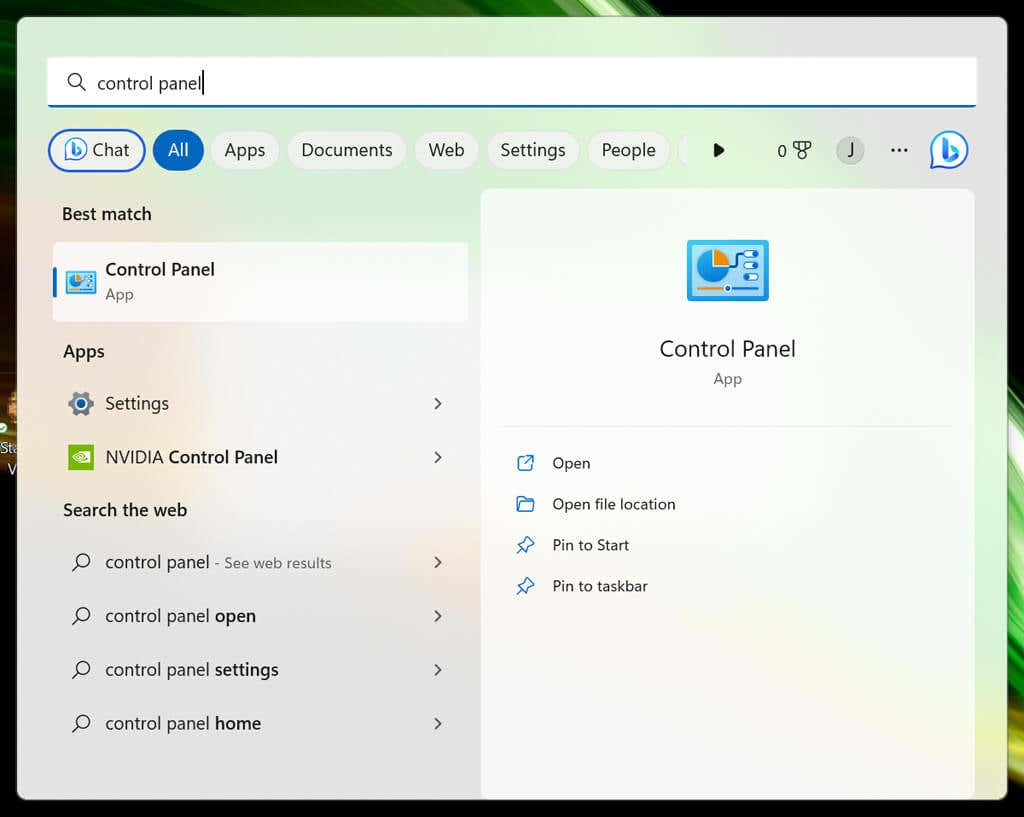 Valitse Verkko ja Internet.
Valitse Verkko ja Internet. 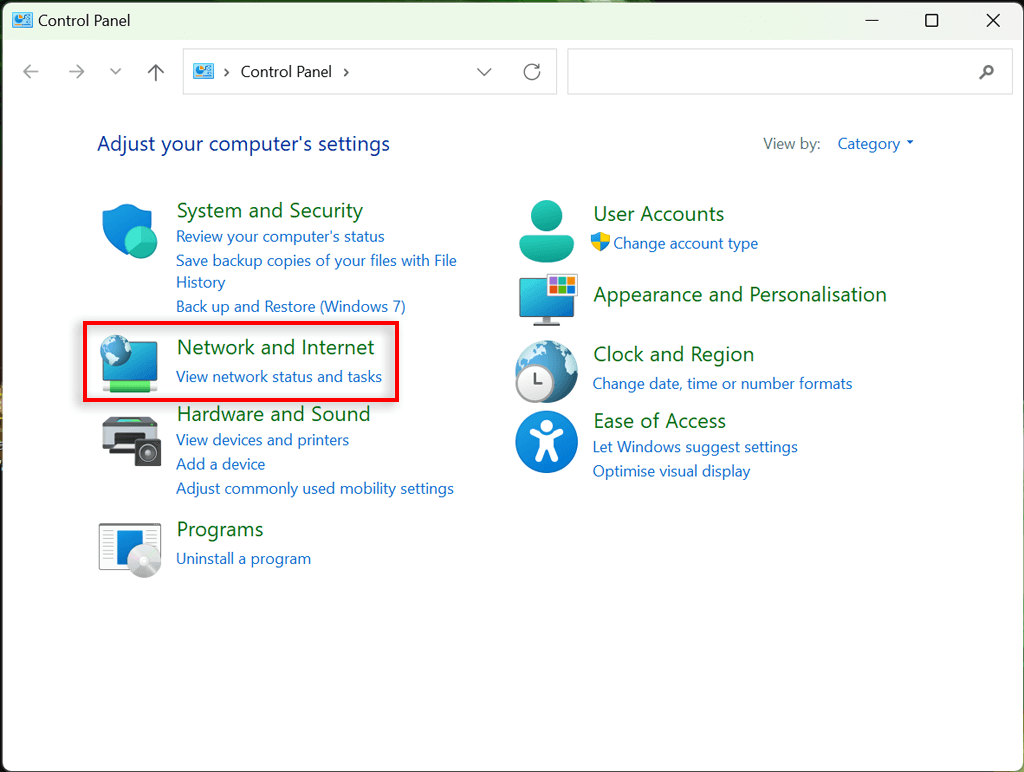 Valitse Verkko-ja jakamiskeskus.
Valitse Verkko-ja jakamiskeskus. 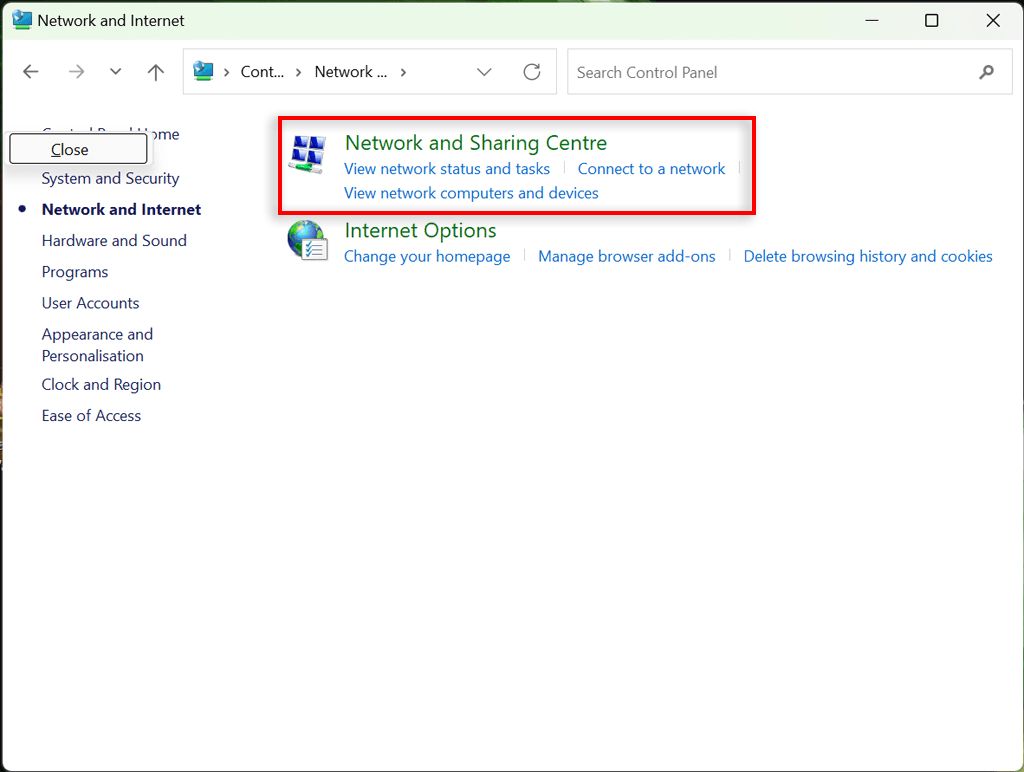 Valitse tästä Wi-Fi-verkkosi nimi. Tämän pitäisi näkyä Yhteydet-kohdan vieressä.
Valitse tästä Wi-Fi-verkkosi nimi. Tämän pitäisi näkyä Yhteydet-kohdan vieressä. 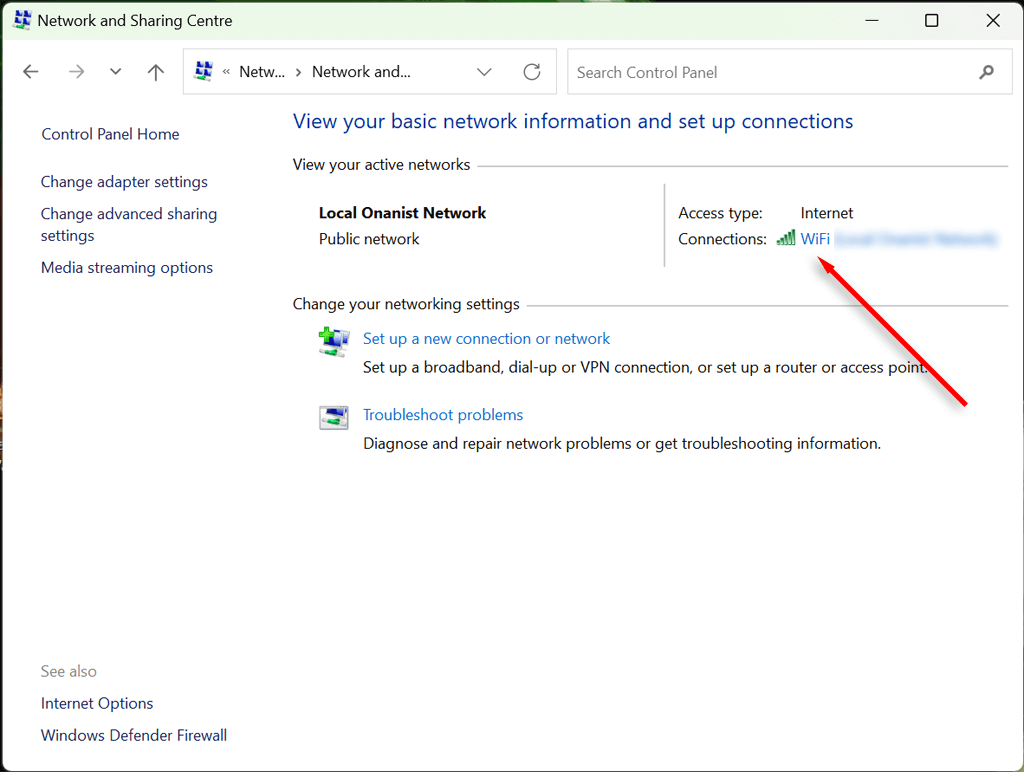 Valitse Langattomat ominaisuudet.
Valitse Langattomat ominaisuudet. 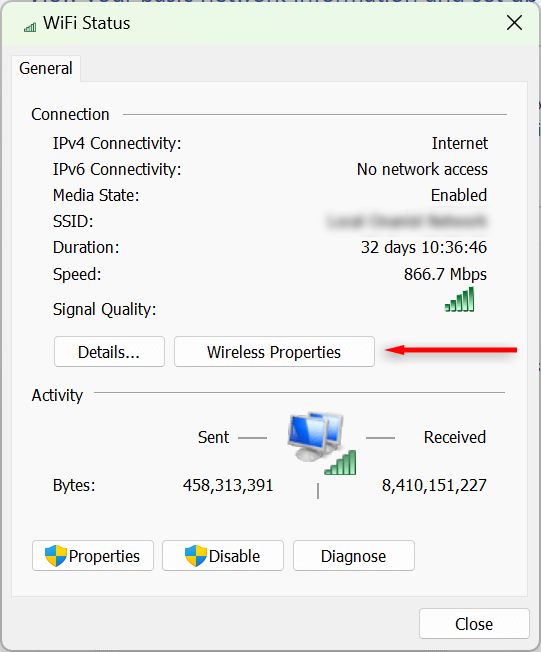 Valitse Suojaus-välilehti ja valitse sitten Näytä merkit-valintaruutu. Wi-Fi-salasanasi pitäisi nyt olla näkyvissä.
Valitse Suojaus-välilehti ja valitse sitten Näytä merkit-valintaruutu. Wi-Fi-salasanasi pitäisi nyt olla näkyvissä. 
Etsi Wi-Fi-salasanasi Asetukset-sovelluksella
Voit käyttää Wi-Fi-salasanasi myös Windowsin Asetukset-sovelluksen kautta. Toimi näin:
Napsauta hiiren kakkospainikkeella Käynnistä-valikkoa ja valitse Asetukset. Valitse vasemmasta sivupalkista Verkko ja internet. Vieritä alas ja valitse Verkon lisäasetukset.  Valitse Liittyvät asetukset-kohdasta Lisää verkkosovittimen asetuksia. Tämä aiheuttaa Verkkoyhteydet-ikkunan ponnahdusikkunan.
Valitse Liittyvät asetukset-kohdasta Lisää verkkosovittimen asetuksia. Tämä aiheuttaa Verkkoyhteydet-ikkunan ponnahdusikkunan. 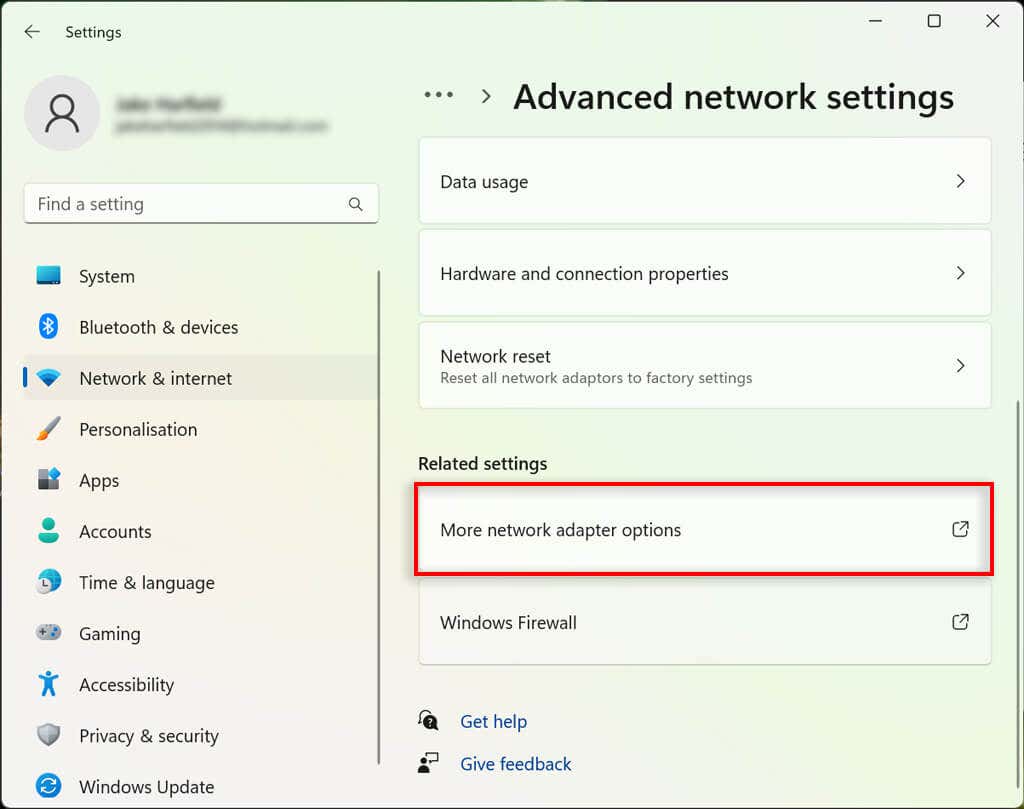 Kaksoisnapsauta Wi-Fi-verkkoasi.
Kaksoisnapsauta Wi-Fi-verkkoasi. 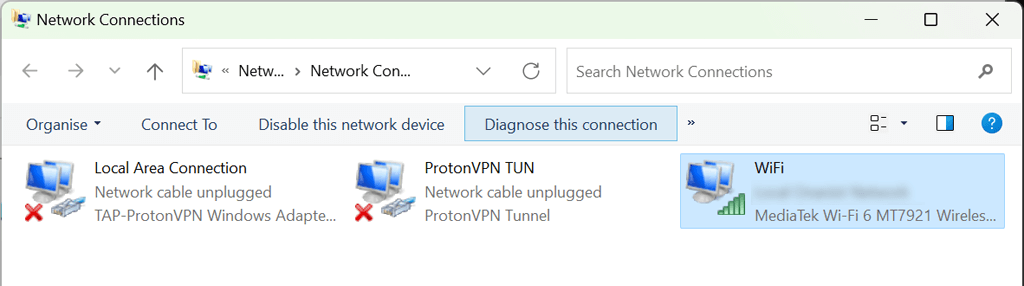 Valitse Langattomat ominaisuudet.
Valitse Langattomat ominaisuudet. 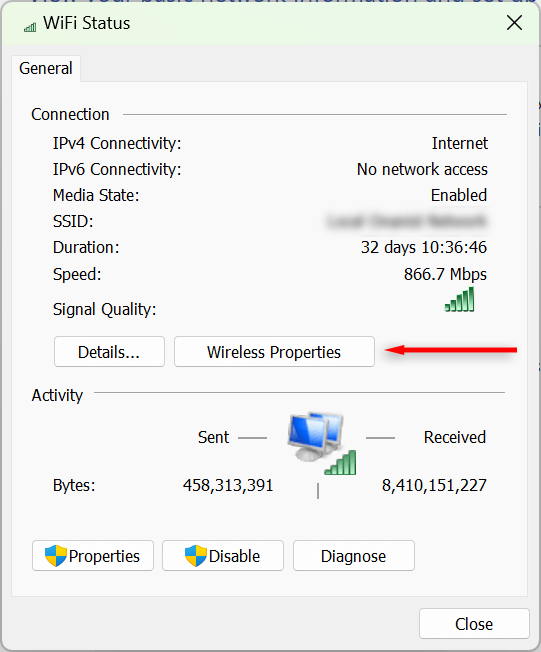 Valitse Suojaus-välilehti ja valitse Näytä merkit-valintaruutu. Wi-Fi-yhteytesi salasanan pitäisi nyt olla näkyvissä.
Valitse Suojaus-välilehti ja valitse Näytä merkit-valintaruutu. Wi-Fi-yhteytesi salasanan pitäisi nyt olla näkyvissä. 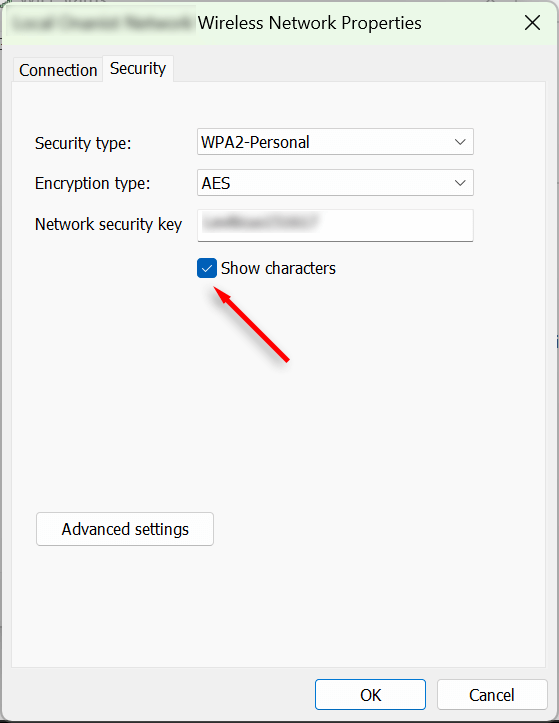
Kuinka nähdä kaikki tietokoneelleni tallennetut Wi-Fi-salasanat?
Voit käyttää komentokehotetyökalua näyttääksesi kaikkien Windows 11-tietokoneessasi käytettyjen nykyisten ja aiempien Wi-Fi-verkkojen salasanat.
Avaa Käynnistä-valikko ja kirjoita”Komentokehote”. Napsauta hiiren kakkospainikkeella ylintä tulosta ja valitse Suorita järjestelmänvalvojana. 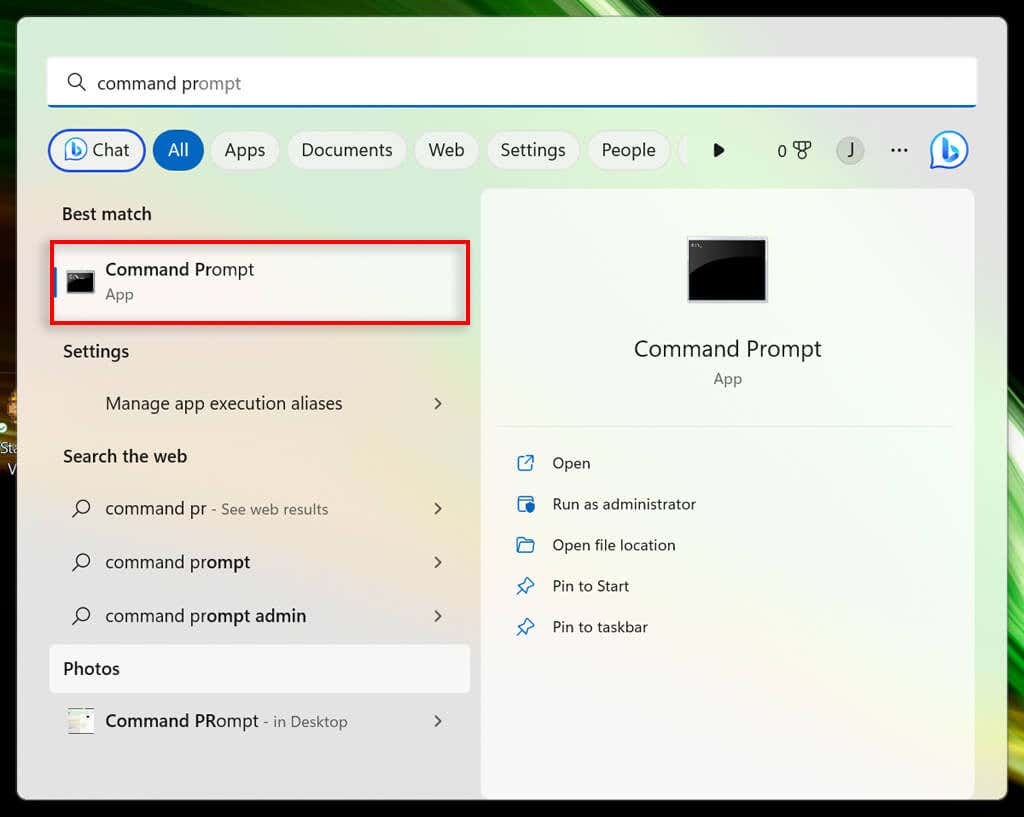 Kirjoita komentokehote-ikkunaan seuraava komento ja paina Enter:
Kirjoita komentokehote-ikkunaan seuraava komento ja paina Enter:
netsh wlan näytä profiilit
 Tämä näyttää sinulle kaiken tietokoneellesi tallennetut verkkonimet. Jos haluat nähdä kaikki tallennetut Wi-Fi-salasanat, kirjoita seuraava ja paina Enter ja korvaa”WifiConnectionName”verkon nimellä, jolle haluat löytää salasanan (säilytä lainausmerkit).
Tämä näyttää sinulle kaiken tietokoneellesi tallennetut verkkonimet. Jos haluat nähdä kaikki tallennetut Wi-Fi-salasanat, kirjoita seuraava ja paina Enter ja korvaa”WifiConnectionName”verkon nimellä, jolle haluat löytää salasanan (säilytä lainausmerkit).
netsh wlan show profile name=”WifiConnectionName” key=clear
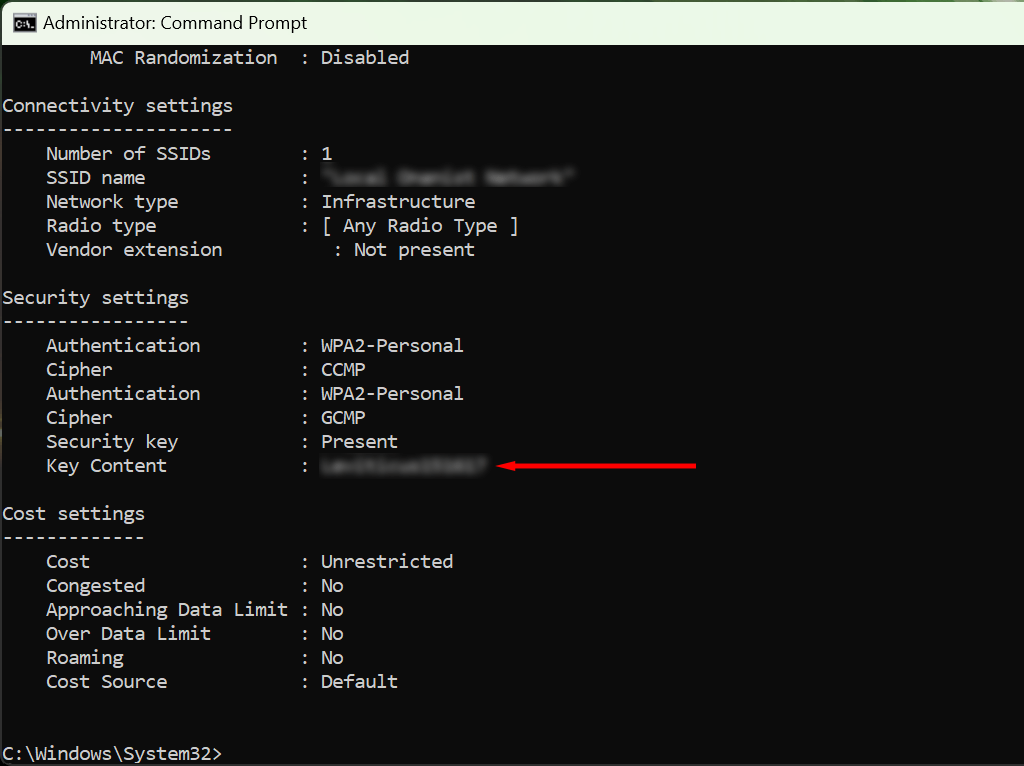 Etsi kohtaa”Key Content”– arvo tässä on Wi-Fi-salasanasi.
Etsi kohtaa”Key Content”– arvo tässä on Wi-Fi-salasanasi.
Lopeta salasanojesi unohtaminen
Sinun tulee käyttää salasananhallintaohjelmaa, jos unohdat salasanasi usein. Nämä suojatut ohjelmat auttavat sinua tallentamaan kaikki salasanasi nopeaa ja helppoa käyttöä varten. Tällä tavalla, kun yhdistät uuden laitteen Wi-Fi-hotspotiin, sinun ei tarvitse sukeltaa takaisin suojausasetuksiin löytääksesi sen.