Kuvakaappaukset ovat loistava tapa esittää konteksti sille, mistä puhut. Lisäksi se voi toimia myös todisteena online-toiminnastasi. Pieni ongelma on kuitenkin se, että sisäänrakennetut järjestelmän säätimet kuvakaappauksen ottamiseksi kaappaavat vain sen, mikä näkyy näytölläsi. Kun vierität alaspäin, sinun on otettava useita kuvakaappauksia. Tämän vaivan estämiseksi haluamme näyttää sinulle, kuinka voit ottaa koko sivun kuvakaappauksia Google Chromessa.
Tässä artikkelissa on kolme tapaa ottaa täysikokoisia kuvakaappauksia Google Chromessa Windows-ja Mac-laitteillasi. Vaikka Google Chromessa on sisäänrakennettu ominaisuus kuvakaappausten ottamista varten, se ei kuitenkaan vieritä automaattisesti alas ottamaan täysikokoisen kuvakaappauksen Google Chromessa. Siksi meidän on turvauduttava muutamiin muihin menetelmiin ja ratkaisuihin.
Aloitetaan helpoimmasta tavasta – tallentaa verkkosivu PDF-tiedostona Google Chromeen.

Huomaa: julkaisimme aiemmin artikkelin koko sivun kuvakaappausten ottamiseksi Androidilla ja iPhonella. Voit katsoa sitä, jos olet kiinnostunut tekemään saman mobiililaitteilla.
1. Tallenna verkkosivu PDF-muodossa Google Chromeen
No, saatat väittää, ettei se ota kuvakaappausta. Olemme samaa mieltä, että ei. Kuvakaappauksen tarkoitus on kuitenkin lähinnä tallentaa tiedot siitä, mitä sinulle näytetään näytölläsi. Näin ollen verkkosivun tallentaminen PDF-tiedostona Chromeen tekee täsmälleen saman asian. Oletusmuoto on kuitenkin PDF, ei mikään kuvamuoto.
Vaihe 1: Avaa haluamasi verkkosivu Chromessa ja napsauta kolmen pisteen kuvaketta oikea yläkulma.
Vaihe 2: Napsauta Tulosta.
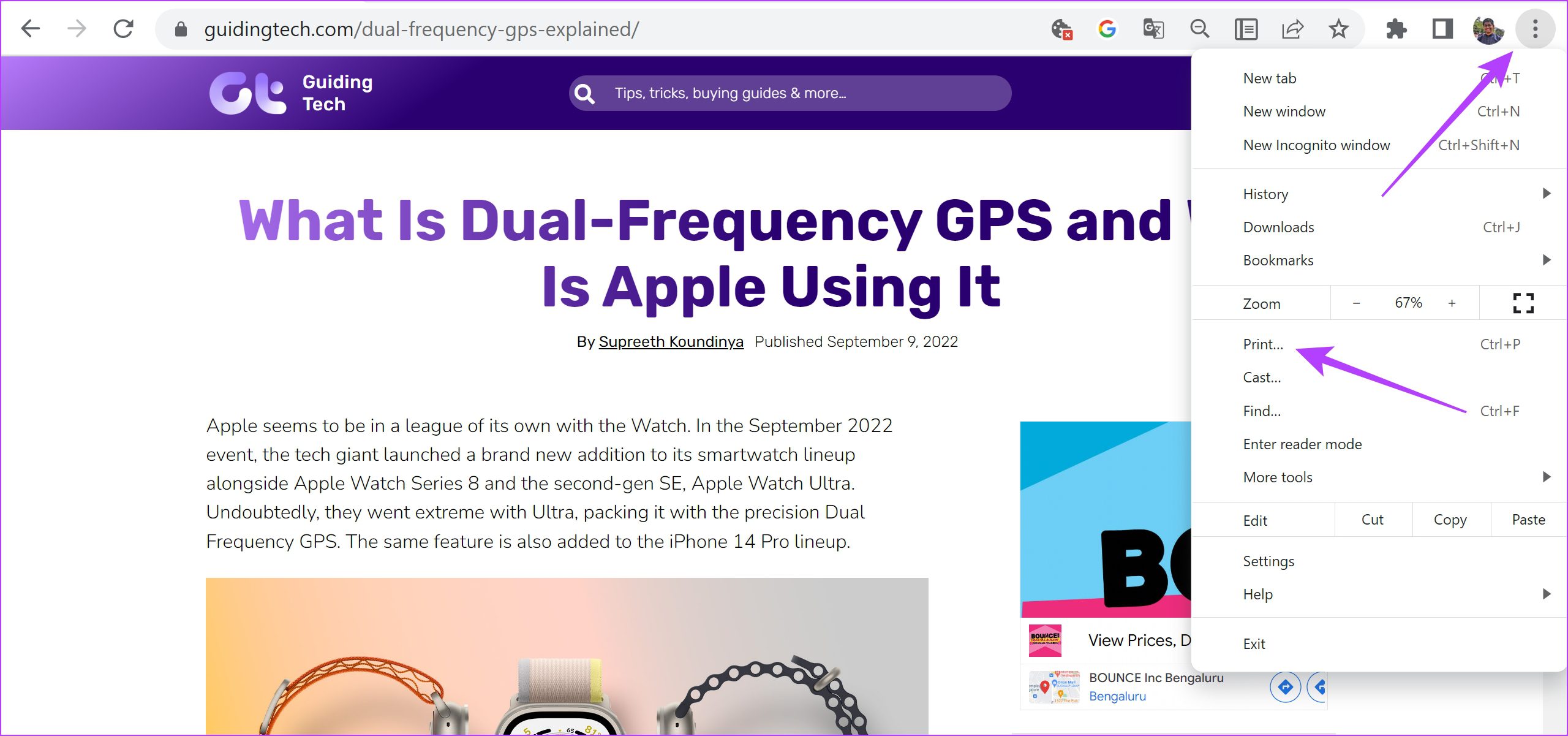
Vaihe 3: Napsauta kohdetta ja valitse Tallenna PDF-muodossa.
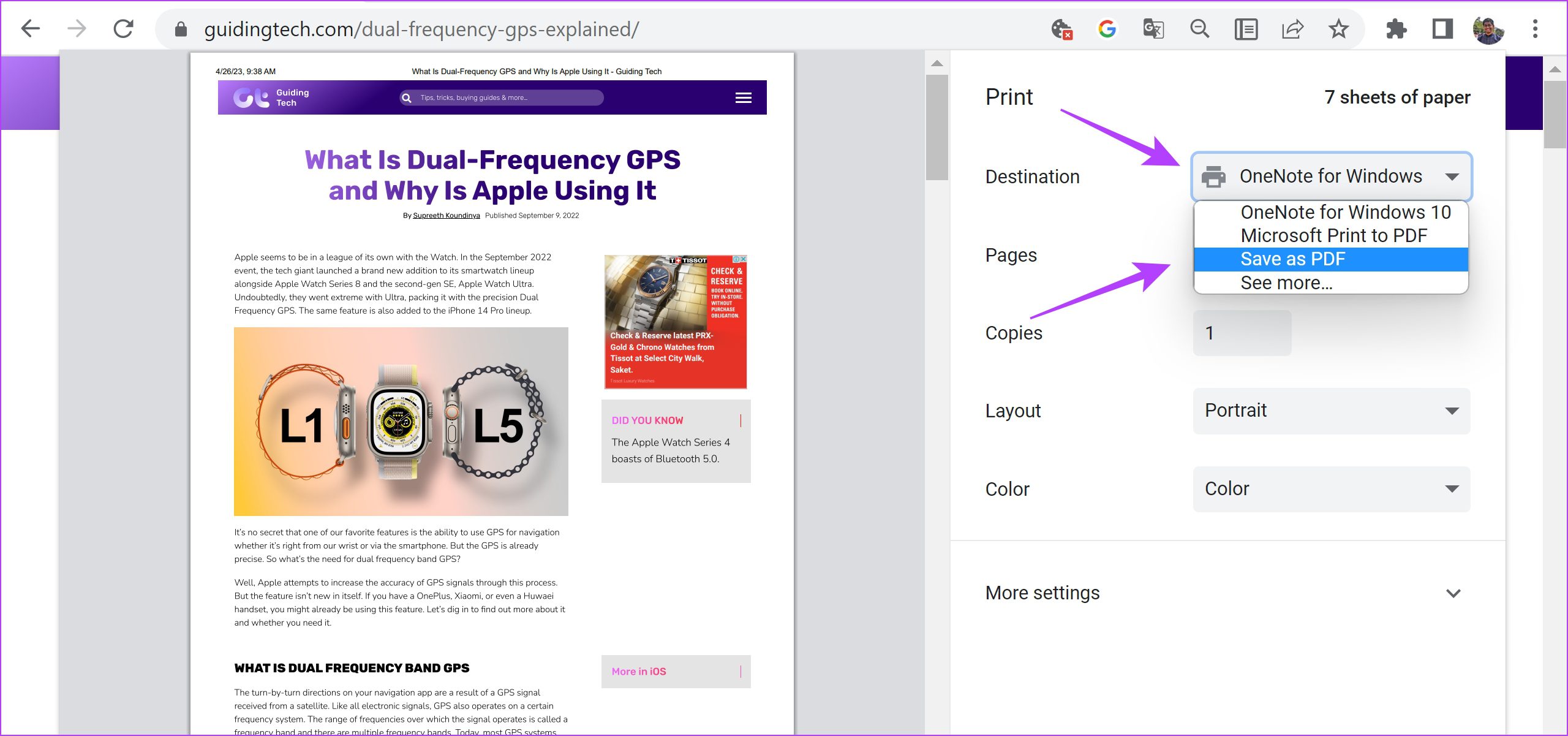
Vaihe 4: Vieritä alas ja klikkaa Lisää asetuksia. Säädä asteikkoa niin, että teksti ei näytä epätäydelliseltä. Lisäksi voit myös valita taustagrafiikan valintaruudun varmistaaksesi, että kaikki elementit ovat PDF-tiedostossasi.
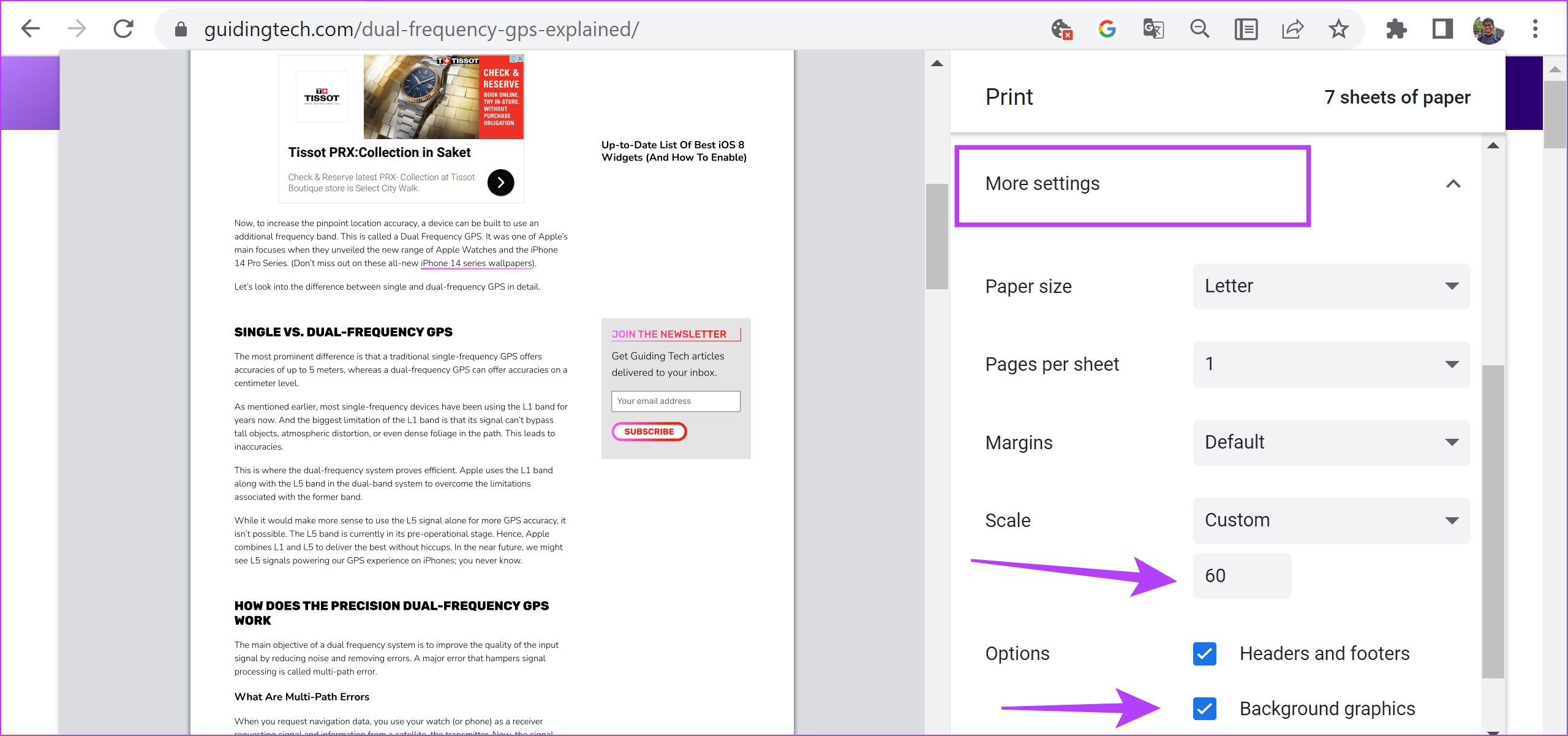
Vaihe 5: Valitse lopuksi Tulosta. Verkkosivun PDF-tiedosto tallennetaan PC-tai Mac-tietokoneellesi.
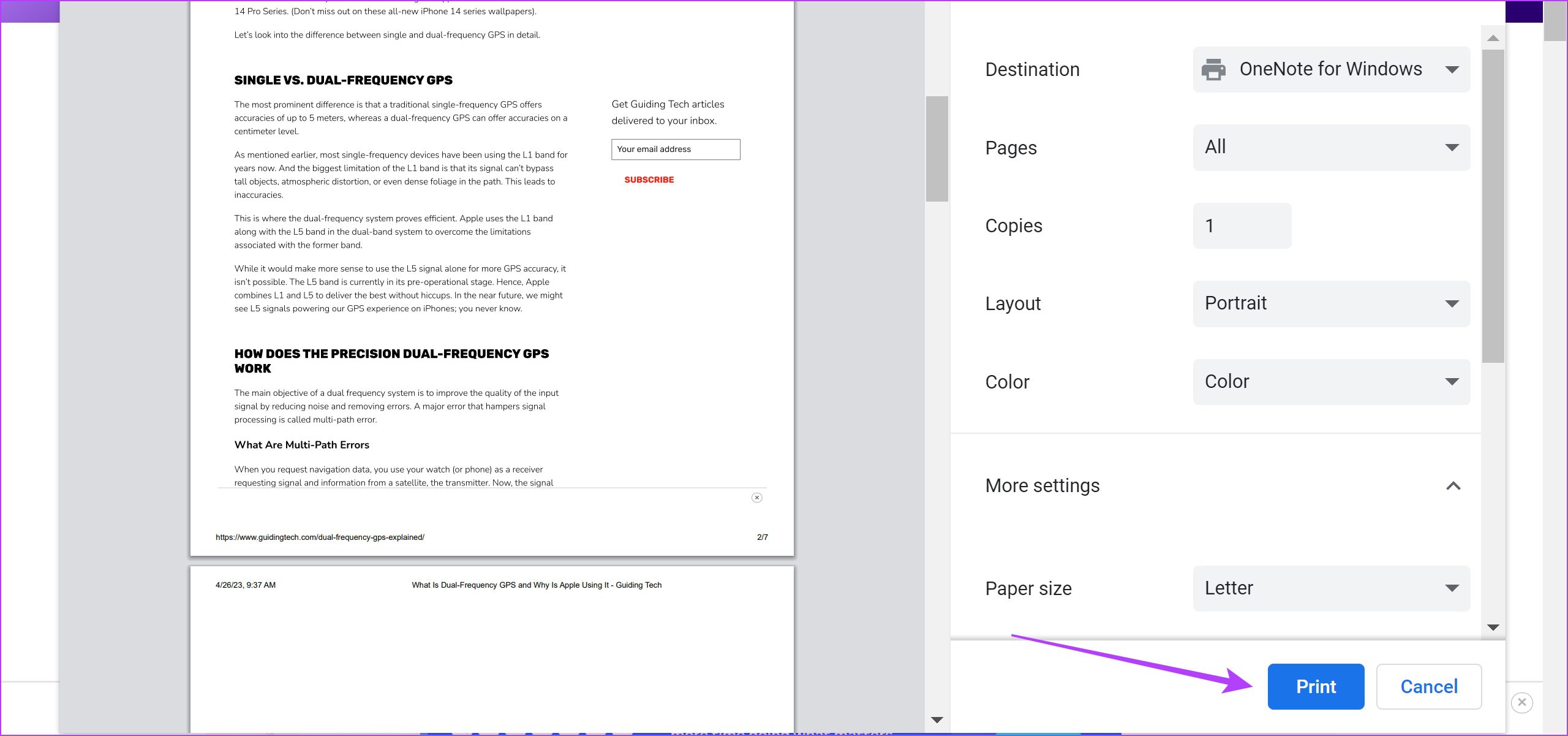
Otetaan seuraavaksi katsaus siihen, kuinka voit ottaa koko sivun kuvakaappauksia Google Chromen kehittäjätyökalujen avulla.
Tämä on paras tapa tallentaa koko sivu kuvakaappaukseksi ilman laajennusta Google Chromessa. Tämä saattaa aluksi näyttää pelottavalta, mutta luota meihin – kehittäjän työkalut-valikon käyttäminen on melko helppo tapa kaapata koko sivun kuvakaappauksia Google Chromessa. Näin voit tehdä sen.
Vaihe 1: Avaa verkkosivu, josta haluat ottaa kuvakaappauksen Chromessa, ja napsauta kolmen pisteen kuvaketta oikeassa yläkulmassa.
Vaihe 2: Napsauta Lisää työkaluja > Kehittäjätyökalut.
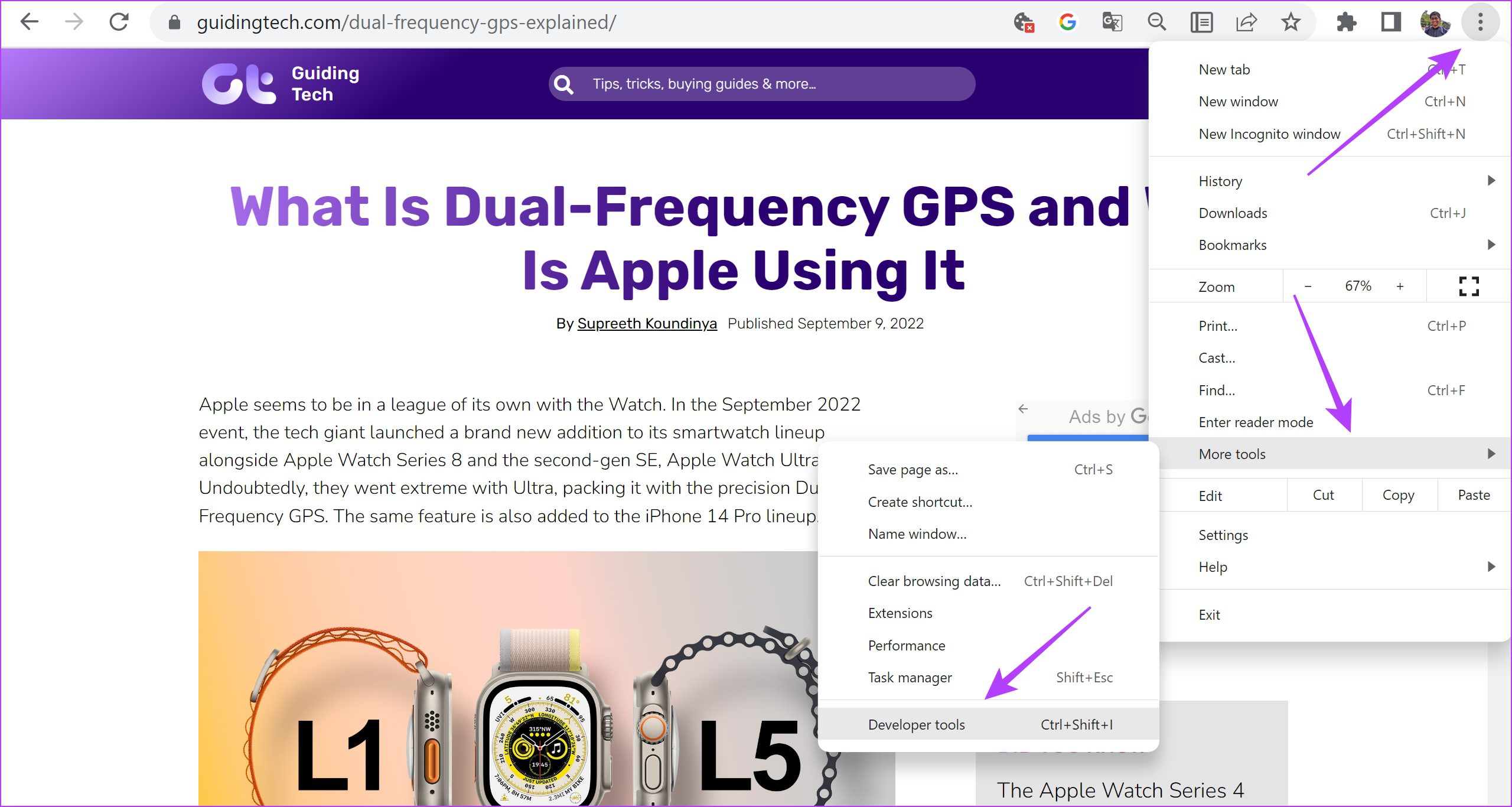
Vaihe 3: Napsauta kolmen pisteen kuvaketta kehittäjän työkalujen valikon työkalupalkissa ja valitse Suorita komento.
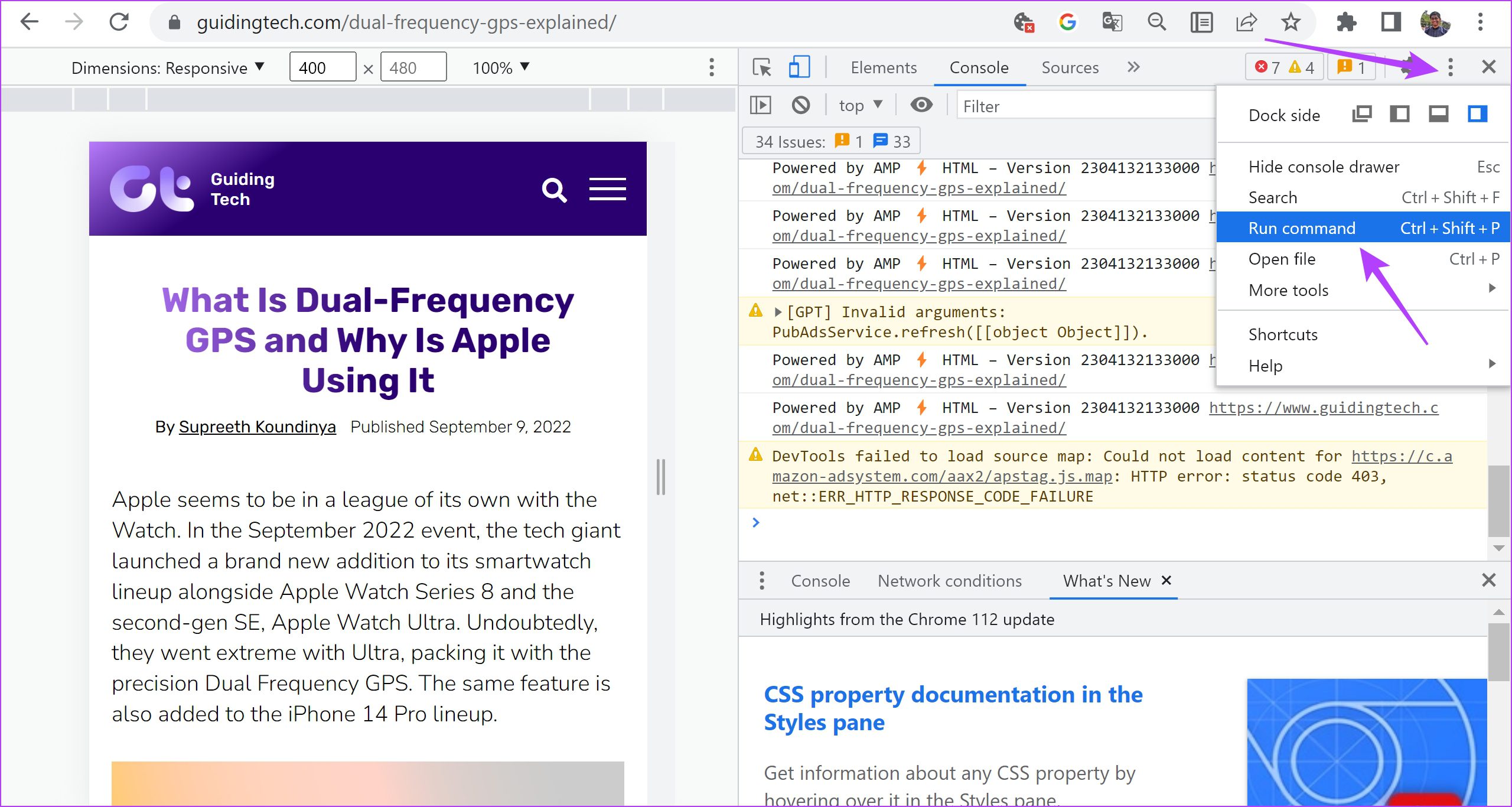
Vaihe 4: Etsi komento kirjoittamalla Screenshot kohdan Suorita viereen >.
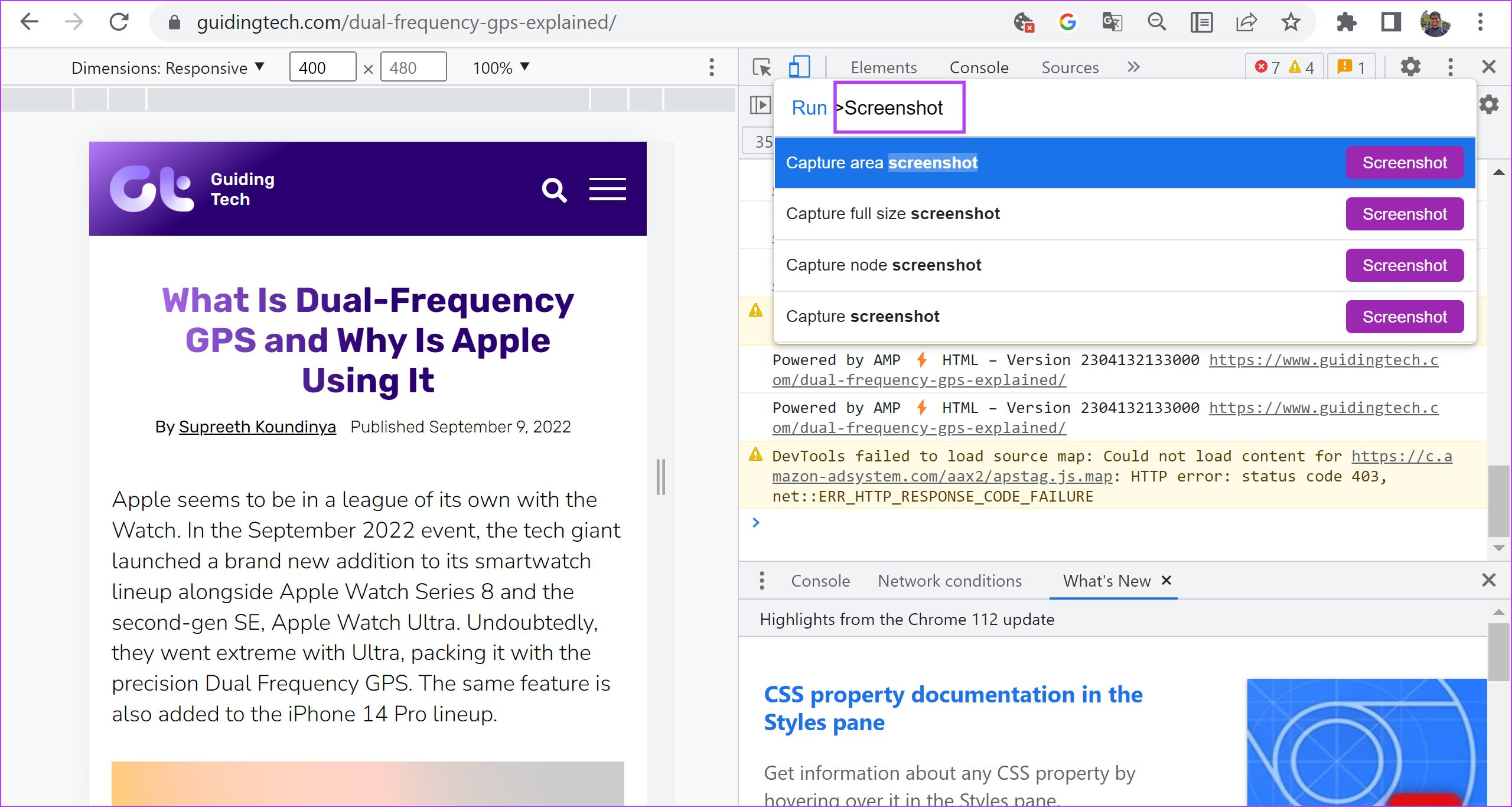
Vaihe 5: Napsauta”Kaappaa täysikokoinen kuvakaappaus”.
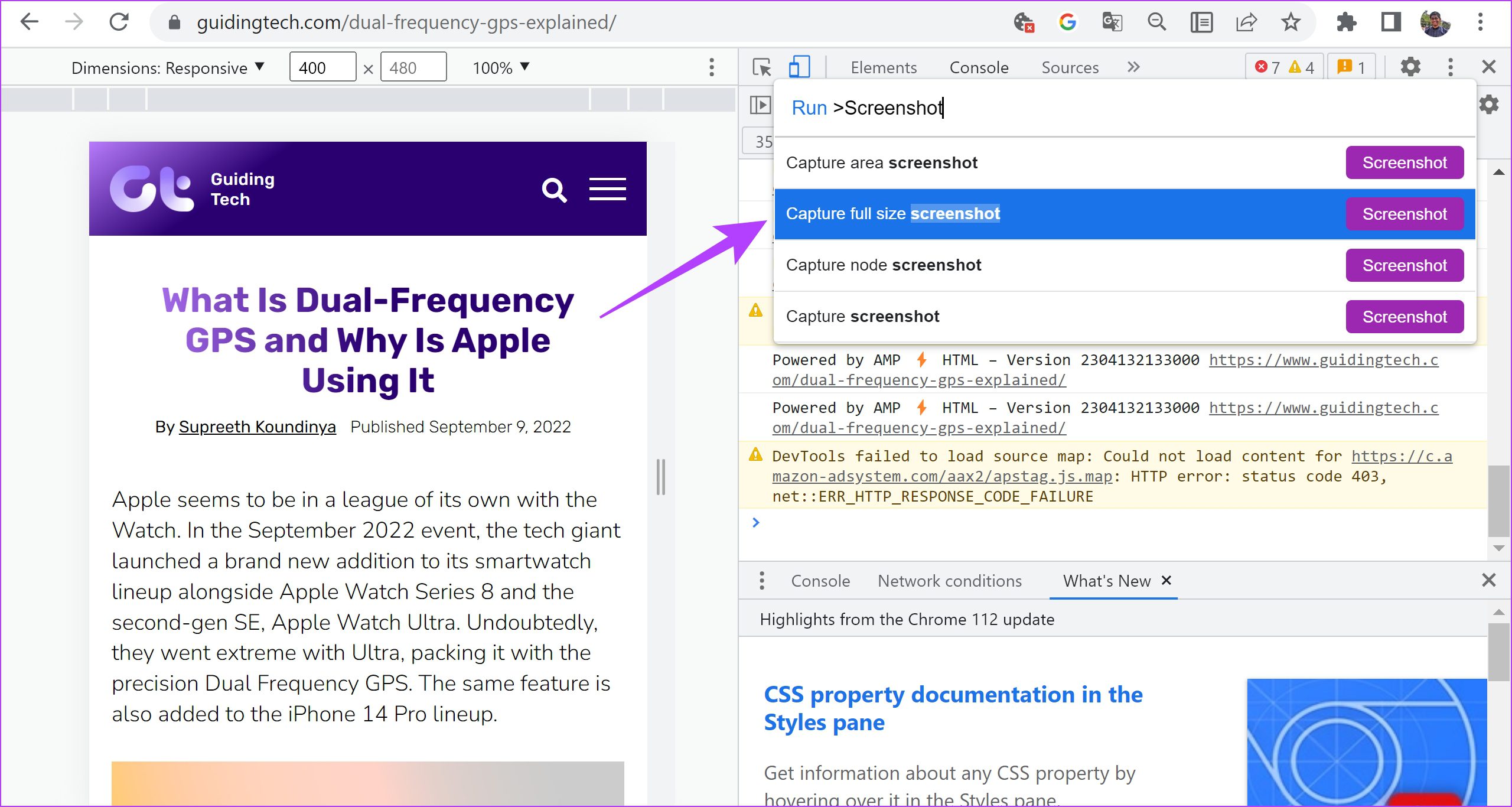
Siellä sinä menet – täysikokoinen kuvakaappaus kaapataan ja tallennetaan järjestelmääsi. Google Chrome on täynnä tällaisia piilotettuja temppuja. Voit katsoa Google Chrome-lippuja käsittelevää artikkeliamme, jossa tarkastellaan samanlaisia ominaisuuksia.
Pikakuvake täysikokoisen kuvakaappauksen ottamiseksi kehittäjätyökalujen avulla
Vaihe 1: Avaa verkkosivu, josta haluat ottaa kuvakaappauksen Chromessa ja paina:
Macissa: Cmd + Opt + I Windowsissa: Ctrl + Vaihto + I
Vaihe 2: Paina nyt:
Macissa: Cmd + Vaihto + P Windowsissa: Ctrl + Vaihto + P
Tämä näyttää Chromen kehittäjävalikon.
Vaihe 3: Kirjoita kuvakaappaus Suorita > jälkeen.
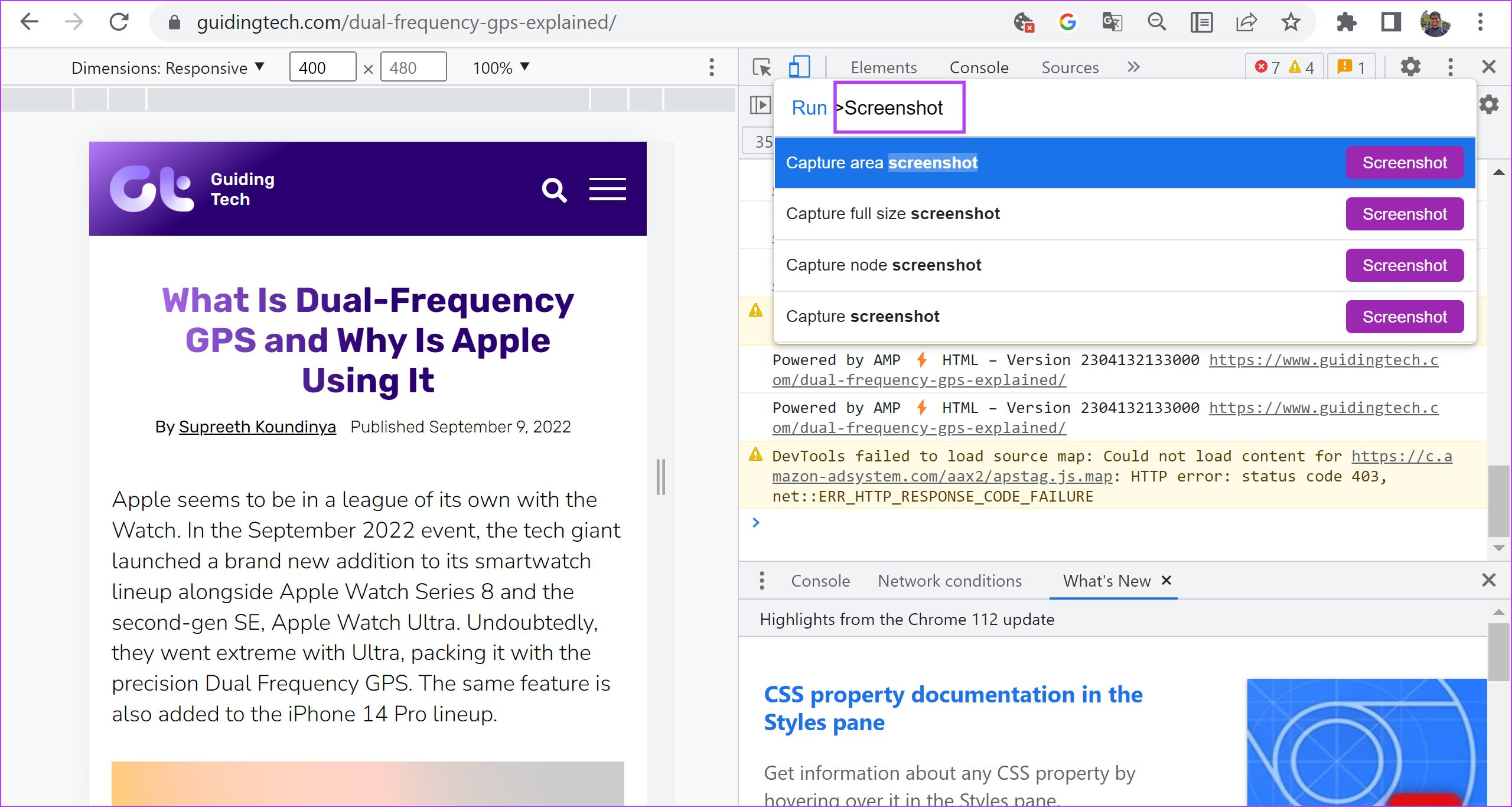
Vaihe 4: Napsauta”Kaappaa täysikokoinen kuvakaappaus”.
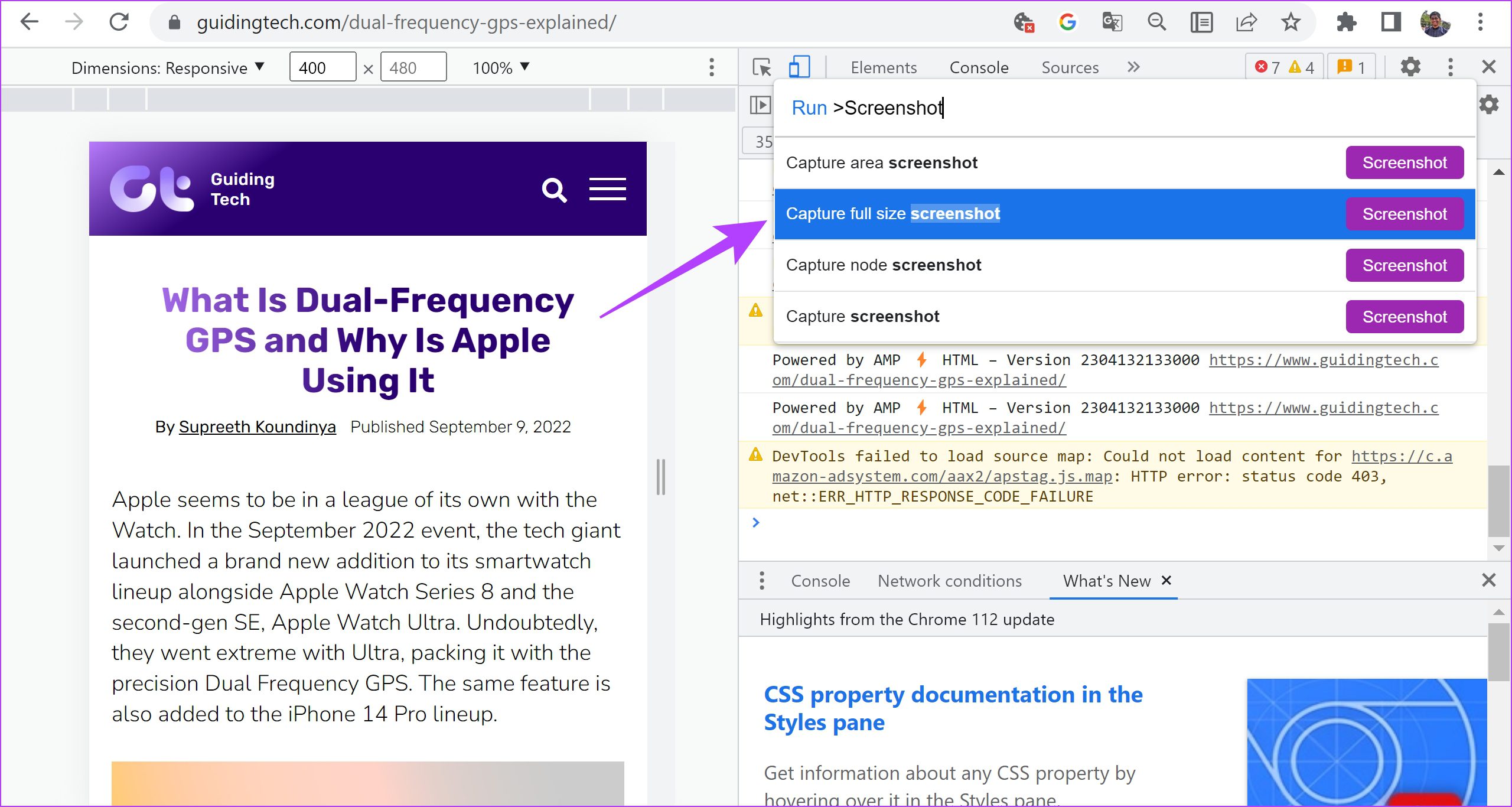
Siinä se on! Mutta jos tämä ominaisuus ei jostain syystä toimi Google Chrome-versiossasi, meillä on sinulle vaihtoehto.
Voit harkita kolmannen osapuolen laajennuksen käyttämistä ottamaan koko sivun kuvakaappauksia Google Chromessa. Näin voit tehdä sen.
3. Käytä kolmannen osapuolen Chrome-laajennusta
GoFullPage on laajennus, jonka avulla voit ottaa kuvakaappauksia koko sivusta Google Chromessa yhdellä napsautuksella. Sillä on myös hyviä yleisarvioita, ja se on ominaisuuslaajennus Google Chrome-verkkokaupassa. Näin asennat ja käytät laajennusta.
Vaihe 1: Siirry Google Chrome-verkkokaupan laajennussivulle.
Vaihe 2: Napsauta Lisää Chromeen > Lisää laajennus.

Vaihe 3: Avaa nyt Laajennukset-valikko ja napsauta GoFullPagea, kun olet valmis ottamaan kuvakaappauksen verkkosivusta.
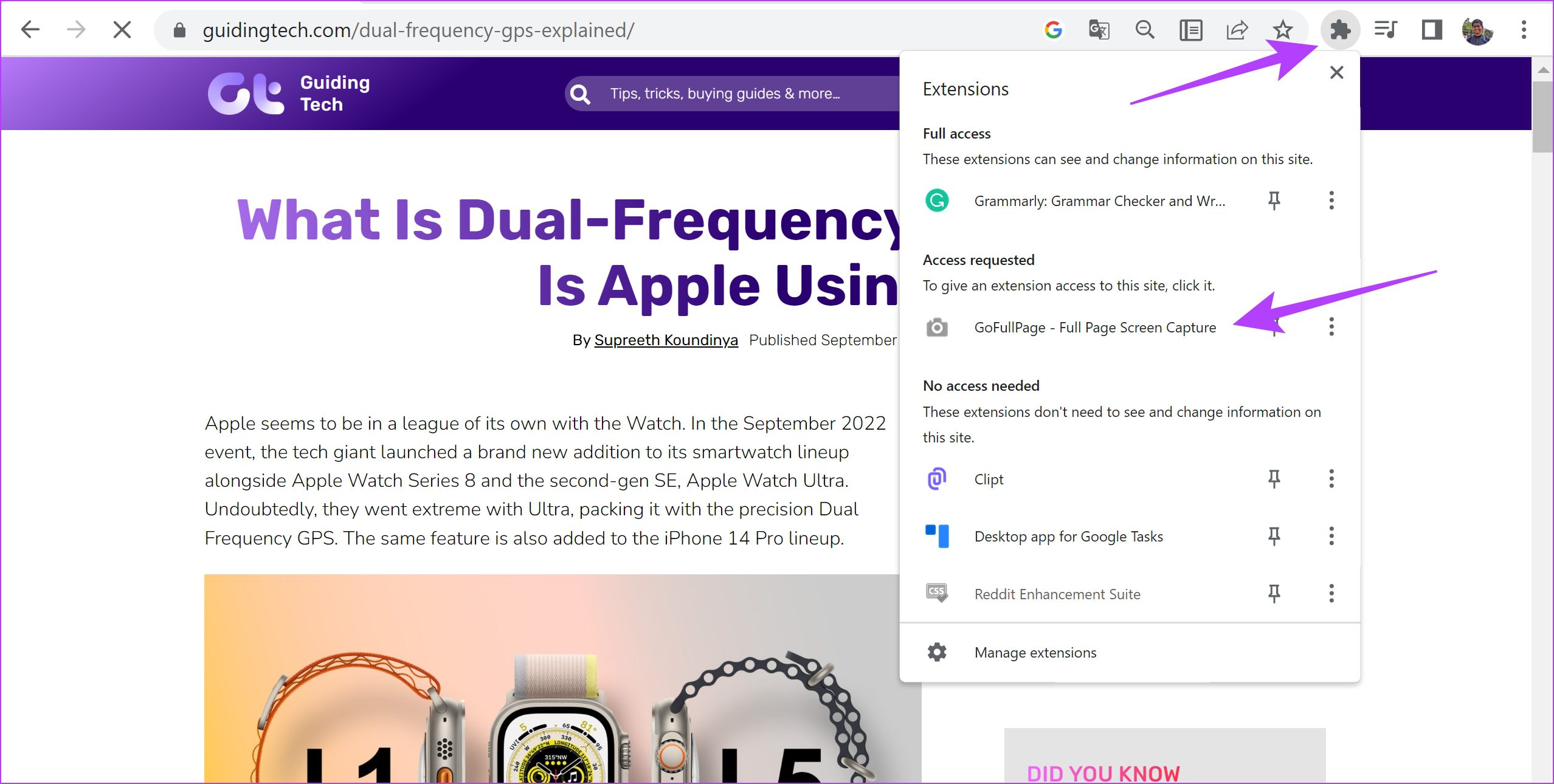
Vaihe 4: Tämä kaappaa koko sivun kuvakaappauksen Google Chromessa ja voit ladata sen PDF-tiedostona tai kuvana.
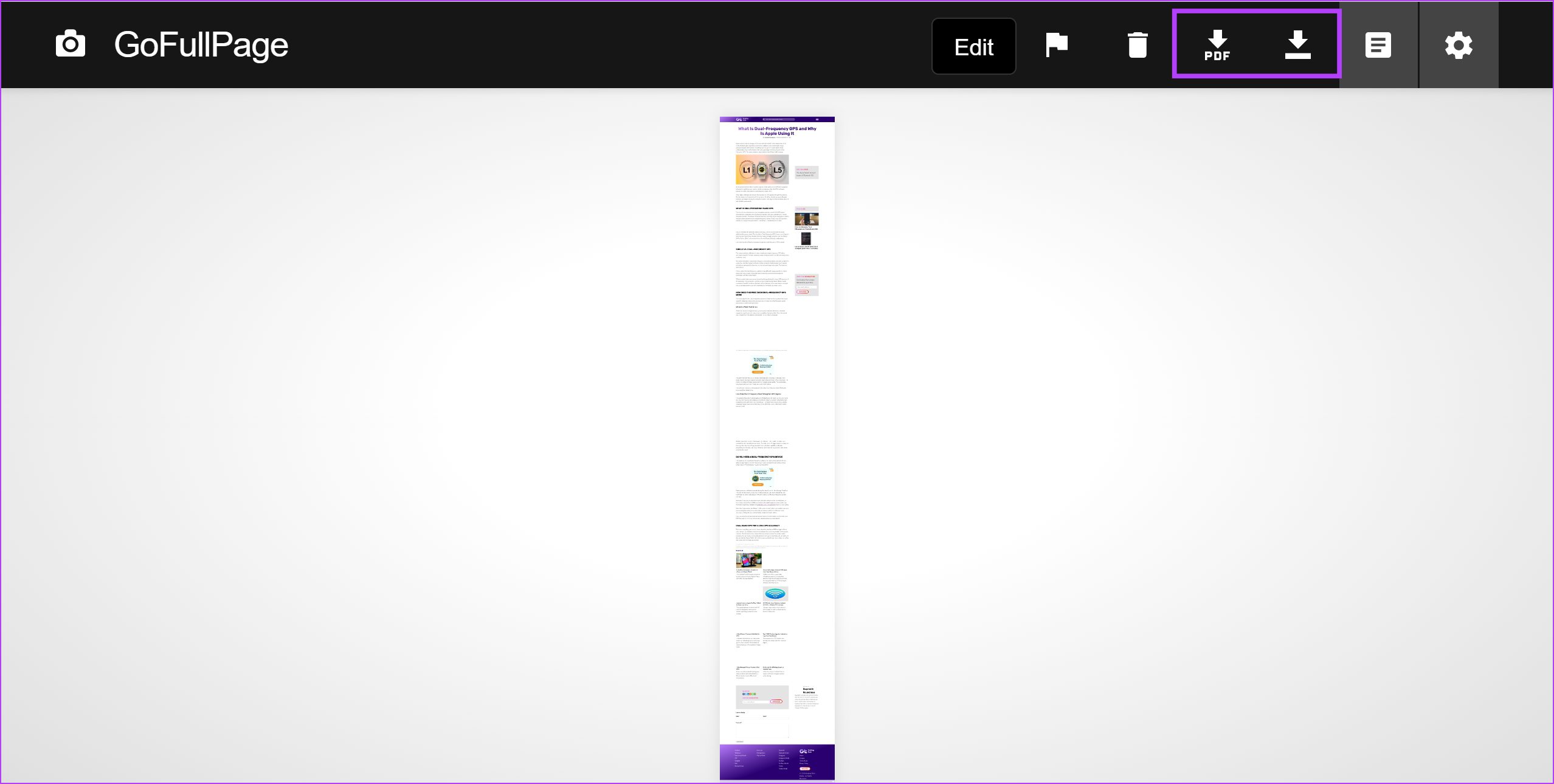
No niin, se on kaikki mitä sinun tarvitsee tietää, kuinka voit ottaa koko sivun kuvakaappauksia Google Chromessa. Jos sinulla on kuitenkin lisäkysymyksiä, voit katsoa alla olevaa UKK-osiota.
Usein kysytyt kysymykset koko sivun kuvakaappauksista Chromessa
1. Onko Google Chromessa sisäänrakennettu mahdollisuus ottaa koko sivun kuvakaappauksia?
Ei. Google Chromessa ei ole sisäänrakennettua mahdollisuutta ottaa koko sivun kuvakaappauksia. Voit kuitenkin käyttää kehittäjätyökaluja kaapataksesi koko verkkosivun ilman laajennuksia.
2. Mikä on Google Chromen kehittäjäasetusten ottaman kuvakaappauksen muoto?
Google Chromen kehittäjäasetusten ottamat koko sivun kuvakaappaukset tallennetaan oletuksena PNG-muodossa.
Kaappaa koko sivu yhdellä kertaa
Toivomme, että tämä artikkeli auttoi sinua ottamaan kuvakaappauksia ammattilaisen tavoin Google Chromessa. Toivomme kuitenkin, että Google Chrome laajentaisi sisäänrakennettua mahdollisuutta ottaa kuvakaappauksia ja lisätä ominaisuuksia koko sivun kuvakaappausten ottamiseksi!
