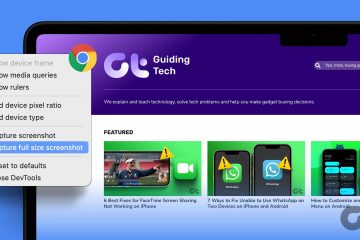Play Kauppa on paikka, josta käyttäjät voivat ladata sovelluksia turvallisesti Android-laitteilleen. Useimmiten Play Kauppa osuu kuitenkin virheisiin. Eräs tällainen virhe, jonka havaitsimme äskettäin avattaessa Google Play Kauppa-sovellusta, oli”Jotain meni pieleen, yritä uudelleen”. Jos kohtasit samanlaisen ongelman, tämä artikkeli auttaa sinua korjaamaan sen.
Tämän virheen vuoksi et voi käyttää sisältöä Play Kaupan aloitusnäytöltä. Edes hakuominaisuus ei toimi täysin, mikä voi saada sinut uskomaan, että Play Kauppa ei pysty muodostamaan yhteyttä Internetiin.
Tämän ongelman näkemiseen voi olla monia syitä. Onneksi olemme käyneet ne läpi ja auttaneet sinua korjaamaan Play Kaupan Jotain meni pieleen-virheen DF-DFERH-01 Android-älypuhelimellasi. Aloitetaan korjauksista.
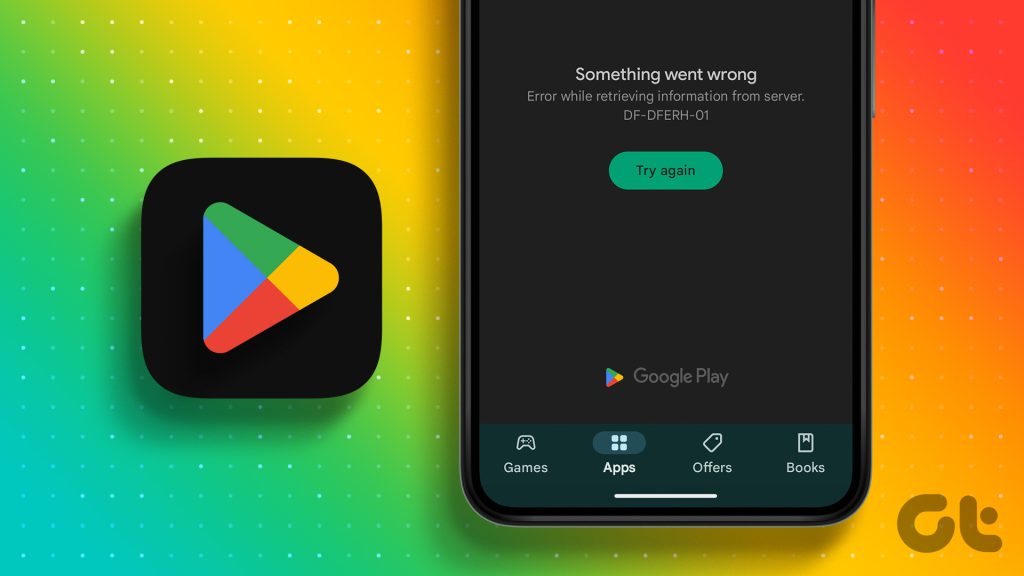
Huomaa: Ennen kuin siirryt korjauksiin, tarkista, onko sinulla vakaa internetyhteys, sillä Google Play Kauppa vaatii toimiakseen aktiivisen internetyhteyden.
1. Tarkista, onko kyseessä Play Kaupan palvelinvirhe
Ennen kuin ryhdyt korjaamaan Play Kaupan Jotain meni pieleen-DF-DFERH-01-virhettä, on parasta varmistaa, että kyseessä on Googlen aiheuttama ongelma. Jos kyseessä on todella virhe Googlen palvelimilta, et voi tehdä muuta kuin odottaa, että he korjaavat ongelman. Alla olevan linkin avulla voit tarkistaa Downdetectorista, onko Play Kauppa poissa vai ei.
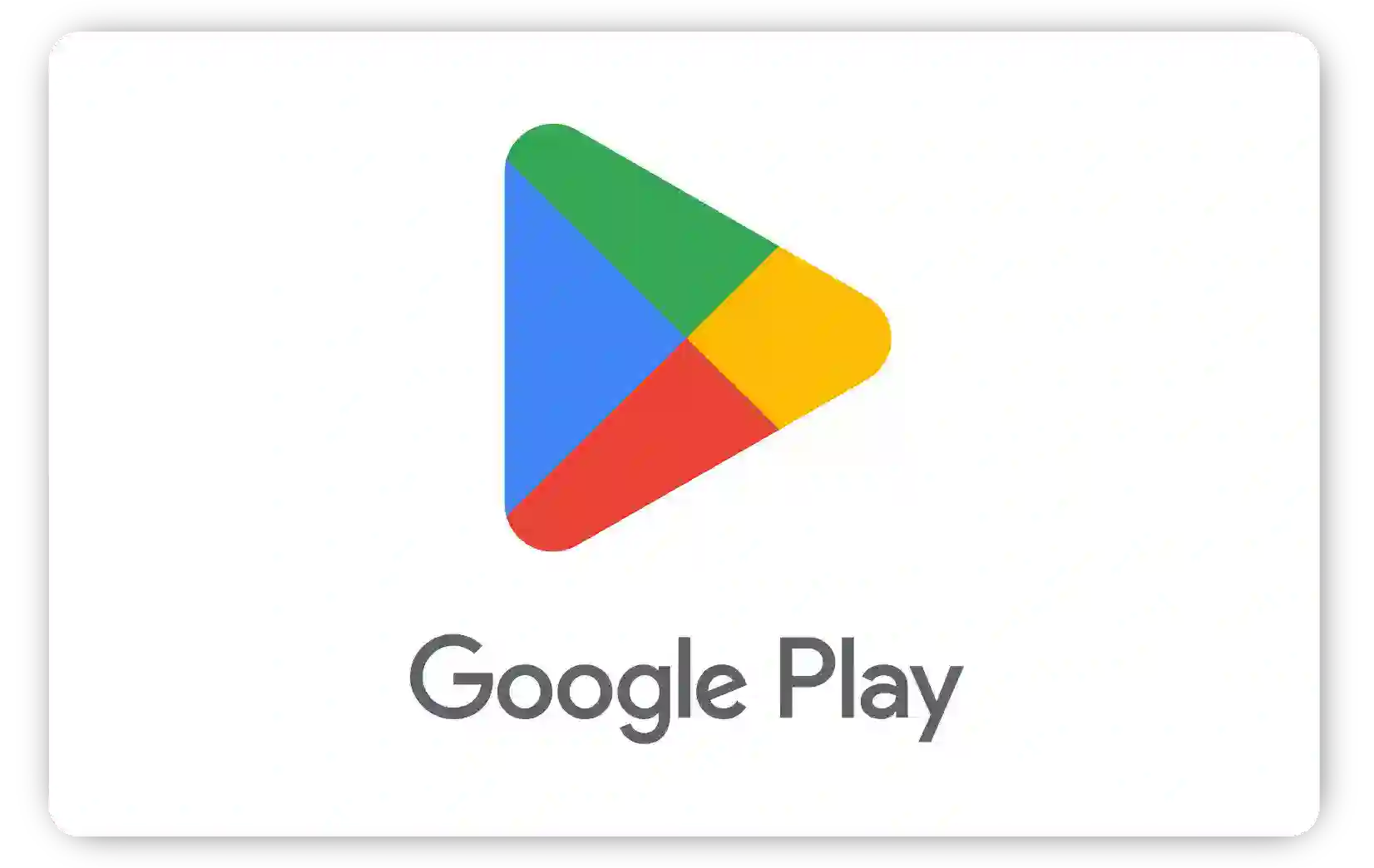
Jos kaikki kuitenkin sujuu normaalisti Googlen puolelta, siirry alla oleviin korjauksiin.
2. Kirjaudu sisään toiselta tililtä
Mielenkiintoista on, että voit ohittaa Play Kaupan Jotain meni pieleen-virheen kirjautumalla sisään toisella tunnuksella, koska kaikki Google-tilit eivät kohtaa tätä ongelmaa. Toimi seuraavasti:
Vaihe 1: Avaa Play Kauppa ja napauta profiilikuvasi kuvaketta oikeassa yläkulmassa.
Vaihe 2: Napauta tilisi vieressä olevaa alanuolipainiketta.
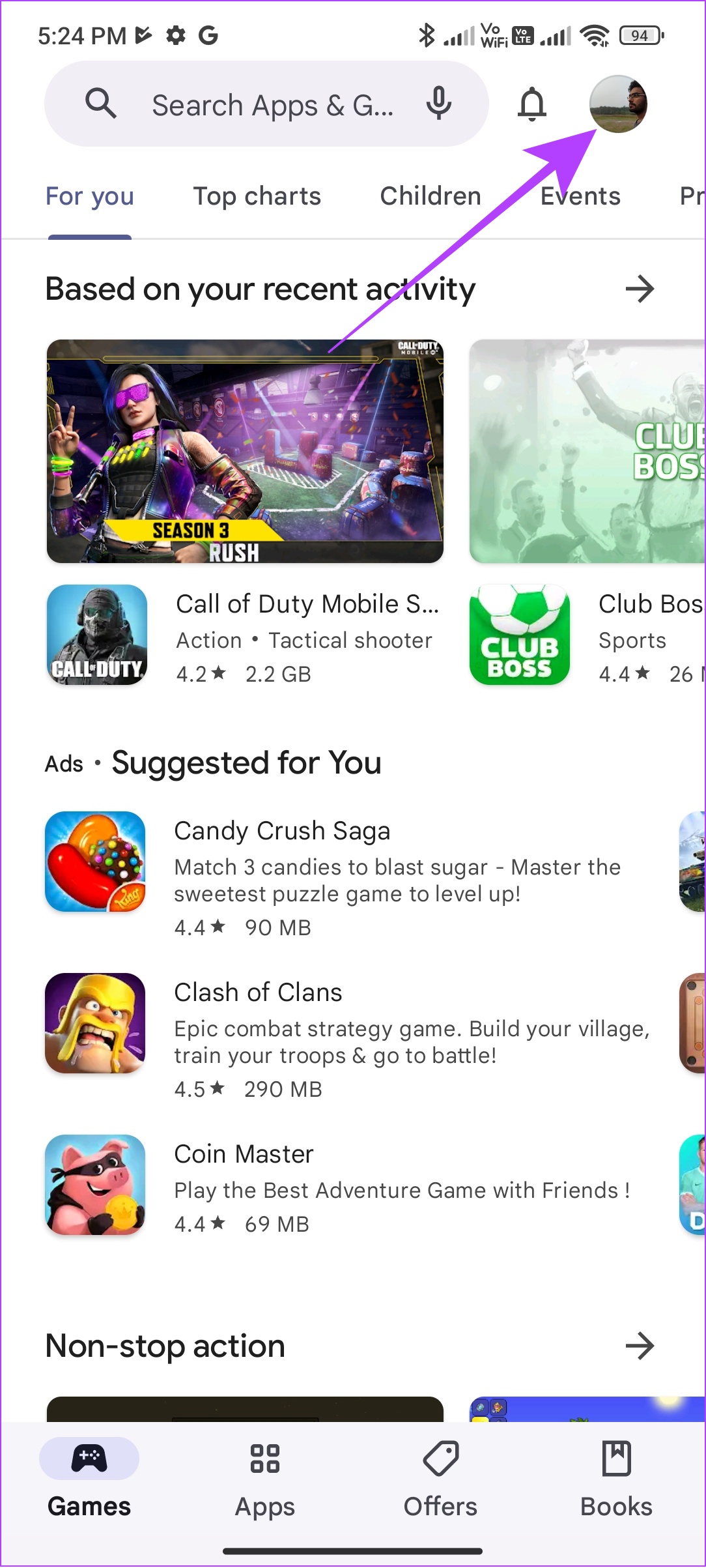

Vaihe 3: Napauta Lisää toinen tili. Sinun on ehkä annettava laitteesi salasana tai sormenjälki.
Vaihe 4: Valitse pyydettäessä Google.
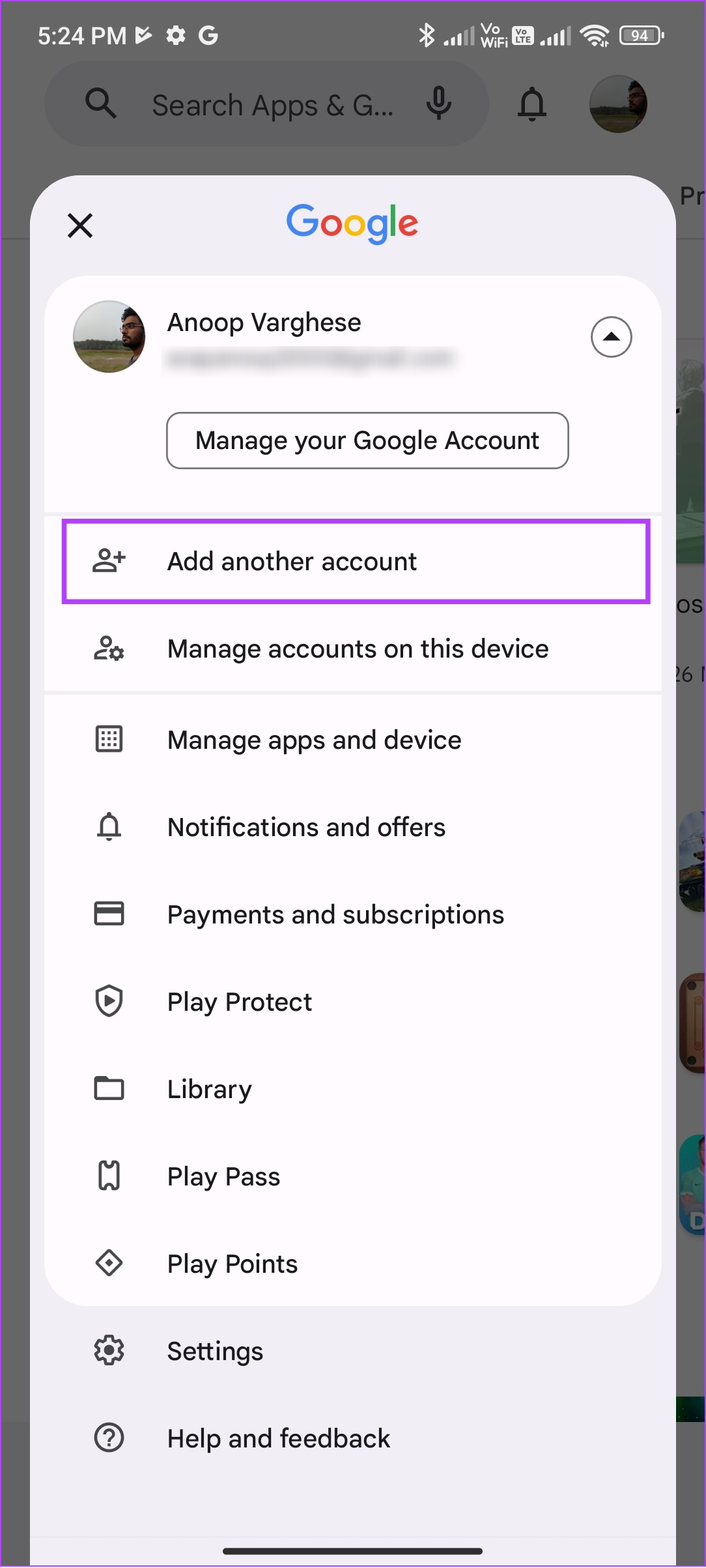

Vaihe 4: Anna sähköpostiosoitteesi ja napauta Seuraava.

Jos sinulla ei ole tiliä, napauta Luo tili ja seuraa ohjeita.
Vaihe 5: Anna Google-tilisi salasana ja napauta Seuraava.
Vaihe 6: Lue Googlen käyttöehdot ja napauta Hyväksyn jatkaaksesi.
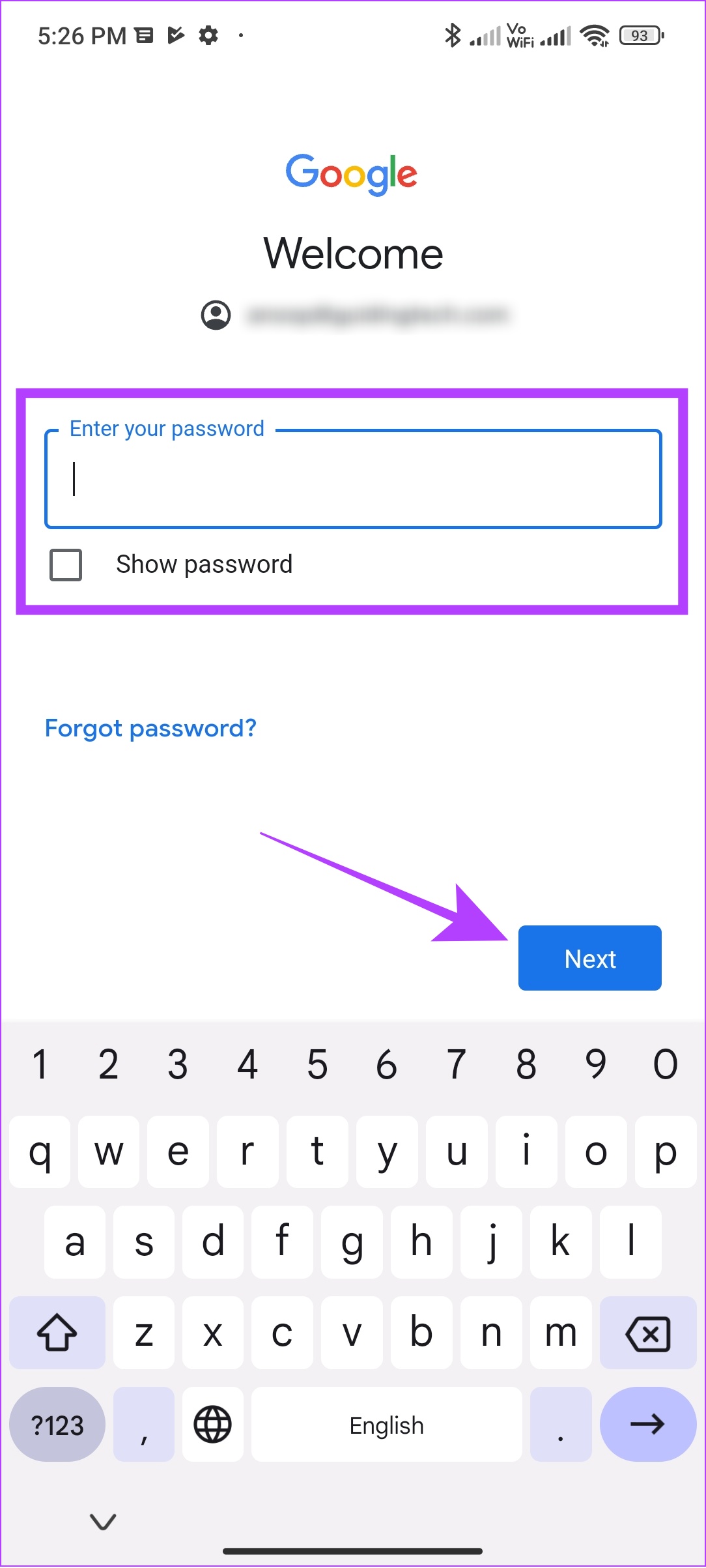
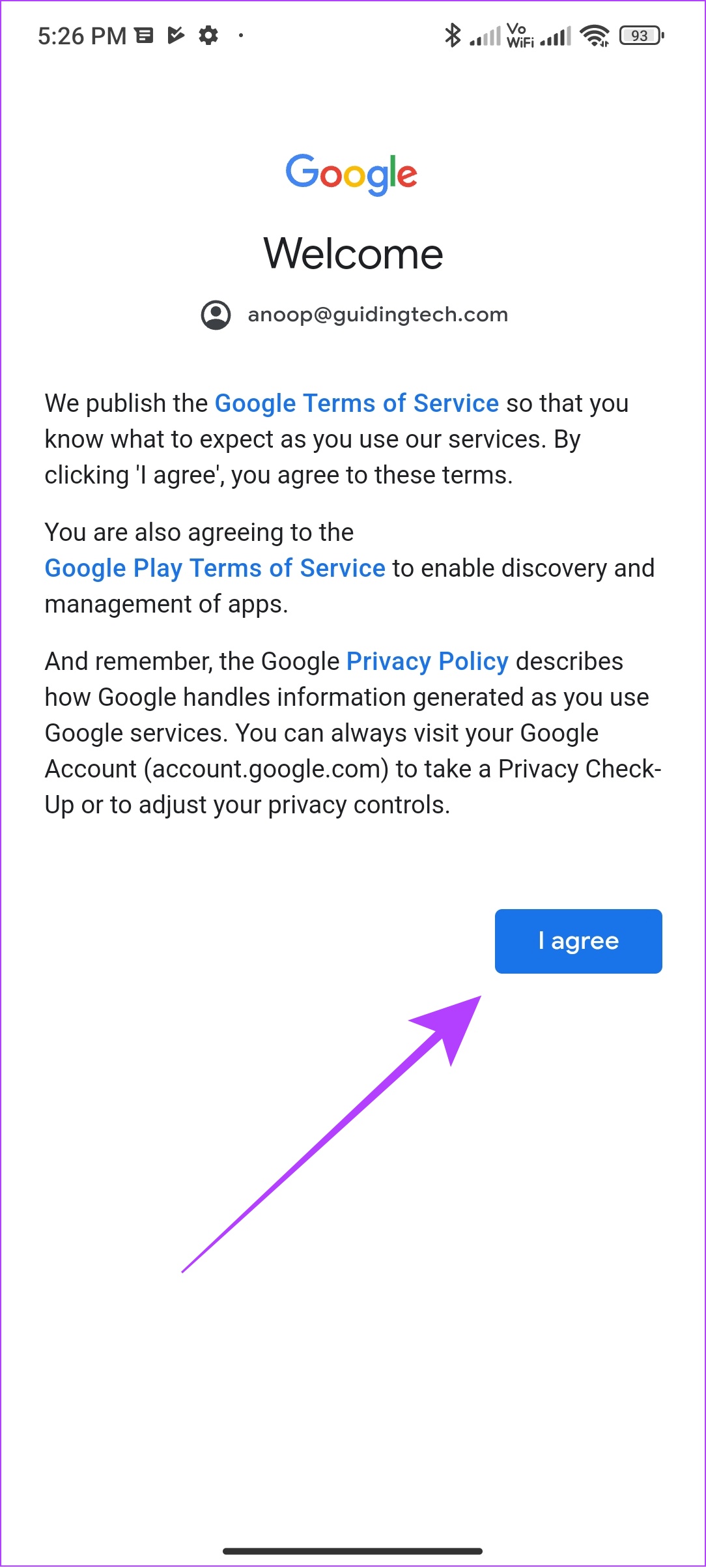
3. Nollaa sovellusasetukset
Sovellusasetusten avulla voit tehdä muutoksia laitteesi sovelluksiin. Olet siis saattanut poistaa käytöstä Play Kaupan toiminnan kannalta olennaiset sovellukset tai tehnyt muutoksia muihin järjestelmäsovelluksiin, mikä on johtanut ongelmiin, kuten”virhe tietojen haussa palvelimelta”Play Kaupassa.
Ei tarvitse paniikkia, sillä voit ratkaista tämän ongelman nollaamalla sovellusasetukset. Tämän tekeminen kuitenkin palauttaisi asetukset oletusasetuksiin. Tee se näin.
Vaihe 1: Avaa Asetukset > Napauta Sovellukset.
Vaihe 2: Napauta Hallinnoi sovelluksia.
Huomaa: joissakin Android-laitteissa se on”Näytä kaikki sovellukset”tai vastaava nimi.
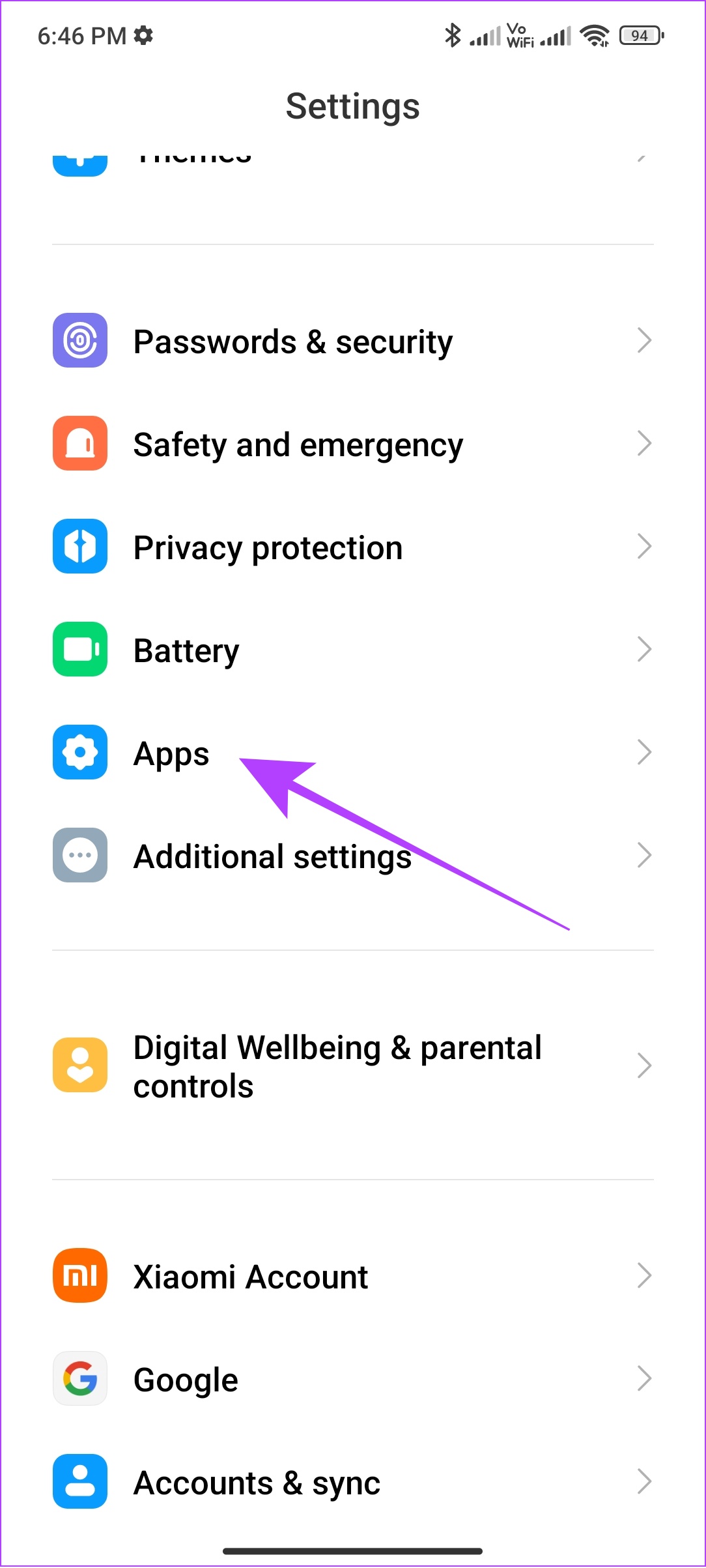
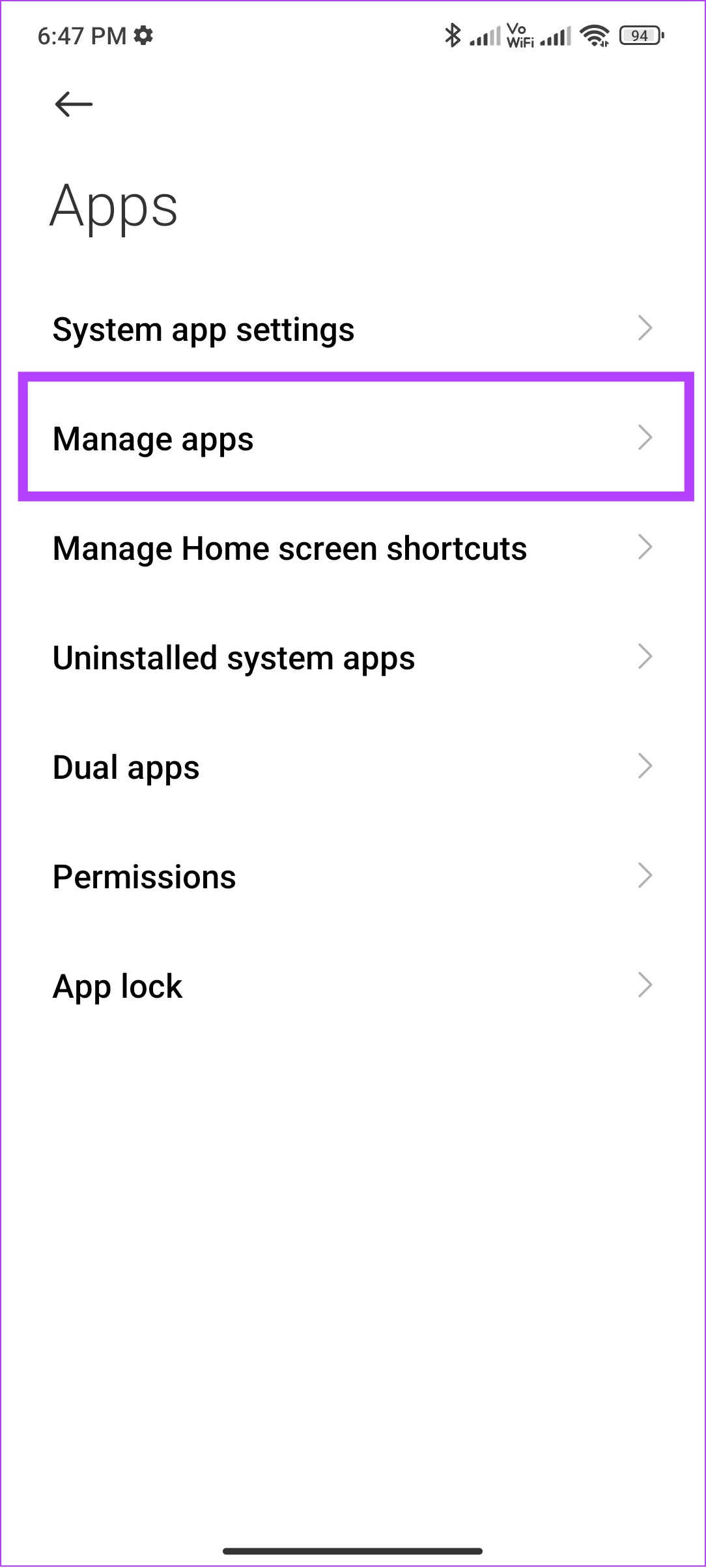
Vaihe 3: Napauta nyt kolmea pistettä oikeassa yläkulmassa.
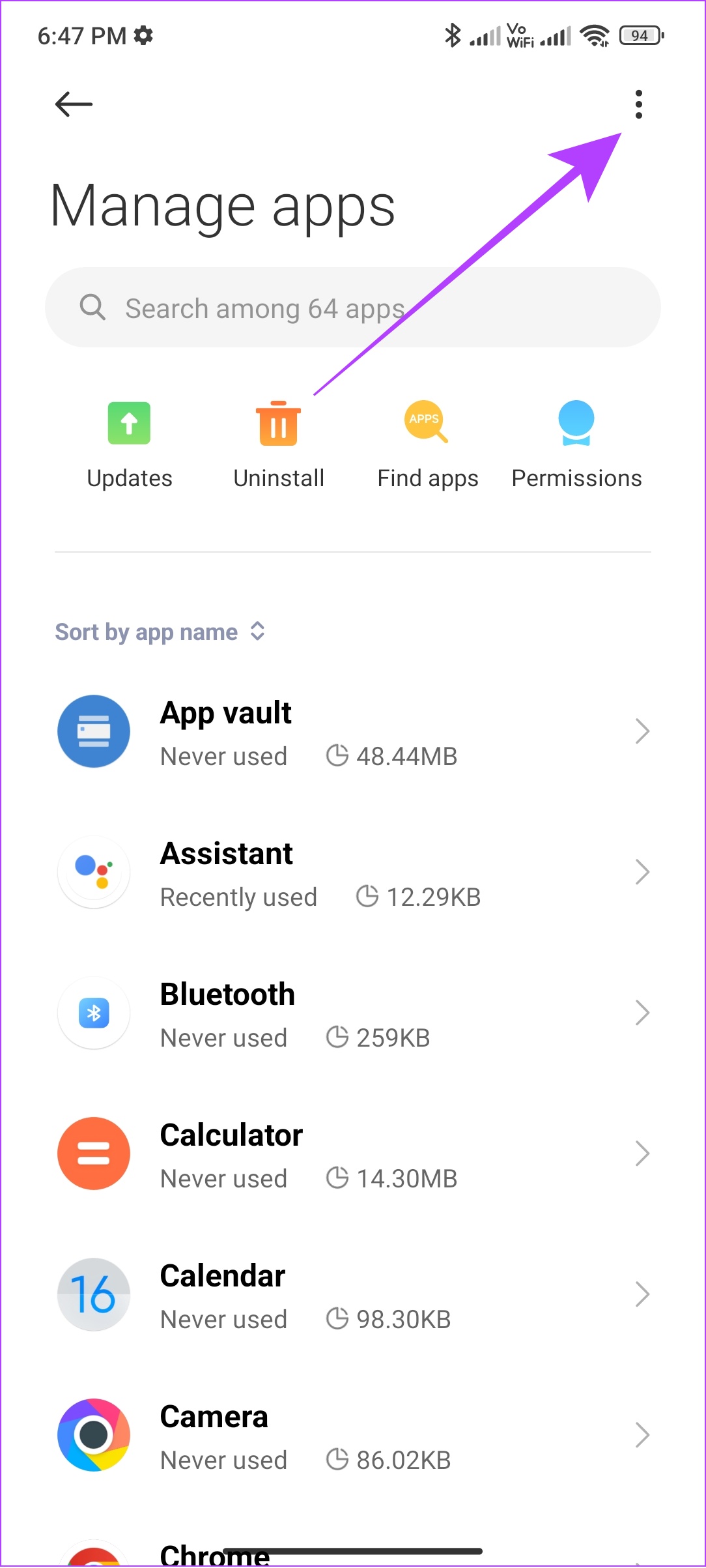
Vaihe 4: Napauta Nollaa sovellusasetukset.
Vaihe 5: Valitse seuraavaksi Palauta sovellukset vahvistaaksesi.
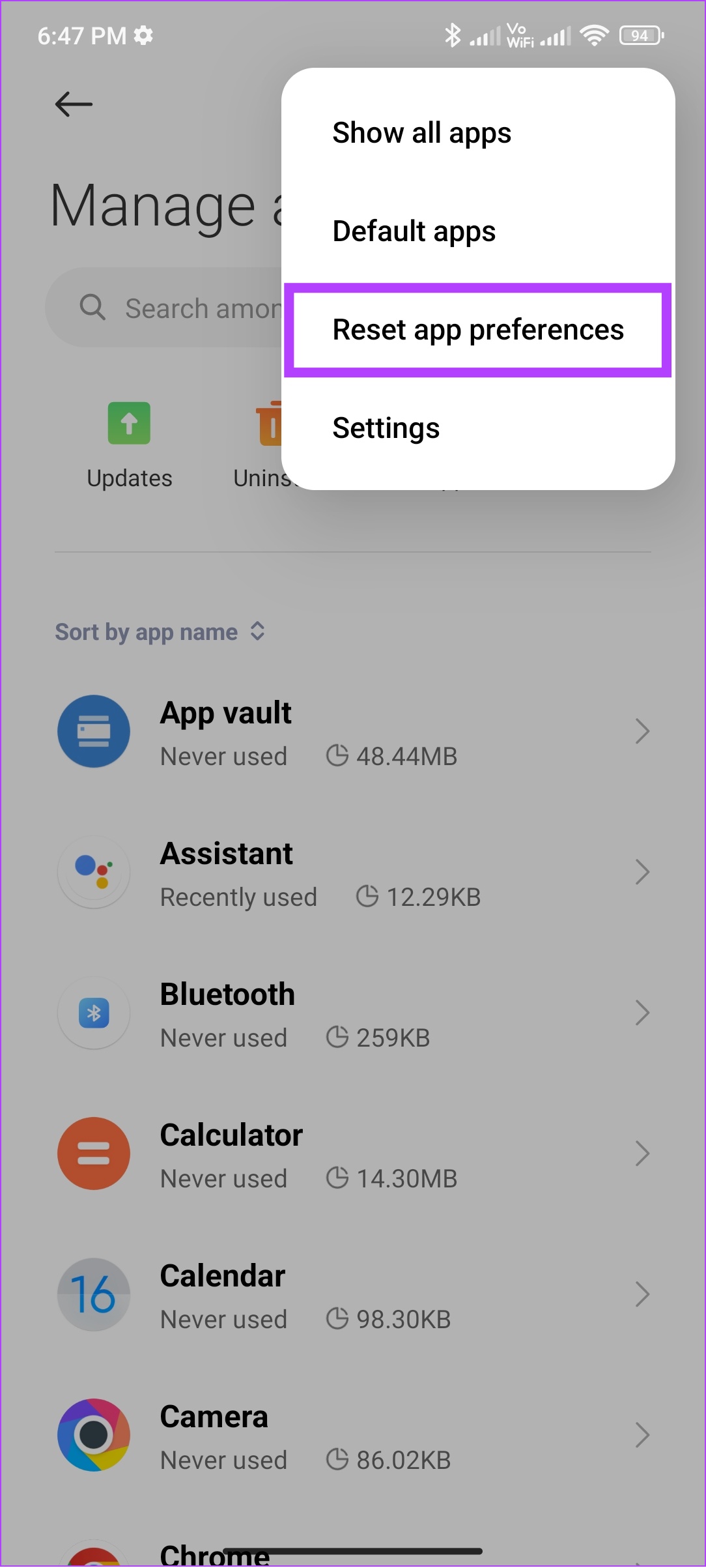
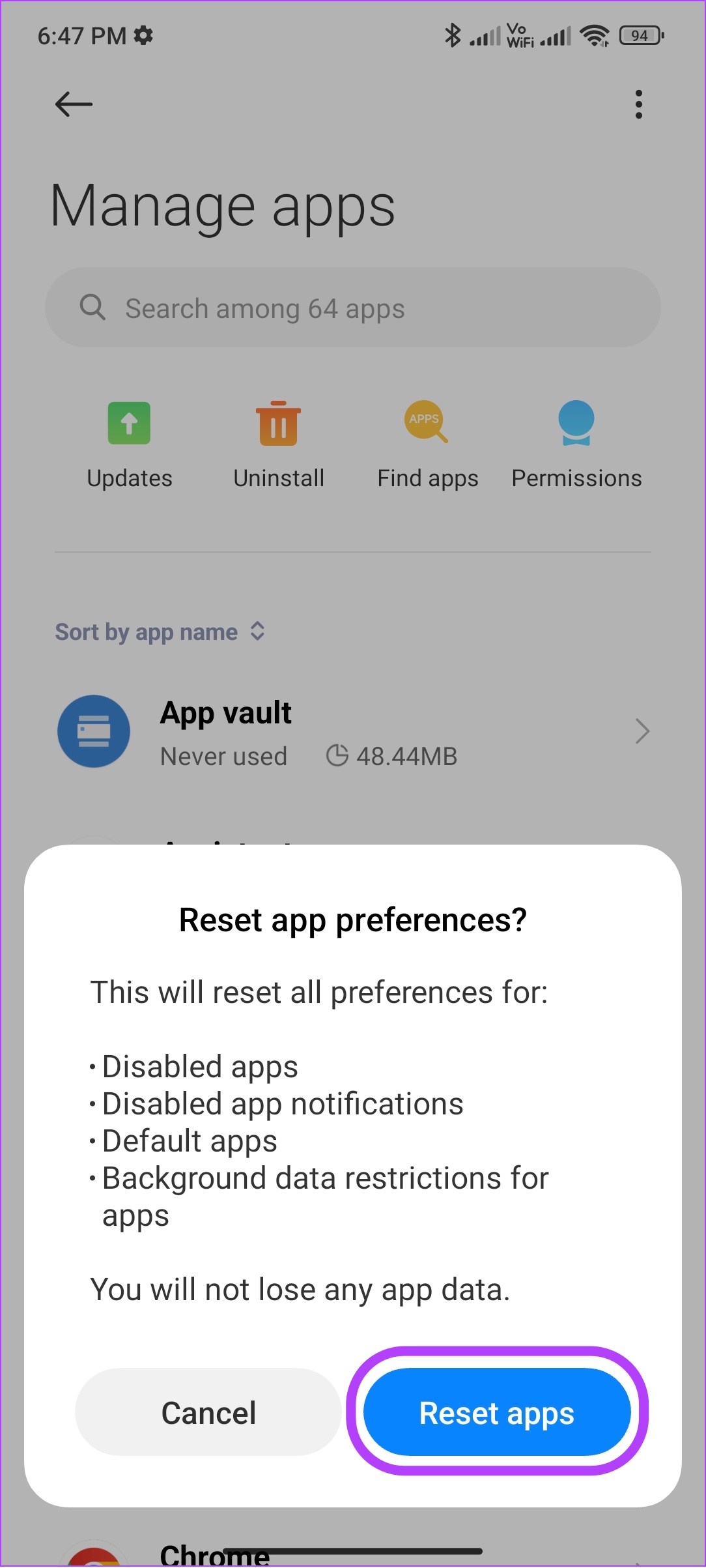
Testauksessamme pystyimme poistamaan DF-DFERH-01-virheen Play Kaupasta, mutta”Jotain meni pieleen, yritä uudelleen”-viesti jäi sinne. Jos sinulla on sama, siirry seuraavaan korjaukseen.
4. Force Stop Google Play Palvelut ja Play Kauppa
Järjestelmäpalvelut ja sovellukset, kuten Google Play Palvelut ja Play Kauppa, toimivat taustalla koko ajan, koska niitä tarvitaan laitteesi käyttöjärjestelmän moitteettoman toiminnan kannalta. Jokainen ja kaikki tarvitsee kuitenkin joskus lepoa, niin tee nämä palvelut.
Jos pakotat Google Play Palvelut ja Play Kaupan, katkaiset prosessin ja annat näille palveluille aloittaa uuden istunnon. Näiden palveluiden nopea uudelleenkäynnistys voi tyhjentää väliaikaiset tiedostot, jotka aiheuttavat DF-DFERH-01 Play Kauppa-virheitä.
Vaihe 1: Avaa Asetukset ja napauta Sovellukset.
Vaihe 2: Napauta Hallinnoi sovelluksia.
Huomaa: Joissakin Android-laitteissa vaihtoehto on Näytä kaikki sovellukset tai samanlainen nimi, joka suorittaa tämän tehtävän.
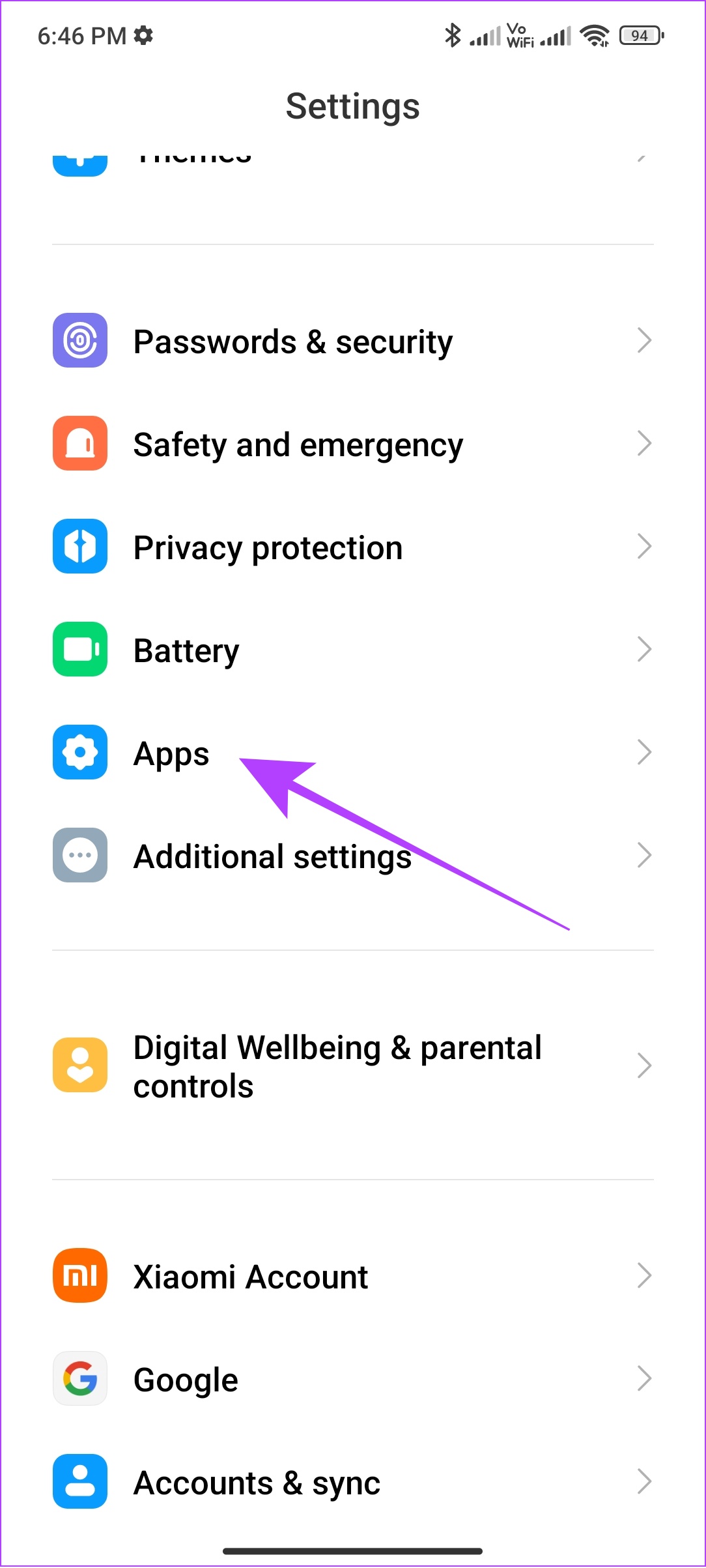
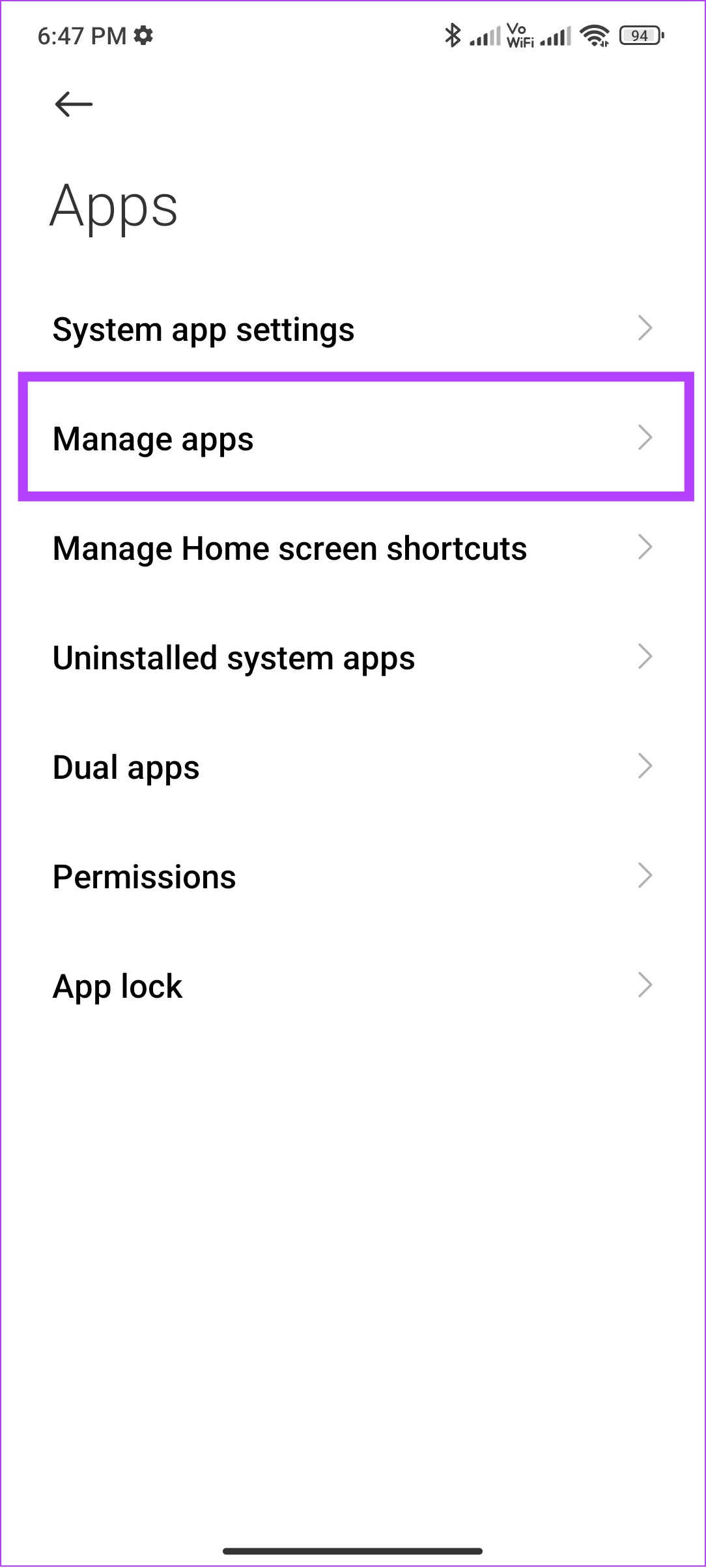
Vaihe 3: Napauta kolmea pistettä oikeassa yläkulmassa.
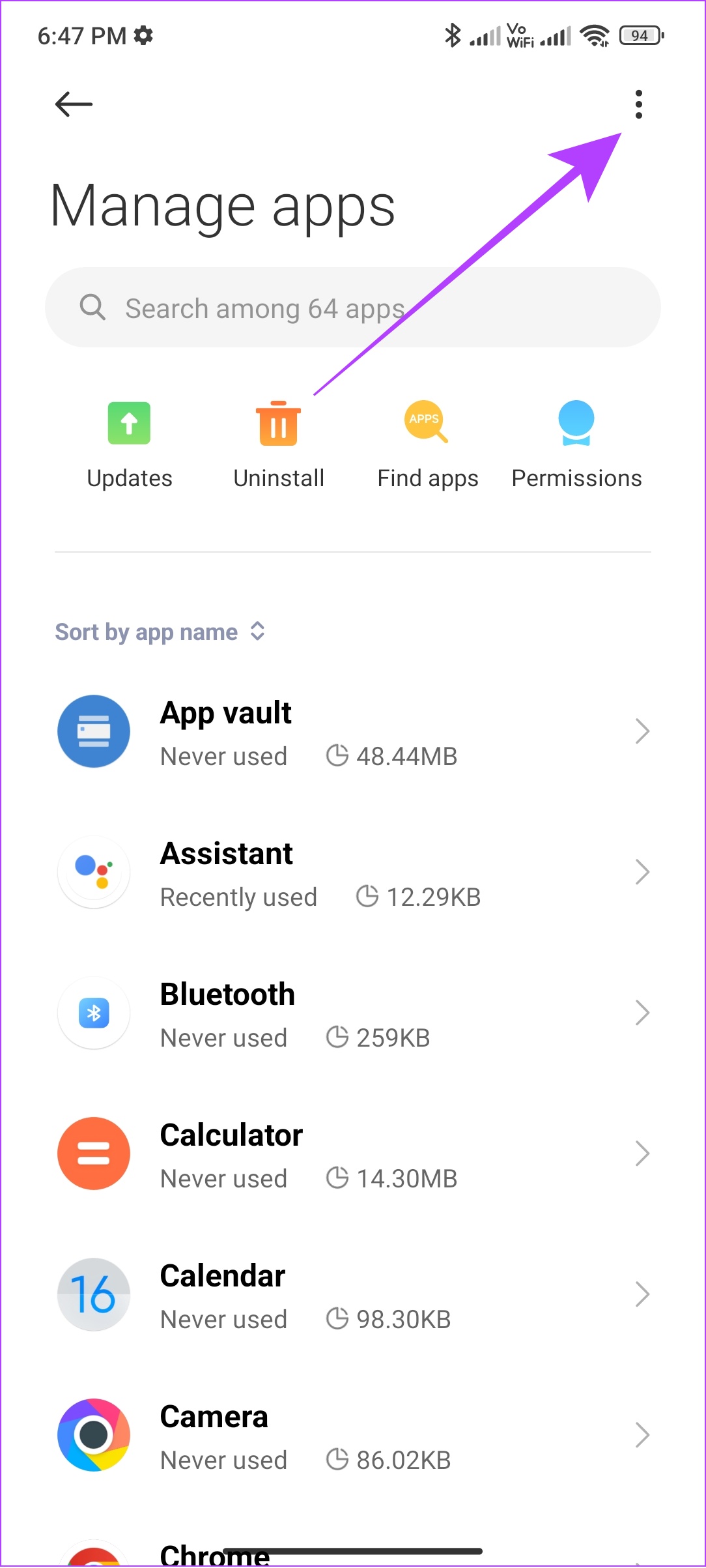
Vaihe 4: Valitse Näytä kaikki sovellukset ja mene Google Play-palveluihin. Vaihtoehto voi vaihdella laitteestasi riippuen.

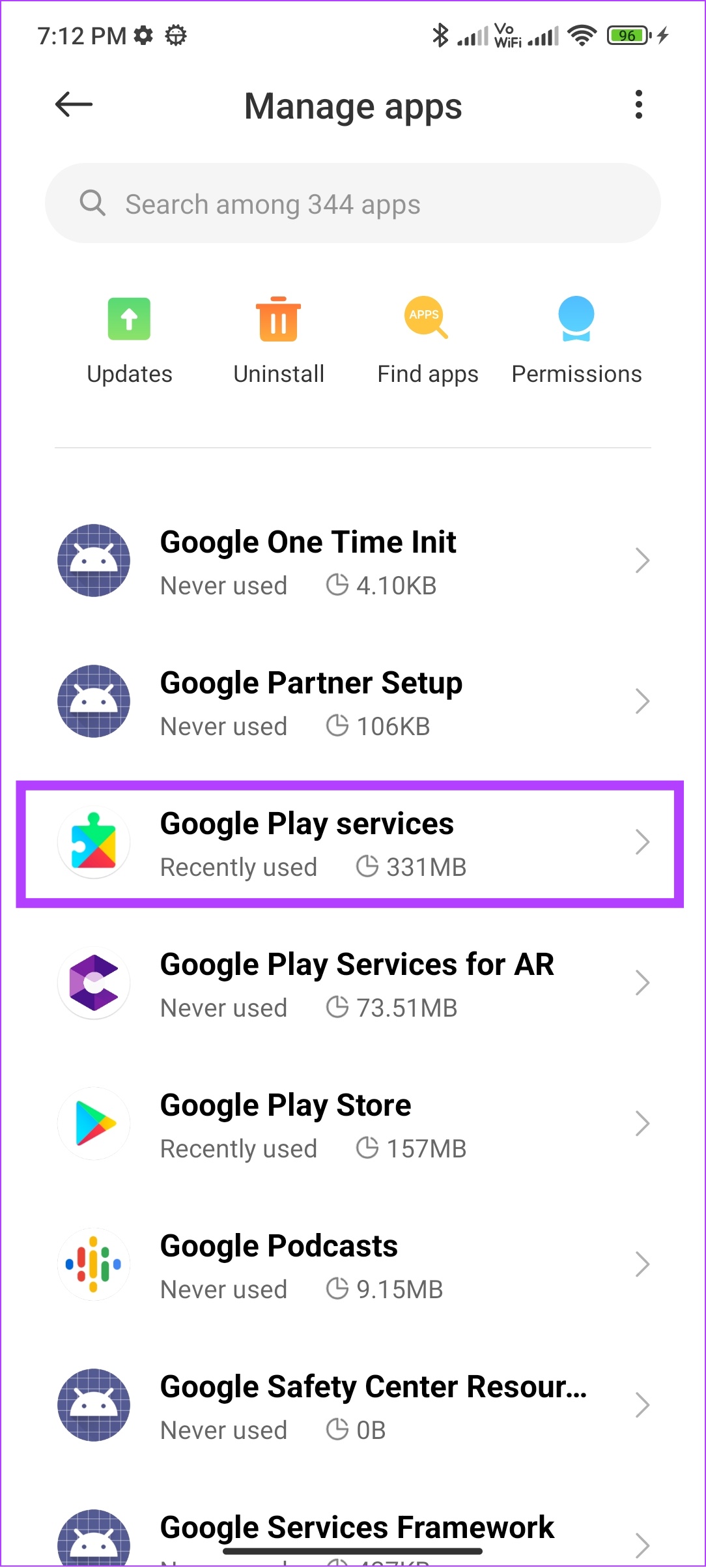
Vaihe 5: Napauta Pakota pysäytys ja vahvista napauttamalla OK.

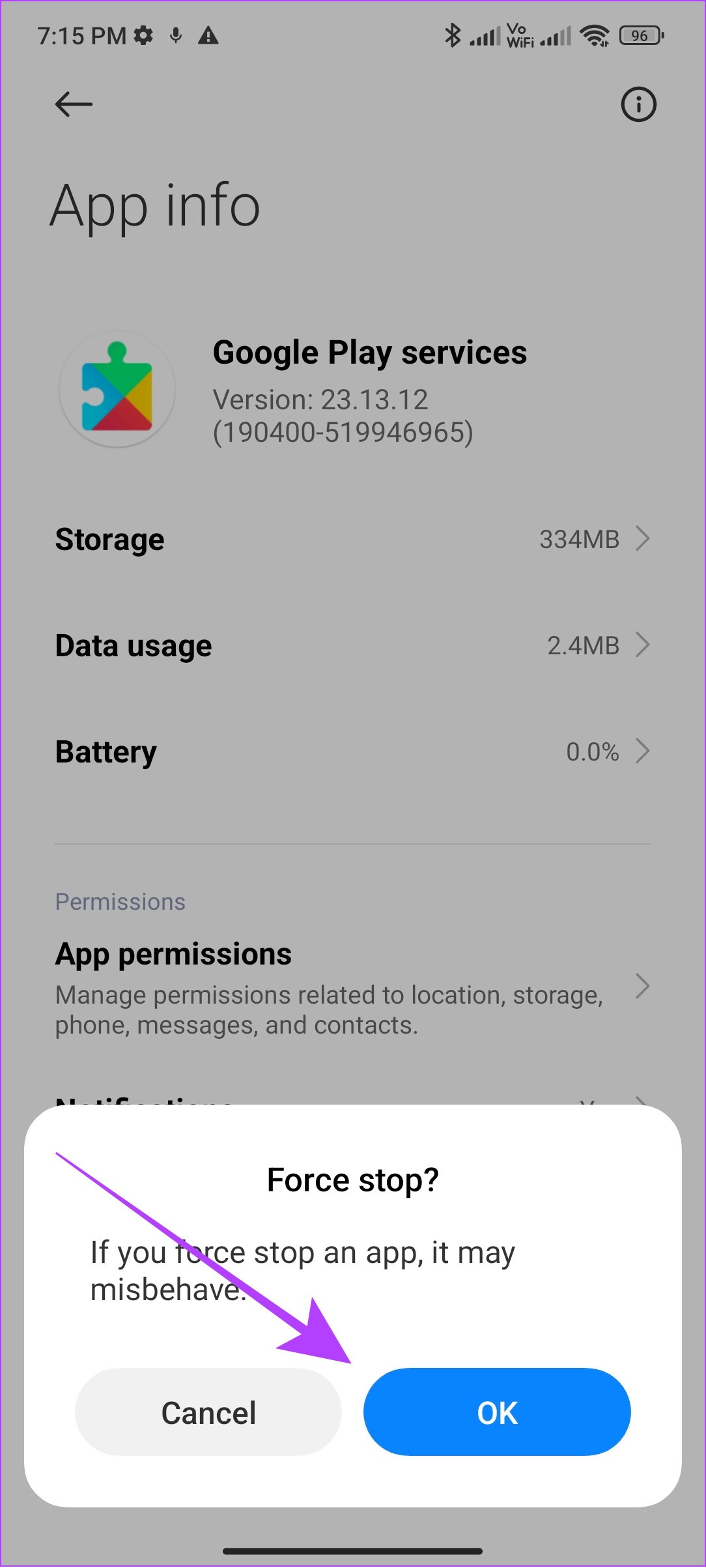
Vaihe 6: Toista sama vaihe, paitsi tällä kertaa Play Kaupassa
Huomaa: Varmista näitä vaiheita suorittaessasi, että Play Kauppa ja Google Play-palvelut ovat käytössä. Vaikka sitä ei voi poistaa käytöstä lähes kaikissa Android-älypuhelimissa, se on silti hyvä tarkistaa ja varmistaa.
5. Varmista, että annat kaikki tarvittavat luvat
Kaikki Android-älypuhelimesi sovellukset tarvitsevat tarvittavan luvan toimiakseen oikein. Sama koskee järjestelmäsovelluksia, kuten Play Kauppa ja Google Play-palvelut. Näin voit tarkistaa ja ottaa sen käyttöön.
Huomaa: vaiheet ovat suunnilleen samat kaikille Android-laitteille. Jotkut vaihtoehdot voivat kuitenkin vaihdella.
Vaihe 1: Siirry kohtaan Asetukset > Sovellukset > napauta Hallinnoi sovelluksia.
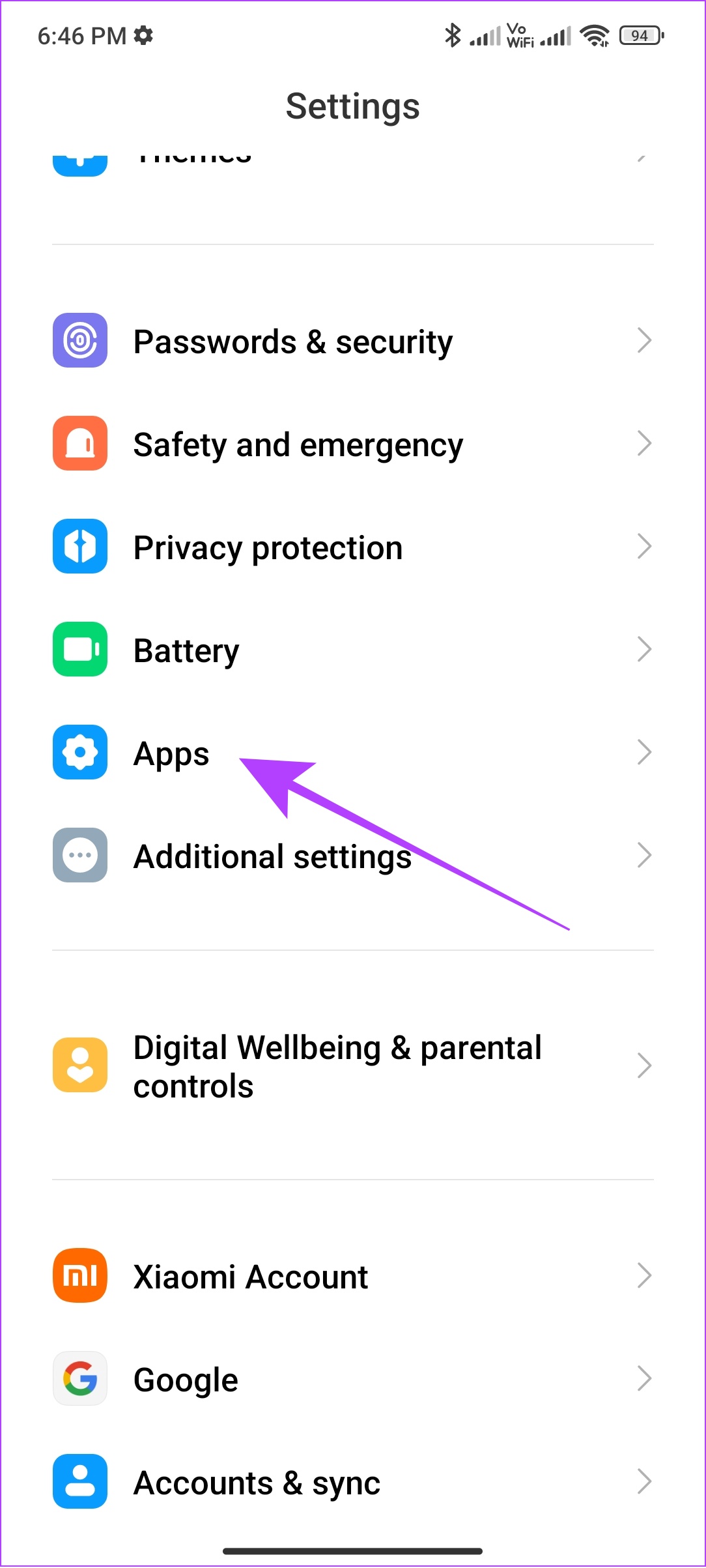
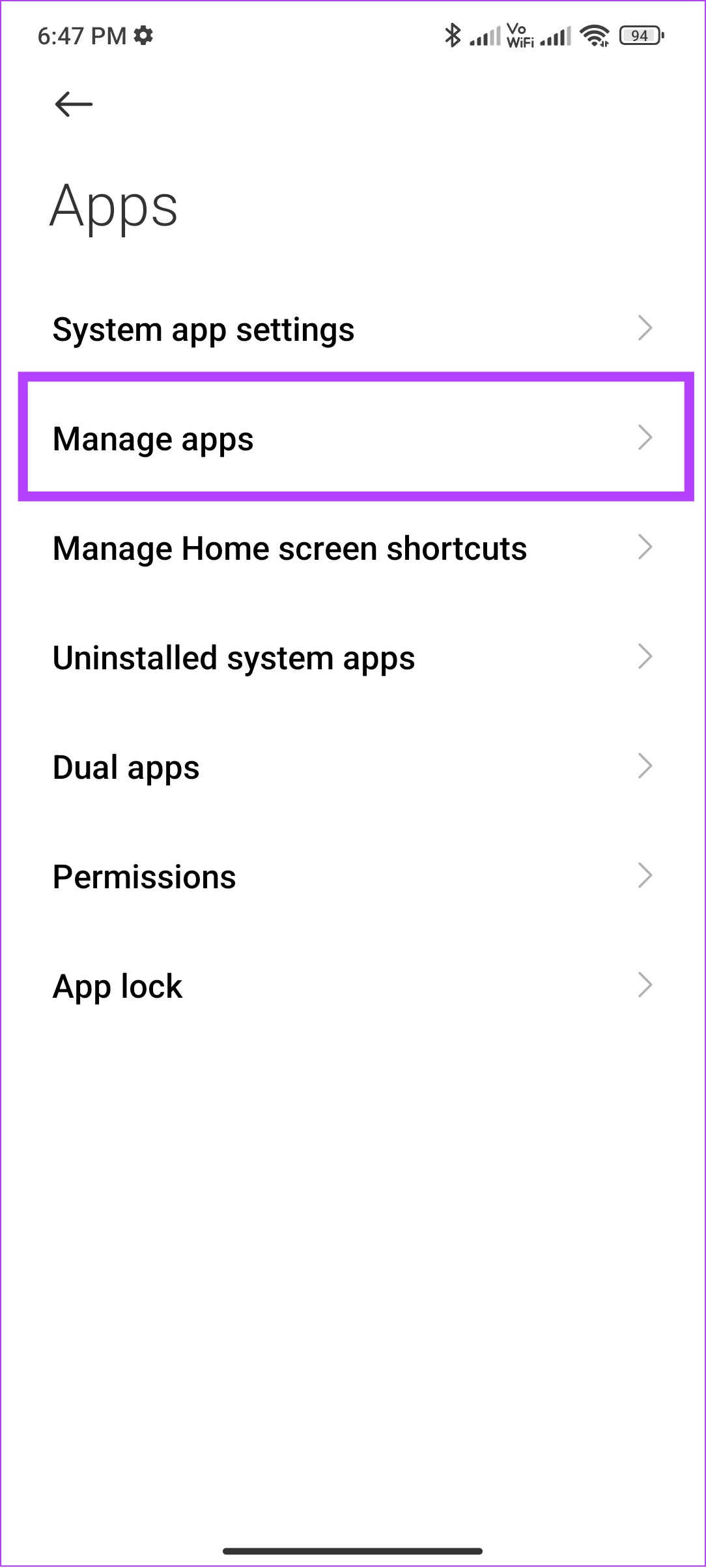
Vaihe 2: Napauta kolmea pistettä oikeassa yläkulmassa ja valitse Näytä kaikki sovellukset.
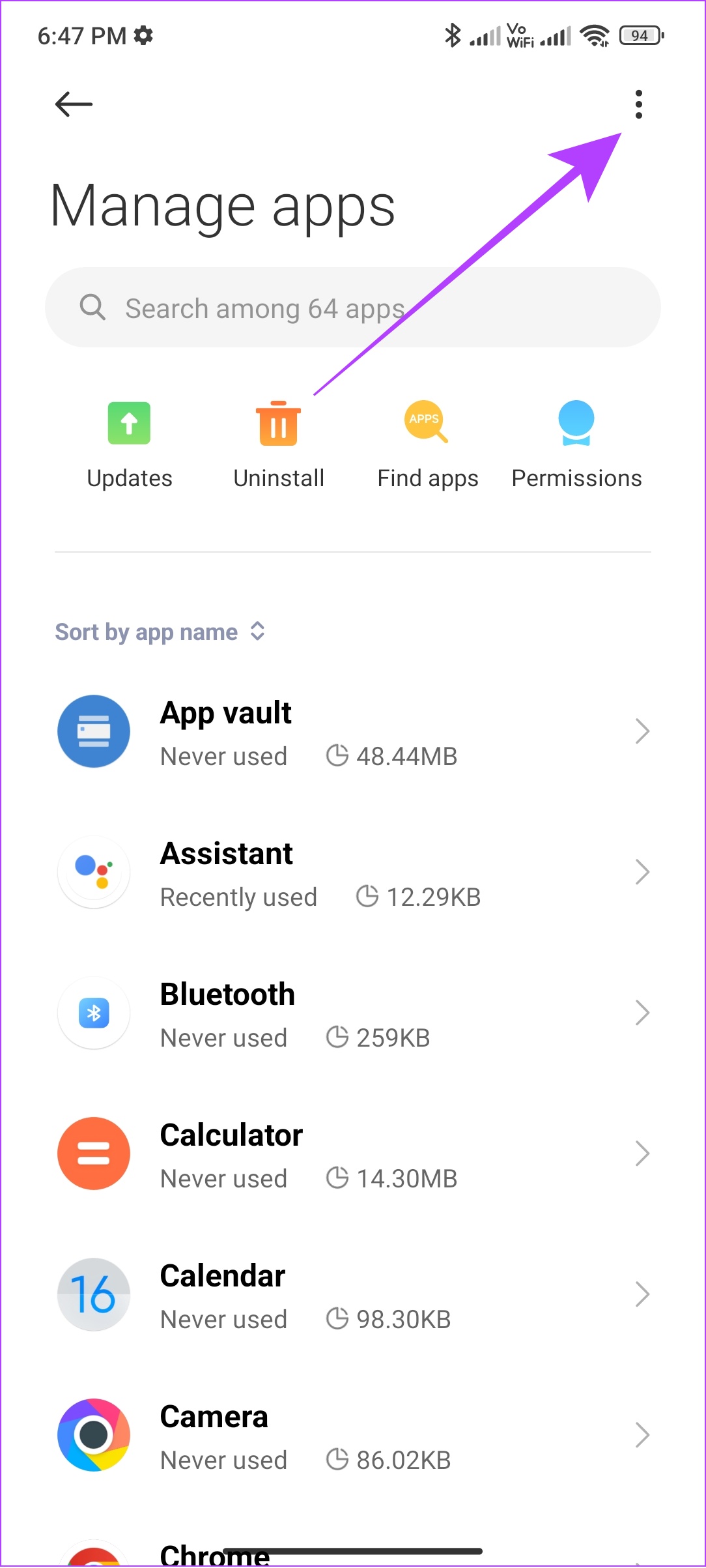
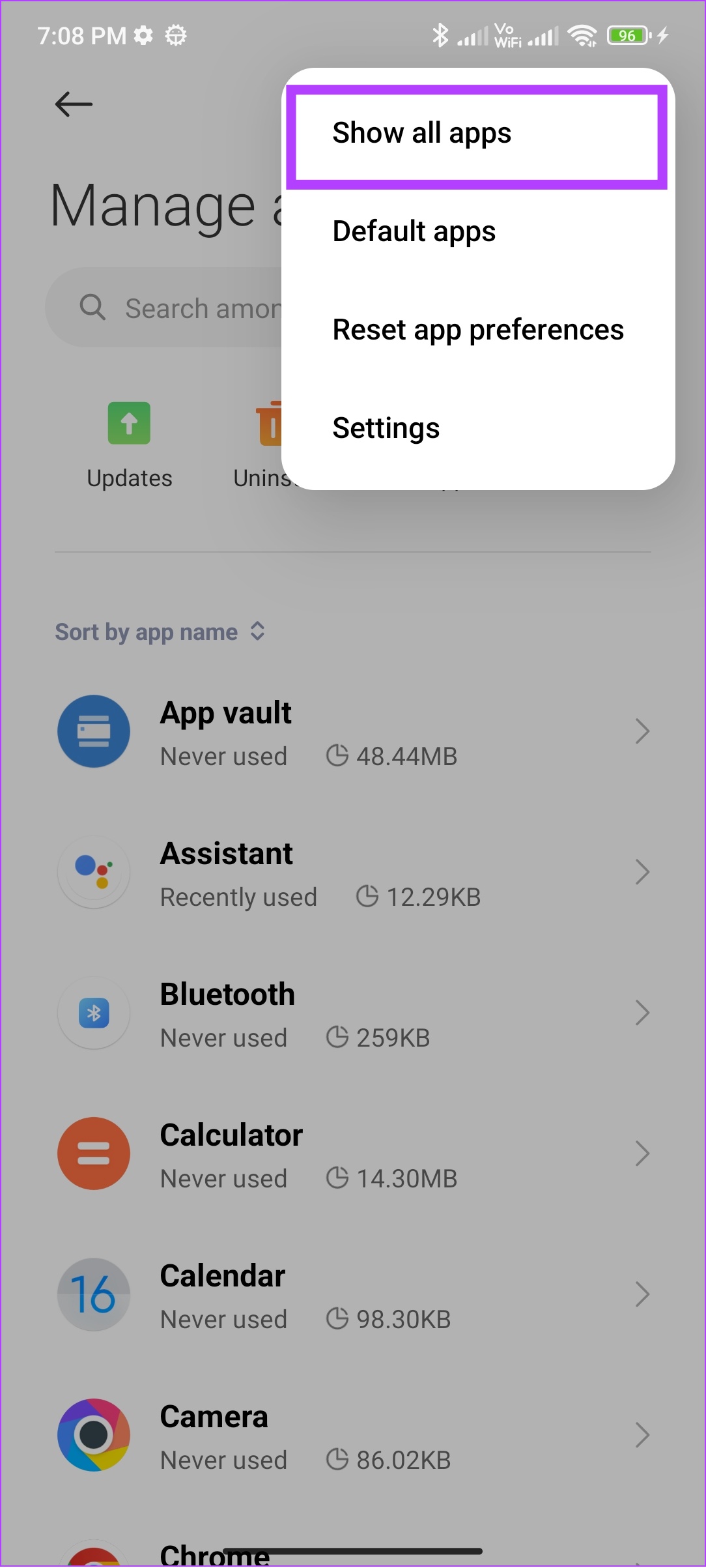
Vaihe 3: Etsi ja avaa nyt Google Play-palvelut.
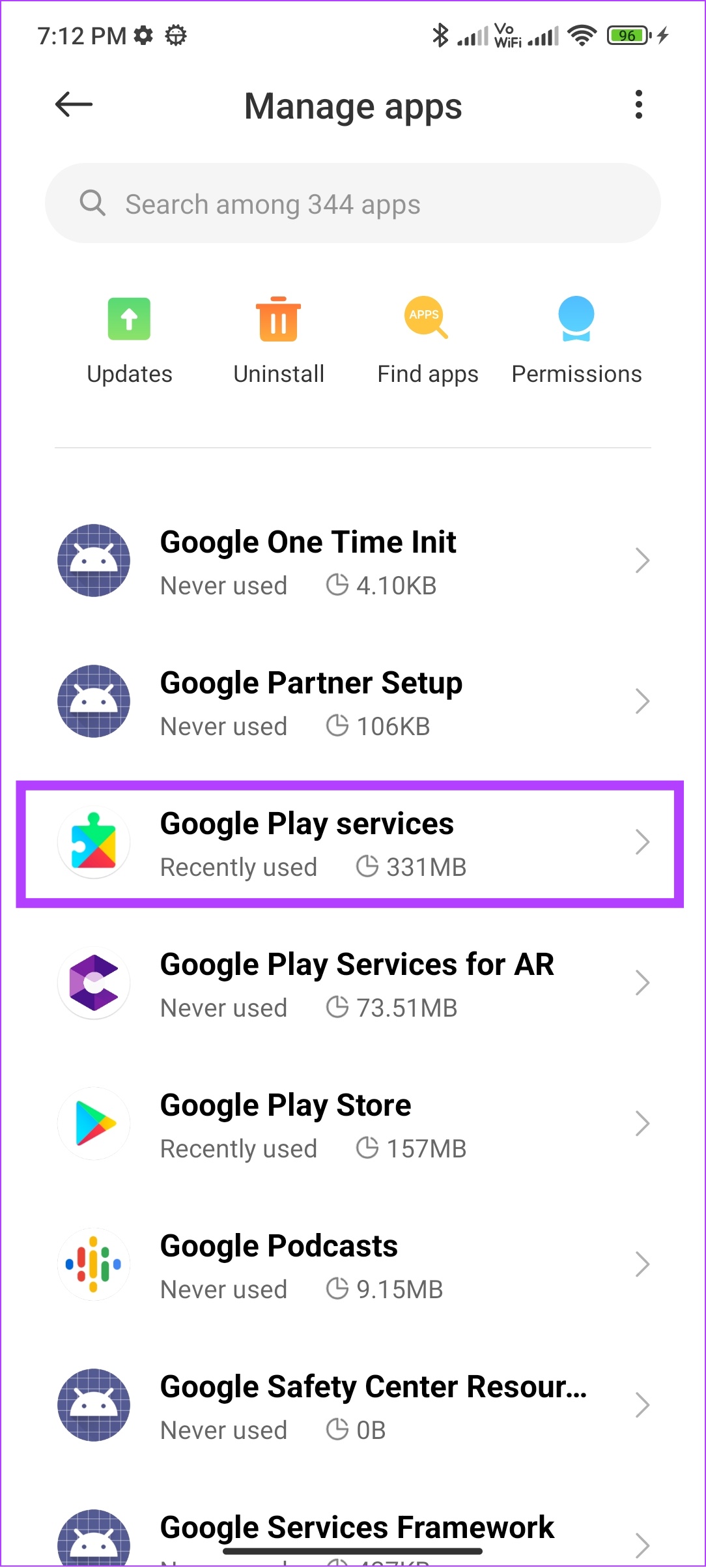
Vaihe 4: Napauta Sovelluksen käyttöoikeudet (tai Käyttöoikeudet).
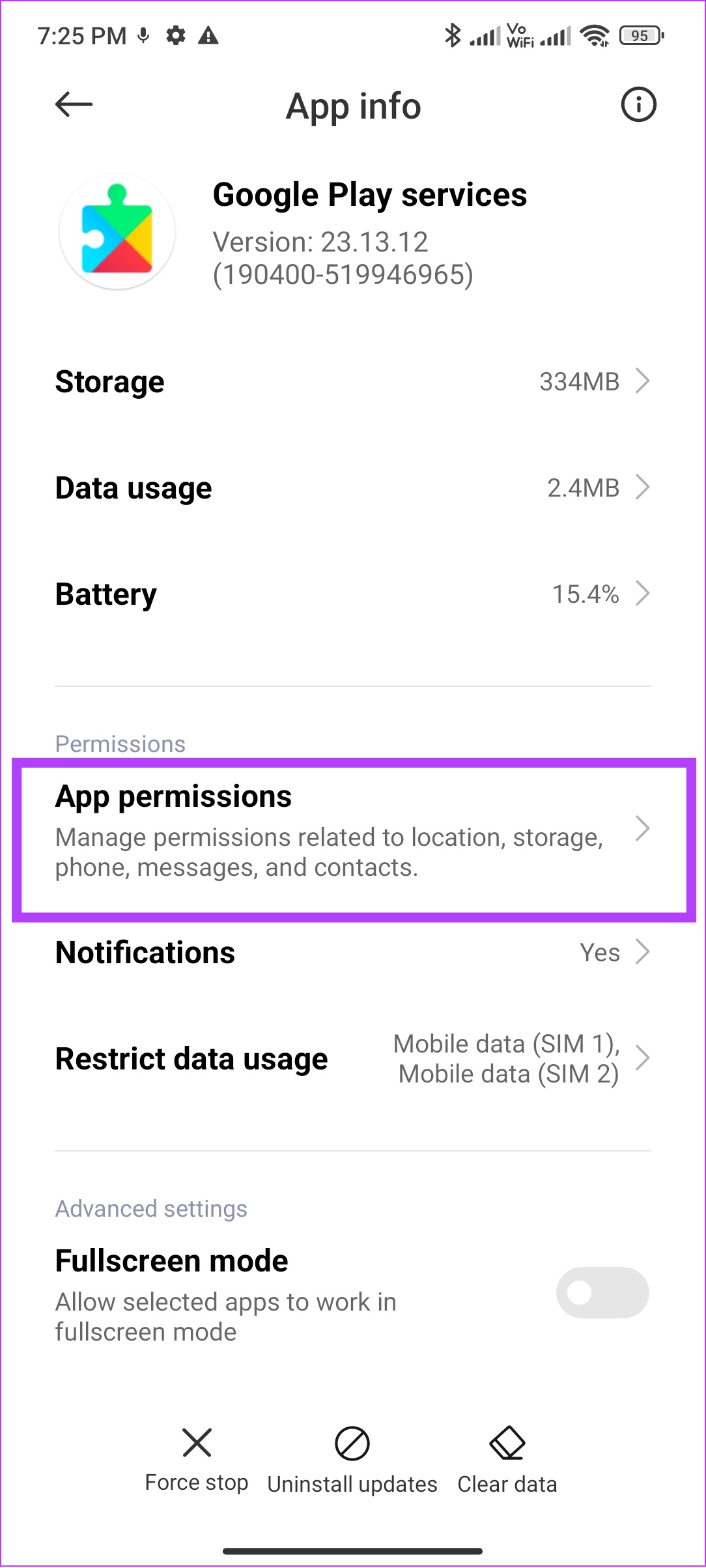
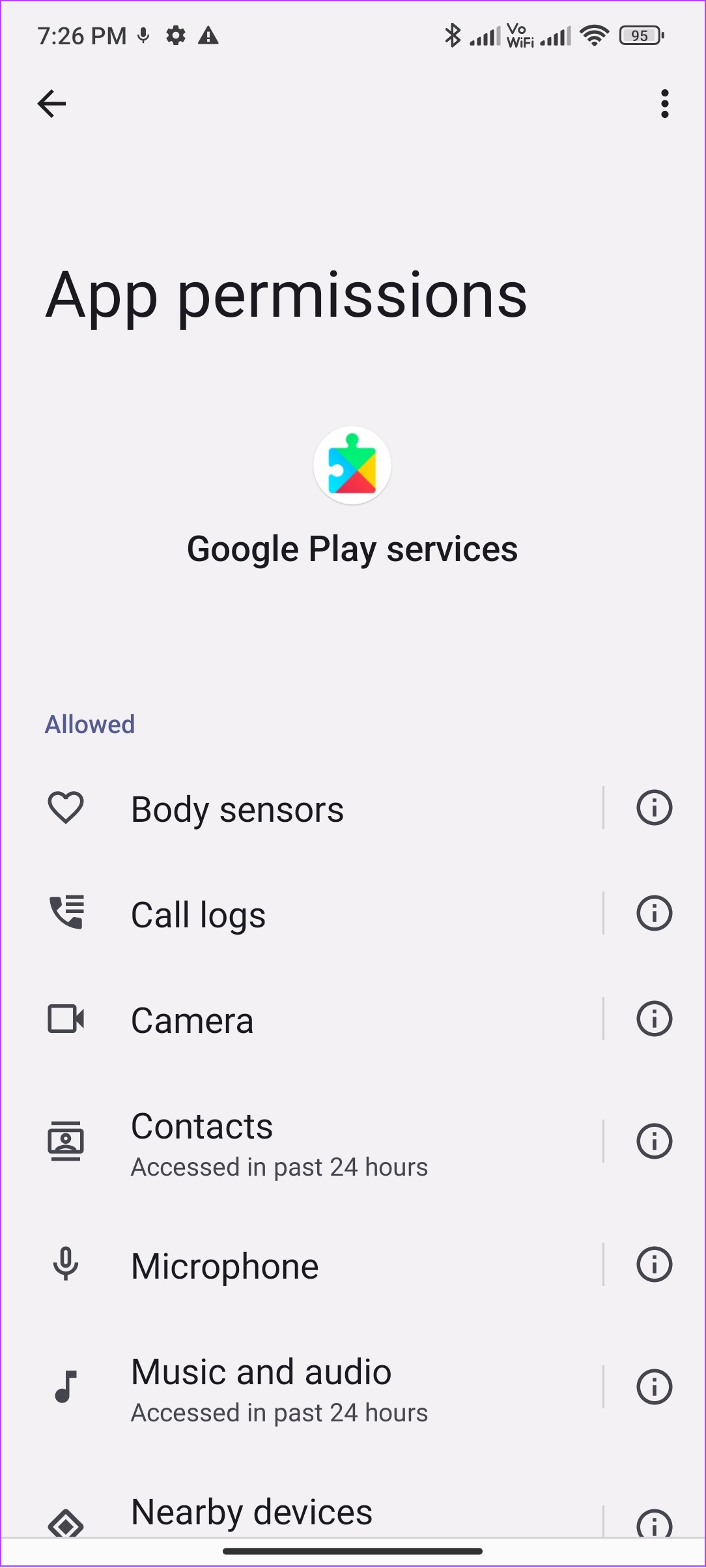
Vaihe 5: Ota kaikki käyttöoikeudet käyttöön. Avaa sitä varten vaihtoehto Ei sallittu ja valitse Salli vain sovelluksen käytön aikana tai valitse Salli.
Vaihe 6: Palaa takaisin ja avaa Play Kauppa ja anna kaikki tarvittavat luvat.
6. Päivitä Play Kauppa
Google lähettää Play Kaupan päivityksiä ratkaistakseen ongelmia, kuten”Jotain meni pieleen DF-DFERH-01″-virheen. Vaikka päivitykset tapahtuvat yleensä automaattisesti, voit myös manuaalisesti tarkistaa ja päivittää Play Kaupan. Toimi näin:
Vaihe 1: Avaa Play Kauppa ja napauta profiilikuvasi kuvaketta oikeassa yläkulmassa.
Vaihe 2: Valitse Asetukset ja napauta Tietoja.
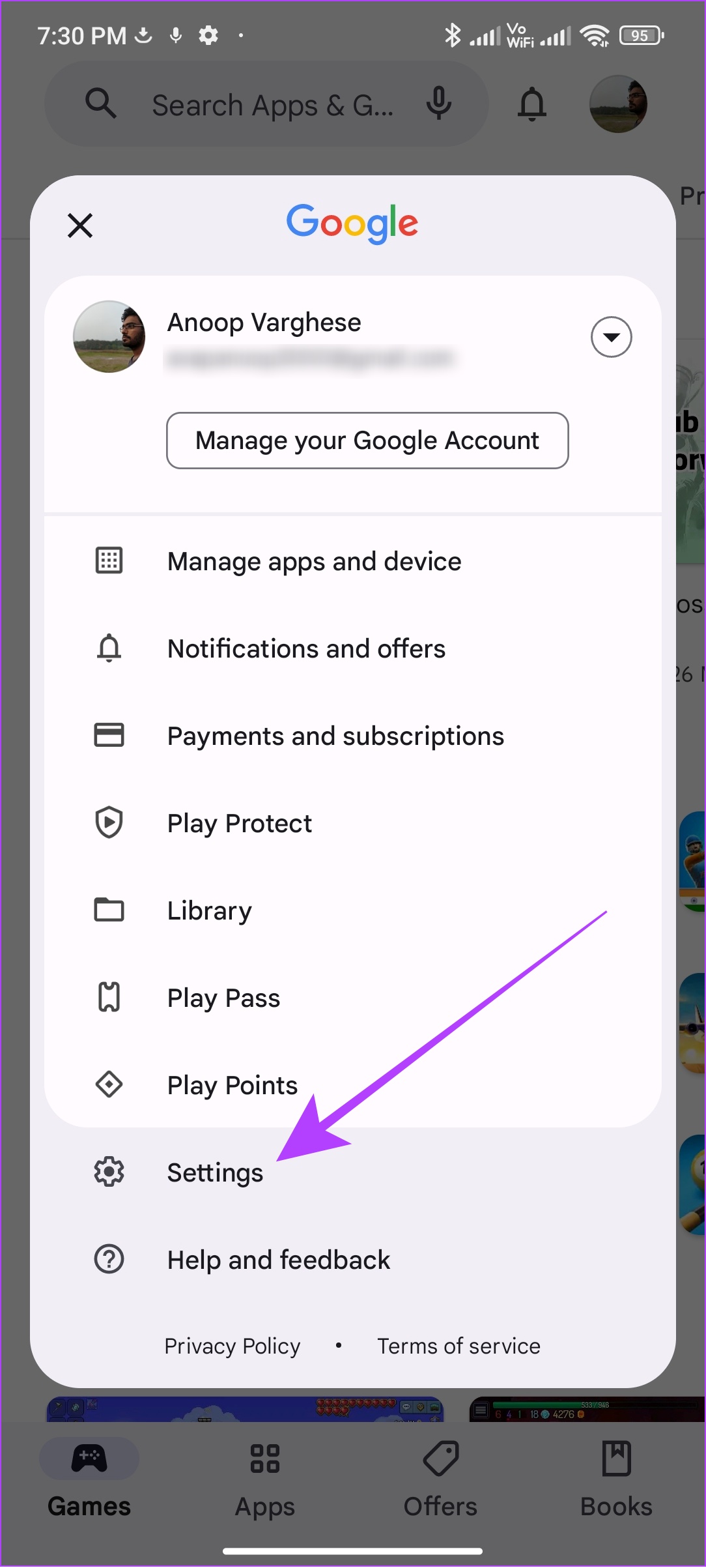
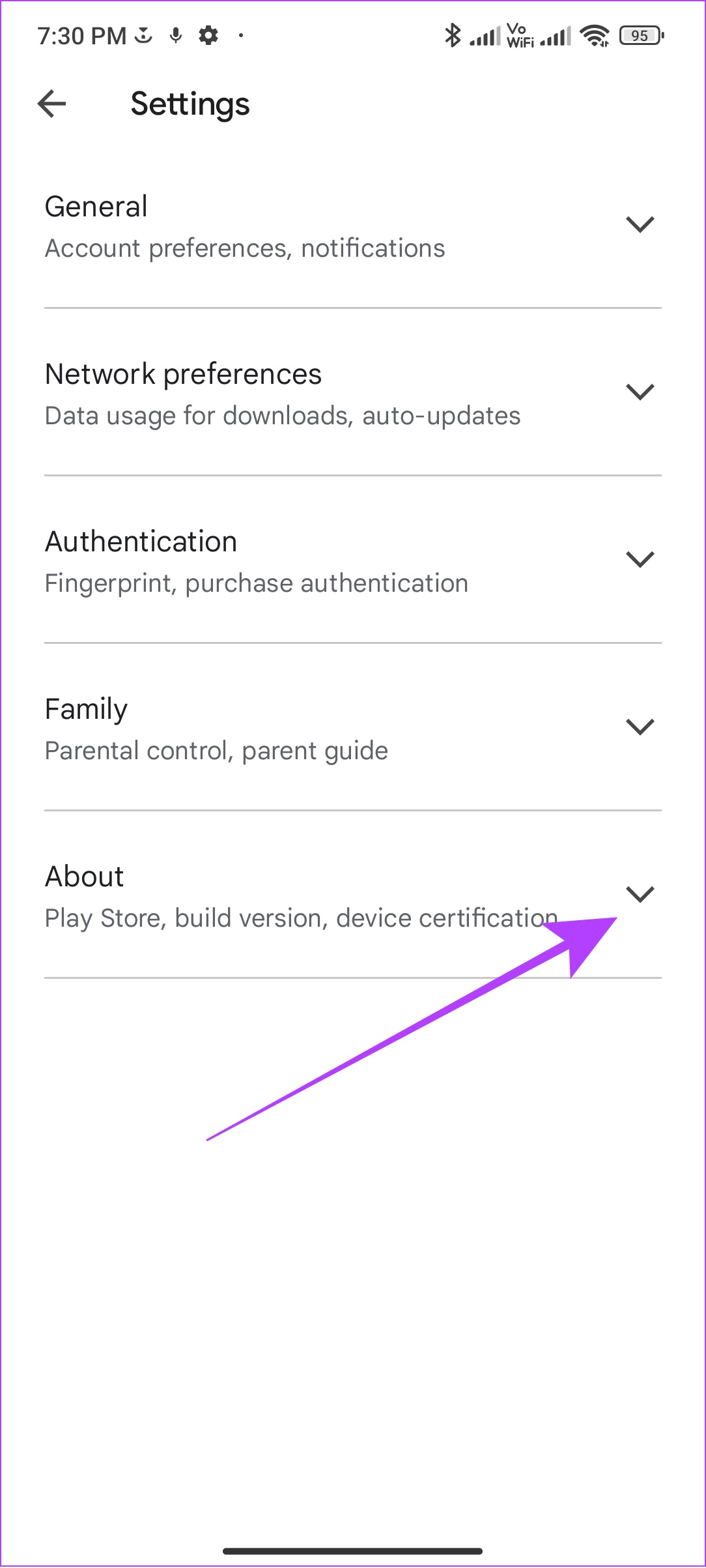
Vaihe 3: Napauta Play Kaupan versio-kohdassa Päivitä Play Kauppa.
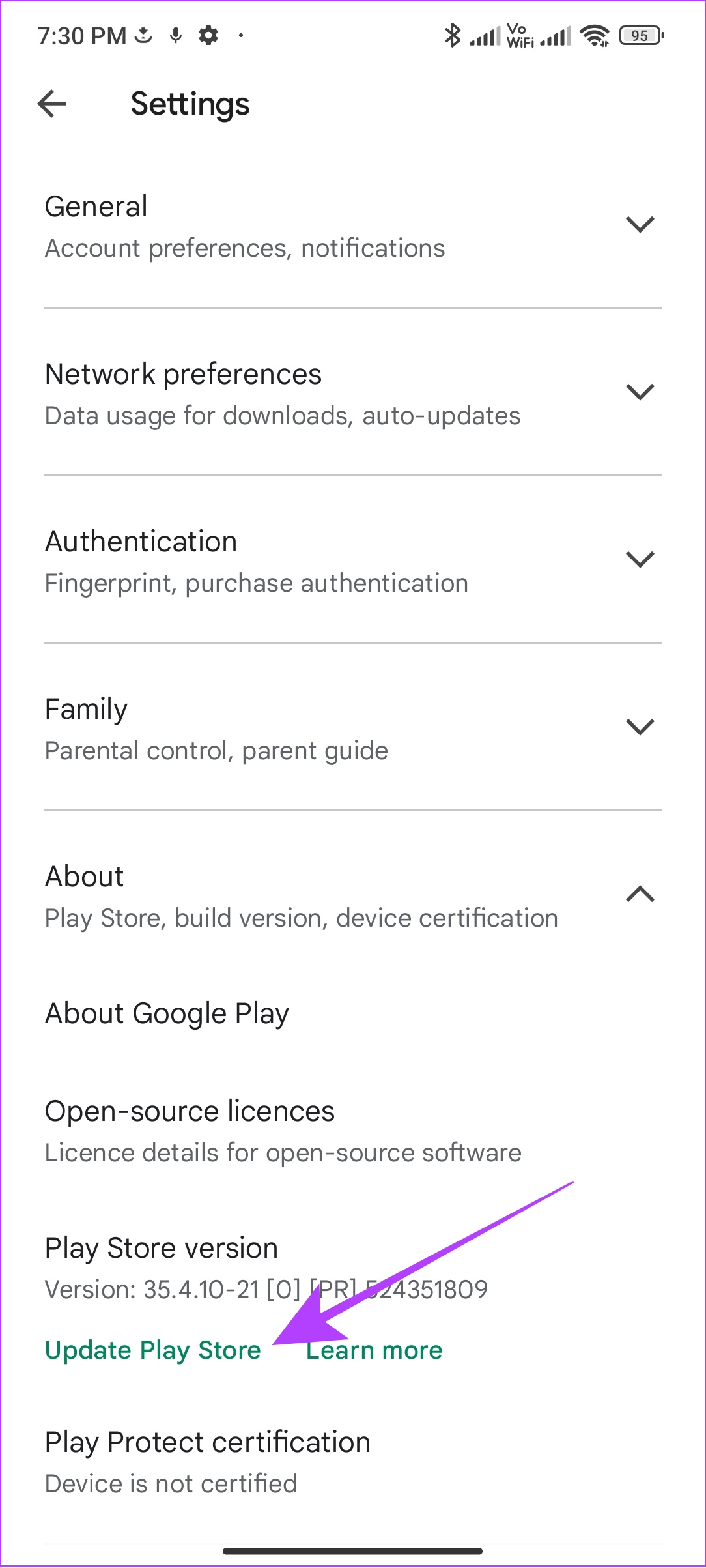
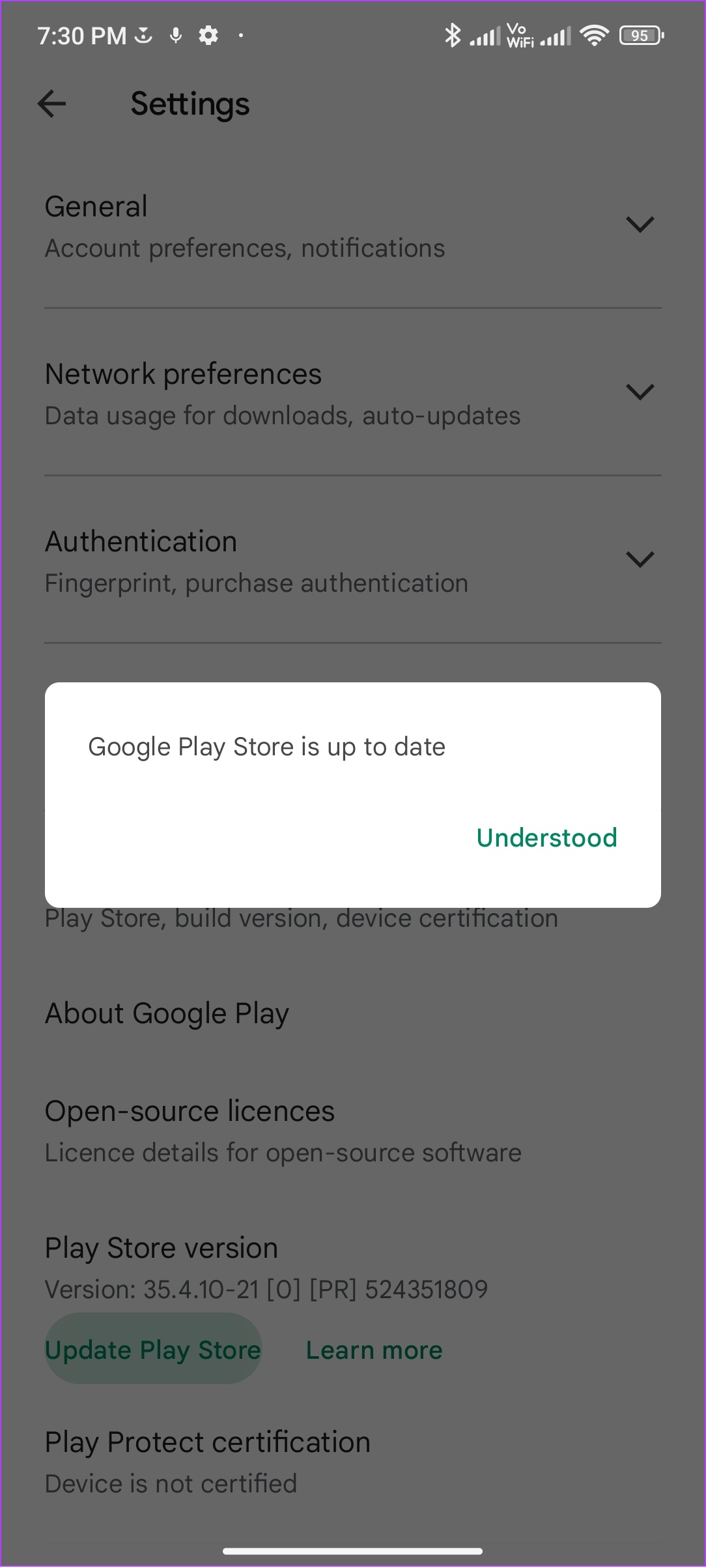
Jos päivityksiä on saatavilla, Play Kauppa alkaa päivittää automaattisesti taustalla.
7. Käynnistä puhelin uudelleen
Mielenkiintoista kyllä, on olemassa yksi temppu, joka toimii lähes kaikissa Android-puhelimessa kohtaamissasi ongelmissa: laitteen uudelleenkäynnistys. Kun käynnistät älypuhelimen uudelleen, se sulkee kaikki istunnot ja kaikki väliaikaiset tiedostot, jotka aiheuttavat virheitä.
Kun laite käynnistyy, se aloittaa uuden istunnon uudelleen, toivottavasti ilman virheitä. Näin käynnistät laitteen uudelleen:
Vaihe 1: Paina virtapainiketta pitkään.
Huomaa: Jos Google Assistant herää Voit painaa ja pitää painettuna äänenvoimakkuuden lisäyspainiketta ja virtapainiketta.
Vaihe 2: Valitse Käynnistä uudelleen. Napauta uudelleenkäynnistystä (tai Käynnistä uudelleen), jos sitä kysytään.
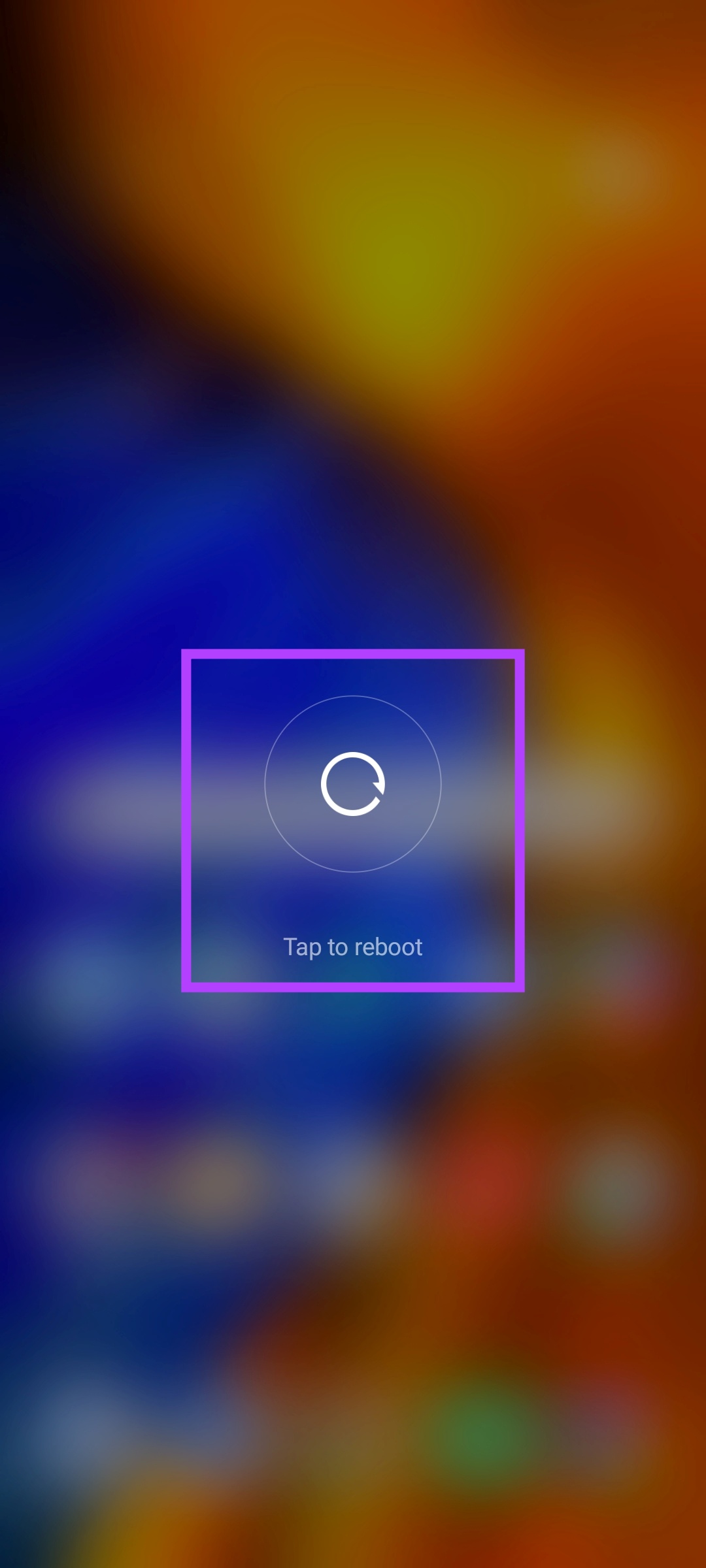
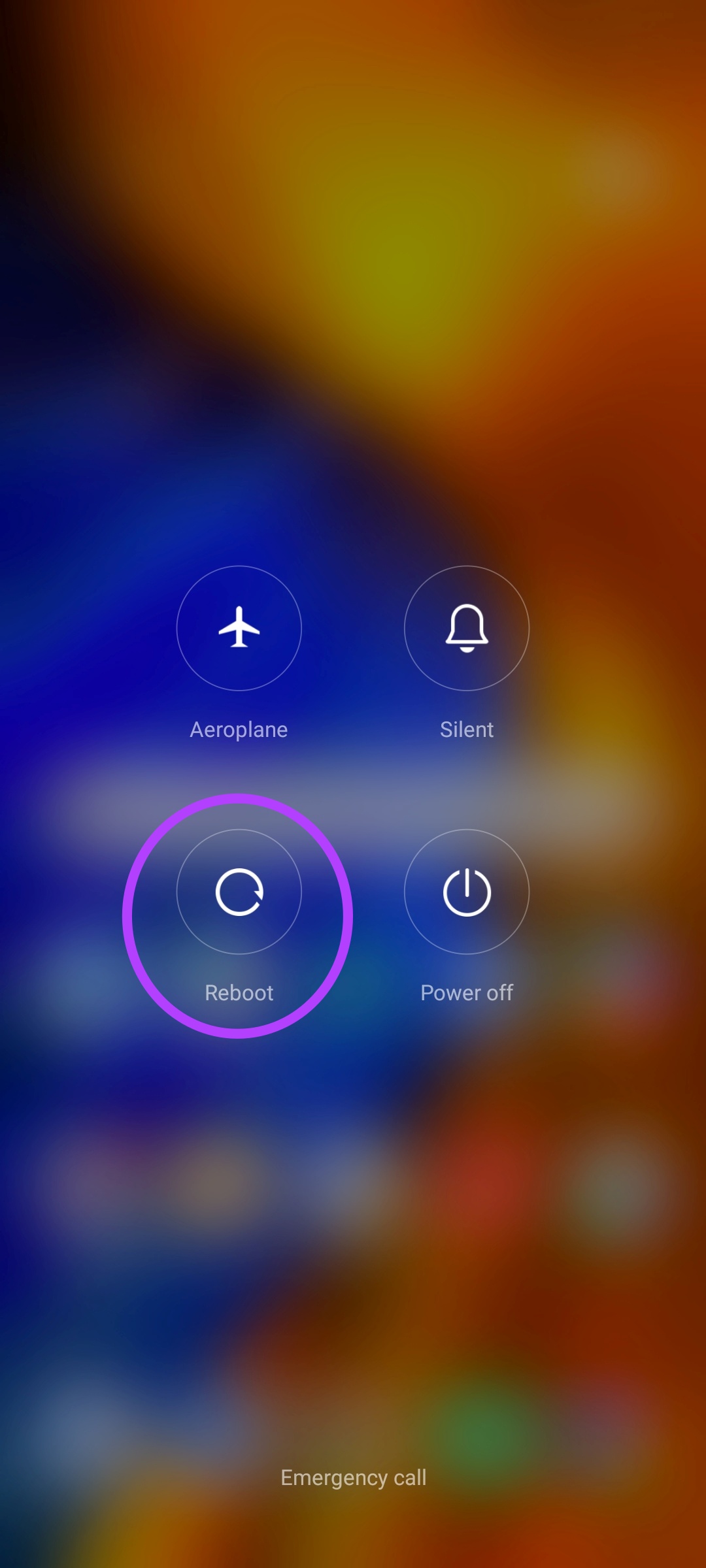
8. Tyhjennä välimuisti
Välimuistitiedostot auttavat laitteesi sovelluksia lataamaan sisältöä nopeammin. Tätä varten jokainen sovellus tallentaa joitain väliaikaisia tiedostoja laitteellesi. Yleensä nämä tiedostot tyhjennetään tietyn ajan kuluttua. On kuitenkin parempi tyhjentää nämä tiedostot manuaalisesti.
Miksi? Koska välimuistitiedostojen kertyminen ajan myötä voi aiheuttaa virheitä, kuten”Jotain meni pieleen”. Seuraa näitä ohjeita saadaksesi selville ohjeet:
Vaihe 1: Siirry kohtaan Asetukset > Sovellukset > napauta Hallinnoi sovelluksia.
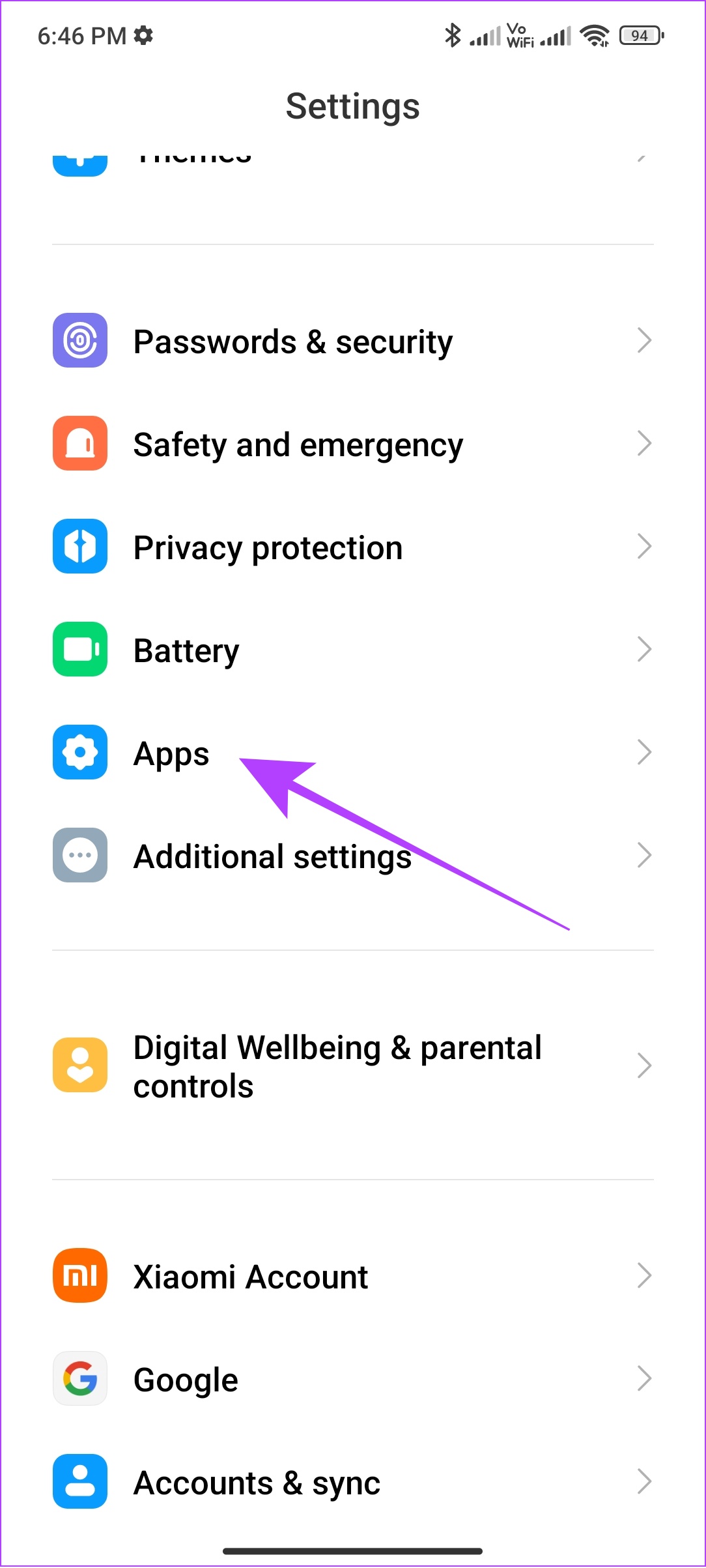
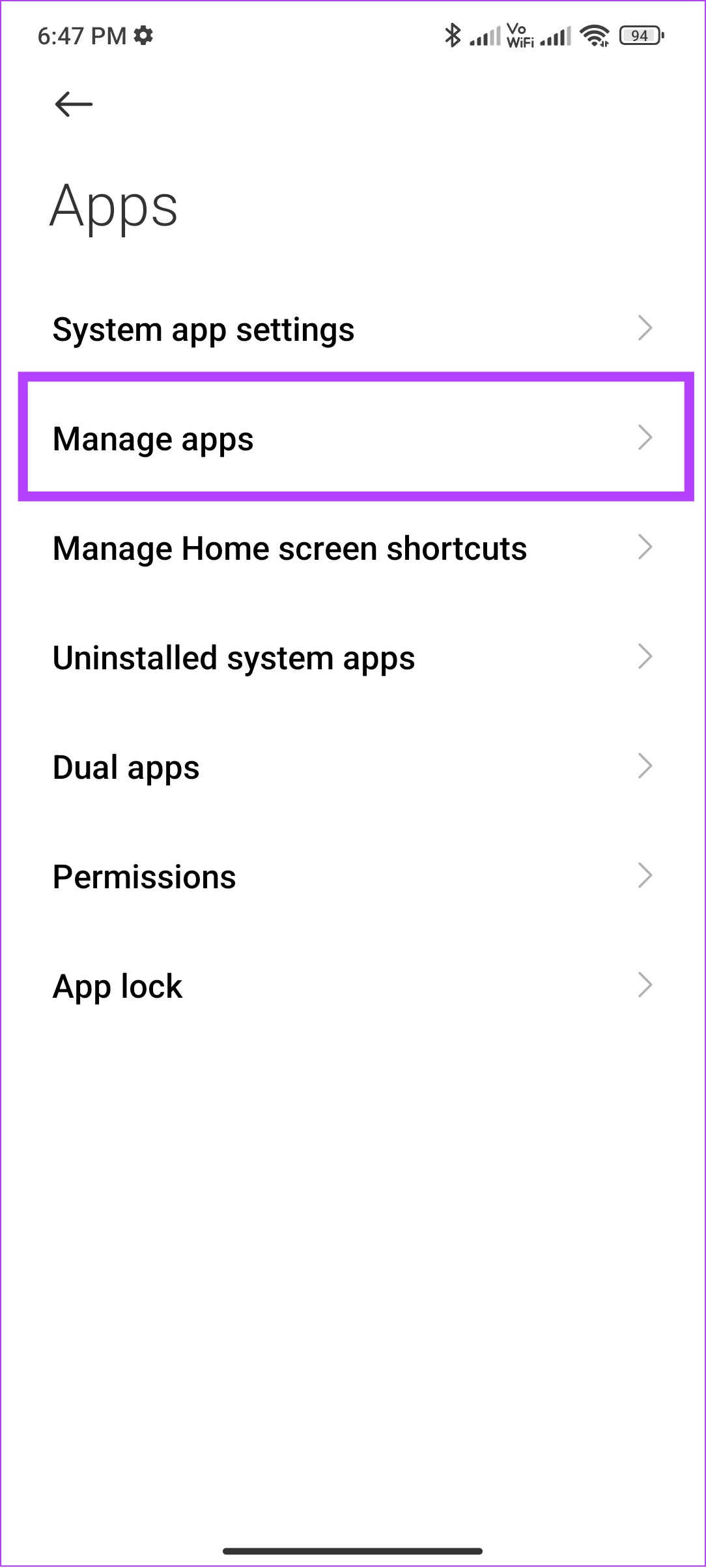
Vaihe 2: Hae ja avaa Google Play Palvelut.
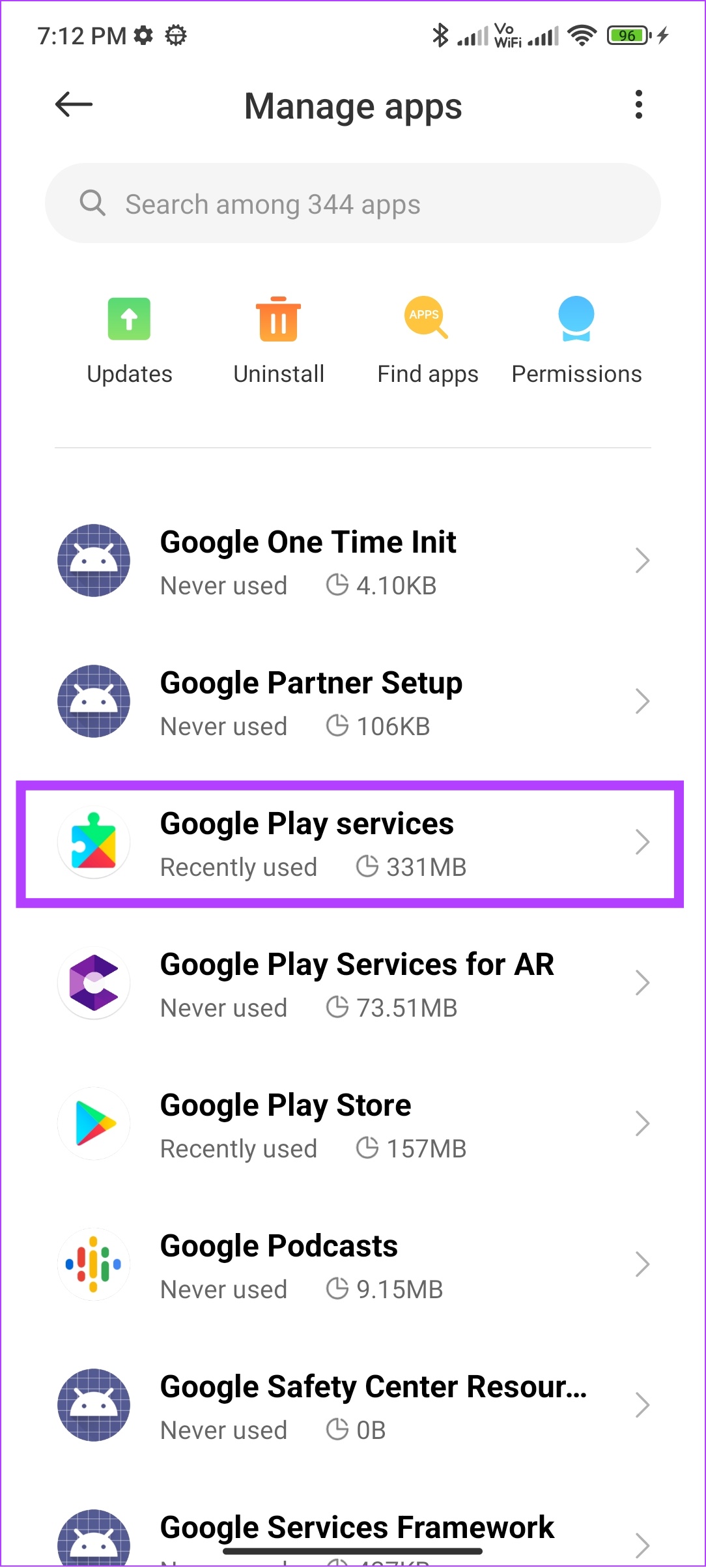
Vaihe 3: Napauta Tyhjennä tiedot ja valitse Tyhjennä välimuisti.
Joissakin laitteissa, erityisesti Android-varastossa olevissa laitteissa, napauta Tallennustila ja välimuisti ja Tyhjennä välimuisti.
p> 
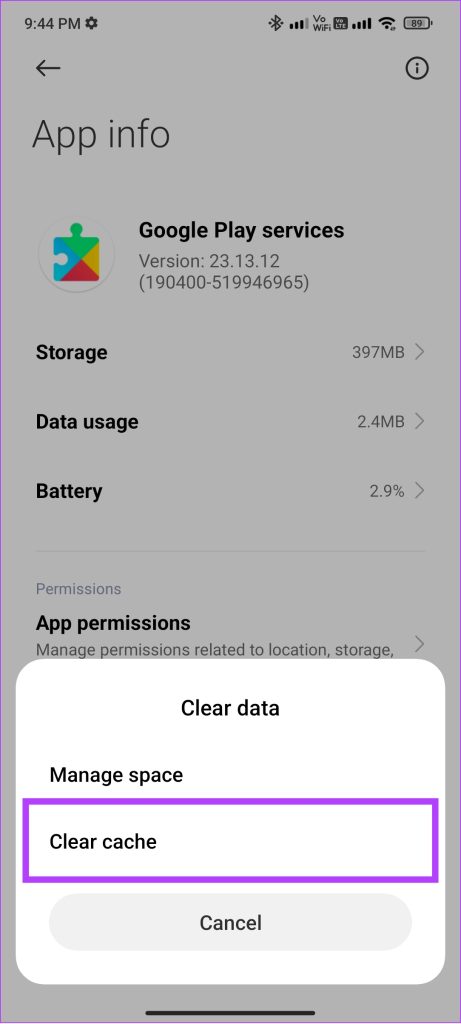
Vaihe 4: Napauta OK vahvista.

Vaihe 5: Toista samat vaiheet Google Play Kaupan kohdalla.
Huomaa: Suosittelemme, että tyhjennät vain välimuistitiedostot eikä koko tallennustilaa, sillä se saattaa vaikuttaa sovelluksen toimintaan. Jos kuitenkin näet edelleen Jotain meni pieleen-virheen Play Kaupassa, voit yrittää tyhjentää tiedostot.
9. Aseta päivämäärä ja aika automaattisesti
Play Kauppa on internetpalvelu, ja se voi toimia oikein vain, kun laitteesi aika ja päivämäärä on asetettu oikein. Meillä on jo opas väärän ajan korjaamiseen Androidilla. Voit seurata opasta ja katsoa, onko ongelma korjattu.
Vinkki: Kun olet nollannut ajan, käynnistä laite uudelleen, jotta kaikki Android-laitteesi palvelut käynnistyvät uusi istunto.
10. Poista Play Kaupan päivitykset
Päivitysten on tarkoitus korjata ongelmia, tehdä palvelusta vakaampi tai tuoda uusia ominaisuuksia. Se voi kuitenkin olla myös päänsärkyä, jos siinä on joitain vikoja. Saattaa olla mahdollista, että kohtaamasi Google Play Kaupan virhe johtuu viimeisimmästä päivityksestä. Onneksi voit ratkaista sen seuraavasti:
Vaihe 1: Siirry kohtaan Asetukset > Sovellukset > Hallinnoi sovelluksia.
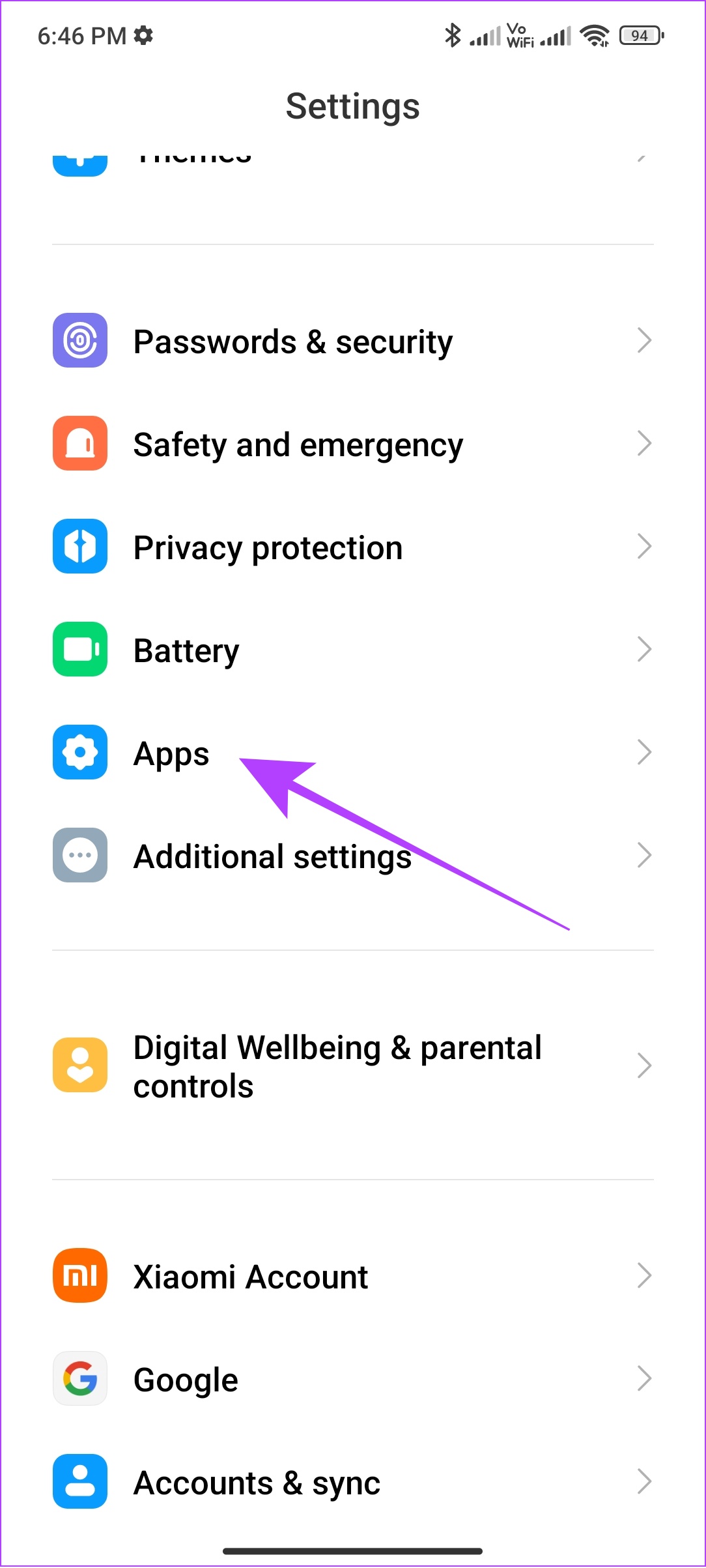
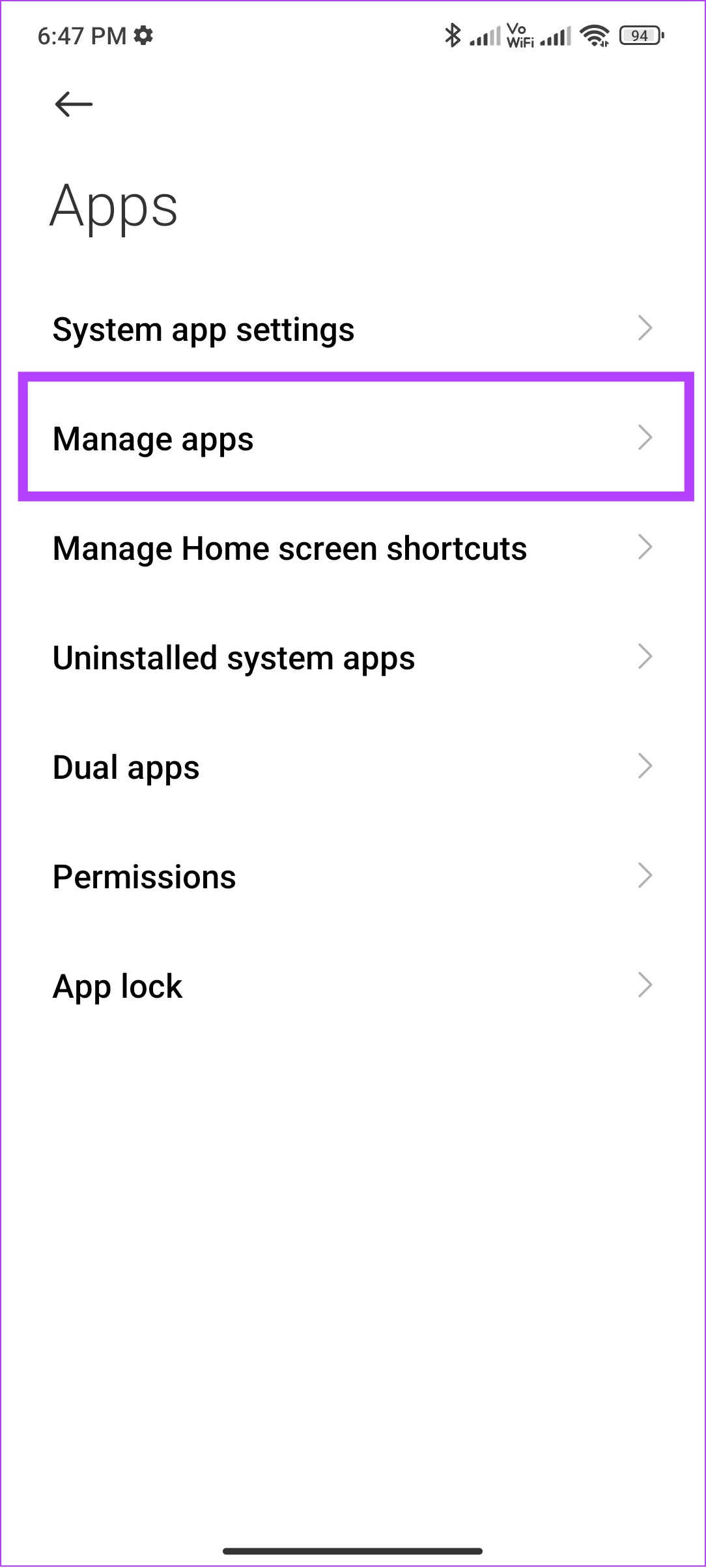
Vaihe 2: Napauta Google Play Kauppa
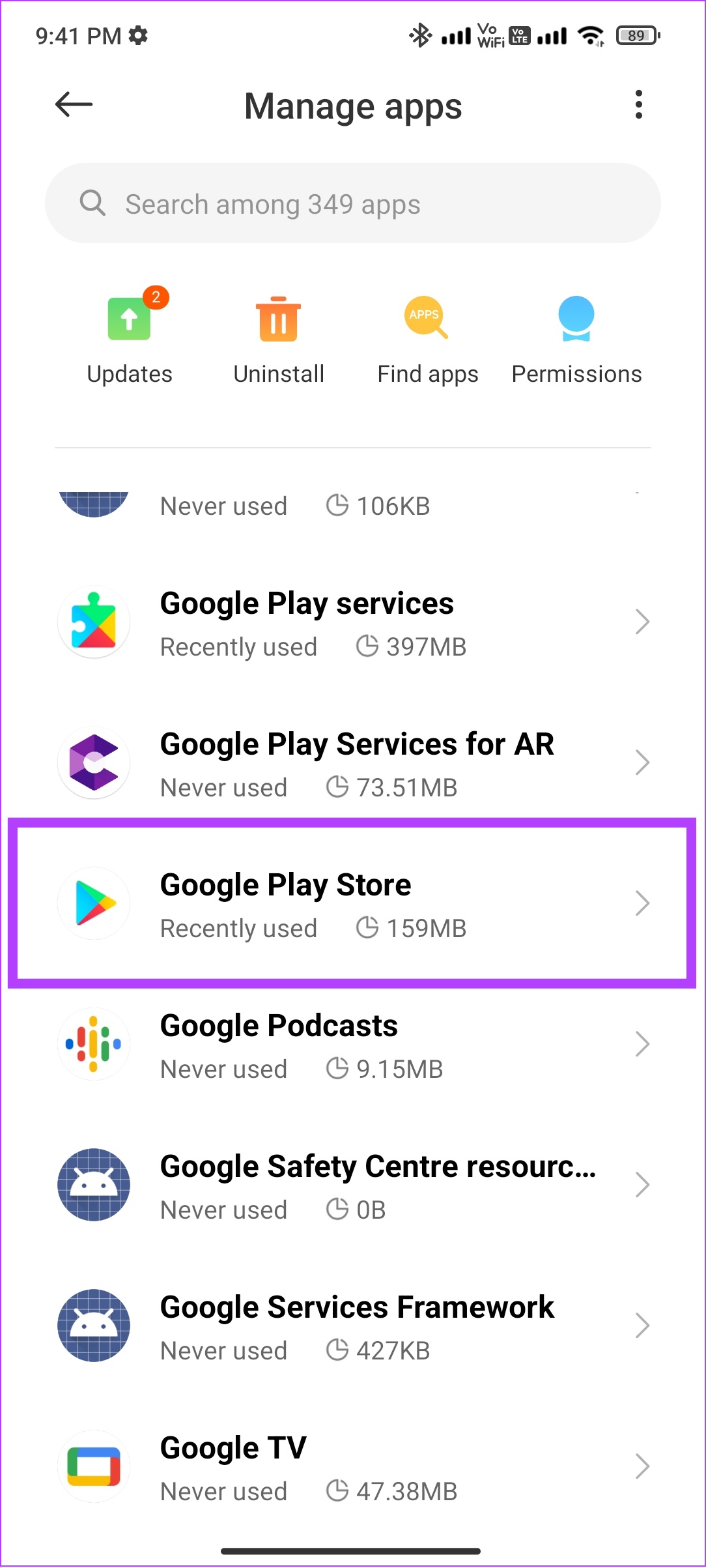
Vaihe 3: Valitse Poista päivitykset.
Vaihe 4: Vahvista napauttamalla OK.
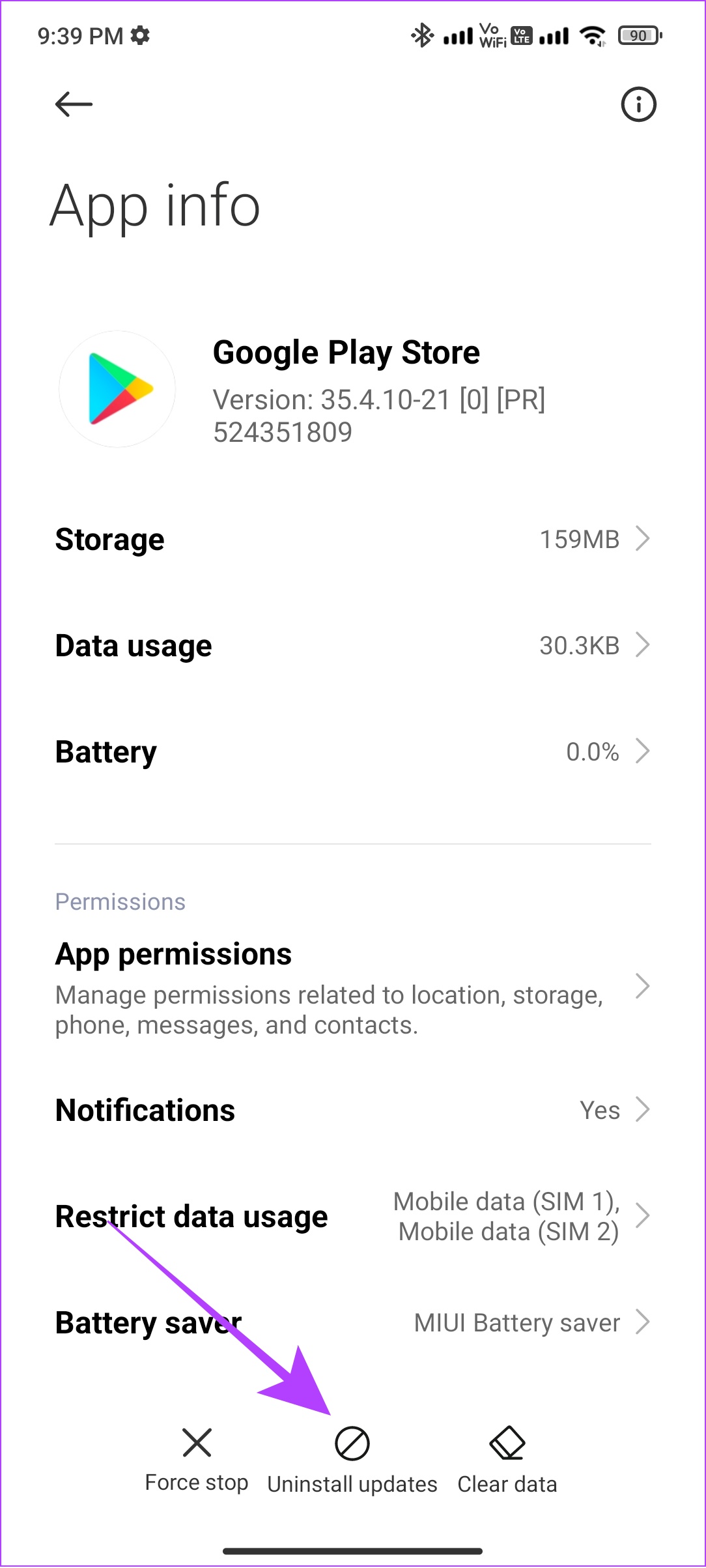
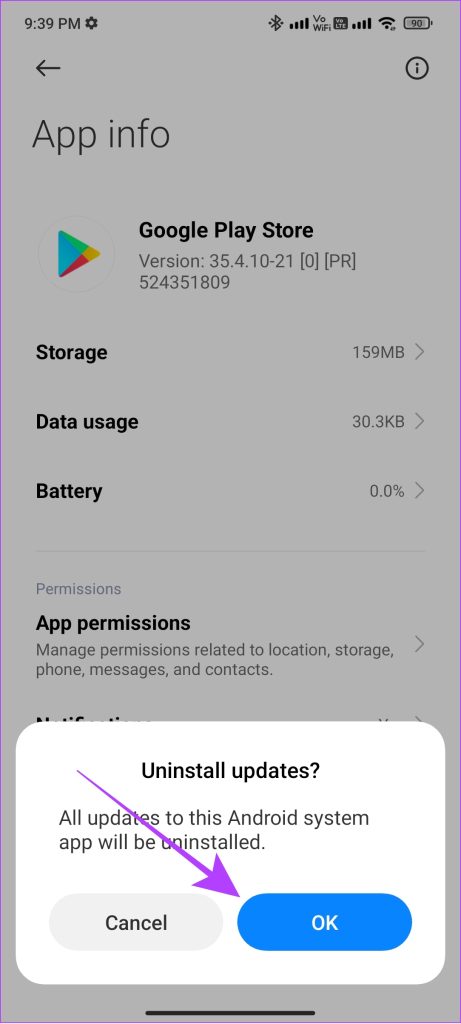
11. Kirjaudu ulos ja kirjaudu sisään Play Kauppaan
Ei vain Play Kauppaan, vaan kun kirjaudut ulos mistä tahansa sovelluksesta, se pysäyttää profiilisi nykyisen istunnon ja tyhjentää kaikki siihen liittyvät väliaikaiset tiedostot. Tämä saattaa sisältää myös tiedostot, jotka aiheuttavat Google Play Kauppa-virheen Android-älypuhelimellasi.
Siksi kirjautuessasi sisään se käynnistää uuden istunnon, joka saattaa olla virheetön. Tee se näin.
Vaihe 1: Avaa Asetukset > napauta Tilit ja synkronointi > valitse Google
Joissakin laitteissa napauta Salasanat ja tilit ja valitse Google.
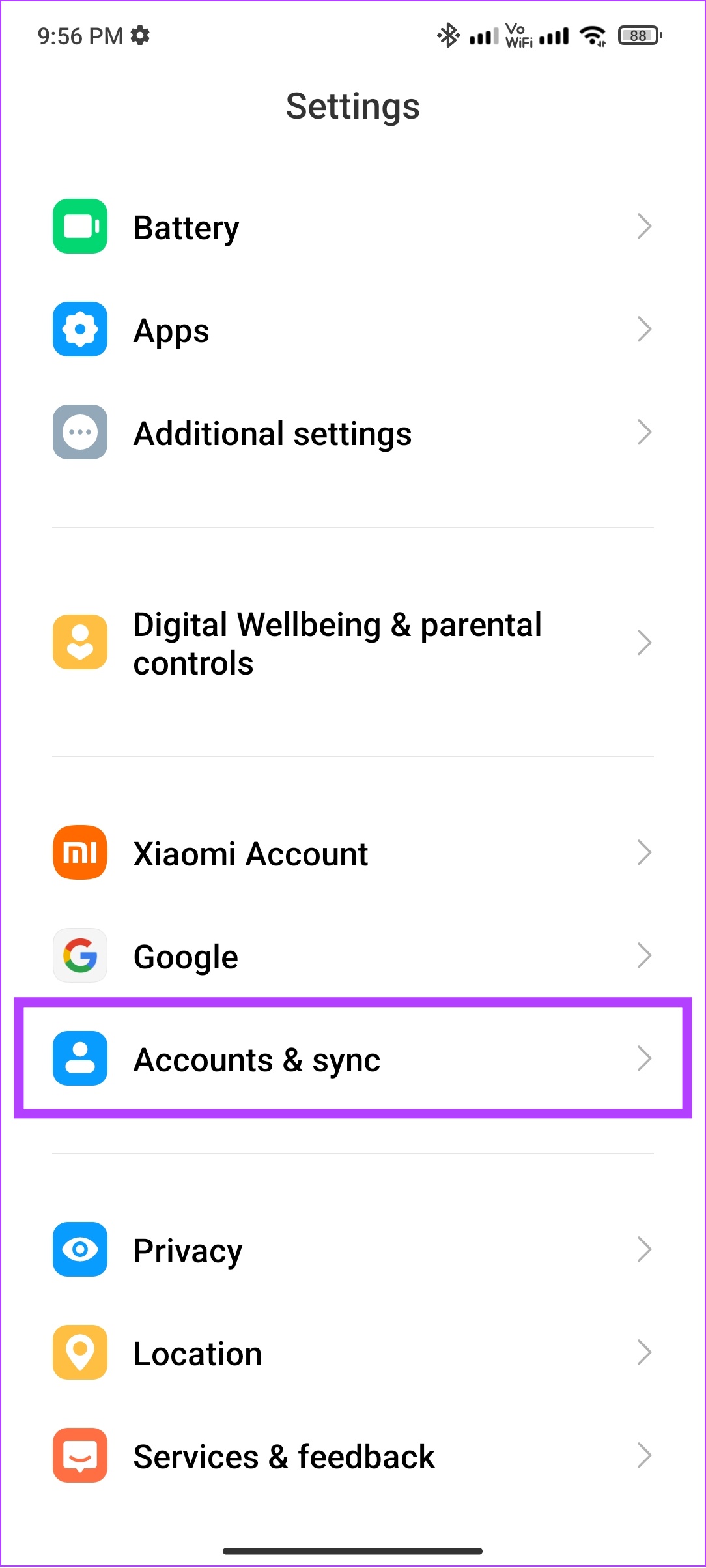
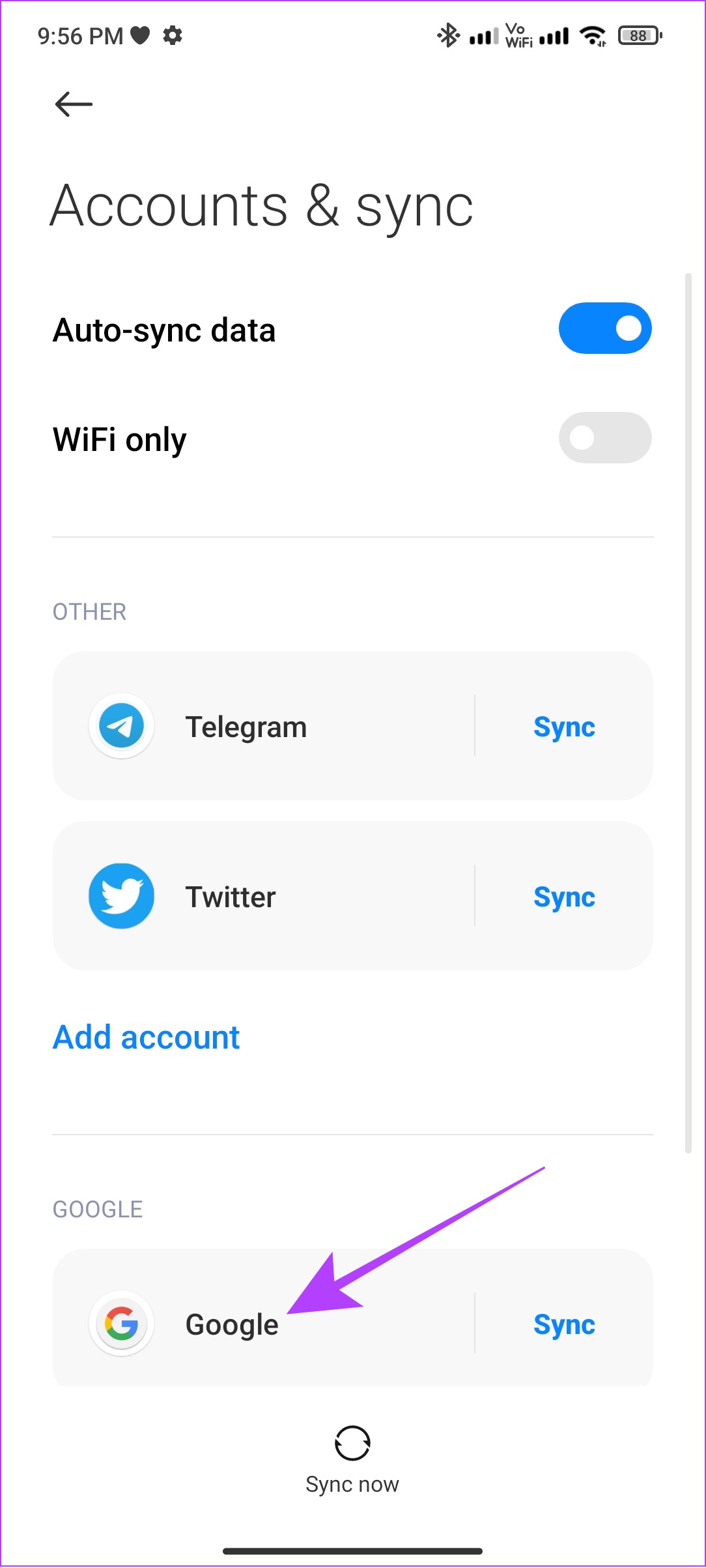
Vaihe 2: Napauta Google-tili, jonka haluat poistaa.

Vaihe 3: Napauta nyt Lisää ja valitse Poista tili.
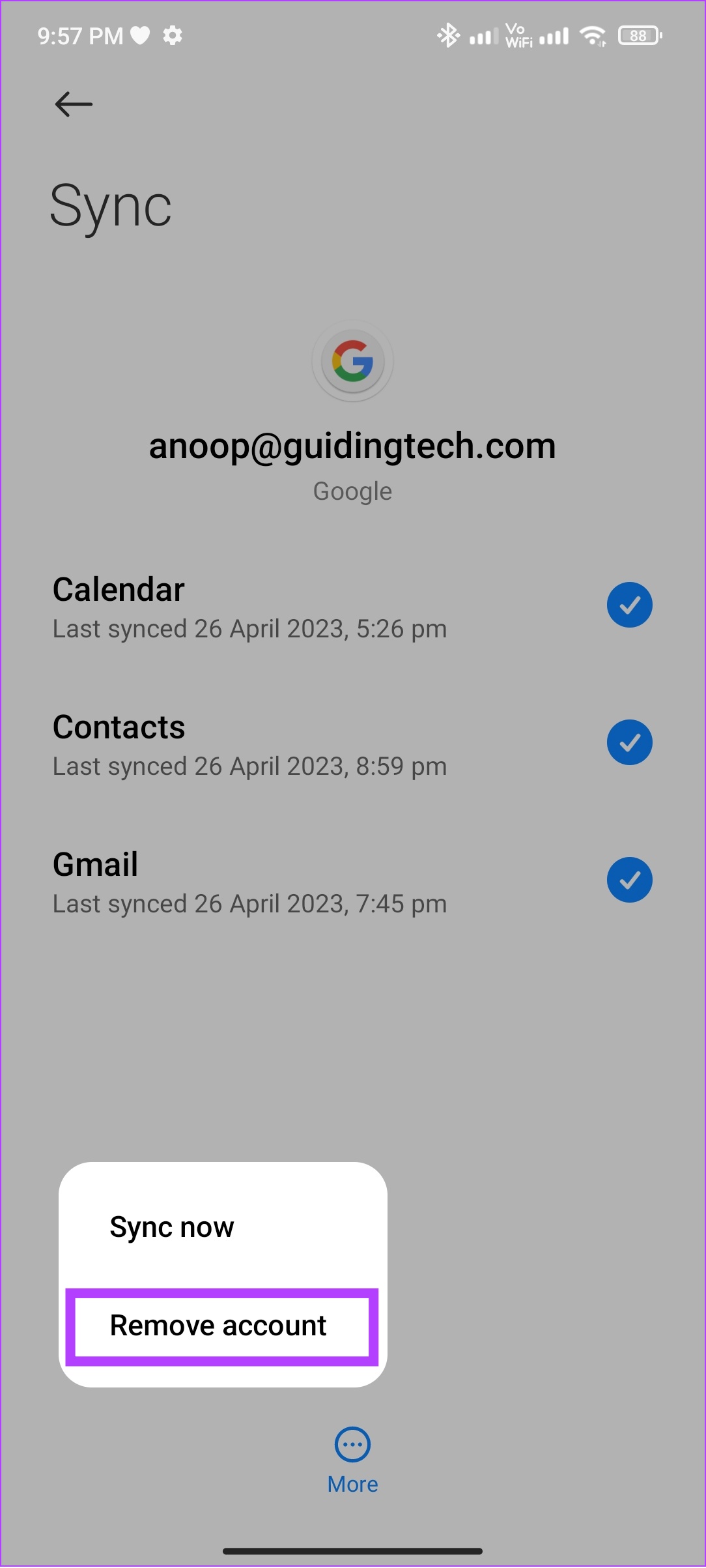
Vaihe 4: Vahvista napauttamalla Poista tili.
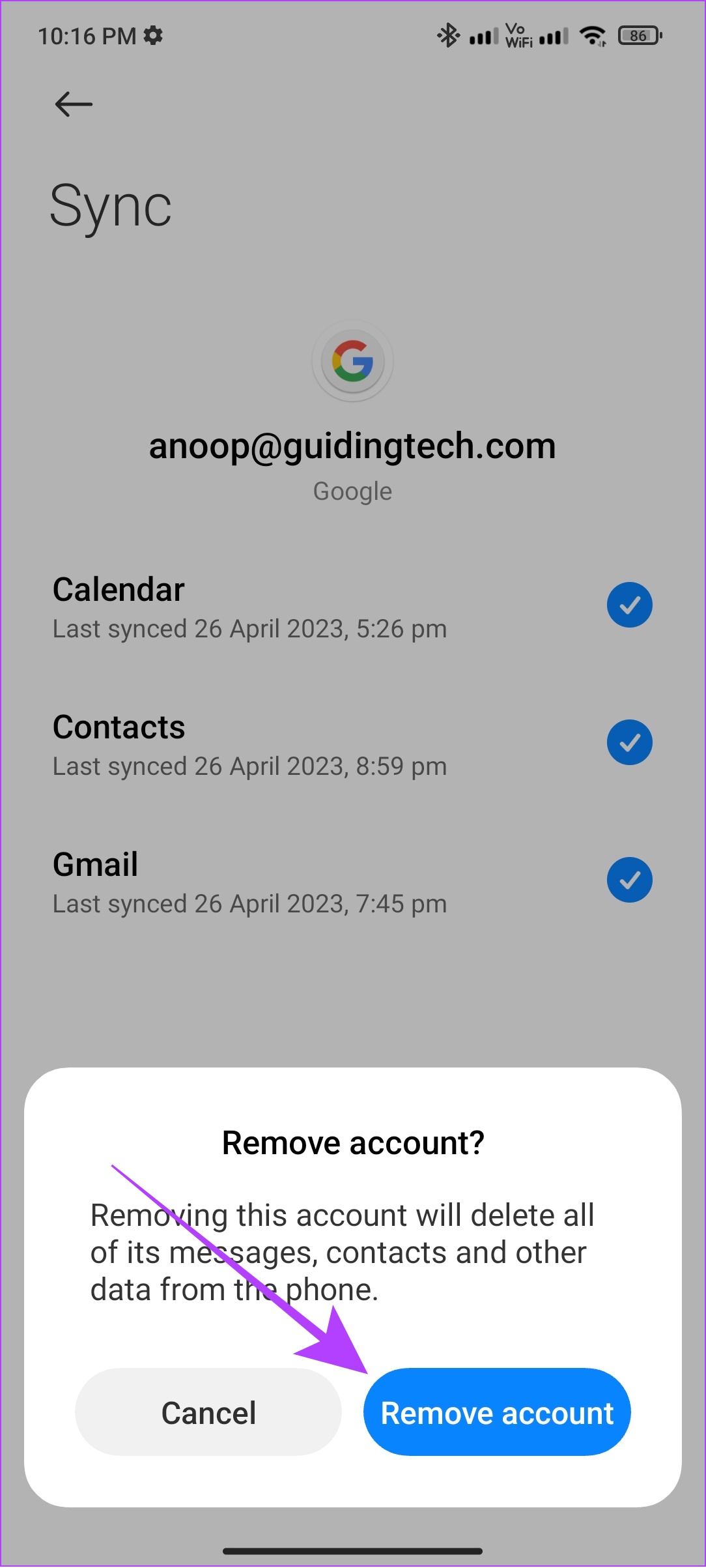
Vaihe 5: Avaa Play Kauppa ja napauta profiilikuvasi kuvaketta oikeassa yläkulmassa kulma.
Jos sinulla on vain yksi tili, napauta Kirjaudu sisään.
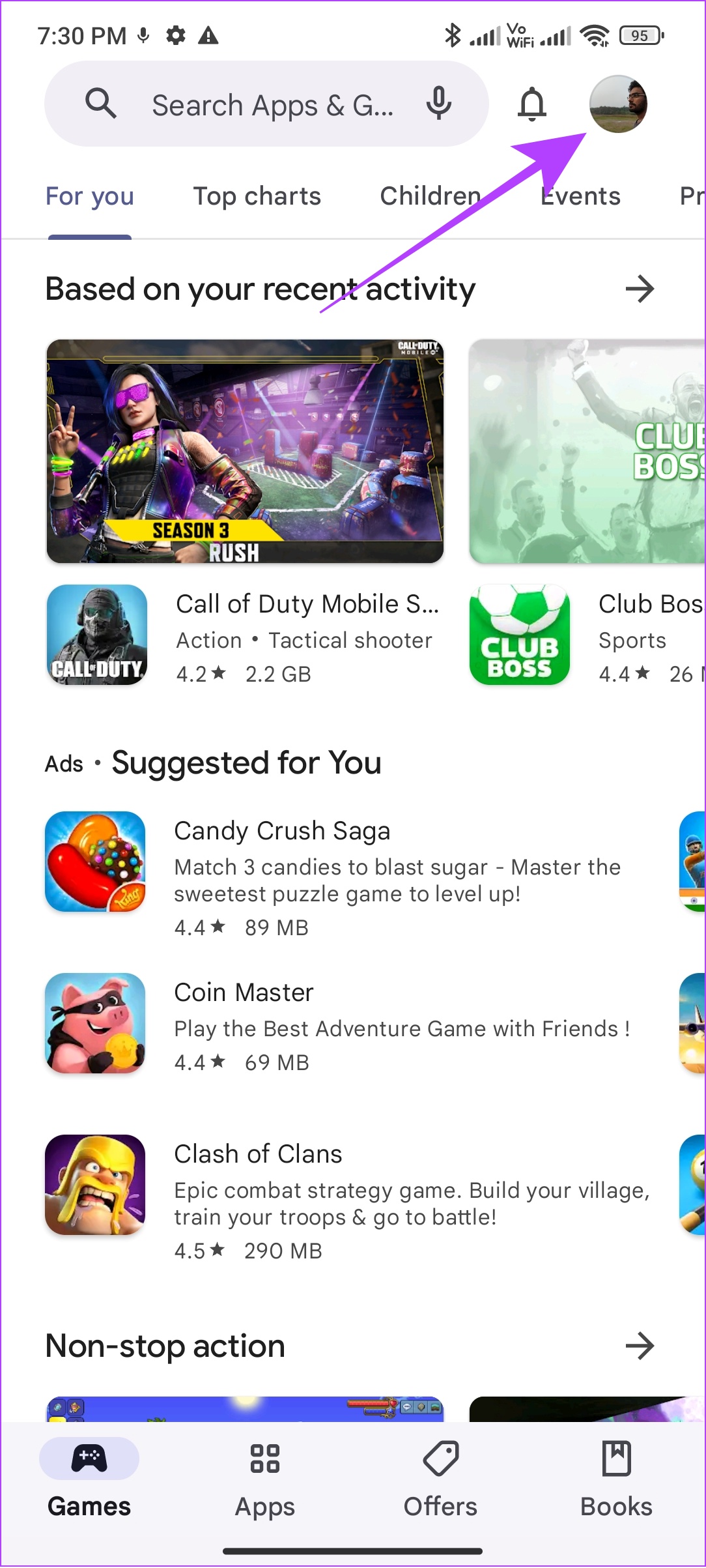
Vaihe 6: Paina nykyisen tilin vieressä olevaa alanuolipainiketta.

Vaihe 7: Valitse Lisää toinen tili.
Vaihe 8: Valitse Google ja anna laitteesi salasana.

Vaihe 8: Anna sähköpostiosoitteesi id > napauta Seuraava.

Vaihe 9: Anna Google-tilisi salasana > napauta Seuraava.
Vaihe 10: Napauta Hyväksyn jatka.
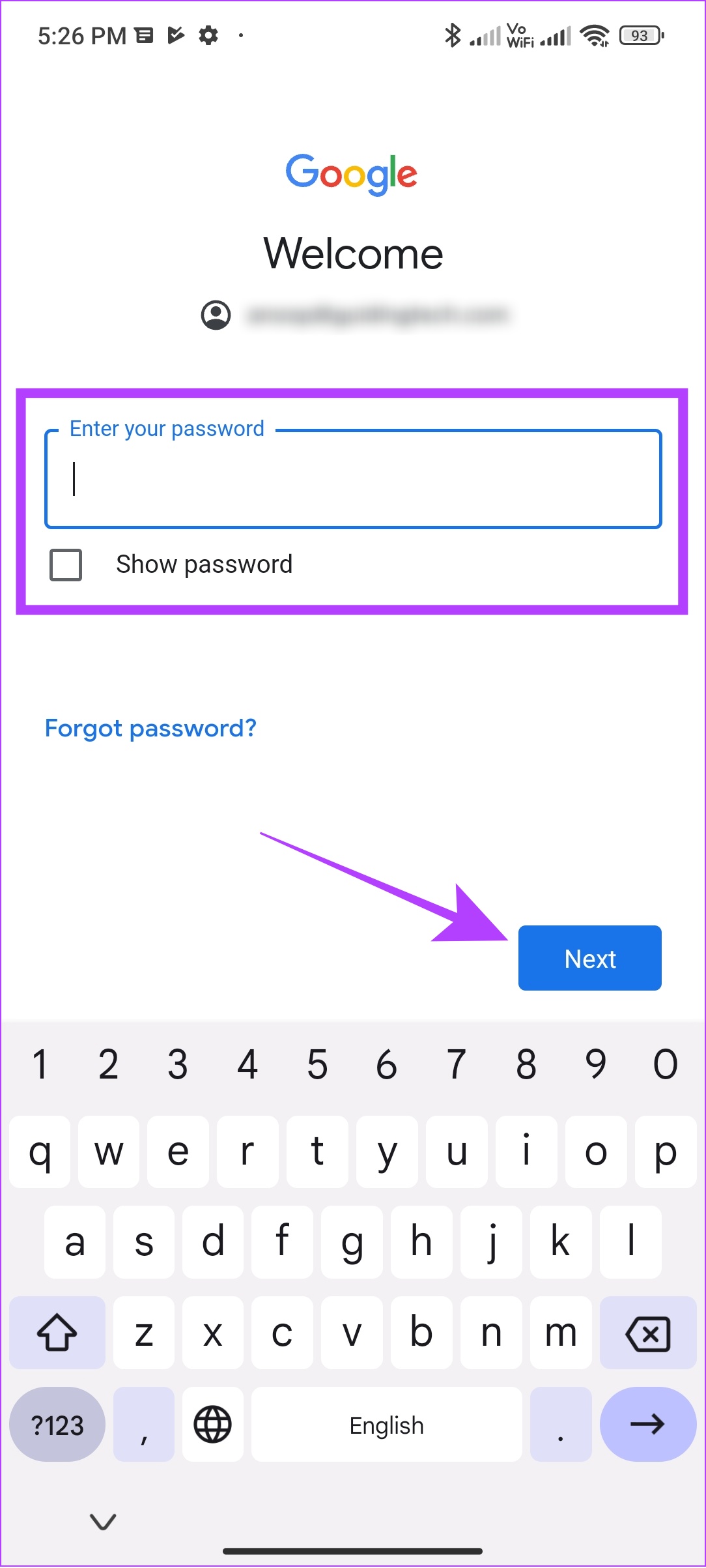
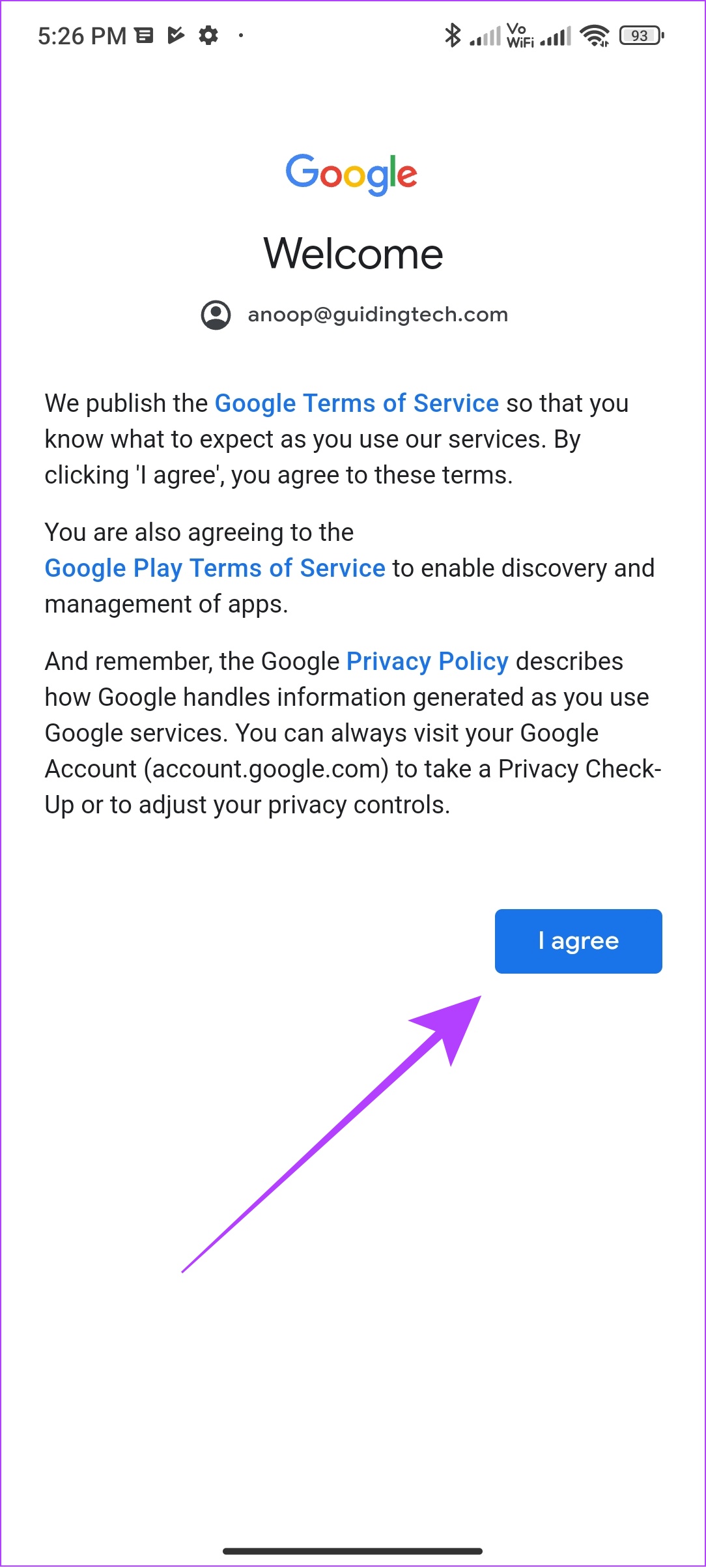
12. Päivitä Android-puhelimesi
Google päivittää sovelluksensa ja palvelunsa tukemaan Androidin uusinta versiota. Jos et kuitenkaan päivitä laitettasi, saatat kohdata tämän Google Play Kaupan virheen. Näin voit tarkistaa laitteesi ja päivittää sen uusimpaan versioon, jos päivityksiä on saatavilla:
Vaihe 1: Avaa Asetukset ja napauta Tietoja puhelimesta
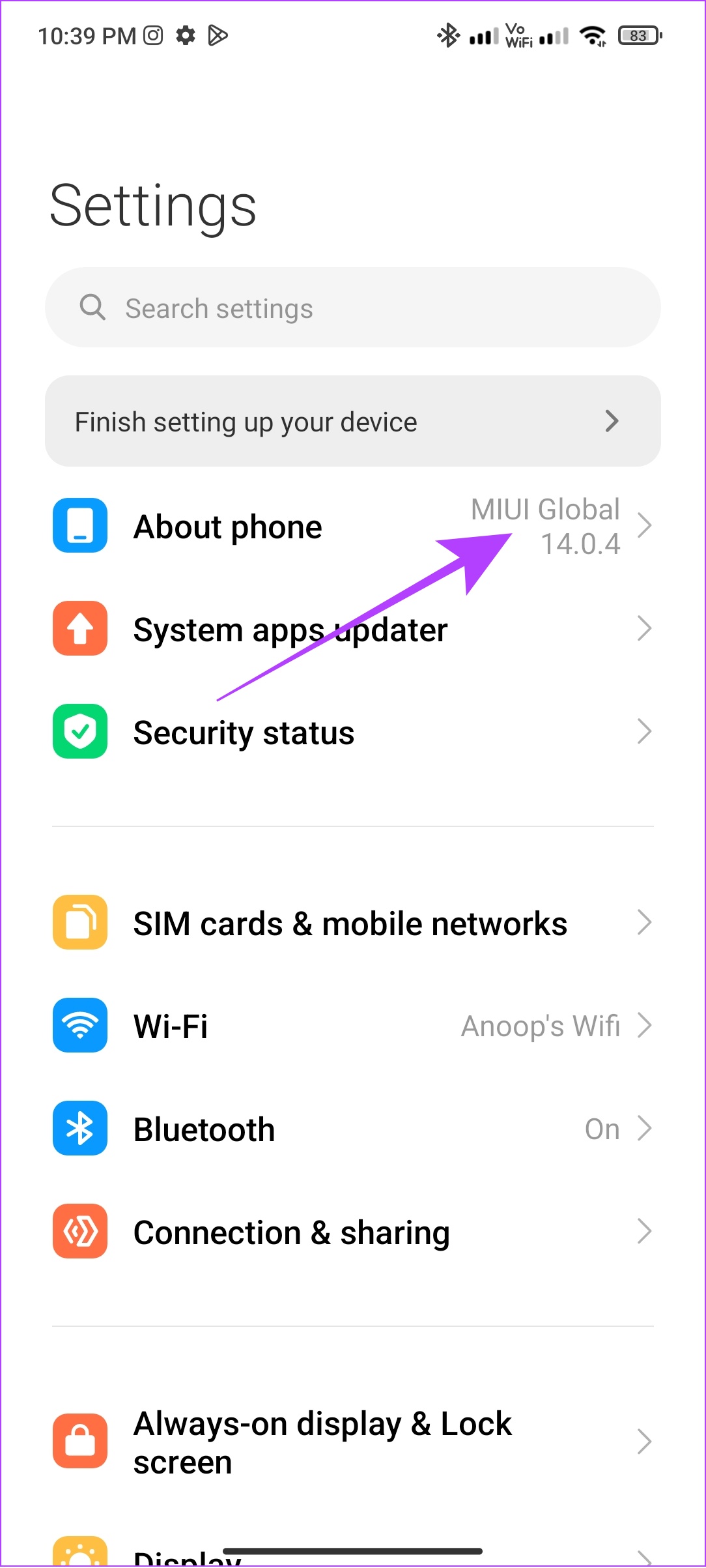
Vaihe 2: Valitse ohjelmistoversio

Vaihe 3: Jos näet päivityksen, napauta lataa ja asenna.
Huomaa: Joissakin Android-laitteissa valitse Järjestelmä > Järjestelmäpäivitys. tarkistaaksesi päivitykset.
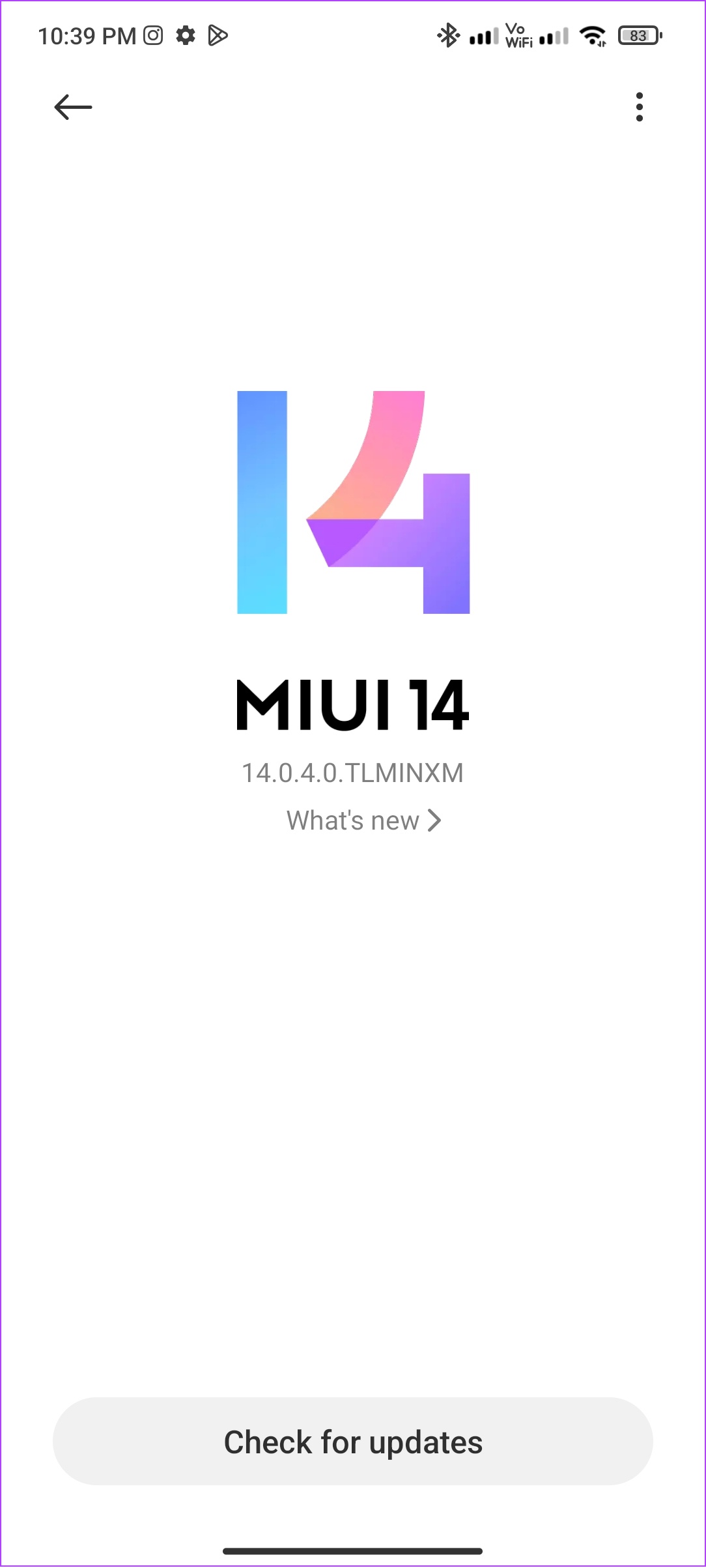
Jos päivitys on saatavilla, napauta Lataa ja asenna. Siinä kaikki.
Usein kysytyt kysymykset Google Play Kaupan virheistä
2. Kuinka poistaa Google Play Kauppa?
Et voi poistaa Google Play Kauppaa Android-älypuhelimesta, koska se on oletussovelluskauppa. Se on mahdollista vain, jos olet rootannut laitteesi tai ostanut Android-älypuhelimen ilman Google Mobile Services-palvelua.
3. Onko Play Kaupan välimuistin tyhjentäminen turvallista?
Kyllä. Koska välimuistitiedostot ovat väliaikaisia tiedostoja, jotka auttavat lataamaan tietyt sovelluksen elementit nopeammin, on turvallista poistaa ne. Tämä ei vaikuta sovelluksen suorituskykyyn.
Pysy virheetön
Androidille on monia kolmannen osapuolen sovelluskauppoja. Jotta laitteesi pysyy suojattuna hakkereilta ja haittaohjelmilta, on kuitenkin aina parasta valita Play Kauppa. Toivomme, että tämä artikkeli auttoi sinua korjaamaan”Jotain meni pieleen”-virheen Play Kaupassa. Tarkista myös, kuinka voit ladata Play Kaupasta Android-sovelluksia, jotka eivät ole saatavilla maassasi.