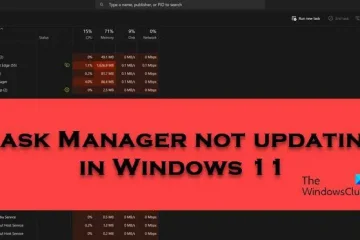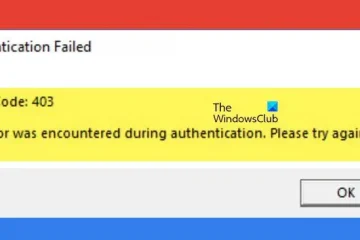Kun kirjaudut OneDriveen, saatat nähdä virheilmoituksen: OneDriveasi ei ole määritetty, Virhekoodi: 0x8004e4f1. Jos kohtaat tämän virheen, OneDriven käyttäminen selaimen tai Office-sovelluksen, kuten Excelin, kautta ja sen tallentaminen OneDrive Business-tilille voi olla ratkaisu. Mutta jos haluat korjata tämän ongelman OneDrive-sovelluksessasi Windows 11/10:ssä, tämä viesti auttaa sinua.
Mikä on OneDrive-virhekoodi?
Virhe ilmenee yleensä, kun UPN tai sähköpostitoimialue Microsoft 365:ssä vaihdetaan uuteen. UPN on oletusmäärite, jota käytetään sähköpostiosoitteen luomiseen. Käytät laitteillesi kirjautumiseen UPN:ää, joka voi poiketa sähköpostiosoitteista.
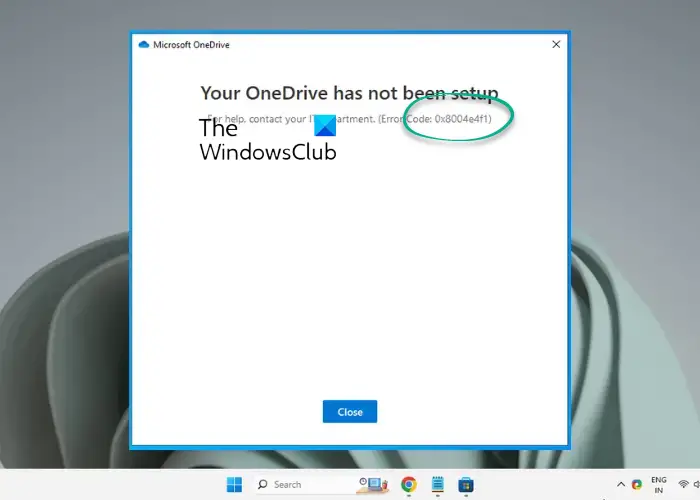
Asioiden yksinkertaistamiseksi voit kuitenkin pitää UPN:n ja sähköpostiosoitteen ennallaan. Vaihdoin esimerkiksi vanhan UPN:n [sähköpostisuojattu] uuteen – [sähköpostisuojattu], ja molemmat verkkotunnukset on vahvistettu ja kuuluvat samalle Microsoft 365-vuokraajalle..
Nyt kun muutat UPN:ää, ensisijainen sähköpostiosoite (SMTP) muuttuu oletuksena vastaamaan UPN:ää. >, mikä kestää hieman kauemmin. Voit nyt määrittää uudelleen Microsoft 365-sovelluksia, kuten Wordin, Excelin, Outlookin jne., yhdessä OneDriven kanssa. Vaikka tämä muutos koskee oikein kaikkia muita sovelluksia, se ei koske OneDrivea. Silloin näet, että OneDriveasi ei ole asennettu, virhe 0x8004e4f1.
Jotkin syistä, miksi saatat nähdä tämän virheen, ovat esimerkiksi se, että OneDrivessa on liian monta tunnistetiedostoa (välimuisti), OneDrivessa tai sen asetuksissa on ongelma, sovelluksen estävä palomuuri virustorjuntaohjelmassa ja paljon muuta..
Korjaa 0x8004e4f1, OneDrivessasi ei ole asennusvirhe
Joissakin tapauksissa on havaittu, että käyttäjällä ei ole oikeutta kirjautua OneDrive for Business-sovellukseen. Tällaisissa tapauksissa järjestelmänvalvoja (jolla on maailmanlaajuinen järjestelmänvalvojatili) voi varmistaa käyttäjän käyttöoikeuksien tilan. Tätä varten järjestelmänvalvojan on siirryttävä kohtaan OneDrive-hallintakeskus > Aktiiviset käyttäjät > valitse tämä käyttäjä ja tarkistettava OneDrive-asetuksista.
Jos käyttäjillä on kuitenkin käyttöoikeus ja OneDrive-virhe 0x8004e4f1 näkyy edelleen, voit ratkaista ongelman seuraavilla tavoilla:
Alustavat vaiheet Tyhjennä valtuustietojen välimuisti irrota OneDrive PC:stä ja linkitä uudelleen linkitä käyttäjän UPN PowerShellin avullaLuo uusi käyttäjätili.Nollaa OneDriveContact Office-tuki Asenna OneDrive uudelleen
1] Alustavat vaiheet
Ennen kuin siirryt alla oleviin lisämenetelmiin, voit kokeilla alla olevia alustavia vaiheita ja tarkistaa, auttaako tämä korjaamaan ongelma:
Odota jonkin aikaa, koska verkkotunnuksen vaihto kestää yleensä kauan.Se voi olla Microsoftin ongelma, joten katso virallisia ilmoituksia.Tarkista, pääsetkö OneDrive-verkkoversioon selain.Poista palomuuri tai virustorjunta väliaikaisesti käytöstä.Poista MS Office 365-sovellus ja asenna se uudelleen viralliselta Microsoft 365-lataussivulta.
2] Tyhjennä tunnistetietojen välimuisti
OneDriveen kertynyt tunnistetietojen välimuisti on yksi syistä, miksi saatat kohdata virheen 0x8004e4f1. Tästä syystä tämän Windowsin käyttöoikeustietojen välimuistin poistaminen voi auttaa korjaamaan ongelman.
Siirry Windowsin hakupalkkiin ja etsi Credential Manager. Valitse seuraavaksi Windowsin tunnistetiedot-välilehti. ja hae OneDrive-eväste/välimuistissa olevat kirjautumistiedot. Napsauta Poista, niin kirjautumistiedot poistetaan laitteestasi.
3] Poista OneDriven linkitys. PC:ltä ja linkitä uudelleen
Joissakin tapauksissa OneDriven linkityksen poistaminen tietokoneesta ja sisäänkirjautuminen Uuden UPN:n käyttäminen voi auttaa korjaamaan virheen. Toimi näin:
Avaa OneDrive-sovellus ja napsauta rataskuvaketta oikeasta yläkulmasta ja valitse Asetukset. Napsauta OneDrive-asetukset-ikkunan vasemmalla Tili. Seuraavaksi oikealla, sähköpostiosoite, napsauta Poista tämän tietokoneen linkitys. Asenna nyt OneDrive uudelleen viralliselta Microsoftin lataussivulta. Siirry seuraavaksi osoitteeseen admin.microsoft.com-sivu, laajenna Käyttäjät strong> > Aktiiviset käyttäjät > OneDrive-välilehti > valitse käyttäjä > napsauta Luo linkki tiedostoihin-vaihtoehtoa. Kopioi luotu linkki, siirry käyttäjän tietokoneelle, avaa tämä linkki ja napsauta Synkronoi. Useimmissa tapauksissa tämä epäonnistuu ja näet virheilmoituksen uudelleen. Irrota siinä tapauksessa tietokone uudelleen ja toista vaihe 6. Jos kohtaat nyt toisen virheen 0x8004de40, sulje OneDriven toinen kopio ja palaa OneDriveen, jossa virhe näkyi. Yritä tässä synkronointipainikkeen painamisen sijaan kirjautua sisään uudelleen.
Se muodostaa nyt yhteyden, etkä näe virhettä.
Lue: Korjaa OneDrive-virhe: Anteeksi tämän kansion näyttämisessä on ongelma
4] Linkitä käyttäjän UPN uudelleen PowerShellin avulla
Jos OneDriven avaaminen verkossa ja synkronointiyritys ei auta ja jos virhe näkyy edelleen ylös, voit linkittää käyttäjän vanhan UPN:n uudelleen uuteen PowerShellin avulla. Huomaa kuitenkin, että päivityksen käyttöönotto Microsoft 365-tilillä voi kestää tunteja, ja siksi on suositeltavaa odottaa vähintään 24 tuntia ja yrittää sitten kirjautua sisään OneDriveen.
Paina Win + R-näppäimet yhdessä käynnistääksesi Suorita-konsolin. Kirjoita hakupalkkiin Powershell ja paina Ctrl + Vaihto + Enter-näppäimet samanaikaisesti avataksesi korotetun Windowsin PowerShellin. Suorita seuraavaksi alla olevat komennot yksitellen PowerShellissä. strong>-ikkuna ja paina Enter jokaisen jälkeen.Set-ExecutionPolicy RemoteSignedInstall-Module-Name ExchangeOnlineManagement-ForceImport-Module ExchangeOnlineManagementConnect-ExchangeOnlineSet-MsolUserPrincipalName-UserPrincipalName-UserPrincipalName >Kun sinulta kysytään”Haluatko muuttaa toteutuskäytäntöä?”Paina ensimmäisen komennon jälkeen Y, jos haluat Kyllä, tai A, jos haluat Kyllä kaikille.
5] Luo uusi käyttäjätili
Jos mikään yllä olevista menetelmistä ei auta, voit yritä luoda uusi käyttäjätili ongelmalaitteeseen ja tarkista sitten, voitko ottaa OneDriven käyttöön.
Siirry osoitteeseen onedrive.live.com ja napsauta Create One. Anna sähköpostiosoite, jota haluat käyttää, tai voit valita – Käytä sen sijaan puhelinnumeroa. Paina Seuraava. Voit myös tarvittaessa Hanki uusi sähköpostiosoite. Seuraavalla sivulla Luo salasana ja paina Seuraavaksi. Luo nyt uusi OneDrive-käyttäjätili seuraamalla näytön ohjeita.
6] Nollaa OneDrive
Jos kaikki yllä olevat menetelmät eivät toimi, voit nollata OneDrive-sovellusta kokonaan OneDriven poistamiseksi ei ole määritetty Virhe 0x8004e4f1.
7] Ota yhteyttä Office-tukeen
Vaihtoehtoisesti voit joko nostaa tukilipun Microsoftilta. Kirjaudu sisään Microsoft 365:een Microsoft 365-järjestelmänvalvojan tililläsi ja valitse Tuki > Uusi palvelupyyntö. Jos olet hallintakeskuksessa, valitse Tuki > Uusi palvelupyyntö.
Jos olet tilin järjestelmänvalvoja, soita numeroon (800) 865-9408 (maksuton, vain Yhdysvalloissa).
8] Asenna OneDrive uudelleen
Poista OneDrive ja asenna se uudelleen, kun olet ladannut OneDriven asetukset viralliselta Microsoft 365-sivu.
Miten korjaan OneDrive-verkkovirheen?
OneDrive on erinomainen tapa kätkeä tietosi turvalliseen pilviympäristöön. Sama pilvipalvelun ominaisuus laukaisee kuitenkin toisinaan erilaisia virheitä, mukaan lukien verkkovirheet. Se johtuu enimmäkseen epävakaasta verkkoyhteydestä, käyttöjärjestelmän päivitykseen liittyvästä ongelmasta, Microsoftin ja käyttöjärjestelmän välisistä yhteysvirheistä jne. Vaikka OneDrive-asiakkaan uudelleenkäynnistäminen voi auttaa korjaamaan ongelman, Internet-yhteyden tarkistamisen pitäisi olla ensimmäinen luettelossa. Tai noudata tämän viestin ohjeita – OneDriveen yhdistämisessä oli ongelma, virhe 0x8004deed nopeaa korjausta varten.
Miksi OneDrive ei toimi tietokoneellani?
Jos OneDrive voitti ei käynnisty Windowsissa tai jos se ei ole käynnissä tai avaudu, taustalla voi olla useita syitä. Ongelma voi ilmetä, jos OneDrivessa ei ole tarpeeksi tallennustilaa, sovelluksen määritykset ovat epätäydellisiä tai tietokoneen asetuksissa on ongelma.