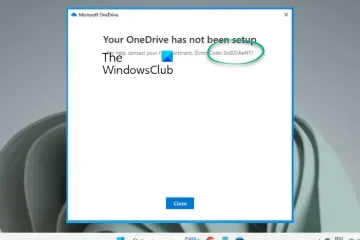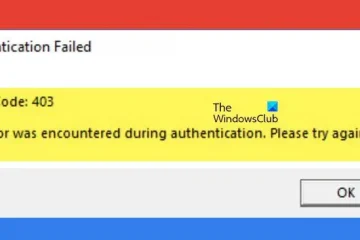Jotkut käyttäjät ovat ilmoittaneet, että Tehtävienhallinta ei päivity heidän Windows 11/10-tietokoneissaan. Kun sovellus käynnistetään, sen kuluttaman resurssin pitäisi näkyä Task Managerissa. Mutta joissakin tapauksissa Task Manager ei vain pysty päivittämään mitään toimintaa. Tässä viestissä keskustelemme tästä ongelmasta ja katsomme, mitä voit tehdä, jos Task Manager ei rekisteröi mitään uutta toimintaa Windows 11/10-tietokoneessa.
Tehtävienhallinta on sisäänrakennettu Windows-apuohjelma, jonka avulla käyttäjä voi seurata kaikkia käynnissä olevia prosesseja. Tämä apuohjelma auttaa käyttäjää tarkistamaan, mikä sovellus kuluttaa eniten resursseja, jotta he voivat lopettaa resursseja kuluttavat tehtävät ja ylläpitää järjestelmän suorituskykyä.
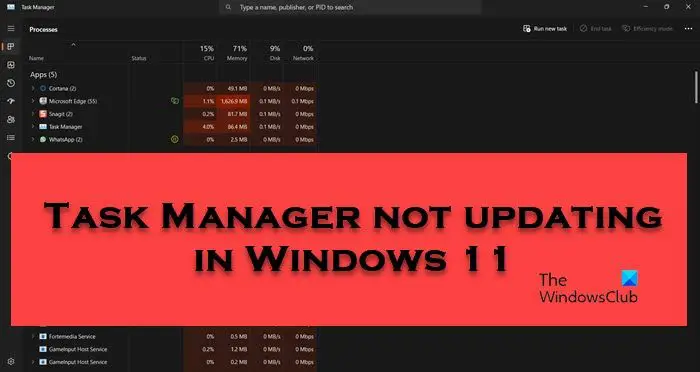
Fix Task Manager ei päivity Windows 11:ssä
Jos Task Manager ei päivity Windows-järjestelmääsi, tarkista Windows-päivitykset. ja ratkaise ongelma seuraamalla näitä ehdotuksia:
Käynnistä tietokoneesi uudelleenTarkista Task Managerin päivitysnopeusSuorita SFC ScanRun DISM ScansSuorita Windows Defender Offline-tarkistus käynnistyksen yhteydessä.
Käytä näitä ratkaisuja ongelman ratkaisemiseen.
p>
1] Käynnistä tietokone uudelleen
Jos Tehtävienhallinta ei käynnisty tai osoita merkkejä erityisyydestä, meidän tulee käynnistää tietokone uudelleen, koska se on helpoin tapa korjata tämä ongelma. Kun käynnistät tietokoneen uudelleen, se tyhjentää RAM-muistin ja sulkee kaikki taustalla toimivat sovellukset.
2] Tarkista Tehtävienhallinnan päivitysnopeus
Kun käynnistät sovelluksen, Tehtävienhallinnan pitäisi oletusarvoisesti rekisteröidä sen vaikutus tietokoneesi resursseihin. Tämä johtuu siitä, että päivitysnopeus on asetettu normaaliksi. Jos joku tekee muutoksia päivitysnopeuteen tai jonkin päivityksen vuoksi se muuttuu, Task Manager ei päivity. Tee siinä tapauksessa sopivat muutokset seuraavien ohjeiden avulla.
Avaa Tehtävienhallinta. Avaa Asetukset napsauttamalla ikkunan oikeassa alakulmassa olevaa hammasrataspainiketta. Siirry kohtaan Reaaliaikainen päivitysnopeus ja aseta se Korkealle. Käynnistä lopuksi järjestelmä uudelleen.
Toivottavasti tämä tekee työn puolestasi.
3] Suorita SFC Scan
Järjestelmän tiedostojen tarkistus on Microsoft Windows-käyttöjärjestelmän sisäänrakennettu työkalu. Tämän apuohjelman avulla käyttäjät voivat skannata ja palauttaa vioittuneet Windowsin järjestelmätiedostot. Jos järjestelmätiedostossa havaitaan vikoja, tämä apuohjelma palauttaa muokatun tiedoston välimuistikopiosta, joka sijaitsee Windows-kansiossa. Koska Task Manager on sisäänrakennettu Windows-apuohjelma, tämän työkalun suorittaminen tekee tempun. Tee sama noudattamalla alla annettuja ohjeita.
Napsauta näytön vasemmassa alakulmassa olevaa Käynnistä-painiketta.Kirjoita komentokehote ja valitse Suorita järjestelmänvalvojana. Jos UAC tulee näkyviin näytölle, jatka napsauttamalla Kyllä. Kirjoita seuraavassa komentokehotteessa ja paina Enter:sfc/scannowTämän tehtävän suorittaminen kestää jonkin aikaa Kun tarkistus on valmis, käynnistä tietokone uudelleen.
Toivottavasti ongelma ratkeaa, kun tietokone käynnistetään uudelleen.
Lue: Tehtävienhallinta on tyhjä, eikä se näytä prosesseja
4] Suorita DISM-skannaukset
DISM on Microsoft Windows-käyttöjärjestelmän komentorivityökalu, joka auttaa valmistelemaan, muokkaamaan ja korjaamaan järjestelmäkuvia. Se on samanlainen kuin SFC, joten jos järjestelmätiedostojen tarkistus epäonnistuu, suorita DISM-työkalu komentokehotteessa alla olevien ohjeiden mukaisesti.
Paina Win + R, kirjoita “cmd” ja paina Ctrl + Shift + Enter..Kun UAC tulee näyttöön, jatka napsauttamalla Kyllä. Kirjoita nyt seuraavat komennot yksitellen ja paina Enter-painiketta jokaisen komennon jälkeen.DISM/Online/Cleanup-Image/CheckHealthDISM/Online/Cleanup-Image/ScanHealthDISM/Online/Cleanup-Image/RestoreHealthKun olet suorittanut kaikki kolme DISM-komentoa, käynnistä tietokone uudelleen.
Kun tietokone käynnistyy uudelleen, ongelman pitäisi ratketa.
Lue: Tehtäväpalkki ei vastaa, jumiutunut, ei toimii, näytetään tai ladataan
5] Suorita Windows Defender Offline-tarkistus käynnistyksen yhteydessä
On hyvin todennäköistä, että tietokone on viruksen tai haittaohjelman saastuttama, minkä vuoksi Tehtävienhallinta ei vastaa. Ongelman korjaamiseksi meidän on tarkistettava virukset ja haittaohjelmat Windowsin suojauksen avulla. Voit käyttää mitä tahansa valitsemaasi virustorjuntaa, mutta käytämme oletusohjelmaa. Windows Defenderin offline-tarkistuksen suorittaminen käynnistyksen yhteydessä on erittäin suositeltavaa.
Aiheeseen liittyvä: Windows 11:n tehtäväpalkki ei toimi.
Kuinka nollaan Tehtävienhallinnan Windowsissa 11?
Jos olet tehnyt virheen Tehtävienhallinnassa tai jos se ei vastaa, nollaa se rekisterieditorilla. Tee sama etsimällä aloitusvalikosta ”Regedit”. Siirry seuraavaan sijaintiin.
Computer\HKEY_CURRENT_USER\Software\Microsoft\Windows\CurrentVersion
Napsauta nyt TaskManager-näppäintä hiiren kakkospainikkeella ja valitse Poista. Sulje Rekisterieditori, käynnistä tietokoneesi uudelleen ja Tehtävienhallinta nollataan.
Korjaus: Tehtävienhallinta ei vastaa, järjestelmänvalvoja ei avaa tai poista se käytöstä.
Kuinka korjaan Task Managerin, joka ei toimi?
Jos Tehtävienhallinta ei toimi tietokoneessasi, ratkaise ongelma noudattamalla tässä artikkelissa mainittuja ratkaisuja. Sinun on suoritettava vianmääritys ensimmäisestä ratkaisusta ja siirryttävä sitten alas löytääksesi skenaarioosi oikean ratkaisun. Toivottavasti pystyt ratkaisemaan ongelman ilman ongelmia.