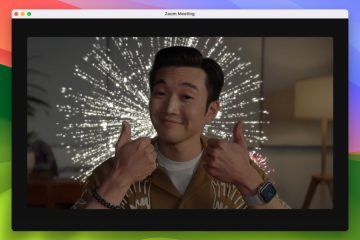Käytämme usein hiiren kakkospainikkeella eri toimintoja. Napsauta hiiren kakkospainikkeella pikavalikkoa, joka näyttää eri vaihtoehdot eri sovelluksissa. Entä jos oikean painikkeen kontekstivalikko katoaa näkyviin ja katoaa nopeasti ennen kuin voit valita vaihtoehdon? Jotkut käyttäjät kohtasivat tämän ongelman. Jos olet samassa tilanteessa, korjaa ongelma noudattamalla tämän artikkelin ehdotuksia.
Oikea napsautus-valikko katoaa nopeasti Windows 11/10:ssä
Jos hiiren kakkospainikkeella oleva kontekstivalikko katoaa näkyviin ja katoaa nopeasti etkä voi valita vaihtoehtoa, korjaa ongelma seuraavien ratkaisujen avulla. Ennen kuin jatkat, tarkista Windows Update ja asenna se, jos päivitys on saatavilla.
Käynnistä Windows Explorer Korjaa vioittuneet järjestelmän kuvatiedostot Muuta suorituskykyasetuksia Poista asennus uusin Windows UpdateKäytä kontekstivalikon editoriVianetsintä puhtaan käynnistyksen tilassaKeskeytä OneDrive-synkronointi Palauta järjestelmäSuorita nopea päivitys.
Katsotaan kaikki nämä korjaukset yksityiskohtaisesti.
1] Käynnistä Windowsin Resurssienhallinta uudelleen
Tämä on ensimmäinen asia, joka sinun tulee tehdä. Käynnistä Windows Explorer uudelleen ja katso, auttaako se. Voit tehdä tämän seuraavasti:
Paina Ctrl + Vaihto + Esc
strong>-näppäimiä avataksesi Tehtävienhallinnan. Vieritä Prosessit-välilehdellä alas ja etsi Windows Explorer. Napsauta Windowsin Resurssienhallintaa hiiren kakkospainikkeella ja valitse Käynnistä uudelleen >.
Odota muutama minuutti ja tarkista sitten, jatkuuko ongelma.
2] Korjaa vioittuneet järjestelmäkuvatiedostot
Vioittuneet järjestelmäkuvatiedostot ovat yksi yleisimmistä syistä tämän tyyppisiä ongelmia. System File Checker on Windows 11/10:n sisäänrakennettu työkalu, joka korjaa vioittuneet järjestelmän kuvatiedostot.
Suorita SFC-skannaus ja katso, auttaako se. Se kestää jonkin aikaa. Siksi sinun on odotettava, kunnes prosessi on valmis. Älä keskeytä prosessia.
Kun SFC-skannaus on valmis, suosittelemme suorittamaan DISM-skannauksen. Jotta voit käyttää System File Checker-ja DISM-työkaluja, sinun on avattava komentokehote järjestelmänvalvojana.
3] Muuta suorituskykyasetuksia
Jotkut käyttäjät pystyivät korjaamaan ongelman muuttamalla suorituskykyä. Vaihtoehdot. Kannattaa kokeilla myös tätä. Käy läpi seuraavat ohjeet:
Avaa Windows 11/10:n asetukset. Siirry kohtaan Järjestelmä > Tietoja . Napsauta Järjestelmän lisäasetukset-linkkiä. Järjestelmän ominaisuudet-ikkuna tulee näkyviin. Siirry nyt Lisäasetukset-välilehteen. Valitse Suorituskyky-osiossa Asetukset. Tämä avaa Suorituskykyasetukset-ikkunan. Poista valinta Animoi säätimet ja elementit ikkunoiden sisällä-valintaruudusta. Napsauta Käytä ja napsauta sitten OK.
Nyt , katso onko ongelma korjattu. Jos ei, käytä muita ratkaisuja.
4] Poista uusin Windows-päivitys
Raporttien mukaan jotkut käyttäjät kohtasivat tämän ongelman Windows Updaten asentamisen jälkeen. Jos olet myös yksi heistä, poista uusin Windows Update.
5] Käytä kontekstivalikkoeditoria
Käytä kontekstivalikkoeditoria poistaaksesi ei-toivotut kontekstivalikon kohteet. Joskus kolmannen osapuolen integraatiot voivat saada tämän ongelman näkyviin.
6] Vianetsintä puhtaan käynnistyksen tilassa
On myös mahdollista, että ongelma johtuu ristiriitaisesta kolmannen osapuolen taustasta sovellus. Tämän vahvistamiseksi sinun on suoritettava vianmääritys Clean Boot-tilassa. Kun poistat kaikki käynnistyssovellukset ja kolmannen osapuolen palvelut käytöstä, tätä tilaa kutsutaan Clean Boot-tilaksi.
Käynnistä tietokoneesi Clean Bootissa MSConfigin avulla ja tarkista sitten, katoaako hiiren kakkospainikkeen valikko nopeasti. Jos ongelmaa ei ilmene Clean Boot-tilassa, sinun on selvitettävä ongelmallinen kolmannen osapuolen sovellus tai palvelu. Ota tätä varten käyttöön jotkin käynnistyssovellukset Tehtävienhallinnan avulla ja käynnistä tietokone uudelleen. Jos ongelma ei poistu, ota käyttöön muut käynnistyssovellukset. Jos ongelma ilmenee, syyllinen on jokin sovelluksista, jotka olet juuri ottanut käyttöön. Sen tunnistaminen:
Avaa Tehtävienhallinta.Poista jokin käynnistyssovelluksista.Käynnistä tietokoneesi uudelleen.Tarkista, jatkuuko ongelma.
Toista yllä olevia vaiheita, kunnes löydät ristiriitaisen käynnistyssovelluksen. Noudata samaa menettelyä tunnistaaksesi ristiriitainen kolmannen osapuolen palvelu, mutta tällä kertaa sinun on käytettävä MSConfig-sovellusta.
7] Keskeytä OneDrive-synkronointi
Jotkut käyttäjät, joita ongelma koskee, ilmoittivat, että ongelma johtui OneDrive-synkronointista. OneDrive jatkaa tiedostojen synkronointia taustalla. Voit tarkistaa, onko tämä sinun kohdallasi, keskeyttämällä OneDrive-synkronoinnin.
Jos tämä korjaa ongelman, poista OneDriven asennus ja asenna se uudelleen lataamalla sen uusin versio Microsoftin viralliselta verkkosivustolta. Vaihtoehtoisesti voit myös asentaa OneDrive-sovelluksen Microsoft Storesta.
8] Palauta järjestelmä
Järjestelmän palautus on työkalu, joka palauttaa järjestelmän edelliseen toimintatilaan ongelman ilmetessä. Järjestelmän palauttaminen voi korjata tämän ongelman. Kun palautat järjestelmääsi, valitse päivämäärä, jota ennen hiiren kakkospainikkeen valikko toimi hyvin. Huomaa, että tämä työkalu poistaa kaikki ohjelmat, jotka olet asentanut valitun päivämäärän jälkeen. Tämä toiminto ei vaikuta henkilökohtaisiin tiedostoihisi.
9] Suorita jatkuva päivitys
Jos mikään yllä olevista korjauksista ei auttanut, sinun on korjattava järjestelmä. Korjaa Windows 11/10 suorittamalla Paikkapäivitys. Tämä menetelmä asentaa Windows-käyttöjärjestelmän nykyisen Windows-käyttöjärjestelmän päälle poistamatta sitä. Näin ollen ei ole vaaraa tietojen katoamisesta. Mutta on aina parempi varmuuskopioida tiedot.
Toivottavasti tämä auttaa.
Lue: Napsauta hiiren kakkospainikkeella ei toimi Käynnistä-valikossa tai tehtäväpalkissa.
Mikä on pikanäppäin hiiren kakkospainikkeen avaamiseen?
Vaihto + F10 on pikanäppäin avata hiiren kakkospainikkeella pikavalikko. Voit käyttää mitä tahansa Vaihto-näppäintä (oikea tai vasen) avataksesi hiiren kakkospainikkeen valikon. Jos haluat näyttää tiedoston tai kansion hiiren kakkospainikkeella valikon, valitse se ensin hiiren vasemmalla painikkeella ja paina sitten pikanäppäintä.
Miksi hiiren kakkospainikkeella ei näy valintoja?
h3>
Jos hiiren oikeanpuoleinen napsautus ei toimi oikein, ongelma voi johtua laitteisto-tai ohjelmisto-ongelmista. Ristiriitainen taustasovellus saattaa olla syynä tähän ongelmaan tai hiiren ohjain on saattanut olla vioittunut. Vioittuneet järjestelmäkuvatiedostot ovat myös vastuussa tämäntyyppisistä ongelmista.
Lue seuraavaksi: Työpöytää ei voi napsauttaa hiiren kakkospainikkeella Windowsissa.