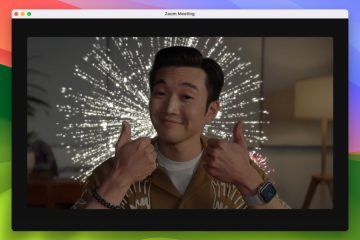Tässä viestissä näytämme, kuinka voit korjata virheilmoituksen Windows ei havainnut oikein asennettua verkkosovitinta. Saatat nähdä, kun olet suorittanut verkkosovittimen vianmäärityksen Windows 11/10-tietokoneessa.. Virhe ilmenee, kun Windows ei havaitse verkkosovitinta vioittuneiden tai puuttuvien ohjaintiedostojen tai käyttöjärjestelmän yhteensopimattomuusongelmien vuoksi. Verkkosovitinongelmat ovat pääsyy hitaalle tai katkonaiselle yhteydelle, yhteyden katkeamiseen tai jopa yhteyden puuttumiseen kiinteään tai langattomaan verkkoon.
A Verkkosovitin
strong> ohjaa käyttöjärjestelmän käyttöliittymää ja yhdistää järjestelmän langattomaan verkkoon.

Laiteajureilla on merkittävä rooli tiedonsiirto tietokoneen ja laitteiston välillä. Verkkosovittimien ohjain tunnetaan verkkosovittimen ohjaimena. Kun liität verkkosovittimen tietokoneeseen, Windows tarkistaa käytettävissä olevat ohjaimet ja asentaa ne automaattisesti. Kaikki esiasennetut ohjaimet eivät kuitenkaan toimi odotetulla tavalla. Joskus ne ovat vioittuneet tai vanhentuneet tai yhteensopimattomia ja aiheuttavat virheitä. Tässä viestissä puhutaan yhdestä sellaisesta virheestä, joka johtaa epäonnistuneeseen verkkosovittimen asennukseen.
Täydellinen virheilmoitus kuuluu seuraavasti:
Verkkosovitin
p>
Asenna verkkosovittimen ohjain
Windows ei havainnut oikein asennettua verkkosovitinta. Jos sinulla on verkkosovitin, sinun on asennettava ohjain uudelleen.
Jos et voi käyttää verkkoyhteyttä (WiFi tai Ethernet) järjestelmässäsi saman virheen vuoksi, jatka Lue tämä viesti, niin tiedät kuinka korjata ongelma.
Windows ei havainnut oikein asennettua verkkosovitinta
Korjaa virheilmoitus seuraavien ratkaisujen avulla. Windows ei havainnut oikein asennettu verkkosovitin, jonka saatat nähdä suoritettuasi Verkkosovittimen vianmääritystoiminnon Windows 11/10-tietokoneessa:
Päivitä/asenna verkkosovittimen ohjaimet uudelleen. Suorita laitteiston ja laitteiden vianmääritys. Suorita verkkoasetusten palautus.
Katsotaanpa näitä yksityiskohtaisesti.
1] Päivitä/asenna verkkosovittimen ohjaimet uudelleen
Vanhentuneet tai yhteensopimattomat ohjaimet voivat myös saada Windowsin näyttämään virheilmoituksia.
Päivityksen aikana on tärkeää asentaa oikeat ohjaimet manuaalisesti. Koska Internet ei ehkä toimi järjestelmässäsi, sinun tulee ladata ohjaimet valmistajan verkkosivustolta toisella Windows-järjestelmällä, jolla on Internet-yhteys. Tämän jälkeen voit siirtää ohjaimet järjestelmääsi USB-aseman avulla.
Päivitä verkko-ohjaimet napsauttamalla hiiren kakkospainikkeella Käynnistä-painiketta ja valitsemalla Laitehallinta. Napsauta Verkkosovittimet-osion edessä olevaa nuolta nähdäksesi luettelon käytettävissä olevista ohjaimista. Napsauta ohjainta hiiren kakkospainikkeella ja valitse Päivitä ohjain. Valitse Päivitä ohjaimet-ikkunassa Selaa ohjaimia tietokoneestani. Selaa ja valitse ladattu ohjain.
Toista tämä kaikille saatavilla oleville verkkosovittimen ohjaimille. Käynnistä Windows uudelleen ja katso, onko virhe poistunut.
Jos ei, yritä asentaa uudelleen verkkosovittimen ohjaimet. Avaa Laitehallinta, napsauta ohjainta hiiren kakkospainikkeella ja valitse Poista laite.
Valitse nyt Toiminto > Etsi laitteistomuutoksia. Windows tunnistaa ja asentaa oikeat ohjaimet automaattisesti.
2] Suorita laitteiston ja laitteiden vianmääritys
Laitteiston ja laitteiden vianmääritys on Windowsin vianmääritys, joka voi havaita tietokoneeseen liitettyjen laitteiden ongelmat. Se ei enää näy Vianmääritys-osiossa, joten sinun on käytettävä sitä komentokehotteella. Voit myös käyttää ilmaista FixWin-ohjelmaa avataksesi vianmäärityksen hiiren napsautuksella.
Avaa komentokehote järjestelmänvalvojan oikeuksilla. Napsauta Kyllä UAC-kehotteessa. Kirjoita seuraava komento komentokehote-ikkunaan ja paina Enter:
msdt.exe-id DeviceDiagnostic
Laitteiston ja laitteiden vianmääritys tulee näkyviin. Napsauta Seuraava-painiketta ja suorita ongelman vianmääritys noudattamalla näytön ohjeita.
3] Suorita verkon nollaus
Verkon nollaus on ominaisuus, joka asentaa verkkosovittimet uudelleen ja asettaa verkkokomponentit oletusasetuksiin Windows 11/10-tietokoneessa. Voit käyttää tätä ominaisuutta, jos sinulla on yhteysongelmia ja Windowsin sisäänrakennetut verkon vianmääritystoiminnot eivät auta sinua.
Näin voit käyttää Verkon palautus-vaihtoehtoa Windows 11-tietokoneessa:
Napsauta Käynnistä-painikekuvaketta ja valitse Asetukset. Napsauta vasemmasta paneelista Verkko ja internet. Vieritä alas oikeasta paneelista ja napsauta Verkon lisäasetukset. Napsauta Lisää asetuksia-kohdassa Verkon nollaus. Napsauta seuraavassa näytössä Nollaa nyt-painiketta. Odota, kunnes prosessi poistaa asennuksen ja asentaa verkko-ohjaimet uudelleen.Käynnistä tietokoneesi uudelleen.
Tämä asentaa verkkosovittimet uudelleen ja palauttaa verkkokomponentit oletusasetuksiin.
Jos mikään yllä olevista ratkaisuista ei toimi, voit suorittaa järjestelmän palauta palauttaaksesi järjestelmän edelliseen toimintatilaan. Kun tietokone käynnistyy uudelleen, voit tarkistaa, pystyykö Windows havaitsemaan tietokoneesi verkkosovittimen.
Toivottavasti tämä auttaa.
Samanlainen: Windows ei voinut etsi ohjain verkkosovittimellesi.
Miksi tietokoneeni ei tunnista verkkosovitinta?
Jos Windows ei tunnista verkkosovitinta, järjestelmääsi asennettu verkkosovittimen ohjain saattaa olla vioittunut tai vanhentunut. Myös sovittimen virranhallinta-asetukset voivat tehdä tämän. Jos et näe verkkosovitinta tai näet”tuntemattoman laitteen”Laitehallinnassa, yritä korjata ongelma päivittämällä verkkosovittimen ohjain.
Miten otan verkkosovittimen käyttöön BIOSissa?
h3>
Avaa Windowsin asetukset. Siirry kohtaan Järjestelmä > Palautus. Napsauta Käynnistyksen lisäasetukset-vaihtoehdon vieressä olevaa Käynnistä uudelleen-painiketta. Siirryt Windowsin palautusympäristöön. Valitse Vianmääritys > Lisäasetukset > UEFI-laiteohjelmistoasetukset. Napsauta seuraavassa näytössä Käynnistä-painiketta. Siirry BIOS-asetuksiin painamalla F10-näppäintä. Siirry Main-välilehteen. Siirry kohtaan Verkkokäynnistys. Ota verkkokäynnistys käyttöön. Tallenna muutokset ja poistu painamalla F10.