La configuration d’une signature électronique appropriée est indispensable, quel que soit le client de messagerie que vous utilisez. Les entreprises ont des directives spécifiques que les employés doivent suivre lors de la création de leurs signatures de courrier électronique. Souvent, le logo de l’entreprise est également ajouté à la signature. Mais Outlook peut parfois ne pas afficher votre (vos) image (s) de signature d’e-mail, en particulier lorsque vous répondez à des e-mails. Au lieu d’afficher l’image, le client de messagerie affiche souvent un petit rectangle. Voyons comment résoudre ce problème.
Comment réparer la signature Outlook ne montrant pas d’images
Rédiger des e-mails au format HMTL
Outlook peut ne pas afficher correctement vos images de signature si vous utilisez le format de texte brut. Utilisez plutôt le format HTML et vérifiez le résultats.
- Accédez à Fichier et sélectionnez Options .
- Accédez ensuite à E-mail , puis à Rédiger des messages .
- Sélectionnez le format HTML et enregistrez les modifications.
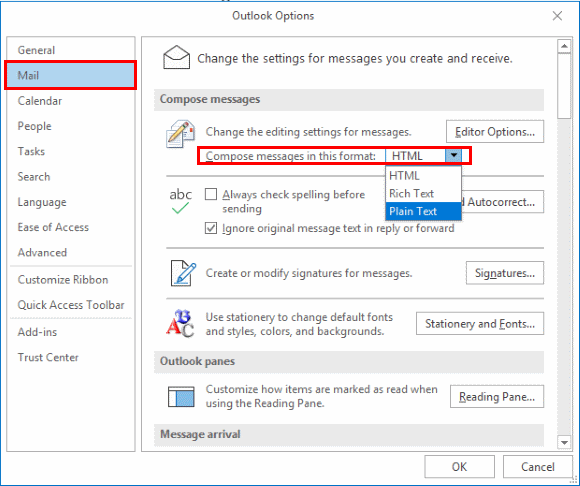
Mettre à jour Outlook
Si ce problème est causé par un bogue connu, il est probable que Microsoft l’ait déjà corrigé dans la dernière version d’Office. Installez les dernières mises à jour et vérifiez si le problème a disparu. Accédez à Fichier → Compte Office → Options de mise à jour → Mettre à jour maintenant.
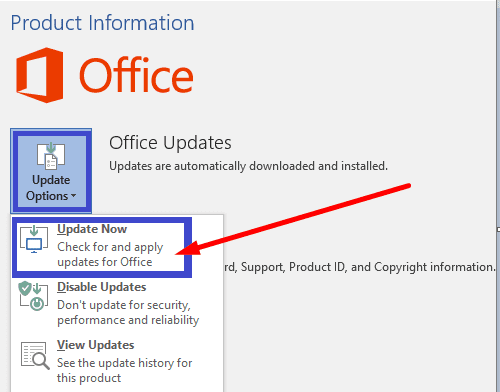
Lancer Outlook en mode sans échec
Si le problème persiste, lancez Outlook en mode sans échec. Si ce problème est causé par un complément ou une extension défectueux ou incompatible, il ne devrait pas se produire en mode sans échec.
- Appuyez sur les touches Windows et R et ouvrez une nouvelle fenêtre Exécuter .
- Tapez Outlook.exe/safe dans la fenêtre Exécuter et appuyez sur Entrée.
- Lorsque vous y êtes invité, confirmez que vous souhaitez lancer l’application en mode sans échec.
- Composez un nouvel e-mail et vérifiez si l’image de signature est visible maintenant.
Créer une nouvelle signature électronique
Vous pouvez également supprimer votre signature actuelle et la remplacer par une nouvelle. Prenez une capture d’écran de l’image problématique et enregistrez-la dans un format différent. Ajoutez ensuite la nouvelle image à votre nouvelle signature, enregistrez les paramètres et vérifiez les résultats.
- Accédez à Paramètres , sélectionnez Afficher tous les paramètres Outlook .
- Sélectionnez ensuite E-mail et accédez à Rédiger et répondre .
- Créez votre nouvelle signature.
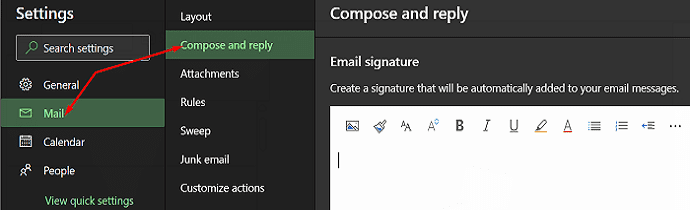
Bureau de réparation
Si vos problèmes d’image sont causés par des fichiers Office corrompus, la réparation de votre suite Office devrait les résoudre.
- Accédez au Panneau de configuration et sélectionnez Programmes .
- Accédez à Programmes et fonctionnalités et sélectionnez Office .
- Cliquez ensuite sur le bouton Modifier .
- Exécutez l’outil Réparation rapide .
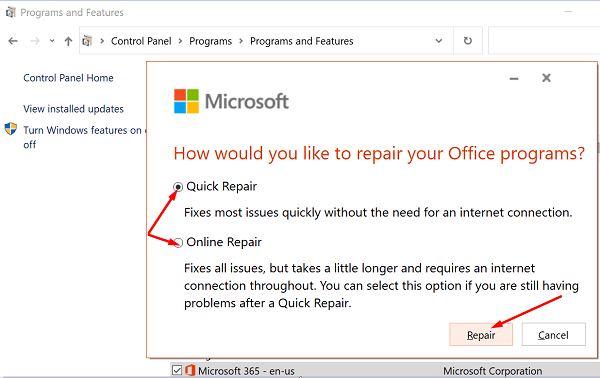
- Si le problème persiste, lancez également l’outil Réparation en ligne .
Créer un nouveau profil Outlook
Si votre profil Outlook est corrompu, vous pouvez rencontrer toutes sortes de problèmes, y compris le problème d’image de signature que nous abordons dans ce guide.
- Lancez Outlook, accédez à Fichier et sélectionnez Paramètres du compte .
- Accédez ensuite à Gérer les profils et sélectionnez Afficher les profils .
- Ajoutez le nouveau profil mais ne supprimez pas l’ancien.
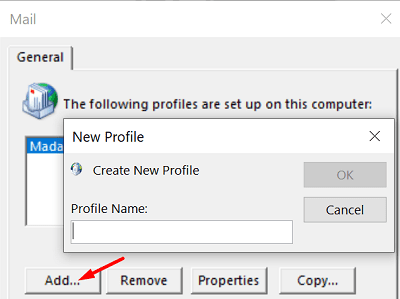
- Vérifiez si le problème d’image affecte le nouveau profil.
Le client de messagerie de votre destinataire est peut-être responsable
Tous les clients de messagerie là-bas télécharger automatiquement les fichiers multimédias, et cela inclut vos images de signature d’e-mail. Il s’agit d’une mesure de sécurité pratique destinée à empêcher les pirates d’utiliser des fichiers multimédias pour injecter des logiciels malveillants dans votre ordinateur.
Dans ce cas, vous ne pouvez vraiment rien y faire. Votre destinataire doit spécifiquement demander à son client de messagerie de télécharger les images jointes à vos e-mails.
Conclusion
Si Outlook n’affiche pas l’image de votre signature, assurez-vous de rédiger vos e-mails au format HTML. Créez une nouvelle signature à l’aide d’une nouvelle image et vérifiez les résultats. De plus, exécutez Outlook en mode sans échec, réparez Office et créez un nouveau profil Outlook.
Laquelle de ces solutions a fonctionné pour vous? Faites-nous savoir dans les commentaires ci-dessous.
