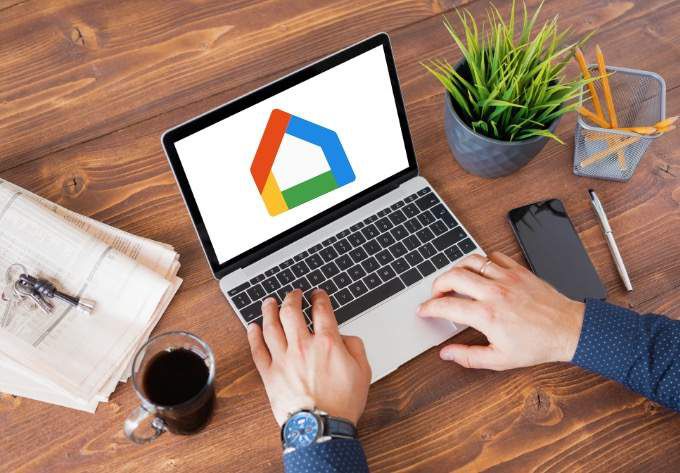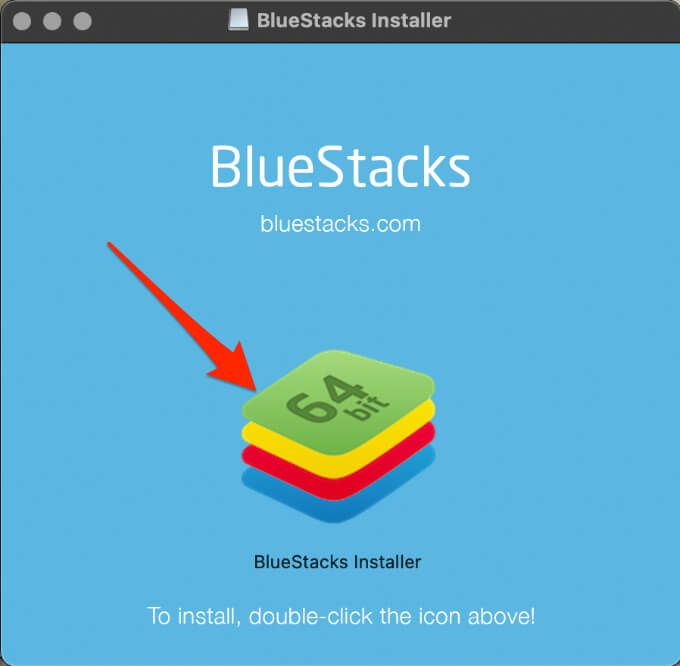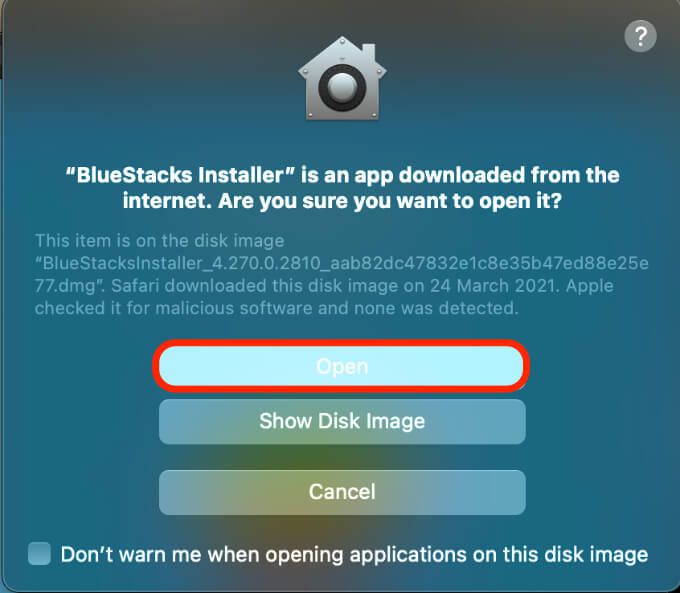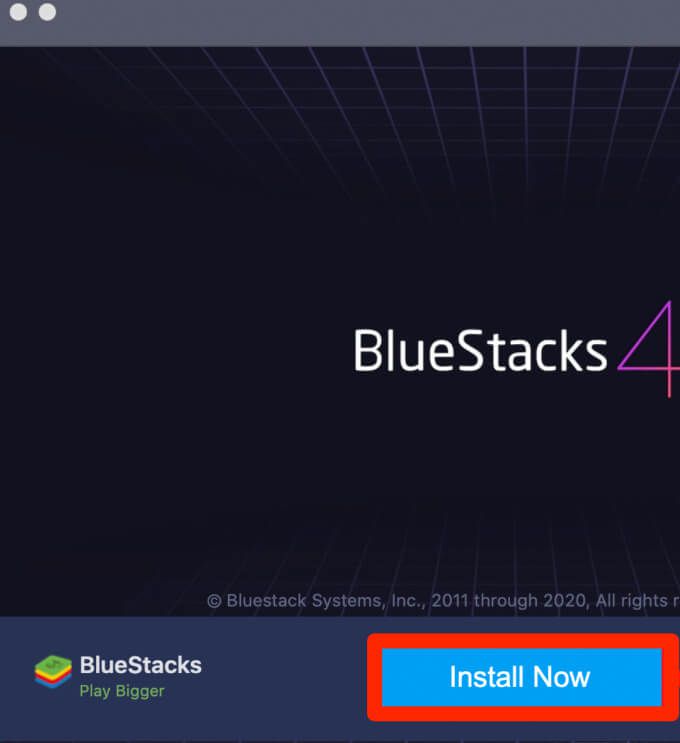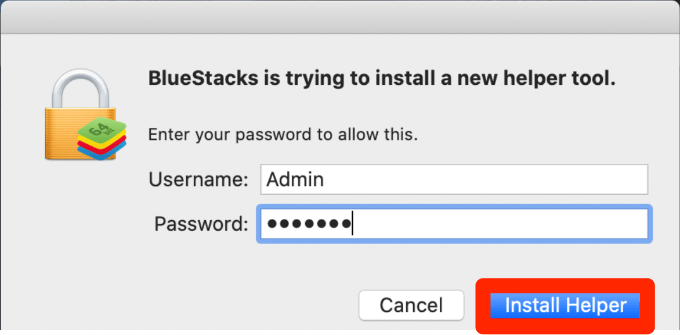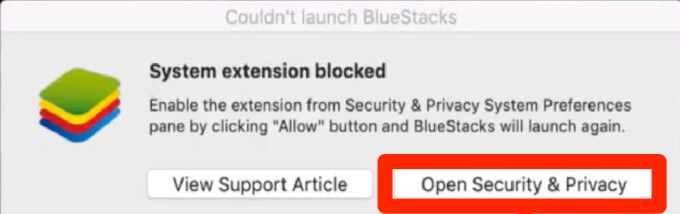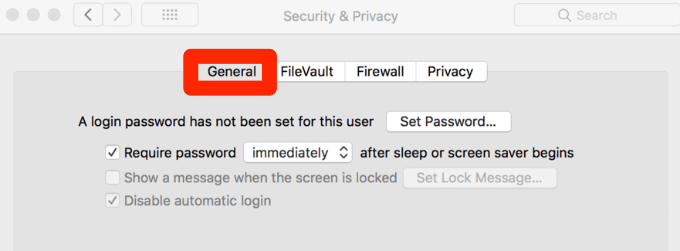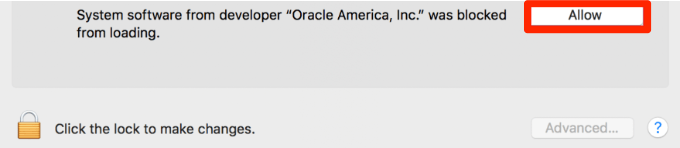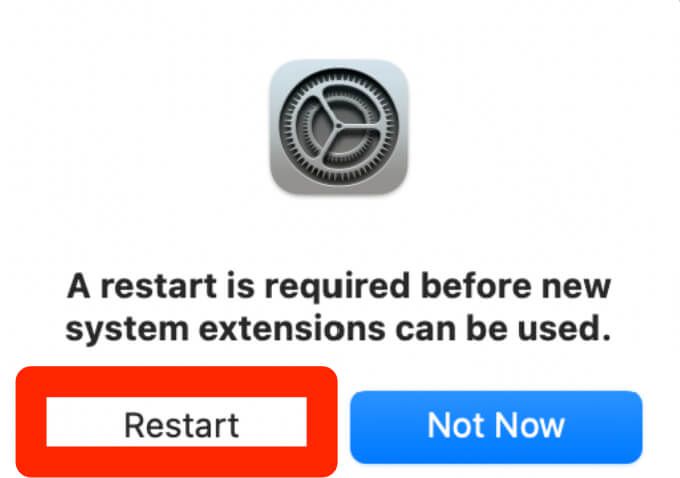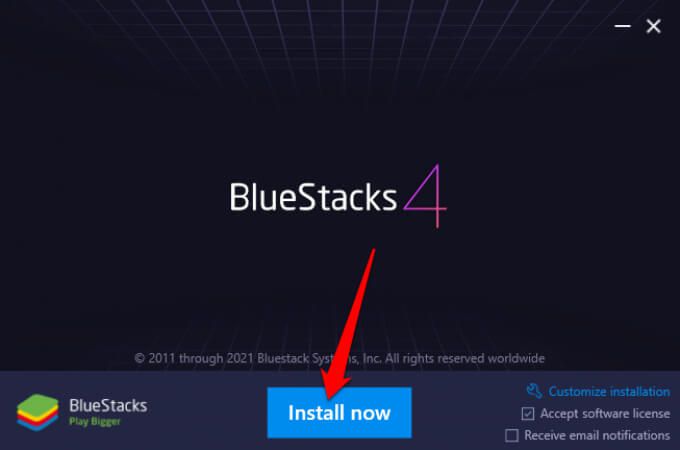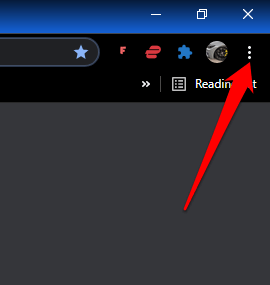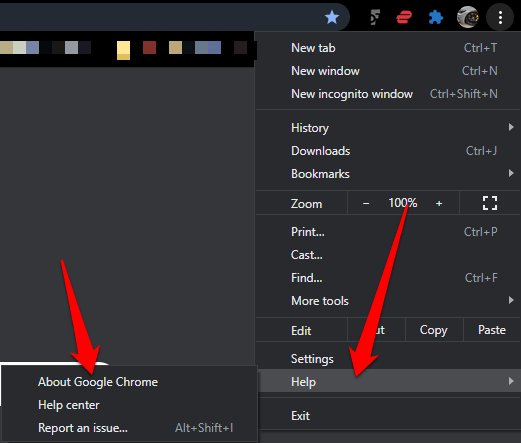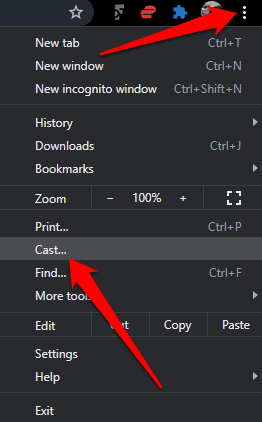Si vous venez d’acheter un appareil intelligent compatible Google comme le Google Home Mini ou vous avez un Google Chromecast , vous devrez utiliser l’application Google Home pour définir il en place.
L’application Google Home est un moyen pratique d’afficher et de contrôler vos gadgets. L’application est conçue pour fonctionner uniquement avec les appareils iOS et Android, ce qui signifie que vous devrez utiliser une autre solution de contournement pour utiliser l’application Google Home sur un ordinateur.
Les solutions de contournement les plus courantes incluent l’utilisation de Google Chrome pour Google Home ou l’installation d’un émulateur pour utiliser l’application Google Home sur votre ordinateur. Dans ce guide, nous allons vous montrer comment utiliser les deux méthodes pour utiliser l’application Google Home sur votre Mac ou votre PC.
Comment utiliser un émulateur Android pour utiliser l’application Google Home sur Mac et PC
Vous pouvez émuler le système d’exploitation Android sur votre Mac et votre PC gratuitement à l’aide de BlueStacks. Cependant, il existe plusieurs autres émulateurs Android que vous pouvez utiliser comme VirtualBox , Genymotion ou Android Studio qui peut vous aider à exécuter des applications Android sur votre ordinateur.
Dans le cadre de ce guide, nous vous guiderons à travers les étapes d’installation et de configuration de BlueStacks pour utiliser l’application Google Home ou d’autres applications Android sur votre Mac et votre PC.
Comment utiliser l’application Google Home pour Mac
Pour obtenir l’application Google Home pour Mac, vous devez télécharger, installer et exécuter BlueStacks pour macOS sur votre Mac.
In_content_1 all: [300×250]/dfp: [640×360]
->
Pour ce guide, nous utilisons un Mac exécutant Big Sur, qui nécessite une version de BlueStacks différente de celle de macOS.
Remarque : pour une expérience optimale, assurez-vous que votre macOS exécute la dernière mise à jour et que vous avez téléchargé la bonne version de BlueStacks pour votre Mac.
- Après avoir téléchargé BlueStacks pour macOS, double-cliquez sur l’ icône du programme d’installation de BlueStacks pour ouvrir le programme d’installation.
- Cliquez sur Ouvrir si vous êtes invité à obtenir l’autorisation d’ouvrir le programme d’installation.
- Sélectionnez Installer maintenant .
- Saisissez votre nom d’utilisateur et votre mot de passe , puis sélectionnez Install Helper .
- Sélectionnez Ouvrir la sécurité et la confidentialité si vous voyez une fenêtre contextuelle Extension système bloquée.
- Ensuite, sélectionnez Apple > Préférences > Sécurité et confidentialité . Cliquez sur l’icône de verrouillage sous la fenêtre Sécurité et confidentialité, puis sélectionnez l’onglet Général .
- Sélectionnez Autoriser à côté du Logiciel système du développeur”Oracle America, inc.”le chargement a été bloqué .
- Si vous y êtes invité, sélectionnez Redémarrer . Si vous ne voyez pas ce message, redémarrez votre Mac manuellement.
- Sélectionnez Annuler si vous voyez un message de redémarrage interrompu BlueStacks. Revenez à l’onglet Général dans Sécurité et confidentialité et sélectionnez Redémarrer . Une fois votre Mac redémarré, BlueStacks sera prêt à être utilisé. Lancez le programme, puis sélectionnez Allons-y .
- Connectez-vous avec un compte Google , sélectionnez l’icône Google Play Store sur le bureau émulé d’Android et recherchez Google Home app. Sélectionnez Installer , puis sélectionnez Ouvrir une fois le téléchargement de l’application Google Home terminé.
Une fois que BlueStacks et l’application Google Home sont configurés sur votre Mac, il ne vous reste plus qu’à configurer vos appareils connectés.
Si vous configurez Google Home pour Mac sur un appareil Google Chromecast, suivez notre guide sur comment fonctionne Chromecast et comment utiliser Chromecast pour diffuser l’intégralité de votre bureau sur un téléviseur .
Comment utiliser l’application Google Home pour PC
Si vous possédez un PC Windows, vous devrez toujours installer et exécuter un Émulateur Android pour Windows 10 pour utiliser l’application Google Home.
- Vérifiez si votre PC exécute Windows 32 bits ou 64 bits, puis téléchargez la version BlueStacks pour votre ordinateur.
- Une fois téléchargé, installez BlueStacks et exécutez le programme sur votre PC.
Ouvrez le Google Play Store, connectez-vous à l’aide de votre compte Google, recherchez l’application Google Home et sélectionnez Installer maintenant .
Vous pouvez désormais utiliser Google Home pour PC pour configurer, gérer et utiliser vos appareils connectés ou même jouez à des jeux Android sur votre PC .
Comment utiliser l’application Google Home sur Mac et PC via Google Chrome
Vous pouvez utiliser certaines fonctionnalités de l’application Google Home via Google Chrome, mais vous ne pouvez pas configurer les appareils Google Home à partir du navigateur. Le navigateur est uniquement limité à la diffusion multimédia, mais si vous voulez faire plus que cela, vous aurez besoin d’un émulateur Android.
Pour commencer, vous devez mettre à jour Chrome vers la dernière version et vérifier que votre ordinateur et les appareils Google Home sont connectés au même réseau Wi-Fi.
- Lancez Chrome et sélectionnez le menu (trois points) dans l’angle supérieur droit.
- Sélectionnez Aide > À propos de Google Chrome . Vous pouvez également saisir chrome://settings/help dans la barre de recherche ou d’URL pour ouvrir le paramètre.
- Ensuite, sélectionnez Relancer pour appliquer toute mise à jour Chrome en attente ou installée, puis sélectionnez Menu > Diffuser pour diffuser votre appareil Google Chromecast ou Google Home.
Remarque : Si vous choisissez d’utiliser l’application Google Home via le navigateur Chrome, vous ne pourrez pas configurer de nouveaux appareils.
Contrôler les appareils Google Home à partir de votre Mac ou PC
Nous espérons que ce guide vous a aidé à utiliser l’application Google Home sur votre ordinateur. Nous vous recommandons d’utiliser la méthode de l’émulateur Android car elle vous permet d’utiliser l’application Google Home et d’accéder à toutes les fonctionnalités de Google Home.
Faites-nous savoir dans un commentaire si vous avez pu configurer et utiliser l’application Google Home sur votre Mac ou PC.