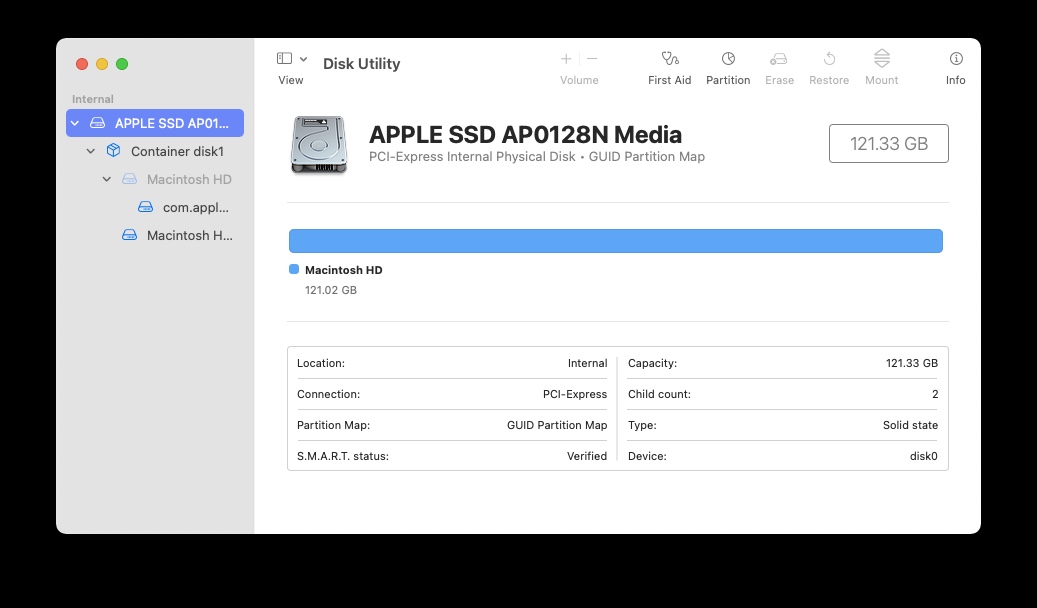Voici comment vous pouvez nettoyer l’installation de macOS Monterey sur un Mac pour obtenir les meilleures performances et une expérience sans problème avec le dernier système d’exploitation de bureau d’Apple. Ce guide comprend la sauvegarde des données, la création d’un programme d’installation USB amorçable macOS Monterey, le formatage du lecteur Mac et la réinstallation du système d’exploitation.
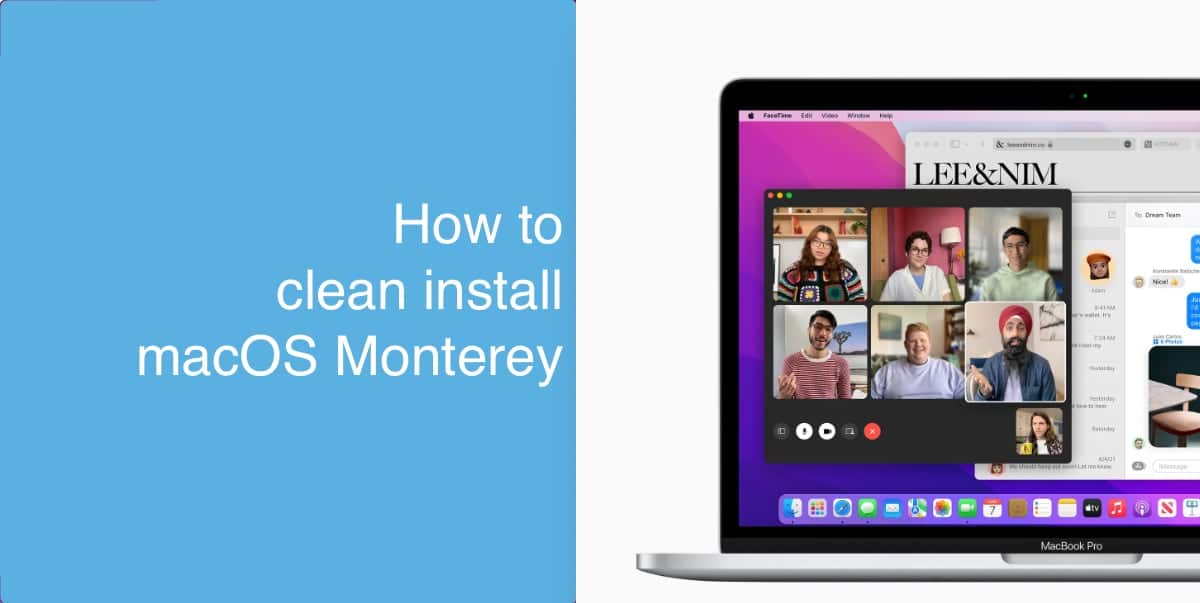
Table des matières
Installation propre de macOS Monterey sur un Mac
Bien que la mise à niveau de macOS soit très simple, elle peut parfois entraîner des problèmes dus à des applications tierces, à des bogues du système d’exploitation, etc. Ce guide peut vous aider à nettoyer l’installation de macOS Monterey, ce qui peut souvent résoudre divers problèmes de performances, des plantages d’applications et se débarrasser du redoutable ballon de plage en rotation.
Exigences
Avant de commencer, voici ce dont vous avez besoin :
Sauvegardez vos données. C’est toujours une bonne pratique de sauvegarder vos données. Étant donné que nous effectuerons une installation propre, toutes vos données seront effacées de votre Mac. Vous pouvez soit utiliser un lecteur externe, soit déplacer vos fichiers vers iCloud, Google Drive, OneDrive, Dropbox ou tout autre fournisseur de stockage de votre choix. Clé USB, d’au moins 16 Go. Celui-ci sera formaté et configuré en tant que programme d’installation amorçable pour macOS Monterey. La taille du fichier pour le programme d’installation est de 12 Go +, donc une clé USB plus petite ne fonctionnera pas. Faites une liste des applications que vous utilisez sur votre Mac, ainsi que les clés de licence et les connexions. Cela vous aidera à les réinstaller facilement plus tard.
Macs compatibles
macOS Monterey prend en charge les modèles de Mac suivants :
MacBook Air (début 2015 et versions ultérieures) MacBook Pro (début 2015 et versions ultérieures) MacBook (début 2016 et versions ultérieures) iMac (versions ultérieures) 2015 et versions ultérieures) iMac Pro (2017 et versions ultérieures) Mac mini (fin 2014 et versions ultérieures) Mac Pro (fin 2013 et versions ultérieures)
Vous pouvez également essayer d’installer macOS Monterey sur des Mac non pris en charge en utilisant certaines solutions de contournement, mais les résultats seront moins qu’idéal dans la plupart des situations.
1. Sauvegardez votre Mac
Si vous n’avez aucune donnée importante sur votre Mac, vous pouvez ignorer cette étape.
Cependant, si vous avez des données qui doivent être conservées, vous pouvez utiliser l’une des méthodes suivantes :
Utilisez Time Machine pour effectuer une sauvegarde sur un lecteur externe. C’est la méthode préférée car il est facile de restaurer les données à l’aide de Time Machine après la nouvelle installation. Déplacez manuellement les fichiers vers un lecteur externe. Sauvegardez les données sur un service de stockage cloud. Si vous utilisez principalement un navigateur comme Chrome, Safari ou Firefox, vos signets, mots de passe et autres données seront déjà sauvegardés sur vos comptes Google, iCloud ou Firefox, respectivement. Vérifiez simplement que la synchronisation était active dans ces navigateurs.
2. Créer un programme d’installation USB macOS Monterey amorçable
L’étape suivante consiste à créer un programme d’installation USB macOS Monterey amorçable. Vous pouvez suivre notre guide dans le lien pour le faire.
3. Redémarrez en mode de récupération macOS
Après avoir préparé le programme d’installation USB amorçable, il est temps de redémarrer en mode de récupération macOS.
Arrêtez votre Mac. Branchez la clé USB. Allumez votre Mac et maintenez la touche Option enfoncée jusqu’à ce que vous voyiez le gestionnaire de démarrage. Sélectionnez la clé USB amorçable et appuyez sur Entrée.
4. Formater Mac
Lorsque vous êtes dans macOS Recovery, suivez ces étapes :
Sélectionnez votre lecteur SSD dans la barre latérale gauche. Faites un clic droit dessus et cliquez sur Effacer. Vous pouvez également cliquer sur le bouton en haut à droite de la fenêtre pour effacer votre disque. Lorsque vous voyez la fenêtre contextuelle, entrez un nom pour votre lecteur, sélectionnez le format « APFS », puis cliquez sur Effacer. Laissez Utilitaire de disque faire son travail.
5. Installez macOS Monterey
Nous allons maintenant installer macOS Monterey. Cliquez sur”Réinstaller une nouvelle copie de macOS”dans les utilitaires macOS. Cliquez sur continuer, acceptez les termes et conditions, sélectionnez votre lecteur Mac et cliquez sur installer. Le processus d’installation prendra un certain temps et vous saurez que c’est terminé lorsque votre Mac redémarre et que macOS apparaît.
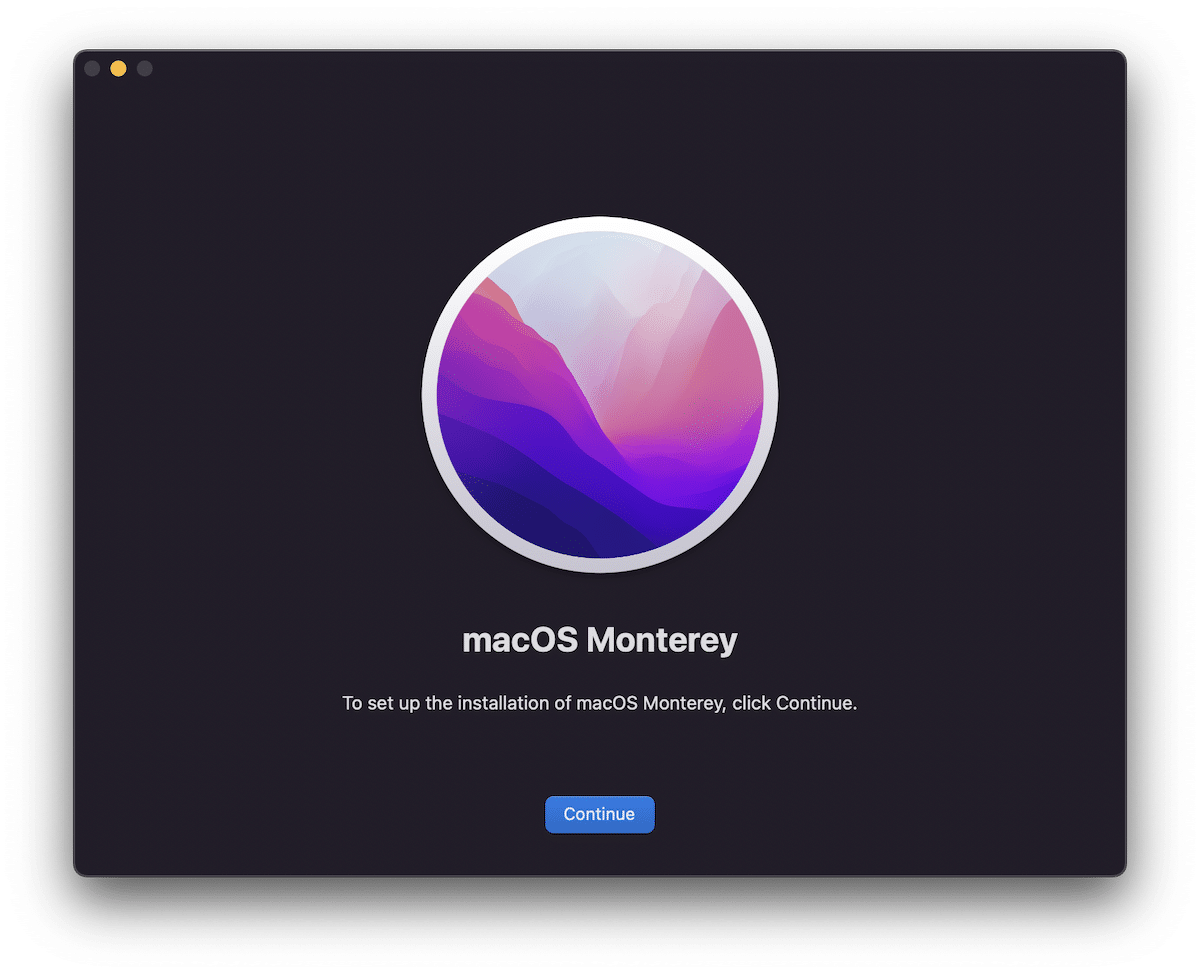
Maintenant que l’installation est terminée, vous pouvez configurer votre Mac normalement. N’oubliez pas de restaurer vos données et de réinstaller vos applications.
En savoir plus :