Les écrans d’ordinateur sont sujets à divers problèmes, tels que écran bégayant . Dans certains cas, les moniteurs externes ne sont pas détectés par Windows 10 .
De nombreux utilisateurs signalent que l’écran de leur ordinateur portable scintille sous Windows 10, ce qui rend difficile toute activité sur l’ordinateur, en particulier les jeux.
Les utilisateurs blâment et remplacent souvent leur moniteur ou ordinateur portable pour se retrouver avec un autre écran scintillant. Cependant, c’est rarement le cas d’une pièce matérielle défectueuse. Au lieu de cela, vous devriez porter votre attention sur les composants logiciels.
Quelles sont les causes du scintillement de l’écran (Windows 10)?
Lorsque l’écran de votre ordinateur de bureau ou de votre ordinateur portable commence à clignoter sous Windows 10, il s’agit généralement d’un problème avec le pilote d’affichage ou une application logicielle incompatible. Vous pouvez effectuer un test rapide en inspectant le Gestionnaire des tâches et en vérifiant si la barre des tâches scintille .
Vérifier le scintillement du gestionnaire de tâches
- Appuyez sur Ctrl + Maj + Échap pour démarrer le Gestionnaire des tâches
- Si tout votre écran clignote, y compris le Gestionnaire des tâches, vous devez vérifier votre pilote d’affichage
- Sinon, si le moniteur scintille sauf pour le Gestionnaire des tâches, vous devez vérifier les applications incompatibles installées sur votre ordinateur
Quel que soit le problème, vous pouvez rétablir le fonctionnement normal de votre moniteur en suivant les instructions simples ci-dessous.
Comment réparer un écran d’ordinateur portable clignotant/scintillant
Avant de commencer à résoudre vos problèmes d’affichage, il est conseillé de créer un point de restauration système . De cette façon, vous pouvez facilement annuler les modifications et restaurer Windows 10 pour appliquer diverses solutions de cette liste.
1. Démarrez Windows 10 en mode sans échec
Si vous ne pouvez pas du tout utiliser votre ordinateur, assurez-vous de démarrez Windows 10 en mode sans échec , afin de mettre fin à tous les services, processus et pilotes susceptibles de causer des problèmes d’affichage. Voici ce que vous devez faire:
- Arrêtez votre ordinateur
- Allumez votre PC et interrompez la séquence de démarrage trois fois à lancer le mode de démarrage avancé
- Lorsque vous voyez l’écran bleu avec plusieurs options, sélectionnez Dépannage
- Accédez à Options avancées > Paramètres de démarrage

- Cliquez sur Redémarrer
- Appuyez sur F4 pour démarrer Windows en mode sans échec
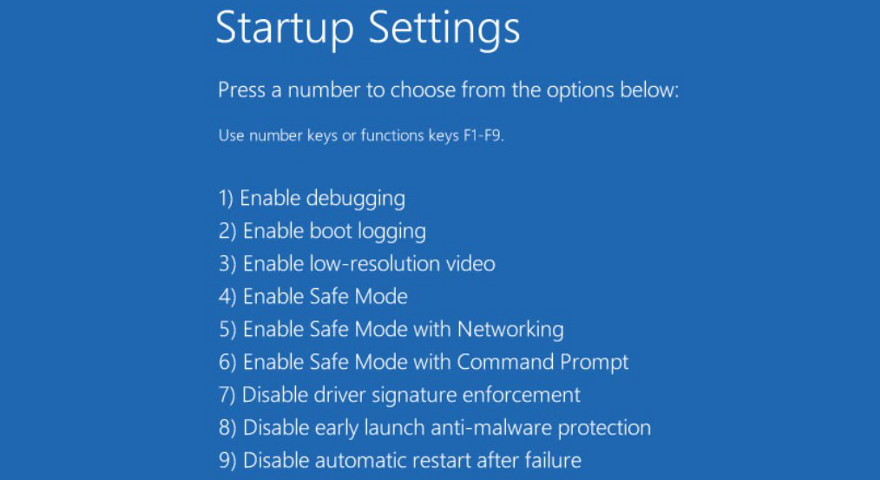
- Accédez à Options avancées > Paramètres de démarrage
2. Lancer un démarrage propre
Si le mode sans échec ne fonctionne pas, vous pouvez effectuez un démarrage propre sur Windows 10 , afin de diagnostiquer et de corriger les paramètres système avancés susceptibles de provoquer des problèmes de clignotement de l’écran de l’ordinateur portable. Voici comment y parvenir:
- Appuyez sur la touche Win , recherchez Configuration système et ouvrez ce programme
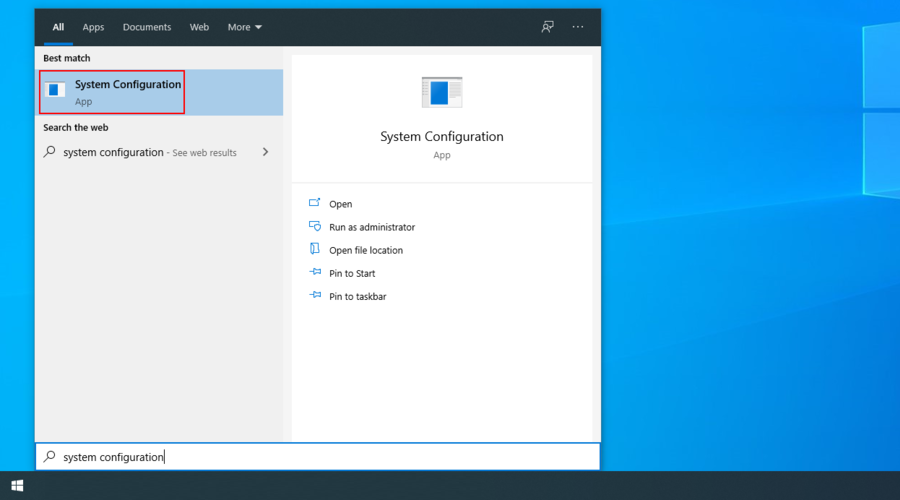
- Passer à l’onglet Services
- Désactivez Masquer tous les services Microsoft et cliquez sur Tout désactiver

- Quittez l’application
- Appuyez sur Ctrl + Maj + Échap pour démarrer le Gestionnaire des tâches
- Accédez à la section Démarrage
- Pour chaque application dont l’état est Activé , sélectionnez-la et cliquez sur Désactiver
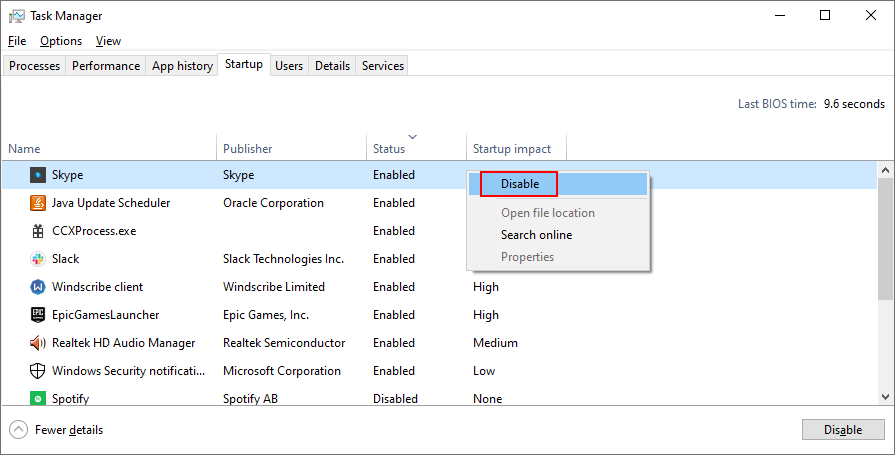
- Redémarrez votre ordinateur en mode de démarrage propre
- Vérifiez les problèmes de scintillement de l’écran maintenant
3. Réinstallez votre carte graphique
Il est possible que votre carte graphique ne soit pas correctement installée sur votre ordinateur. Dans ce cas, vous pouvez le réinstaller rapidement à partir du Gestionnaire de périphériques, sans avoir à installer de logiciels tiers.
Cependant, pour que ce plan fonctionne, vous devez disposer d’une carte graphique supplémentaire. Voici comment y parvenir:
- Cliquez avec le bouton droit sur le bouton Démarrer et sélectionnez Gestionnaire de périphériques
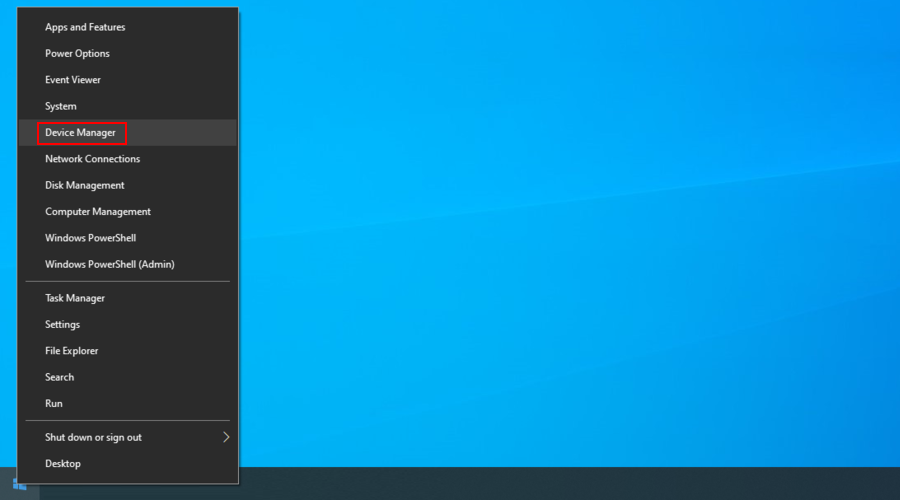
- Développez le groupe Adaptateurs graphiques
- Si la carte graphique comporte un point d’exclamation jaune, cliquez dessus avec le bouton droit de la souris et sélectionnez Désinstaller le périphérique

- Ne vous inquiétez pas si votre moniteur devient tout noir. Redémarrez votre ordinateur car Windows réinstalle automatiquement l’adaptateur manquant
4. Mettez à jour votre pilote graphique
Un scénario plus probable qui provoque le scintillement et le clignotement de l’écran d’un ordinateur portable sous Windows 10 implique un pilote graphique obsolète. Dans ce cas, il vous suffit de mettre à jour le pilote avec la dernière version.
- Appuyez sur la touche Win + R , saisissez devmgmt.msc et appuyez sur Entrée pour ouvrir Gestionnaire de périphériques
- Sélectionnez votre carte graphique, cliquez dessus avec le bouton droit de la souris et choisissez Mettre à jour le pilote

- Choisissez Rechercher automatiquement les conducteurs
- Si la recherche en ligne ne renvoie rien, sélectionnez Rechercher les pilotes mis à jour sur Windows Update
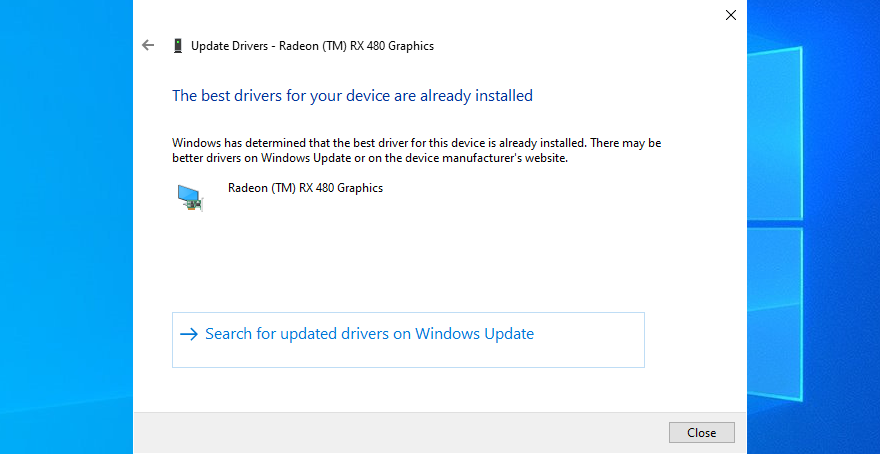
- Suivez les instructions à l’écran
- Redémarrez votre ordinateur et inspectez les résultats
Malheureusement, Microsoft ne parvient souvent pas à trouver des pilotes plus récents à l’aide de Windows Update. Dans ce cas, vous pouvez visiter le site Web du fabricant de votre pilote pour trouver et télécharger une version plus récente, puis l’installer sur votre PC.
Cependant, c’est risqué, car vous pourriez accidentellement utiliser le mauvais pilote et causer davantage de problèmes d’affichage. Une solution plus sûre consiste à utiliser un outil de mise à jour des pilotes . Il détecte vos pilotes et installe automatiquement les nouvelles versions. De plus, vous pouvez l’utiliser pour contrôler tous vos pilotes, pas seulement la carte graphique.
5. Restaurez votre pilote graphique
Si vous avez installé un pilote d’affichage incompatible, vous devez le supprimer immédiatement pour résoudre les problèmes de scintillement de l’écran sous Windows 10. Cependant, pour que cette solution fonctionne, vous devez disposer d’une version précédente du pilote graphique sur votre PC. Voici comment vérifier facilement:
- Cliquez avec le bouton droit sur le bouton Démarrer et accédez au Gestionnaire de périphériques
- Sélectionnez votre périphérique graphique, cliquez avec le bouton droit de la souris sur son entrée, puis sélectionnez Propriétés
- Choisissez l’onglet Pilote
- Cliquez sur Restaurer le pilote et suivez les instructions étape par étape. Si ce bouton est grisé, vous ne pouvez pas effectuer la restauration car il n’y a pas de pilote précédent sur votre disque dur

6. Exécutez l’utilitaire de résolution des problèmes de compatibilité des programmes
Si l’écran de votre ordinateur portable continue de clignoter alors que le Gestionnaire des tâches reste parfaitement immobile, il peut y avoir un problème avec les applications compatibles exécutées sur votre ordinateur. Par exemple, si vous avez d’anciens programmes qui ne prennent pas officiellement en charge Windows 10, ce sont peut-être eux qui vous donnent du fil à retordre.
Il peut être difficile d’identifier les applications anciennes et obsolètes. Cependant, vous pouvez vous tourner vers l’utilitaire de résolution des problèmes de compatibilité des programmes pour obtenir de l’aide. C’est un outil simple intégré à Windows 10, qui détecte et corrige les problèmes de compatibilité avec les anciennes applications. Voici comment l’utiliser à votre avantage:
- Cliquez avec le bouton droit sur le bouton Démarrer et accédez à Paramètres
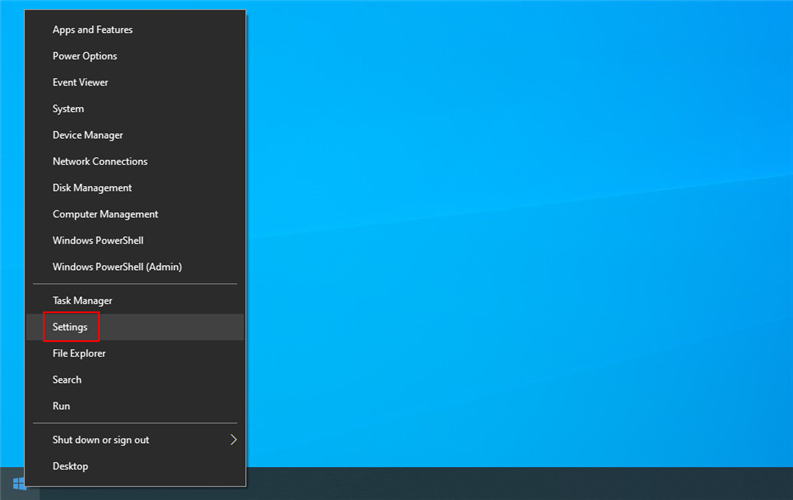
- Sélectionnez Dépanner sur le côté gauche
- Cliquez sur Outils de dépannage supplémentaires
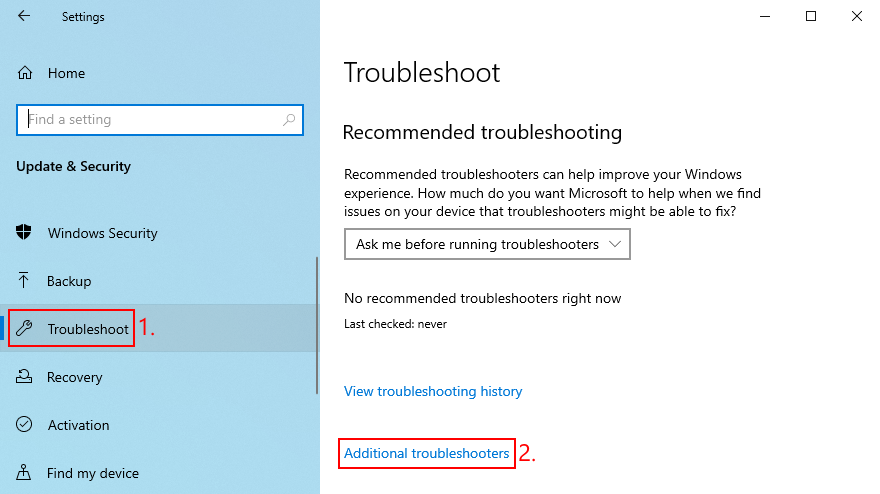
- Dans Rechercher et résoudre d’autres problèmes , recherchez et sélectionnez Utilitaire de résolution des problèmes de compatibilité des programmes
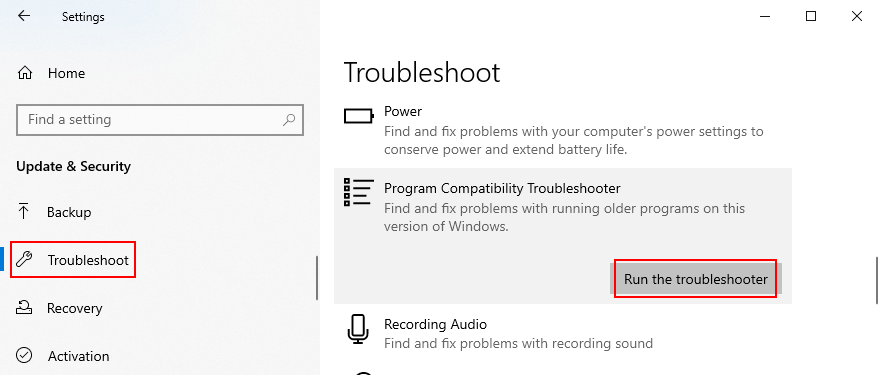
- Cliquez sur Exécuter l’utilitaire de résolution des problèmes
- L’assistant affiche une liste de tous les programmes installés. Sélectionnez-en un ancien, cliquez sur Suivant et suivez les instructions étape par étape. Vous devrez peut-être le faire plusieurs fois pour plusieurs applications
- Une fois que l’utilitaire de résolution des problèmes a fait son travail, vérifiez si votre écran scintille toujours
7. Mettez à jour vos programmes
Il est essentiel de maintenir vos applications Windows à jour avec la dernière version. Sinon, votre écran pourrait commencer à clignoter en raison de problèmes d’affichage. En ce qui concerne les applications du Microsoft Store, c’est vraiment simple.
Comment mettre à jour les applications du Microsoft Store:
- Cliquez sur le bouton Démarrer , recherchez Microsoft Store et appuyez sur Entrée pour ouvrir cette application
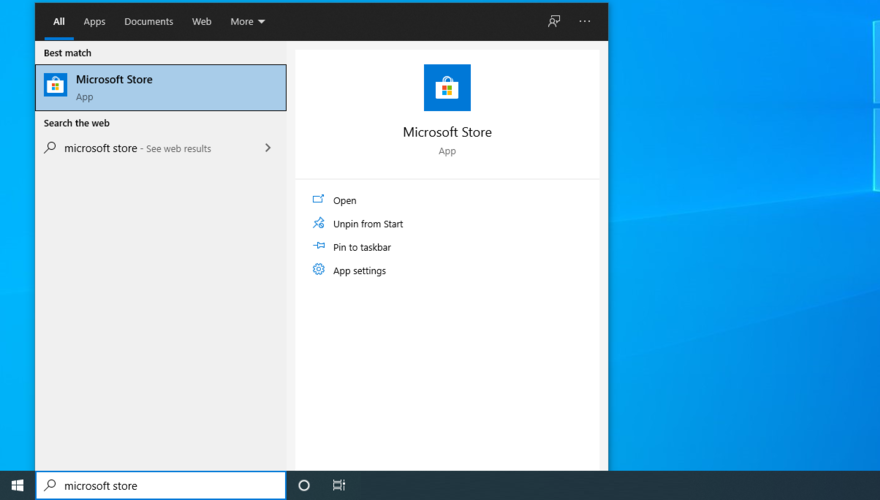
- Ouvrez le menu Plus dans le coin supérieur droit
- Accédez à Téléchargements et mises à jour
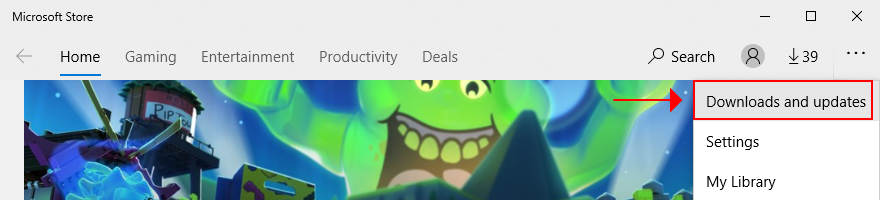
- Dans l’angle supérieur droit, cliquez sur Obtenir des mises à jour
En ce qui concerne les applications obtenues ailleurs que dans le Microsoft Store, vous devez les mettre à jour manuellement une par une. Vous pouvez également vous tourner vers un outil tiers qui met à jour tous vos logiciels à la fois, tel que CCleaner (dispose d’un composant de mise à jour logicielle), SUMo , ou IObit Software Updater .
8. Désinstaller les anciennes applications
Si l’exécution de programmes en mode de compatibilité avec des Windows plus anciens ne fonctionne pas, vous devez les supprimer de votre ordinateur. Voici comment:
- Cliquez avec le bouton droit sur le bouton Démarrer et sélectionnez Applications et fonctionnalités
- Localisez votre application dans la liste, sélectionnez-la et cliquez sur Désinstaller
- Cliquez à nouveau sur Désinstaller pour confirmer
- Suivez les instructions de suppression
- Si l’écran de votre ordinateur portable clignote toujours, désinstallez d’autres programmes incompatibles
9. Réinstaller les programmes
En ce qui concerne les nouvelles applications, c’est une bonne idée de les réinstaller afin de résoudre les problèmes susceptibles de provoquer le scintillement de l’écran sous Windows 10. Il suffit de suivre les étapes de désinstallation de la solution précédente, puis de télécharger et d’installer chaque programme à partir de son site officiel. C’est un moyen simple de réparer le clignotement de l’écran d’un ordinateur portable sous Windows 10.
10. Rechercher les mises à jour du système
Windows 10 doit avoir un accès 24 heures sur 24 aux mises à jour du système afin que vous puissiez bénéficier des dernières fonctionnalités, améliorations, correctifs et correctifs de sécurité. Si votre système d’exploitation ne recherche pas automatiquement les mises à jour, voici comment déployer la tâche manuellement:
- Appuyez sur la touche Windows , saisissez vérifier les mises à jour , puis appuyez sur Entrée
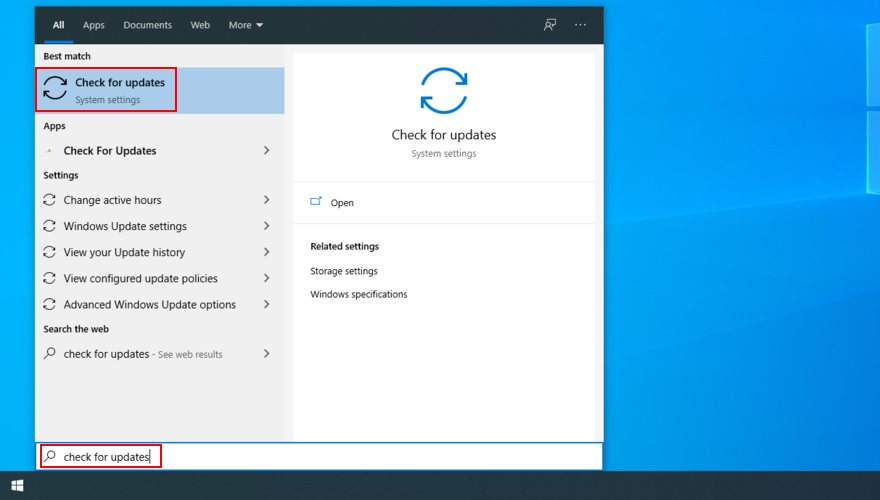
- Cliquez sur Rechercher les mises à jour et attendez
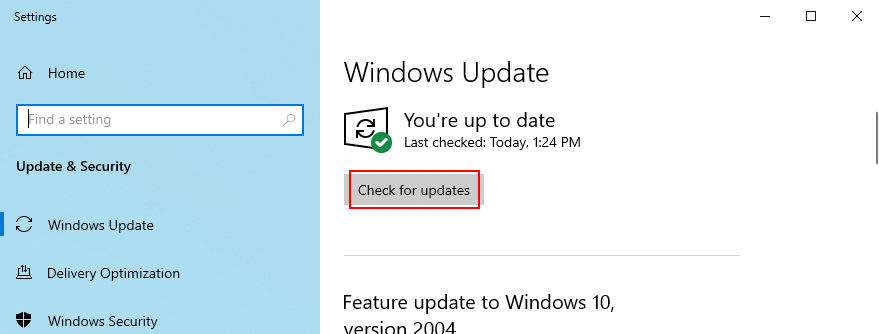
- S’il y a des mises à jour en attente, cliquez sur Télécharger
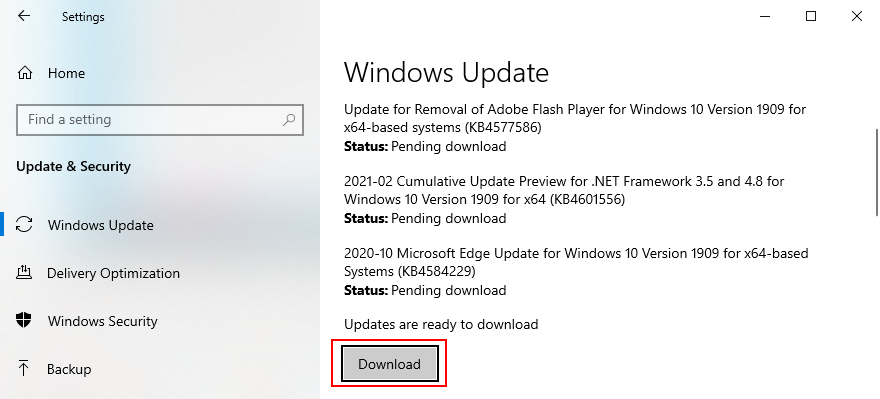
- Attendez patiemment pendant que Windows effectue la mise à jour. Cela peut prendre un certain temps, surtout si vous ne l’avez pas fait depuis longtemps ou après une nouvelle réinstallation. Votre ordinateur peut redémarrer plusieurs fois
Si votre système d’exploitation renvoie des erreurs et refuse de se mettre à jour, utilisez le Outil de dépannage de Windows Update .
11. Exécutez l’utilitaire de résolution des problèmes de matériel et de périphériques
En cas de problème avec votre carte graphique, vous pouvez exécuter un outil de dépannage interne pour résoudre les problèmes courants. Vous pouvez le trouver dans Paramètres > Outils de dépannage supplémentaires . Cependant, si le L’utilitaire de résolution des problèmes de matériel et de périphériques est absent de votre ordinateur, vous pouvez le lancer à partir de l’application Exécuter. Voici comment:
- Cliquez avec le bouton droit de la souris sur le bouton Démarrer et cliquez sur Exécuter
- Tapez
msdt.exe-id DeviceDiagnosticet appuyez sur Entrée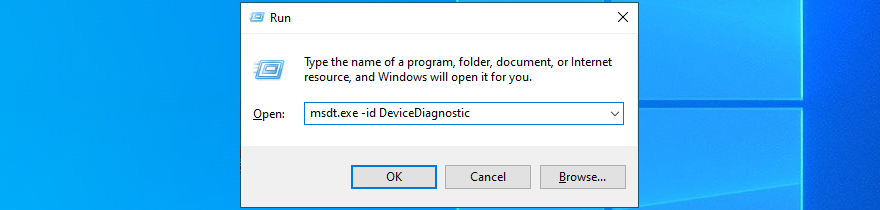
- Cliquez sur Suivant et suivez les instructions données
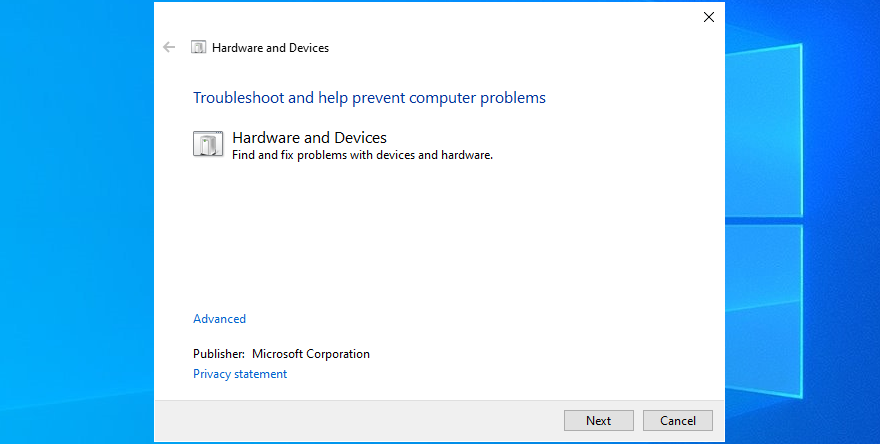
- Si l’utilitaire de résolution des problèmes trouve une solution, cliquez sur Appliquer ce correctif
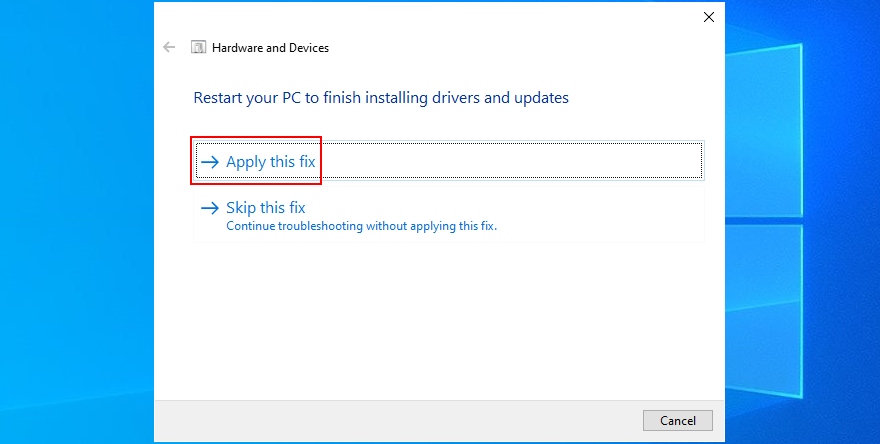
- Redémarrez votre ordinateur et vérifiez le scintillement de l’écran
- Tapez
12. Exécutez CHKDSK
CHKDSK (Check Disk) est un utilitaire de dépannage intégré à Windows, que vous pouvez utiliser pour analyser votre disque dur à la recherche d’erreurs et réparer les secteurs défectueux. Si les problèmes de scintillement de votre écran ont été causés par la corruption du disque dur, CHKDSK est la solution. Voici ce que vous devez faire:
- Enregistrez tous les projets en cours et fermez toutes les applications
- Press Win key + R, type cmd, and press Ctrl + Shift + Enter to launch Command Prompt with administrator rights
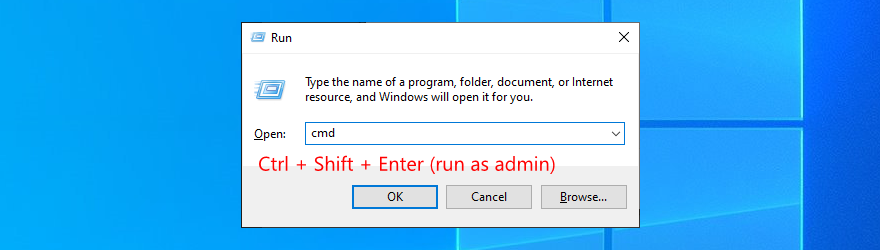
- Click Yes if prompted by UAC (User Account Control)
- If Windows is installed on the default C: drive, run
chkdsk c:/f. Else, make sure to replacec:with the correct drive letter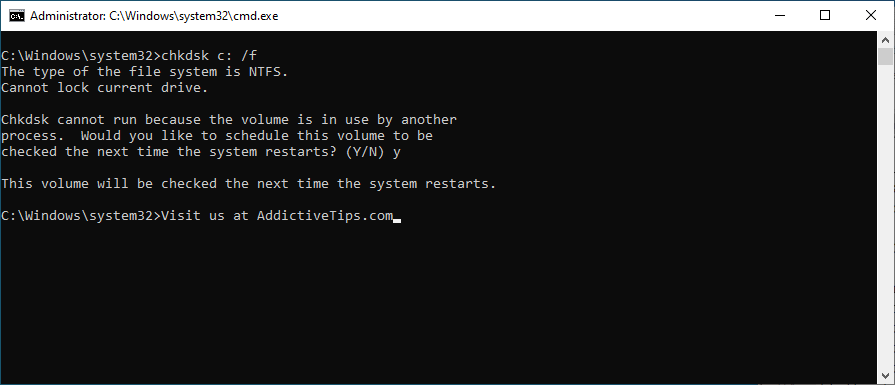
- Type y and hit Enter when asked to confirm scheduling the tool at the next system boot
- Exit Command Prompt and restart your PC
- CHKDSK will check and fix disk errors before Windows boot
- Once it’s over and Windows starts, check if your screen still flickers
13. Check your monitor cables
If you have a Windows 10 desktop, shift attention to the cable that connects your monitor to your computer unit. It doesn’t matter if it’s HDMI, VGA, or something else. Unplug the cable from both ends and carefully connect it again.
And, if you have at least one more identical port, try using it, just in case the original port is malfunctioning. If it doesn’t work, you might have to replace the cable.
14. Clean your hardware
Too much dust accumulated in your hardware components can be damaging to your computer. For example, if the graphics card is dusty, it could cause your screen to flicker on Windows 10.
However, you should be able to resolve this problem by taking your computer unit or laptop apart, in order to carefully dust off all components. Pay special attention to the GPU card and cooler while doing so.
The complexity of this task depends on your computer’s make and model. But don’t dive into it without consulting your manufacturer’s website or at least a YouTube tutorial.
15. Remove and reseat your graphics card
Removing and reseating your GPU card means taking it out of its socket and then putting it back in. It’s a simple way to give your graphics adapter a jolt and fix laptop flashing problems on Windows 10 computers.
Just be careful when plugging the graphics card back in. Do it firmly but without applying force. Then, start your operating system to see if the monitor problem was resolved.
16. Change your monitor refresh rate
Monitor overlocking helps improve the refresh rate to have a smoother experience on your computer, especially when it comes to playing fast-paced games like shooters or FPS. However, if the refresh rate settings are incorrect, you can end up with screen flickering on Windows 10.
To fix this problem, you just have to decrease your monitor’s refresh rate to a setting that’s comfortable for you and which doesn’t cause any display problems. Here’s how you can make it happen:
- Right-click an empty space on the desktop and go to Display settings

- Click Advanced display settings
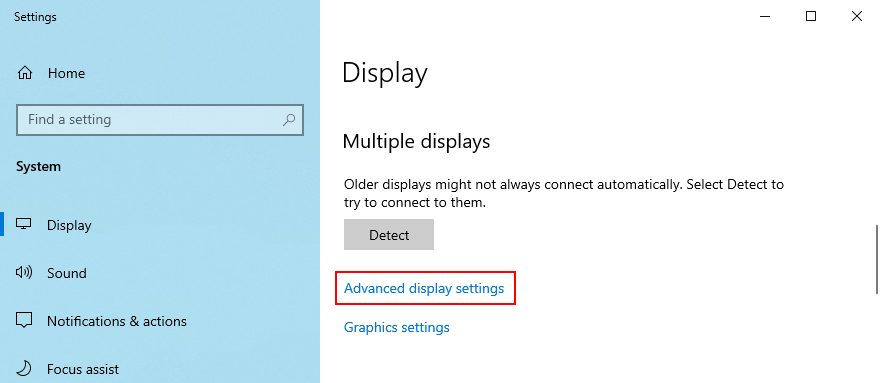
- If you have two or more monitors, make sure to pick the primary display from the list
- Open the Refresh rate menu and select a value
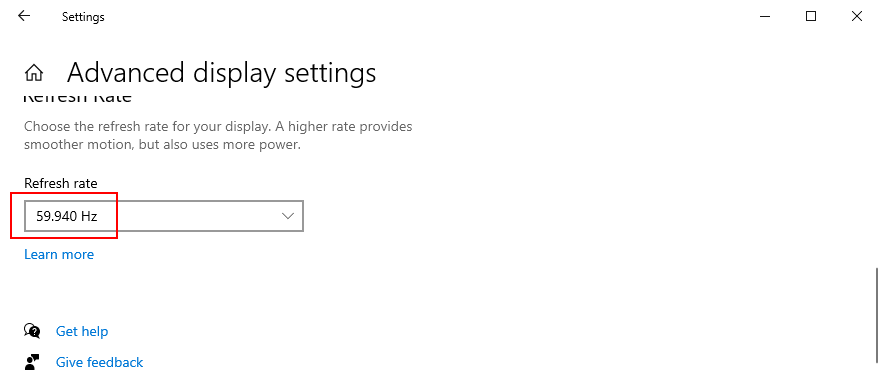
- Inspect the new settings to decide if you want to Keep changes or Revert to the previous refresh rate, depending on whether or not your screen keeps flickering
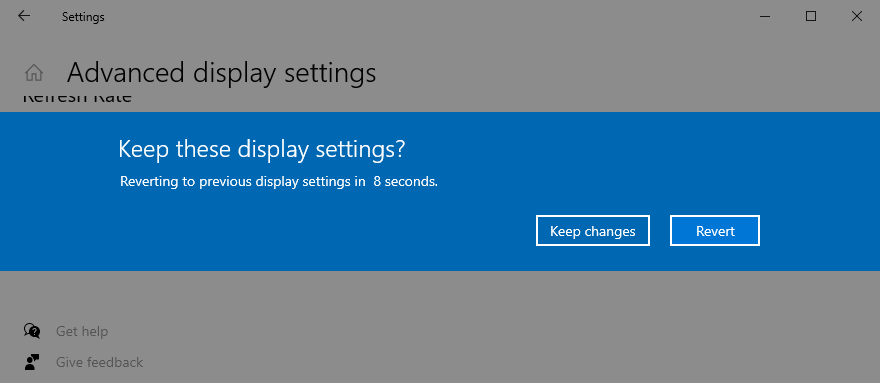
17. Uninstall system updates
Some Windows updates cause computer problems and should be immediately removed. This could also be the reason why your laptop screen keeps flashing. Here’s what you need to do:
- Click the Start button, search for Control Panel, and open this app
- Select Programs and Features
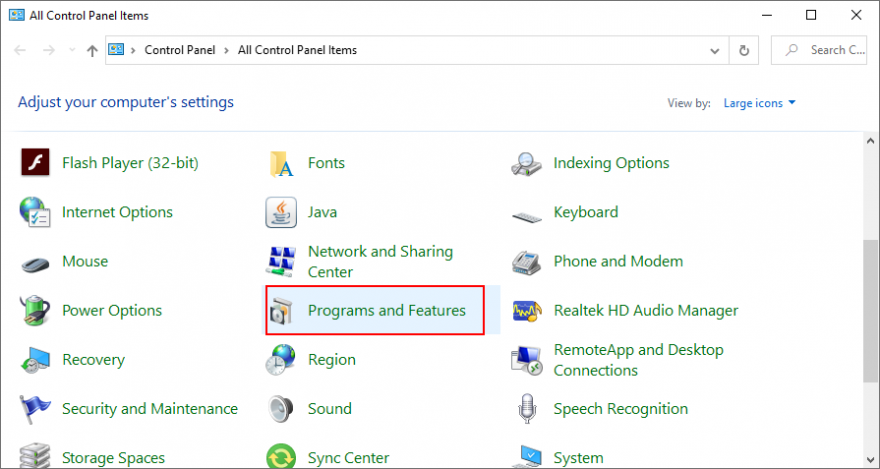
- Click View installed updates on the left side
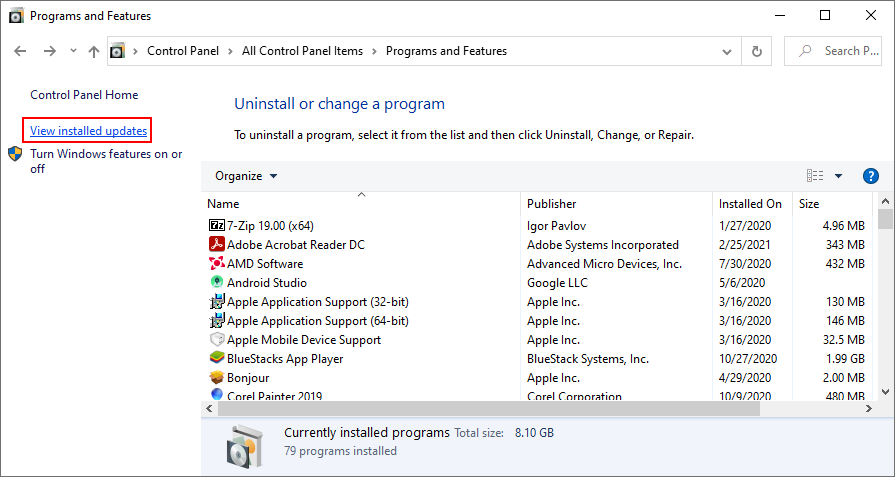
- Press the Installed On column to sort the updates by date of installation (newest first)
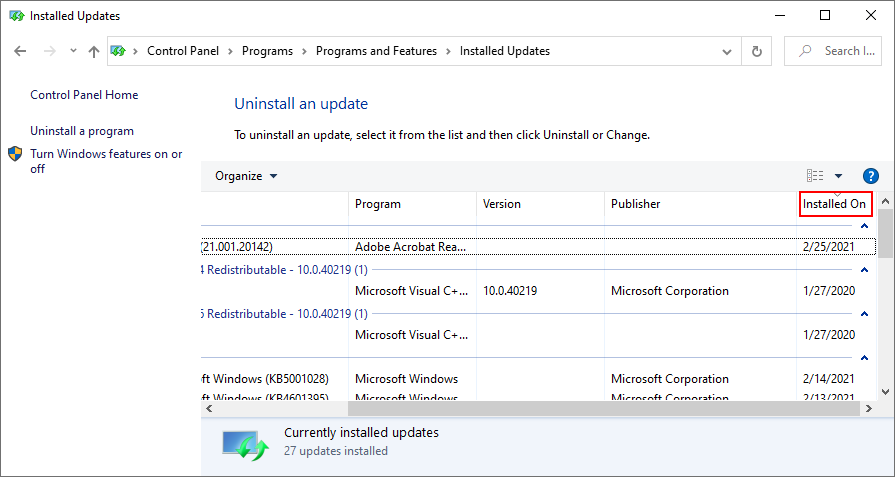
- Double-click the first update in the list and select Uninstall
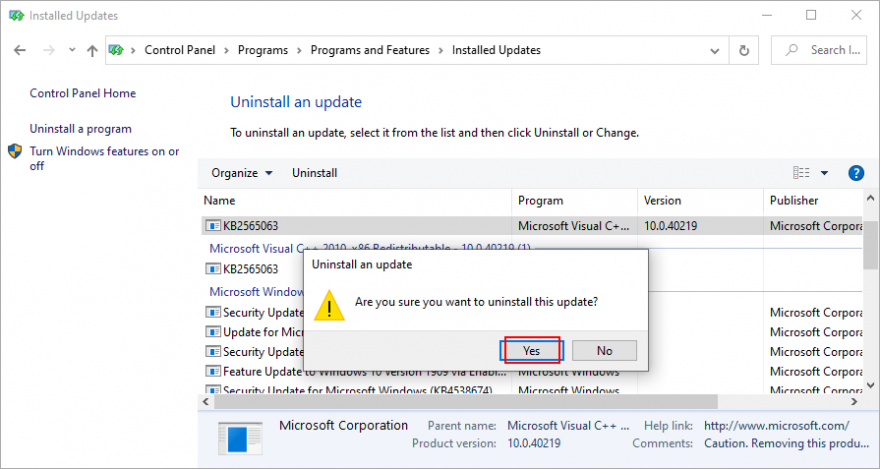
- Click Yes to confirm its removal
- Restart your computer and check for screen flickering problems now
18. Run a malware scan
If your computer was recently under attack, it’s possible that a malware agent has infiltrated your operating system and disabled essential files that Windows 10 needs to work properly. It’s rare, but it’s possible that your graphics drivers are affected, too.
So it’s a good idea to regularly run a malware scan and keep your computer’s security in check. Unless you have a third-party Internet security solution installed, here’s how you can use Windows Defender:
- Press the Win key, search for Windows Security, and open this app
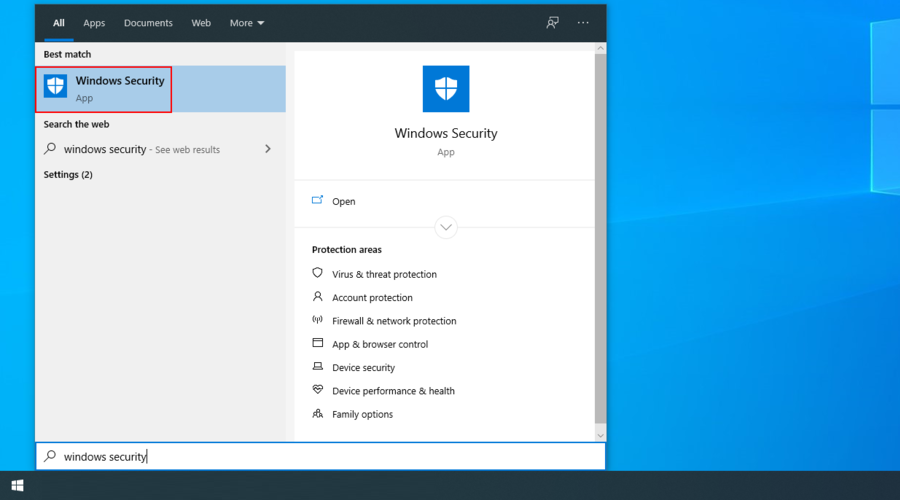
- Go to Virus & threat protection
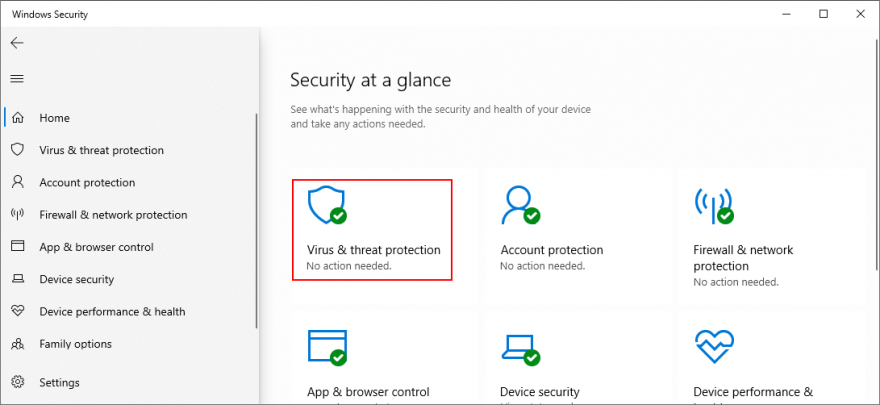
- Click Scan options
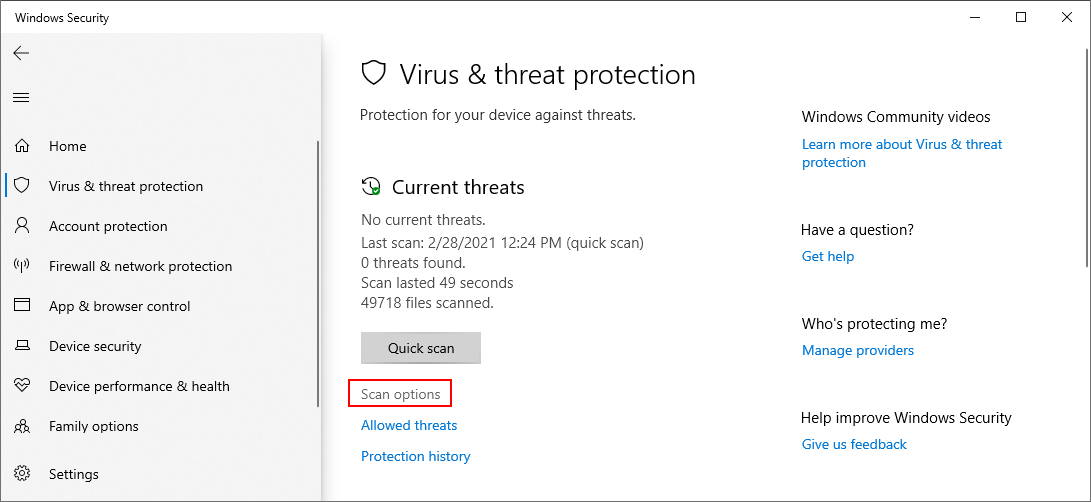
- Select Quick scan and click Scan now
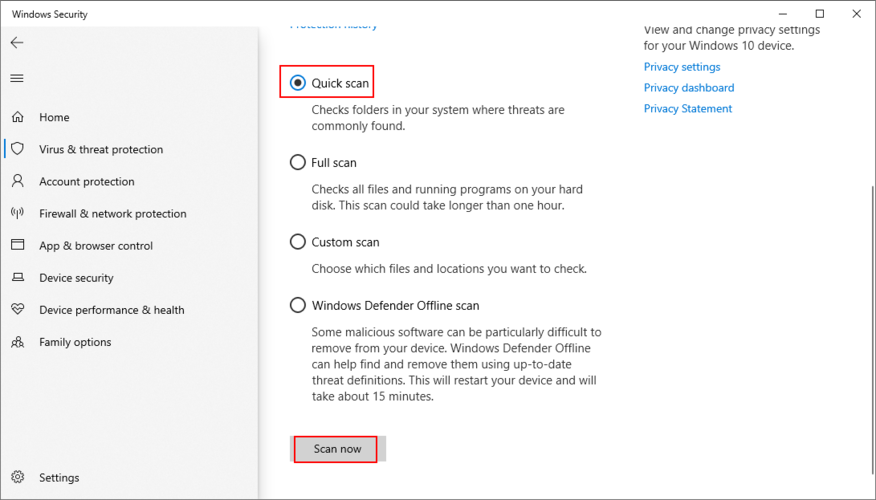
- Don’t use your computer while Windows is looking for malware. If it doesn’t find anything, select Windows Defender Offline scan and click Scan now

- Proceed with the given instructions to remove any infected files
- Restart your PC and inspect results
19. Disable the Windows Desktop Manager service
Windows Desktop Manager (dwm.exe) is a process in charge of Windows effects, such as live taskbar thumbnails and transparent windows. It’s enabled by default on Windows 10.
However, many users claim that Windows Desktop Manager causes screen flickering on their Windows 10 computers, and terminating its process resolved the problem. Here’s what you need to do.
How to stop the dwm.exe service:
- Right-click the Windows 10 taskbar and select Task Manager (or press Ctrl + Shift + Esc)
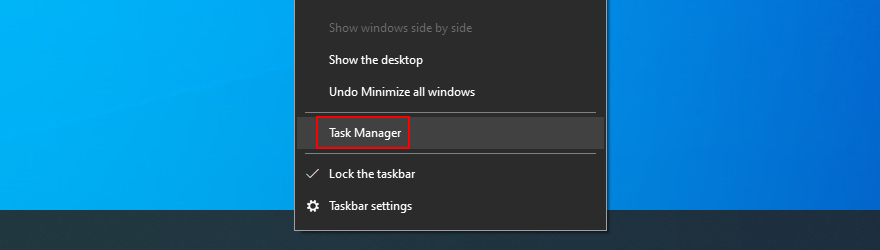
- Select the Processes tab
- Scroll down to the the Windows processes group
- Find and select Desktop Window Manager Session Manager
- Click End task
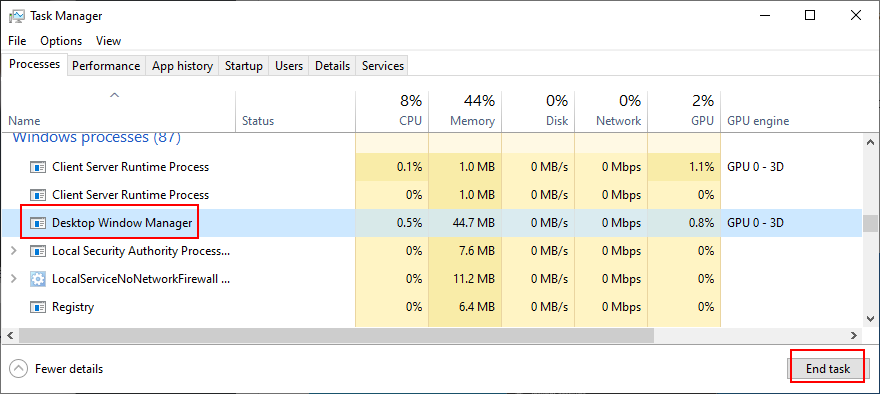
- Exit Task Manager
If the Windows Desktop Manager process gets restarted automatically, then you have to disable this option using the Services tool.
How to disable the dwm.exe autostart:
- Click the Start button, search for Services, and open this app
- Find and double-click Desktop Window Manager Session Manager to view its properties
- Set Startup type to Disabled
- If the Service status says Running, click the Stop button
- Click Apply to common changes
- You should also find and disable the Problem Reports and Solution Control Panel service
- Check for screen flickering issues now
20. Use System Restore
You can roll back Windows 10 to a restore point that was created before your computer’s screen started to act strange and flicker. It’s a simple way to erase all modifications at the software level. However, it also means that your programs and games installed after the checkpoint will disappear from your PC, so you have to set them up again.
How to roll back Windows 10:
- Make sure to sign in to Windows 10 with administrator rights
- Search for Control Panel and open this tool
- Go to Recovery
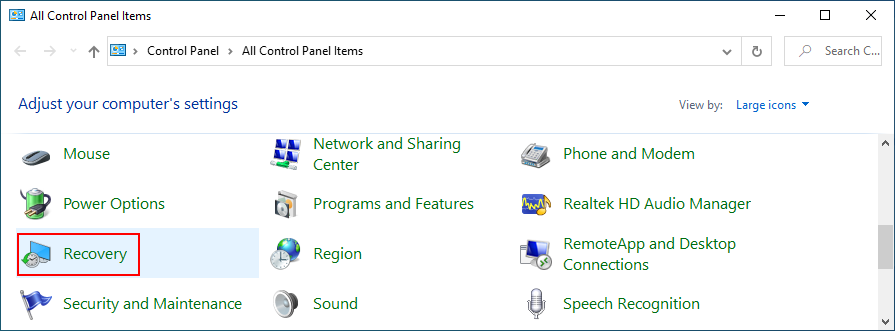
- Click Open System Restore
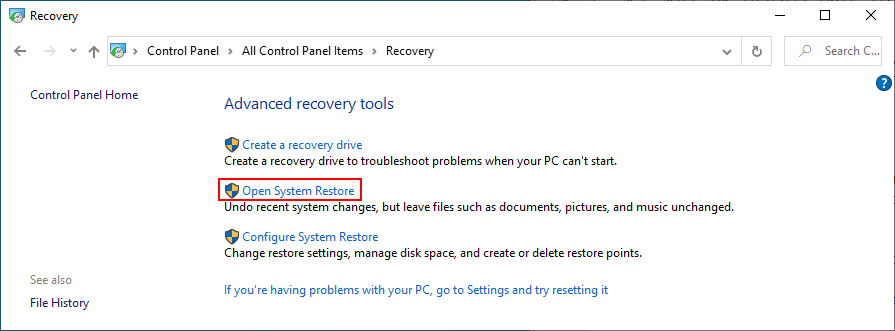
- If there are multiple checkpoints available, click Show more restore points to get a better view. Plus, you can click Scan for affected programs to discover what applications you will have to reinstall
- Select a restore point, click Next, and follow the steps
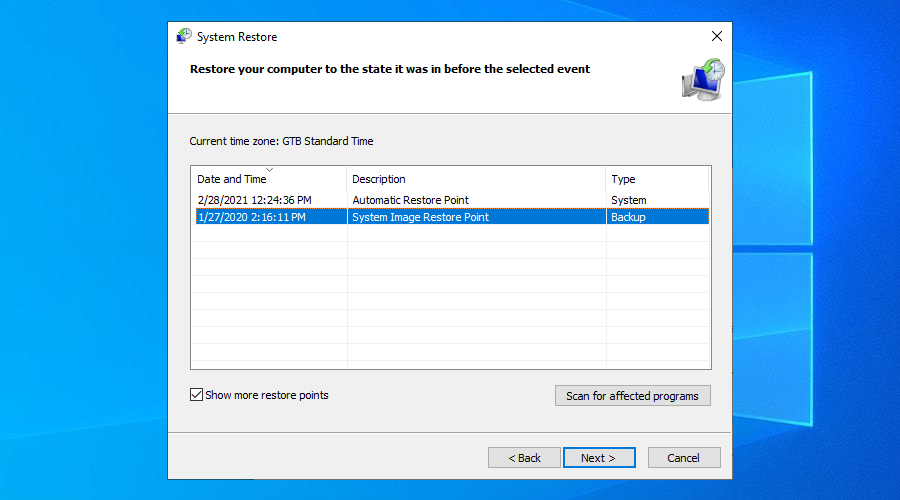
- After your computer reboots, check for screen flickering issues
21. Reset Windows 10
Regrettably, System Restore sometimes fails to work. If you have exhausted all your options up until this point and still can’t get rid of laptop screen flashing, it’s time to perform a factory reset on Windows 10. Only your applications will be gone, so your personal files will remain intact.
How to reset Windows 10:
- Click the Start button, search for Settings, and open this app
- Go to Update & Security
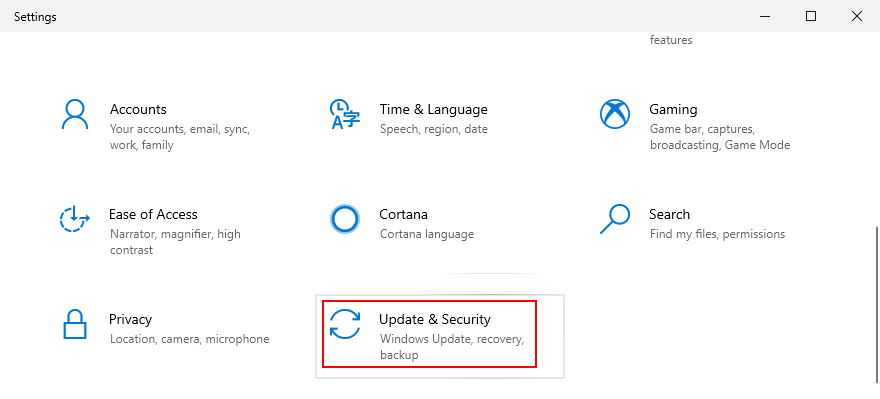
- Select Recovery and click Get started
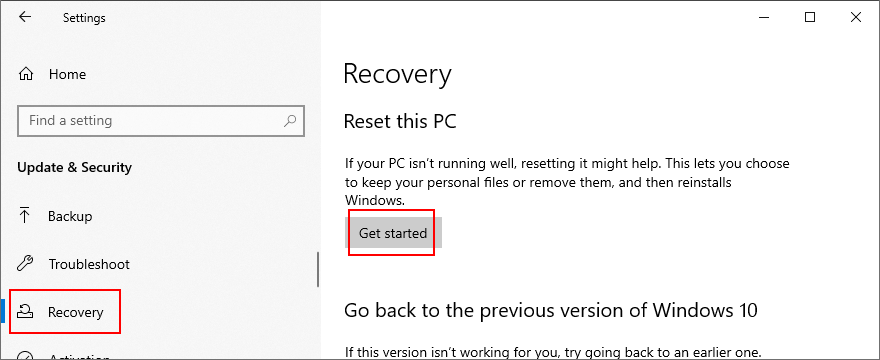
- When prompted with two options, pick Keep my files
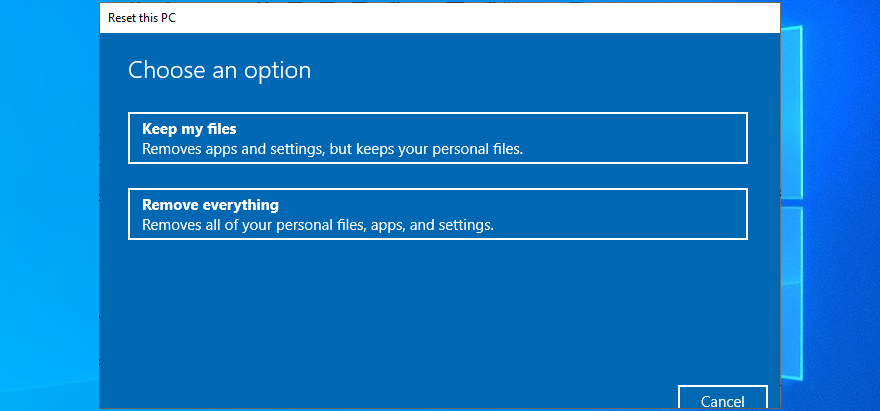
- Proceed with the on-screen instructions until your computer is reset
Screen flashing can be avoided on Windows 10
To recap, screen flickering issues on Windows 10 are usually caused by display problems. You can narrow down the search by inspecting Task Manager to see if it’s also flashing.
For instance, you should start Windows 10 in Safe Mode or run a clean boot, reinstall your display adapter, update or roll back your graphics driver, run Program Compatibility Troubleshooter, update, uninstall or reinstall programs, check for system updates, as well as run the Hardware and Devices troubleshooter.
It’s also a good idea to scan your hard drive for errors with the help of CHKDSK. Furthermore, you should inspect your monitor cables, clean your hardware, remove and reseat your graphics card, lower your monitor refresh rate, uninstall system updates, perform a malware scan, or disable the Windows Desktop Manager service.
If all fails, you can try to roll back Windows 10 to a previous restore point or perform a factory reset. But you might also have to consider replacing your monitor.
Which solution solved the screen flashing problem on your computer? Tell us all about it in our comments section below.

