Comment tester et régler votre microphone sous Windows 11
Les services d’appels vidéo/vocaux pour Windows sont inutiles sans un microphone approprié. Le microphone est l’un des périphériques d’entrée les plus utiles qui permet aux utilisateurs d’assister à des réunions en ligne, de parler à leur famille ou à leurs amis via Skype, etc.
Oui, le microphone a également d’autres utilisations, mais vous devez d’abord configurer et testez-le pour une meilleure expérience audio. Pour résoudre les problèmes liés au microphone, Windows 11 vous propose un outil de test du microphone.
Lisez également : Comment activer le démarrage rapide sur Windows 11
Étapes de test et d’ajustement Votre microphone sous Windows 11
Si votre microphone est trop fort, trop faible ou ne fonctionne pas, il existe un moyen pratique de tester le périphérique d’entrée audio et son niveau dans Windows 11.
Par conséquent, dans cet article, nous partagerons un guide étape par étape sur le test de votre microphone sous Windows 11.
Important : Avant de suivre les étapes, assurez-vous que le microphone que vous souhaitez tester est connecté à votre PC.
1. Tout d’abord, faites un clic droit sur l’icône du son dans la barre d’état système et sélectionnez Paramètres du son.

2. Cela ouvrira la page des paramètres du son. Sur cette page, faites défiler vers le bas et recherchez la section Entrée.

3. Maintenant, cliquez sur le bouton fléché derrière le microphone, comme indiqué dans la capture d’écran ci-dessous.
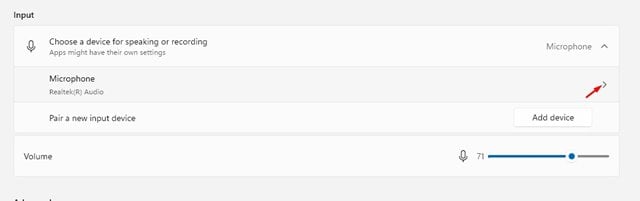
4. Sur l’écran suivant, cliquez sur le bouton Démarrer le test derrière le bouton Tester votre microphone.

5. Si le microphone fonctionne correctement, vous verrez une barre bleue sur le curseur du volume d’entrée se déplacer de gauche à droite pendant que vous parlez.
6. Une fois le test terminé, vous trouverez le résultat derrière le bouton Démarrer le test.

7. Le résultat idéal à atteindre dans le test du microphone est de 75 %. Tout ce qui est inférieur à 50 % signifie trop silencieux.
8. Par exemple, si votre microphone est trop silencieux, cliquez sur le curseur Volume d’entrée et augmentez le volume. De même, si votre microphone est trop fort, vous devez baisser le volume.

Ça y est ! Vous avez terminé. Après avoir apporté les modifications, vous pouvez à nouveau cliquer sur le bouton Démarrer le test pour tester à nouveau votre microphone.
Donc, ce guide explique comment tester votre microphone sous Windows 11. J’espère que cet article vous a aidé ! S’il vous plaît partagez-le avec vos amis également. Si vous avez des doutes à ce sujet, faites-le nous savoir dans la zone de commentaire ci-dessous.
