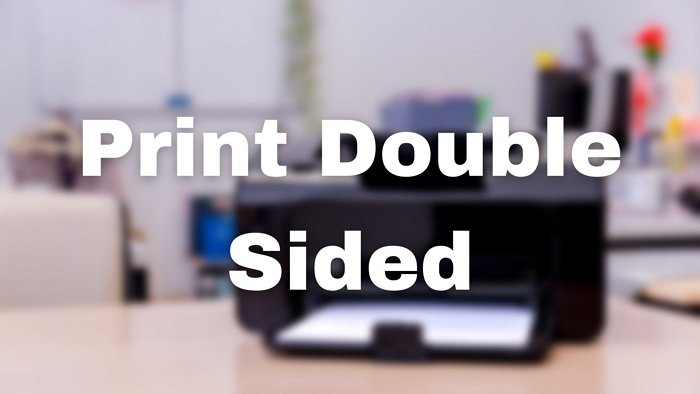La plupart des imprimantes proposent l’option d’impression recto-verso, ce qui permet d’économiser du papier et des efforts pour alimenter le papier un par un manuellement. Cependant, ce n’est pas l’option par défaut disponible dans le logiciel de l’imprimante et la plupart des applications que vous souhaitez imprimer. Cet article examine diverses options à l’aide desquelles vous pouvez imprimer recto verso sous Windows 11.
Avant de continuer, vérifiez si votre imprimante prend en charge l’impression recto verso ou automatique. Si votre imprimante ne prend pas en charge l’impression recto verso, vous ne pourrez l’imprimer à partir d’aucune application.
Installez le logiciel de l’imprimante sur PC
Chaque imprimante OEM propose un logiciel qui offre des fonctionnalités avancées pour l’imprimante. Vous ne pouvez pas y accéder à moins de les avoir installés. La première chose à faire est donc d’aller sur le site Web OEM, de rechercher le modèle de votre imprimante, de télécharger le pilote et le logiciel et de les installer.
Comment imprimer recto-verso sous Windows 11/10
Pour ce faire, vous devrez d’abord configurer l’impression recto verso comme profil par défaut, puis vous pourrez l’utiliser pour imprimer à partir de n’importe quelle application. Les étapes impliquées sont :
Allez dans les paramètres Windows (Win + I)Ouvrez Bluetooth et les périphériquesOuvrez les imprimantes et les scannersSélectionnez votre imprimante pour les options avancéesPassez aux paramètres de l’imprimante et cliquez sur Préférences d’impression. Dans le logiciel de l’imprimante, recherchez la section Profils d’impression, et vérifiez si vous avez déjà une impression recto verso. Enfin, recherchez la section Pages multiples où vous devriez voir Recto verso sélectionné et faites le nécessaire.
Configurer le profil par défaut de l’imprimante
Allez à Paramètres (Win + I) > Bluetooth et appareils > Imprimantes et scanners, puis sélectionnez votre imprimante pour accéder aux options avancées. Ensuite, passez aux paramètres de l’imprimante et cliquez sur Préférences d’impression. Cela lancera le logiciel de l’imprimante avec des profils d’impression avancés et de base, des outils de maintenance. Étant donné que chaque OEM conçoit le logiciel à sa manière, vous pouvez trouver les options à différents endroits, mais elles doivent être similaires.
Dans le logiciel d’impression, localisez la section Profils d’impression, et vérifiez si vous avez déjà une impression recto verso. Si ce n’est pas le cas, vous pouvez créer à l’aide de l’option Ajouter un profil. Une fois configuré, assurez-vous qu’il est défini comme profil par défaut.
Une fois le profil sélectionné, recherchez la section Plusieurs pages où vous devriez voir 2 côtés sélectionnés. Si le logiciel vous permet de personnaliser, choisissez entre bord long (droit/gauche) et bord court (haut/bas), etc.
Bien que tout cela puisse être configuré lors de l’utilisation de différentes applications, mais une fois configuré ici, il apparaîtra comme le profil par défaut pour toutes les applications.
Impression recto verso à partir d’applications et de logiciels
Maintenant que le profil est Tout est configuré, prenons quelques exemples de la façon dont vous pouvez rapidement imprimer recto-verso.
Imprimer un PDF à partir du navigateur
Ouvrez le fichier PDF dans Edge, puis cliquez sur l’icône Imprimer Assurez-vous d’avoir configuré la même imprimante pour laquelle le profil a été configuré. Localisez la section Imprimer des deux côtés, qui devrait être l’option d’impression par défaut. Vous pouvez basculer entre le bord long et le bord court. Cliquez sur Imprimer, et il devrait maintenant pr int des deux côtés.
Imprimer un document Office
Ouvrez n’importe quel document Office, puis utilisez Ctrl + P pour afficher l’interface de l’imprimante.Sélectionnez l’imprimante, puis regardez si Imprimer des deux côtés est sélectionné ; sinon, sélectionnez-le.Vous pouvez configurer d’autres options, y compris la mise à l’échelle, etc.C’est fait, cliquez sur Imprimer, et il devrait imprimer le document des deux côtés.
Rappelez-vous, s’il arrive le moment où vous ne voulez pas pour imprimer recto-verso, vous pouvez toujours le modifier depuis l’interface de l’imprimante.
Lire : Windows ne vous permet pas d’imprimer plus de 15 fichiers.
L’impression recto verso est-elle la même que l’impression recto-verso ?
Oui, les deux sont identiques mais peuvent présenter une légère différence. Il y a l’impression recto verso automatique, puis il y a le manuel. Alors que les imprimantes automatiques peuvent inverser la page automatiquement, dans l’impression recto verso manuelle, vous devrez réalimenter le papier et placer le papier de l’imprimante de manière à ce qu’il imprime sur le côté transparent.
Quelle imprimante imprime les deux côtés automatiquement ?
Vous devrez le confirmer auprès de l’OEM via l’assistance ou consulter le manuel de l’imprimante et vérifier la mention de l’impression recto verso automatique. Si c’est le cas, l’imprimante peut imprimer les deux côtés automatiquement.