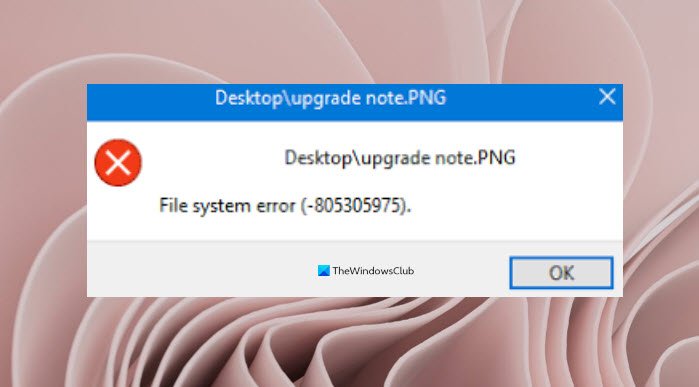Voici un guide complet sur la façon de corriger l’erreur du système de fichiers (-805305975) dans Windows 11/10. Cette erreur se produit principalement lors de l’ouverture d’un fichier image via l’application Microsoft Photos. Si vous rencontrez la même erreur, vous pouvez suivre les correctifs que nous avons répertoriés dans cet article pour vous en débarrasser.
Que signifie l’erreur de système de fichiers 805305975 ?
Le système de fichiers L’erreur 805305975 est déclenchée lorsque vous essayez d’ouvrir une image quel que soit son format. Dans certains cas, cette erreur peut également se produire avec des fichiers vidéo et musicaux. Maintenant, cette erreur peut être le résultat d’erreurs de disque dur, de fichiers système corrompus, de problèmes logiciels ou de problèmes avec l’application Photos. Dans tous les cas, vous devriez pouvoir le réparer avec les solutions mentionnées. Voyons maintenant les solutions.
Comment corriger les erreurs du système de fichiers ?
Un secteur défectueux, des fichiers corrompus, des politiques d’exécution de fichier incorrectes et d’autres sont considérés comme les cause principale des erreurs du système de fichiers. La plupart des erreurs du système de fichiers peuvent être corrigées en exécutant la commande ChkDsk ou en effectuant des analyses SFC et DISM. Si cela ne résout pas l’erreur, vous pouvez essayer d’effectuer une restauration du système à un point précédent où vous n’avez pas reçu cette erreur. Vous pouvez consulter ce guide pour corriger les erreurs du système de fichiers sur Windows.
Réparer l’erreur du système de fichiers (-805305975) dans Windows 11/10
Voici les méthodes pour corriger l’erreur du système de fichiers (-805305975) sur votre PC Windows 11/10 :
Installez les dernières mises à jour Windows.Réparez les erreurs du système de fichiers et les secteurs défectueux sur votre disque dur.Exécutez le vérificateur de fichiers système et les analyses DISM.Résolvez les problèmes dans un état de démarrage minimal.Réinitialisez l’application Photos.Désinstaller, puis réinstaller l’application Photos.Factory Reset Windows.
1] Installez les dernières mises à jour Windows
Dans quelques cas, l’erreur peut se produire avec une version obsolète de Windows. Assurez-vous donc d’avoir installé les dernières mises à jour Windows disponibles. Avec les nouvelles mises à jour, les bugs et erreurs précédents sont corrigés et la stabilité globale du système est améliorée. Vous pouvez ouvrir l’application Paramètres à l’aide du raccourci clavier Windows + I et accéder à l’onglet de mise à jour Windows. Ensuite, recherchez les mises à jour, téléchargez-les et installez-les. Enfin, redémarrez votre PC, puis vérifiez si l’erreur est corrigée au prochain démarrage.
Si cela ne résout pas l’erreur pour vous, vous pouvez passer au prochain correctif potentiel pour vous débarrasser du Erreur du système de fichiers (-805305975).
2] Corrigez les erreurs sur votre disque dur
L’erreur peut être le résultat de problèmes avec votre disque dur. S’il y a des secteurs défectueux sur votre disque dur ou une corruption qui conduit à cette erreur, vous devriez pouvoir le réparer en utilisant la commande Chkdsk. Vous pouvez également vérifier si vous avez un disque dur défaillant avec SMART
Pour réparer un secteur défectueux sur votre disque dur à l’aide de l’utilitaire CHKDSK intégré à Windows, vous pouvez suivre les étapes suivantes :
Tout d’abord, ouvrez l’invite de commande en tant qu’administrateur. Maintenant, entrez la commande ci-dessous pour réparer les erreurs de disque dur : chkdsk/f C :
Dans la commande ci-dessus, C est la lettre de lecteur que vous souhaitez corriger. Une fois la commande exécutée, redémarrez votre PC, puis vérifiez si l’erreur est maintenant corrigée.
Vous pouvez également corriger les erreurs du système de fichiers et les secteurs défectueux à partir de l’explorateur de fichiers. Pour cela, voici les étapes à suivre :
Tout d’abord, ouvrez l’explorateur de fichiers puis naviguez jusqu’au lecteur où vous avez stocké vos photos ou le fichier qui vous donne cette erreur.Maintenant, faites un clic droit sur le lecteur, et dans le menu contextuel du clic droit, appuyez sur l’option Propriétés.Dans la fenêtre Propriétés, accédez à l’onglet Outils et appuyez sur la Vérifier .Après cela, cochez et cochez les cases nommées Corriger automatiquement les erreurs du système de fichiers et Rechercher et tenter de récupérer les secteurs défectueux et cliquez sur le bouton Démarrer.Il va maintenant tenter de corriger les erreurs logiques, les secteurs défectueux et d’autres erreurs du système de fichiers sur le disque dur. Voyez si cela corrige l’erreur concernée pour vous.
Si vous recevez toujours la même erreur lors de l’ouverture d’un fichier, essayez la prochaine méthode potentielle pour résoudre l’erreur.
Voir : Corriger l’erreur du système de fichiers (-2147219195) sous Windows 11/10.
3] Exécuter le vérificateur de fichiers système et les analyses DISM
Si vous avez affaire à des fichiers système corrompus, cela peut déclencher l’erreur du système de fichiers (-805305975) lors de l’ouverture d’un fichier. Dans ce cas, vous pouvez essayer d’exécuter une analyse du vérificateur de fichiers système, puis d’effectuer une analyse DISM. Redémarrez votre PC après avoir effectué les analyses, puis voyez si l’erreur est corrigée ou non.
4] Dépannage dans un état de démarrage minimal
Si l’erreur est due à des conflits d’applications , vous devriez essayer d’effectuer un démarrage en mode minimal. Redémarrez simplement votre PC dans un état de démarrage minimal, puis essayez d’ouvrir votre fichier et voyez si l’erreur est corrigée.
Lire : Erreur d’écran bleu du SYSTÈME DE FICHIERS NTFS sous Windows 11/10
5] Réinitialiser l’application Photos
Le problème peut provenir de l’application Photos qui est à l’origine de l’erreur lors de l’ouverture d’une photo. Certaines préférences ou préréglages peuvent ne pas fonctionner correctement et entrer en conflit avec le fonctionnement de l’application et du système. Donc, dans ce cas, vous pouvez essayer de réinitialiser l’application Photos à ses paramètres par défaut, puis vérifier si l’erreur est corrigée ou non. Voici les étapes pour réinitialiser l’application Microsoft Photos :
Tout d’abord, ouvrez l’application Paramètres à l’aide du raccourci clavier Windows + I. Maintenant, accédez à l’onglet Applications, puis cliquez sur l’option Applications et fonctionnalités sur le côté droit. Ensuite, faites défiler vers le bas et localisez l’application Microsoft Photos dans la liste, puis appuyez sur le bouton de menu à trois points qui se trouve à côté. Après cela, appuyez sur Options avancées et sur l’écran suivant , vous devez faire défiler jusqu’à la section Réinitialiser. Ensuite, appuyez sur l’option Réinitialiser, puis confirmez le processus de réinitialisation. Une fois la réinitialisation terminée, relancez l’application Microsoft Photos et vérifiez si l’erreur est corrigée maintenant.
6] Désinstallez, puis réinstallez l’application Photos
Si la réinitialisation de l’application Photos ne vous aide pas, vous pouvez essayer de supprimer l’application Photos, puis de la réinstaller sur votre PC. Cela aurait fonctionné pour certains utilisateurs et pourrait également corriger l’erreur pour vous. Voici les étapes à suivre pour réinstaller Photos sur Windows 11/10 :
Voici les étapes pour réinstaller Photos sur votre PC Windows 11/10 :
Tout d’abord, exécutez l’invite de commande en tant qu’administrateur.
Maintenant, tapez la commande ci-dessous pour désinstaller Microsoft Photos et appuyez sur le bouton Entrée :
get-appxpackage *Microsoft.Windows.Photos* | remove-appxpackage
Une fois la commande terminée, redémarrez votre système.
Ensuite, visitez le Microsoft Store et téléchargez l’application Microsoft Photos à partir de là.
Après avoir réinstallé l’application Photos, vérifiez si le problème est résolu ou non.
Voir : Corriger l’erreur BSOD EXFAT FILE SYSTEM (volmgr.sys) sous Windows 11/10.
7 ] Factory Reset Windows
Si aucune des solutions ci-dessus n’a fonctionné pour vous, vous pouvez essayer de réinitialiser Windows. Certains utilisateurs concernés auraient corrigé l’erreur à l’aide de cette méthode. Ainsi, vous pouvez réinitialiser votre PC sans perdre vos fichiers en suivant les étapes ci-dessous :
Tout d’abord, ouvrez l’application Paramètres en appuyant sur le raccourci clavier Win+I, puis accédez à la section Système > Récupération.Maintenant , cliquez sur le bouton Réinitialiser le PC, puis sélectionnez l’option Conserver mes fichiers pour réinitialiser le PC sans perdre vos données.Ensuite, appuyez sur OK et suivez les instructions pour terminer le processus de réinitialisation.
J’espère , cette méthode corrigera l’erreur du système de fichiers (-805305975) pour vous.
Lisez maintenant : Corrigez le code d’erreur de l’application Photos 0x887A0005 sous Windows.