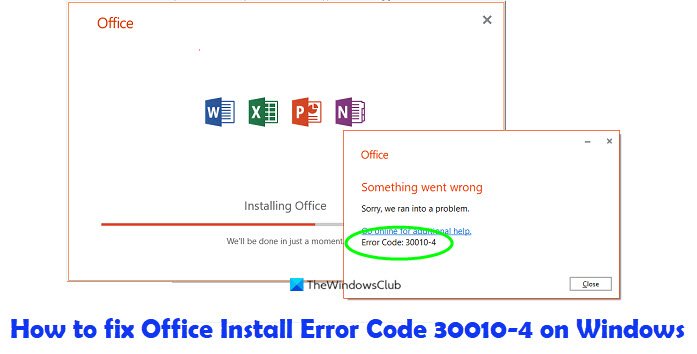Parfois, les utilisateurs de Microsoft Office ou Office 365 peuvent rencontrer l’erreur 30010-4 lors de l’installation d’Office. L’erreur peut apparaître avec une nouvelle installation lorsque vous mettez à niveau votre installation Office. Si vous rencontrez un problème pour résoudre ce problème, suivez les solutions de ce didacticiel pour corriger le code d’erreur Office 30010-4.
Quelle est la cause de l’erreur Office 30010-4 ?
L’erreur peut apparaître avec une nouvelle installation lorsque vous mettez à niveau votre installation Office. Le code d’erreur Office 30010-4 est dû à une configuration Office corrompue dans le cas d’une nouvelle installation ou à des fichiers d’installation Office existants corrompus dans le cas d’une mise à niveau.
Corriger le code d’erreur Office 30010-4
Pour corriger le code d’erreur Office 30010-4 sous Windows 11/10, suivez les suggestions ci-dessous :
Redémarrez votre ordinateur et réinstallez OfficeDésinstallez et réinstallez OfficeUtilisez le programme d’installation hors ligne pour installer Office.
1] Redémarrez votre ordinateur et réinstallez Office
Redémarrez votre ordinateur.
Puis réinstallez Office.
2] Désinstallez et réinstallez Office
Il peut certains composants (logiciels) laissés après une installation précédente peuvent vous empêcher d’installer un nouveau package d’Office. L’utilisation de l’outil Microsoft Support and Recovery Assistant vous aidera à désinstaller complètement Office.
Suivez les étapes ci-dessous pour télécharger Microsoft Support and Recovery Assistant.
Ouvrez ce lien hypertexte Cliquez sur ce lien pour télécharger l’outil de Microsoft.
Dans le coin supérieur droit de votre navigateur Edge, vous verrez l’outil d’assistance à la désinstallation d’Office ( SetupProd_OffScrub.exe) téléchargé.
Cliquez sur Ouvrir.
Sélectionnez la version que vous souhaitez désinstaller, puis cliquez sur Suivant.
Suivez les écrans restants, puis redémarrez votre ordinateur.
Après avoir redémarré votre ordinateur, la désinstallation ol se rouvre automatiquement pour terminer la dernière étape du processus de désinstallation. Suivez les instructions restantes.
Fermez l’outil de désinstallation.
Réinstallez Microsoft Office.
3] Utilisez le programme d’installation hors ligne
Si ce qui précède n’aide pas, le programme d’installation hors ligne peut aider à éviter les problèmes potentiels de proxy, d’antivirus, de pare-feu ou de connexion Internet lors d’une installation d’Office.
Pour télécharger le programme d’installation hors ligne, accédez à www.Office.com et connectez-vous avec votre compte.
Si vous avez un abonnement Office Microsoft 365, sélectionnez Installer Office, vous devrez également sélectionner Installer Office sur la page Installations.
Dans la fenêtre Télécharger et installer, sélectionnez Programme d’installation hors ligne et sélectionnez une langue.
Ensuite, sélectionnez Installer.
Sur la fenêtre de votre navigateur, sélectionnez Enregistrer dans Edge, Ouvrir une fois terminé dans Chrome, Enregistrer le fichier dans Firefox et le fichier commencera à se télécharger sur votre PC.
Ouvrez l’explorateur de fichiers et recherchez un nouveau lecteur virtuel, par exemple (D :).
Si vous ne voyez pas le nouveau lecteur, recherchez le fichier image et double-cliquez dessus.
Le nouveau lecteur apparaîtra dans le répertoire.
Sélectionnez le dossier Office dans le lecteur virtuel et choisissez Setup32.exe (32 bits) ou Setup64.exe (64 bits).
Une fois que vous voyez le message « vous êtes prêt », vous pouvez accéder à vos applications Office.
Microsoft Office est activé une fois que vous avez démarré une application et après avoir cliqué sur Accepter pour accepter aux termes de la licence.
Après avoir activé Office et avant de commencer à l’utiliser, assurez-vous qu’il dispose des dernières mises à jour.
Suivez les étapes ci-dessous pour mettre à jour Office.
Lancez une application Office.
Cliquez sur Fichier > Compte.
Cliquez sur Options de mise à jour, puis sélectionnez Mettre à jour maintenant.
Nous espérons que ce didacticiel vous aidera à Découvrez comment corriger le code d’erreur Microsoft Office 30010-4 dans Windows 11/10.