Récemment, un certain nombre d’utilisateurs ont signalé que leur MacBook surchauffait de manière inattendue après la mise à jour de macOS Monterey. Parfois, l’ordinateur portable devient si chaud que vous devez l’éteindre immédiatement. Ayant moi-même rencontré ce problème sur mon MacBook Air, je peux confirmer qu’il s’agit d’un problème inquiétant dans macOS 12. Alors, quelles sont les solutions pour résoudre le problème de surchauffe du MacBook après l’installation de la mise à jour macOS 12 Monterey ? Eh bien, j’ai énuméré quelques trucs et astuces viables qui empêchent votre MacBook de devenir trop chaud. Alors, assurez-vous de les essayer avant de frapper à la porte du support Apple.
Résoudre le problème de surchauffe sur MacBook après la mise à jour macOS Monterey (2021)
Compte tenu de la nature du problème, examinons d’abord rapidement les raisons qui pourraient provoquer une surchauffe de votre MacBook ! Une fois cela fait, nous examinerons les moyens de résoudre ce problème commun de macOS Monetrey.
Table des matières
Quelles sont les causes de la surchauffe de votre MacBook sous macOS Monterey ?
Bien qu’il ne soit pas inhabituel d’avoir des problèmes de surchauffe sur des MacBook vieillissants après une mise à jour logicielle, cela peut devenir un problème s’ils persister plusieurs jours. D’autant plus lorsque votre appareil relativement nouveau a tendance à chauffer fréquemment. D’après ce que je peux dire, le problème de surchauffe du MacBook dans macOS Monterey pourrait être dû à trois raisons principales.
Matériel moins performant
Si votre matériel MacBook est moins performant, il aura du mal à gérer les derniers logiciels. Chaque fois qu’il y a une confrontation entre du matériel usé et le dernier logiciel d’Apple avec des fonctionnalités modernes, vous finirez probablement par faire face à des problèmes ennuyeux tels que la surchauffe, la lenteur et le terrible problème d’épuisement de la batterie sur macOS.
Bien que ce soit toujours un plaisir d’être à la pointe de la technologie, vous ne devez jamais perdre de vue les inconvénients, surtout lorsque vous avez affaire à du matériel ancien (5-6 ans).
Stockage encombré
Le stockage encombré est préjudiciable à la santé d’un MacBook (ou de tout autre appareil, d’ailleurs). Des éléments tels que les sauvegardes d’applications, les fichiers monopolisant le stockage, les logiciels obsolètes, les logiciels malveillants persistants, les piles de captures d’écran/images inutiles et les vidéos peuvent avoir des conséquences néfastes même sur du matériel moderne, sans parler d’un appareil vieux de dix ans. Alors oui, vous devez garder le stockage de votre MacBook épuré pour l’empêcher de surchauffer après la dernière mise à jour de macOS Monterey.
Bogue logiciel aléatoire
Il y a quelques années, j’y réfléchirais à deux fois avant de blâmer les bogues logiciels pour la plupart des problèmes sur mon MacBook. Cependant, le paysage a radicalement changé ces dernières années. À tel point que macOS (avec iOS) est désormais considéré comme un foyer de bogues. Sérieusement, je ne plaisante pas sur celui-ci. Si vous rencontrez des problèmes avec votre iPhone après la mise à jour iOS 15, consultez immédiatement notre guide dédié aux problèmes et solutions communs iOS 15 !
Meilleurs conseils pour résoudre le problème de surchauffe du MacBook dans macOS Monterey
Maintenant que nous avons identifié les suspects habituels, il est temps de rechercher des solutions possibles pour résoudre le problème de surchauffe du MacBook.
1. Assurez-vous de forcer la fermeture des applications inactives
Si une application n’est plus utilisée, assurez-vous de forcer sa fermeture. Cela est fait pour empêcher une application de s’exécuter en continu en arrière-plan et de consommer inutilement votre batterie. Pour ce faire, suivez les étapes ci-dessous :
Cliquez sur le menu Pomme dans le coin supérieur gauche de l’écran et choisissez Forcer à quitter. Après cela, sélectionnez les applications que vous souhaitez fermer et cliquez sur Forcer à quitter. 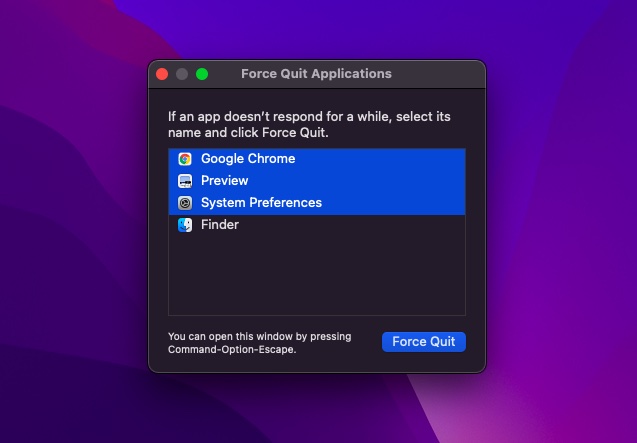
2. Mettre à jour toutes les applications
Il existe plusieurs raisons pour lesquelles vous devez maintenir les applications à jour. Pour les non-initiés, les applications mises à jour sont mieux optimisées, plus sécurisées et consomment également moins de batterie. Compte tenu du fait que les problèmes d’épuisement de la batterie et de surchauffe du MacBook sont interconnectés, assurez-vous de mettre à jour toutes les applications sur macOS Monterey de temps en temps.
Rendez-vous dans la section Mac App Store-> Mises à jour . Ensuite, mettez à jour toutes les applications à la fois ou faites-le une par une, selon votre convenance. 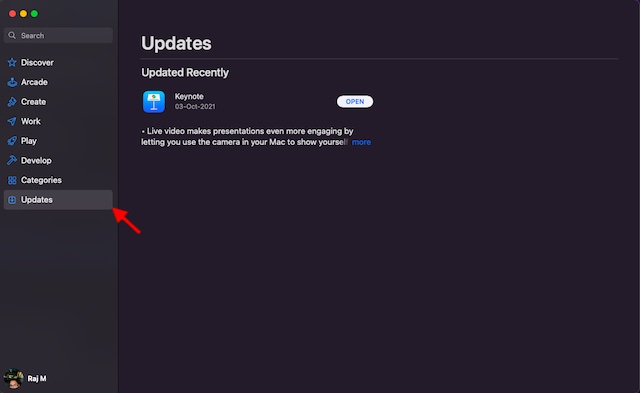
3. Utilisez Safari au lieu de Google Chrome
Même si Google Chrome est depuis longtemps mon navigateur préféré sur toutes les plateformes, y compris macOS et iOS, je suggère de passer à Safari chaque fois que vous rencontrez des problèmes tels que la surchauffe et l’épuisement de la batterie. Ce n’est un secret pour personne que Chrome est gourmand en ressources et s’avère souvent trop pour un MacBook vieillissant.
Au contraire, Safari est plus performant et mieux optimisé pour l’écosystème Apple. Donc, si la surchauffe continue d’être un problème sur votre MacBook sous macOS Monterey, essayez de passer à Safari à partir de Chrome. Désormais, lorsque vous changez de navigateur, vous souhaiterez peut-être apporter tous vos signets et mots de passe enregistrés à Safari. Pour ce faire, suivez les étapes ci-dessous :
Heureusement, il est simple d’importer tous les signets et mots de passe enregistrés de Chrome vers Safari. Cliquez sur Fichier-> Importer depuis-> Google Chrome (ou un autre navigateur).
4. Assurez-vous que votre chargeur n’est pas endommagé
Un chargeur endommagé ou non certifié est également responsable des problèmes de surchauffe du MacBook. Bien que la plupart des chargeurs prétendent avoir mis en place des protections contre les menaces telles que la surchauffe et les courts-circuits, très peu d’entre eux sont capables de parler. Par conséquent, assurez-vous de choisir uniquement des chargeurs certifiés. En outre, vous devez également vous assurer que votre chargeur existant n’est pas endommagé.

5. Redémarrez votre MacBook
Aucune solution n’a fonctionné pour vous jusqu’à présent ? Ne vous inquiétez pas, car nous avons encore une poignée de solutions fiables pour résoudre le problème de surchauffe du MacBook après l’installation de la mise à jour macOS Monterey. Cette fois-ci, nous allons redémarrer le MacBook. Oui, parfois, tout ce dont vous avez besoin pour empêcher le portable de chauffer est de le redémarrer rapidement.
Pour ce faire, cliquez sur l’icône du menu Pomme dans le coin supérieur gauche et choisissez Redémarrer. Une fois que votre ordinateur portable a redémarré, utilisez-le pendant un certain temps pour vérifier s’il surchauffe toujours ou non. Vous devriez avoir pris le dessus sur le problème maintenant. 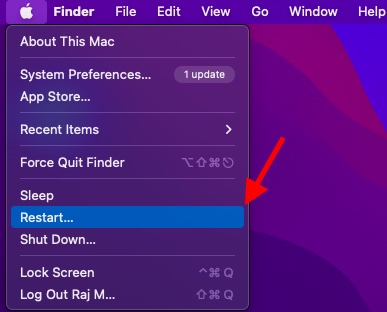
6. Réinitialiser la PRAM et la NVRAM
Si le problème de surchauffe persiste sur votre MacBook, essayez de réinitialiser la PRAM et la NVRAM. Comme cela ne nuit à aucun média ni à aucune donnée personnelle, vous ne devriez pas craindre de perdre quoi que ce soit.
Tout d’abord, éteignez votre MacBook à processeur Intel et allumez-le. Ensuite, maintenez immédiatement les touches Commande, Option, P et R enfoncées immédiatement après avoir entendu le son de démarrage. Veillez à maintenir ces touches enfoncées jusqu’à ce que votre ordinateur portable redémarre et que le son de démarrage se fasse à nouveau entendre.
Remarque : Notez qu’il n’y a aucun moyen de réinitialiser la NVRAM/PRAM ou le SMC sur le MacBook Pro M1/M1 Pro/M1 Max. Même si les Apple M1 MacBooks disposent d’une mémoire de paramètres, Apple n’a inclus aucune commande pour réinitialiser la NVRAM. Le géant de Cupertino déclare que la puce M1 est entièrement équipée pour gérer les problèmes liés à la PRAM.
7. Exécuter un test de matériel
Apple Diagnostics (anciennement Apple Hardware Test) peut vous aider à rechercher des problèmes matériels sur votre MacBook. Alors, essayez d’exécuter un test matériel pour déterminer s’il y a un problème lié au matériel sur votre Mac.
D’abord et avant tout, éteignez votre MacBook. Ensuite, assurez-vous que votre appareil macOS est sur une surface plane avec une bonne ventilation. Sur les Mac équipés de silicium Apple : allumez votre Mac et maintenez le bouton d’alimentation enfoncé pendant que votre Mac démarre. Relâchez le bouton d’alimentation lorsque la fenêtre des options de démarrage (icône d’engrenage intitulée Options) apparaît. Après cela, appuyez sur le raccourci clavier Commande (⌘)-D sur votre clavier. Sur les Mac équipés d’un processeur Intel : allumez votre Mac et immédiatement appuyez sur la touche D et maintenez-la enfoncée pendant que le système démarre. Assurez-vous de relâcher la touche lorsque la barre de progression apparaît ou lorsque vous êtes invité à sélectionner une langue. 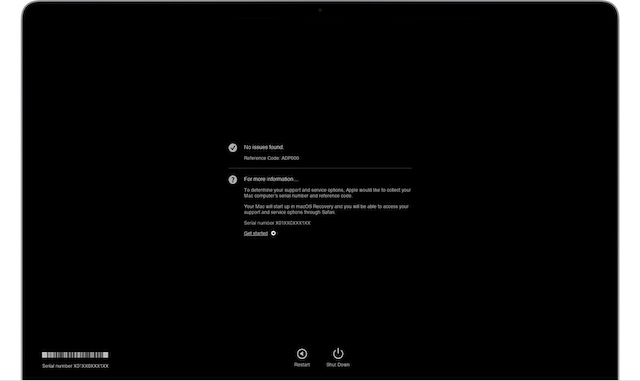 Image courtoisie: Apple Maintenant, Apple Diagnostics commencera à rechercher sur votre Mac d’éventuels problèmes matériels. Vous devriez voir une barre de progression à l’écran. Une fois le test terminé, Apple Diagnostics affichera les résultats avec un ou plus de codes de référence. Si vous voyez PPF001, PPF003 ou PPF004, il peut y avoir un problème avec le ventilateur. Compte tenu de la façon dont le ventilateur joue un rôle essentiel dans le contrôle des températures de votre appareil, il est fort probable que le mauvais fonctionnement du ventilateur provoque une surchauffe de votre MacBook et non de la mise à jour macOS Monterey. Si tel est le cas, contactez l’assistance Apple pour obtenir de l’aide. Maintenant, si vous souhaitez répéter le test, cliquez sur « Exécuter à nouveau le test » ou appuyez sur Commande-R. Pour redémarrer votre Mac, vous devez cliquer sur Redémarrer ou appuyer sur R.
Image courtoisie: Apple Maintenant, Apple Diagnostics commencera à rechercher sur votre Mac d’éventuels problèmes matériels. Vous devriez voir une barre de progression à l’écran. Une fois le test terminé, Apple Diagnostics affichera les résultats avec un ou plus de codes de référence. Si vous voyez PPF001, PPF003 ou PPF004, il peut y avoir un problème avec le ventilateur. Compte tenu de la façon dont le ventilateur joue un rôle essentiel dans le contrôle des températures de votre appareil, il est fort probable que le mauvais fonctionnement du ventilateur provoque une surchauffe de votre MacBook et non de la mise à jour macOS Monterey. Si tel est le cas, contactez l’assistance Apple pour obtenir de l’aide. Maintenant, si vous souhaitez répéter le test, cliquez sur « Exécuter à nouveau le test » ou appuyez sur Commande-R. Pour redémarrer votre Mac, vous devez cliquer sur Redémarrer ou appuyer sur R.
8. Nettoyez le stockage de votre MacBook
Le stockage encombré est à l’origine de plusieurs problèmes, notamment la surchauffe, sur les MacBook. Donc, si vous n’avez pas nettoyé le stockage de votre MacBook depuis un certain temps, il y a de fortes chances que le stockage encombré rende la vie difficile pour votre ordinateur portable.
macOS Monterey offre un meilleur moyen de suivre la consommation de stockage et de localiser facilement les fichiers monopolisant le stockage. Par conséquent, réduire l’encombrement n’est jamais un gros problème.
Cliquez sur le menu Pomme dans le coin supérieur gauche de l’écran et choisissez À propos de ce Mac. Après cela, sélectionnez l’onglet Stockage et cliquez sur Gérer. Ensuite, macOS Monterey présentera une ventilation précise de la façon dont le stockage est consommé par différentes catégories telles que les photos, les applications, les messages, les documents, etc. En outre, il existe également une option pour examiner les fichiers monopolisant le stockage et les supprimer facilement. 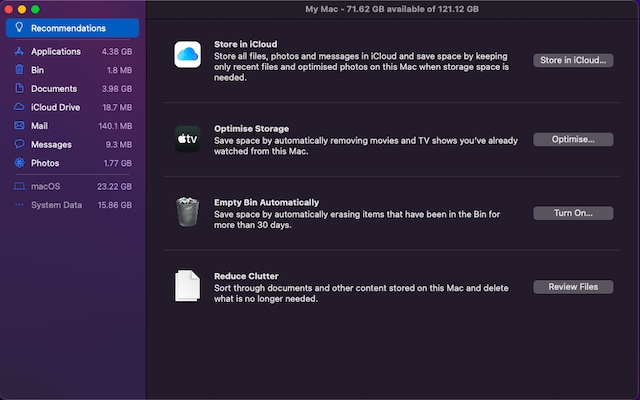
9. Mettez à jour votre Mac
Les mises à jour logicielles sont livrées avec de nombreuses corrections de bogues et améliorations des performances. C’est la raison pour laquelle je vous recommande toujours de garder le logiciel à jour avec la dernière version. Si aucune des astuces ci-dessus ne permet de résoudre le problème de surchauffe, le problème peut être dû à un bogue logiciel. Par conséquent, la mise à jour du logiciel pourrait résoudre le problème.
Lancez l’application Préférences Système sur votre Mac et accédez à la section Mise à jour du logiciel. Maintenant, téléchargez et installez la dernière mise à jour macOS Monterey. 
Conseils de pro pour empêcher le MacBook de chauffer
C’est tout ! Espérons que votre MacBook soutenu par macOS Monterey a commencé à se comporter normalement et ne surchauffe plus comme un fou. Dans la plupart des cas, vous pouvez empêcher votre ordinateur portable de chauffer en éliminant l’encombrement du stockage et en gardant toutes vos applications à jour. Si ces conseils de base ne fonctionnent pas, vous ne devriez jamais manquer d’exécuter un test matériel pour aller à la racine du problème. Au fait, avez-vous des questions sur ce problème ? Si oui, assurez-vous de nous le faire savoir dans la section commentaires ci-dessous, et nous vous aiderons.
Laisser un commentaire
Dans ce monde de pénurie de silicium et de scalping des CPU et GPU, beaucoup se tournent vers l’espace portable pour leur fournir des périphériques de remplacement pour PC de bureau. Le Lenovo Legion 7 vise à être l’un de ces appareils, avec le plus rapide […]
Il existe de nombreux casques de jeu incroyables sur le marché, et dans une variété de prix. Cependant, choisir un casque de jeu solide n’est pas une mince affaire. En fait, vous avez probablement lu beaucoup de choses sur […]
Apple Watch est depuis longtemps un standard d’or pour les montres intelligentes, bouleversant les utilisateurs avec ses fonctionnalités de suivi de la santé et sa bibliothèque d’applications robuste. L’écosystème des montres intelligentes Android, en revanche, s’amenuise avec des offres ternes et aucun acheteur. Eh bien, Samsung a […]