L’absence d’une fonctionnalité simple ne devrait pas vous empêcher de créer une table dans Canva.
C’est une vérité universellement reconnue que les tables sont ennuyeuses, quelle que soit la façon dont vous les regardez. Créer et travailler avec eux est ennuyeux. Et la plupart des applications que vous utilisez généralement pour créer des tableaux génèrent des tableaux d’apparence fade.
Désormais, lorsque vous créez une présentation ou peut-être une conception pour votre site Web ou votre entreprise en ligne dans Canva, vous vous retrouverez forcément avec des graphiques assez attrayants. Maintenant, entrez dans le mix: une table. Une table d’apparence banale gâchera complètement l’ambiance de vos créations. Vous avez donc besoin d’un tableau qui correspond à votre thème dans Canva. Naturellement, la marche à suivre logique serait d’en créer un dans Canva lui-même.
Mais il y a un problème. Canva n’a pas de fonctionnalité directe pour créer une table. Il n’y a pas de modèle ni d’élément pour résoudre votre problème. Mais ce n’est pas la fin de la route. Il existe une manière indirecte de créer une table. Et si vous souhaitez consacrer un peu de temps à la création de votre table, vous pouvez créer une table élégante dans Canva.
Remarque: Si vous souhaitez utiliser des tableaux dans une autre application dans Canva, vous devrez utiliser des captures d’écran du tableau comme il y a Il n’y a pas d’option pour importer une table comme celle-ci dans Canva.
Utiliser le modèle de calendrier pour créer un tableau
Cette solution de contournement vous fournit une structure de base pour votre table assez rapidement. Accédez à canva.com , puis accédez à l’option”Rechercher”.
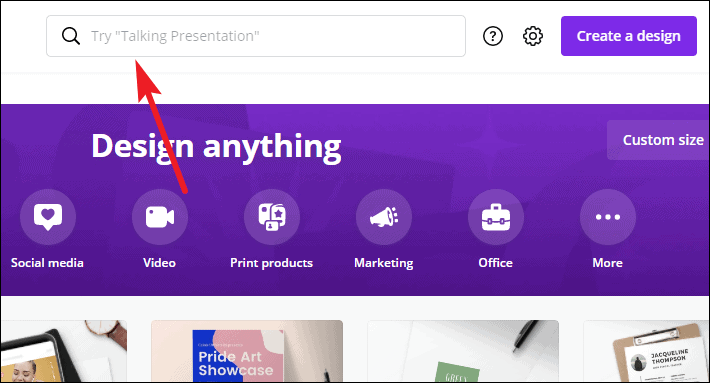
Tapez”Calendrier”et appuyez sur la touche Entrée. Les modèles de”Calendrier”s’ouvriront.
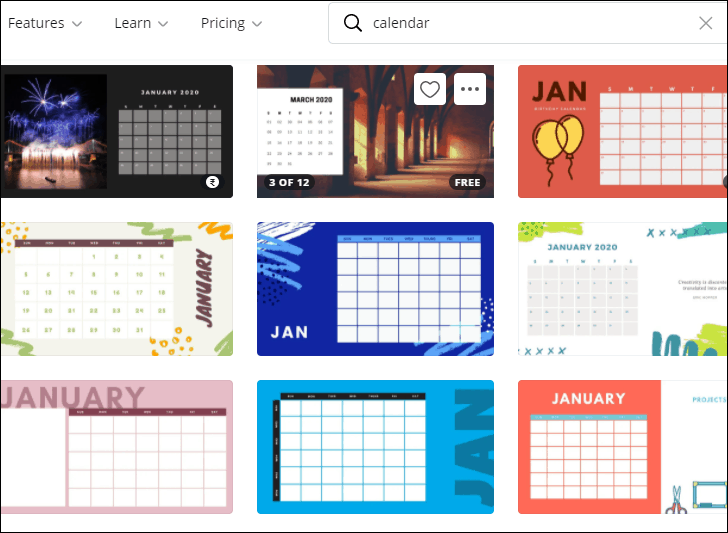
Si vous essayez de rechercher le modèle de calendrier dans la barre d’outils du modèle dans un autre type de conception, par exemple une présentation ou une publication Instagram, les résultats ne seront pas identiques. C’est parce que le modèle de calendrier n’apparaîtra qu’avec des tailles spécifiques. Il est donc préférable de rechercher Google Agenda séparément et d’incorporer ultérieurement le tableau dans votre conception.
Maintenant, à partir des modèles de calendrier, il existe deux types de modèles lorsqu’il s’agit de les utiliser pour les tableaux. Et en fonction de vos besoins, vous devez en choisir un spécifique.
Le premier est le type de modèle où la structure tabulaire utilisée par le calendrier est un élément fixe et non un groupe. L’autre est un groupe d’éléments de type carré/rectangle que vous pouvez dissocier et modifier.
Le premier type de modèle est utile lorsque vous ne voulez pas de tableau avec différentes largeurs de cellule, car toutes les cellules de ce format seront de la même taille. Vous ne pouvez pas non plus augmenter ou diminuer le nombre de cellules. Comme il s’agit d’un calendrier, les tableaux que vous obtiendrez avec cette méthode seront soit 7 colonnes x 6 lignes, soit 7 colonnes x 5 lignes.
Le deuxième type de modèle est utile lorsque vous souhaitez créer un tableau avec des colonnes de différentes tailles. Vous pouvez également ajouter et supprimer des colonnes et des lignes de ce type de tableau.
Création d’un tableau avec la même taille de cellule
La plupart des calendriers appartenant au premier type auront une barre au-dessus des cellules. Sélectionnez l’un des modèles de cette catégorie pour l’ouvrir. Pour ce guide, nous sélectionnons le”Calendrier général violet et rose”. Vous pouvez rechercher ces mots-clés pour utiliser ce modèle.
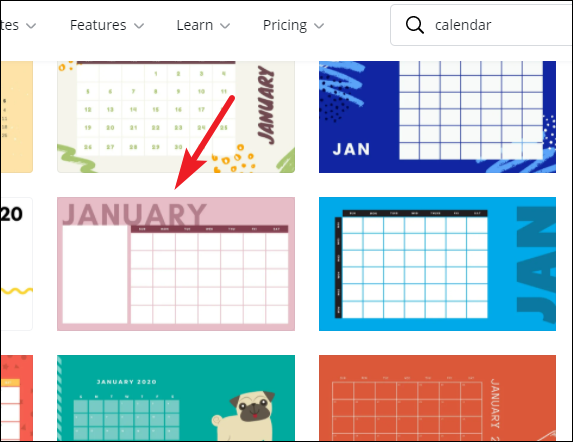
Pour vérifier s’il s’agit du bon type, sélectionnez l’agenda. Il sera surligné en bleu lorsque vous le sélectionnez. Aucune option pour”Dissocier”ne doit apparaître lorsque vous effectuez cette opération.
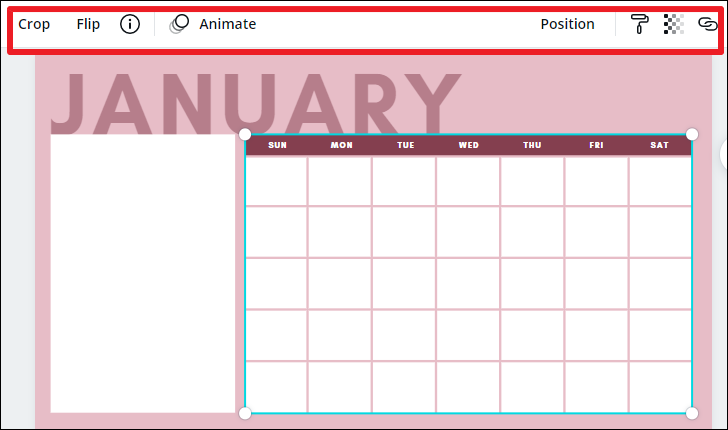
Sélectionnez ensuite les éléments supplémentaires de la page et cliquez sur le bouton”Supprimer”, de sorte que seule la structure de base du tableau reste sur la page.
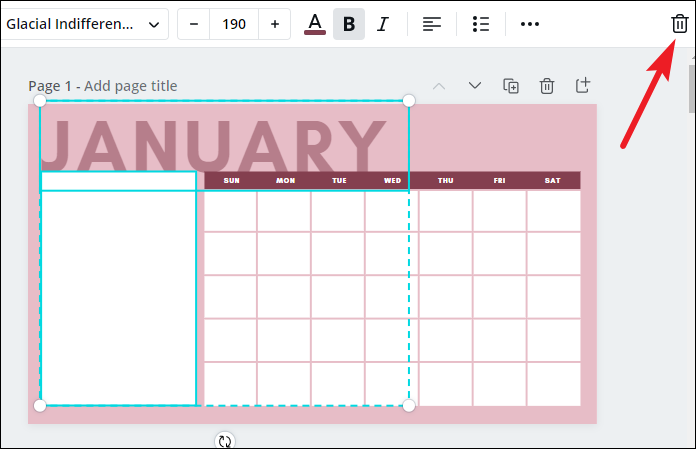
Désormais, le texte des cellules ne fait pas partie du tableau de ce modèle, ce qui sera également le cas la plupart du temps dans d’autres modèles. Vous pouvez le confirmer en déplaçant le tableau. Lorsque vous déplacez le tableau, vous constaterez que le tableau se déplacera séparément du texte.
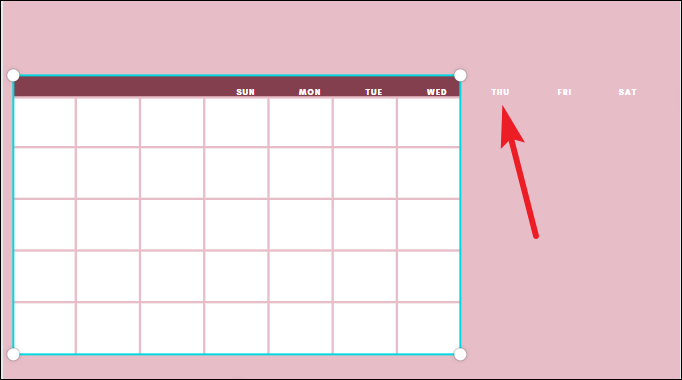
Vous pouvez supprimer entièrement ce texte. Ou vous pouvez le conserver, le regrouper avec la table. De cette façon, lorsque vous souhaitez saisir du texte, les zones de texte seront déjà présentes. Le regroupement du texte avec le tableau est important avant le redimensionnement. Ou vous devrez vous attaquer aux éléments de texte séparément, et cela ne fera que compliquer les choses.

Redimensionnez le tableau après avoir regroupé le texte avec le tableau ou l’avoir supprimé. Cliquez sur les cercles dans le coin et faites-les glisser pour redimensionner le tableau.
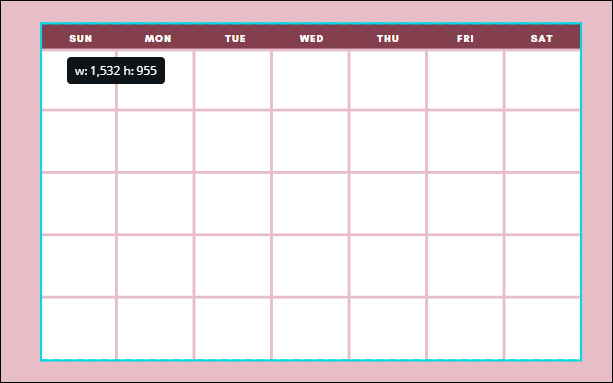
Utilisez la touche du clavier «T» pour créer de nouvelles zones de texte et placer chaque zone de texte dans la cellule. Lorsque vous placez les zones de texte, utilisez les lignes d’alignement de Canva comme guide.
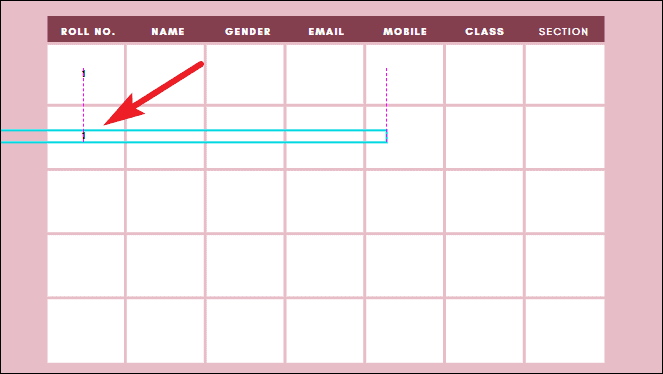
Une fois que vous avez entré les données dans chaque cellule, sélectionnez le tableau entier avec du texte. Tous les éléments seront mis en évidence. Cliquez sur le bouton «Groupe».
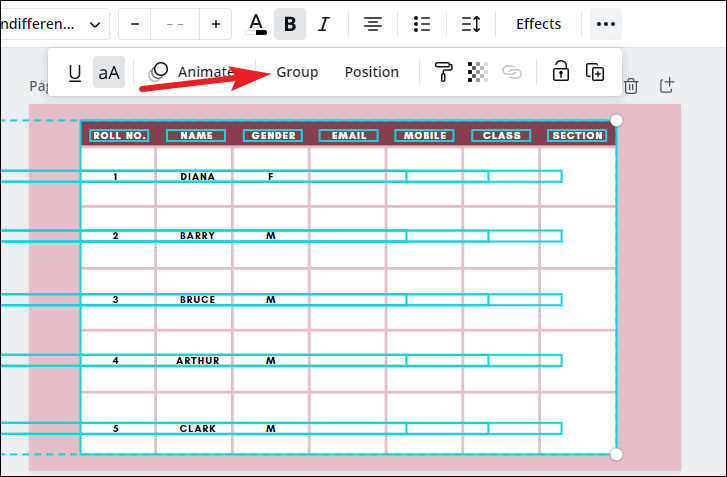
De cette façon, lorsque vous déplacez votre tableau, le texte n’en sera pas une partie distincte. Vous pouvez également personnaliser complètement ce tableau: les couleurs d’arrière-plan, la couleur de la police et le visage de la police, la taille de la police. Une fois que vous en êtes satisfait, sélectionnez le tableau et copiez-le. Ensuite, ouvrez votre conception ou présentation et collez le tableau sur la page souhaitée.
Création d’un tableau avec une taille de cellule variable
Pour ce type de tableau, l’agenda qui correspondra aux critères n’aura qu’un ensemble de carrés sous forme d’agenda sans barre en haut. Sélectionnez un modèle correspondant à la description ou utilisez le modèle que nous utilisons pour ce guide. Accédez à la barre de recherche et saisissez”Calendrier d’anniversaire des illustrations de ballons rouges”.
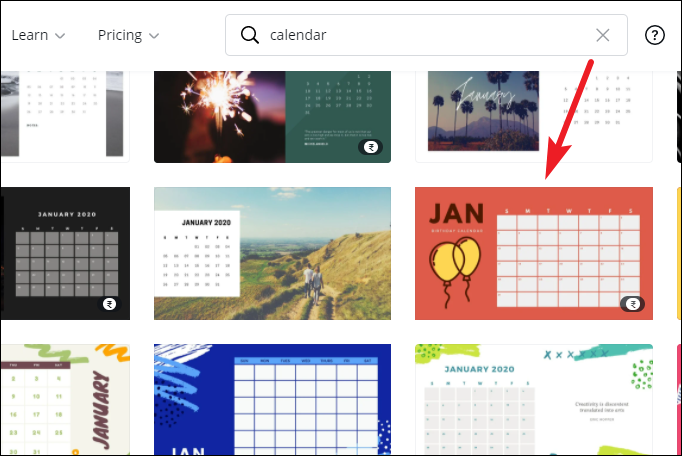
Pour tout autre modèle, pour vérifier qu’il s’agit du bon modèle, sélectionnez le calendrier. Le bouton”Dissocier”doit apparaître dans la barre d’outils.
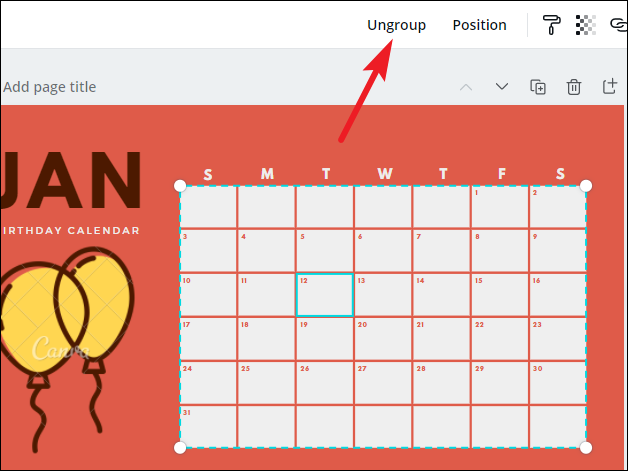
Commencez maintenant par supprimer le reste des éléments de la page afin qu’ils n’interfèrent pas avec le processus. Sélectionnez les éléments en faisant glisser votre curseur sur eux, puis cliquez sur le bouton «Supprimer».
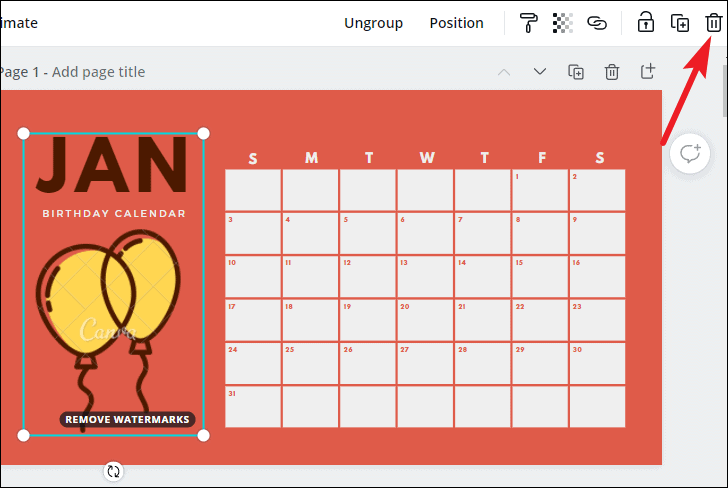
Si vous souhaitez redimensionner le tableau, groupez d’abord le texte avec le tableau. Commencez par dissocier la table car vous ne pouvez pas grouper un élément avec un groupe. Sélectionnez l’ensemble du tableau et du texte, puis cliquez sur le bouton”Groupe”. Ensuite, redimensionnez le tableau.
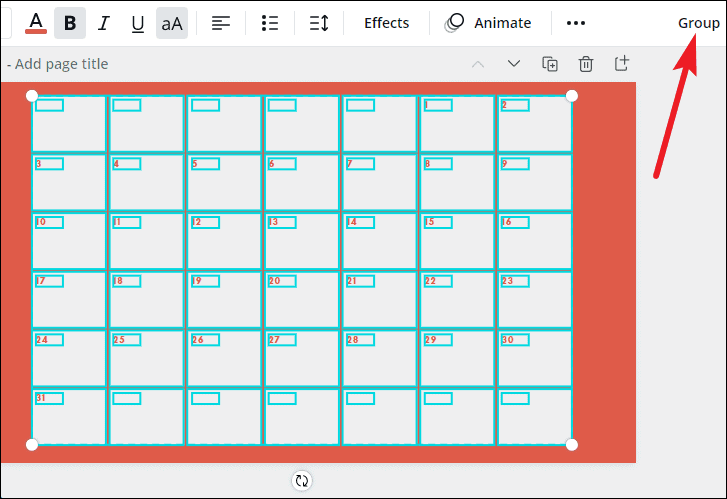
À présent, sélectionnez-le à nouveau et cliquez sur le bouton”Dissocier”. Vous verrez que chaque cellule est un élément distinct que vous pouvez modifier. Redimensionnez tous les éléments que vous souhaitez. Pour ajouter d’autres cellules, copiez les éléments et collez-les. Saisissez le texte dans les zones de texte existantes (si vous ne les avez pas supprimées) ou utilisez la touche «T» pour saisir des éléments de texte et les placer dans les cellules.
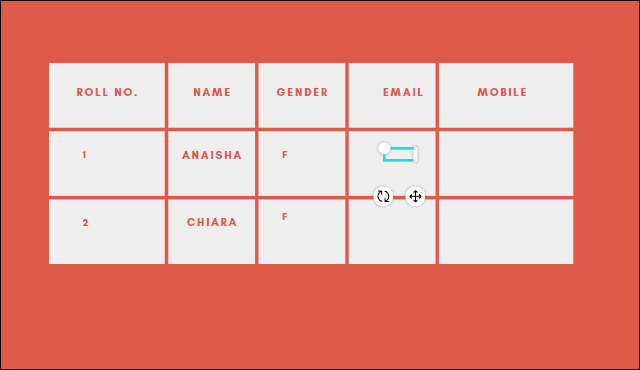
Regroupez le tableau entier avec le texte une fois le tableau terminé. Vous pouvez également modifier la couleur et la police du tableau. Ensuite, copiez-le et collez-le dans vos créations.
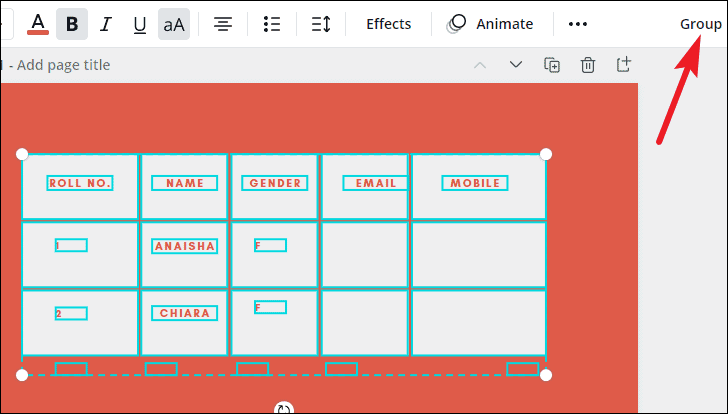
Créer un tableau à partir de zéro
Cette méthode vous permet de créer rapidement une table à partir de zéro. Lorsque la solution de contournement du calendrier est une bonne option pour créer des tables d’une structure de base, cela peut également sembler compliqué. Vous pouvez créer vous-même une table sans utiliser de calendrier.
Commencez par une page vierge de n’importe quelle taille. Vous pouvez également commencer avec une nouvelle page dans votre conception en cours. Cette méthode ne vous oblige pas à travailler avec une taille spécifique. Ensuite, allez à l’option «Éléments» dans la barre d’outils à gauche.
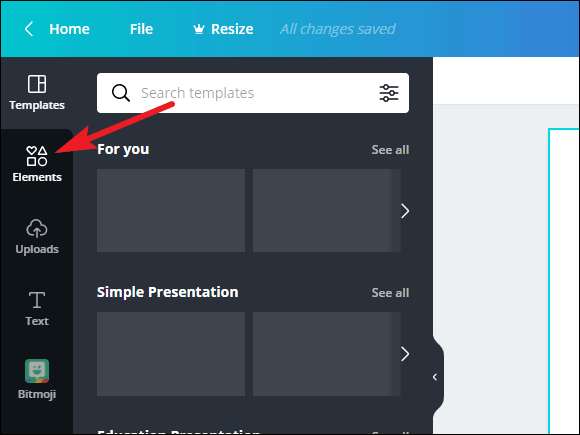
Accédez à”Lignes et formes”et sélectionnez-y la forme”Carrée”.
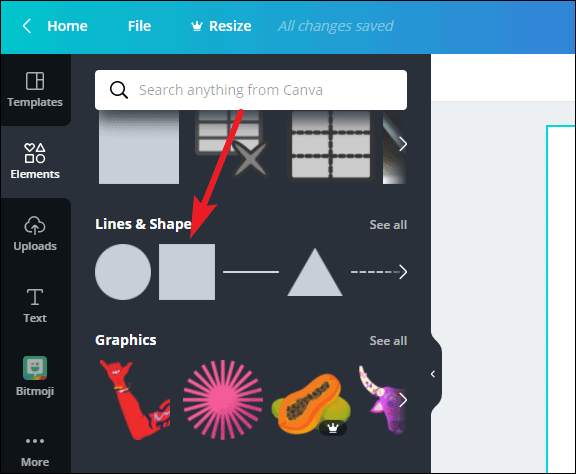
Redimensionnez le carré à la taille que vous souhaitez. Ensuite, copiez l’élément pour créer plus de cellules d’affilée. Chaque cellule dans une ligne peut également être de tailles différentes. Une fois que vous avez le nombre de colonnes souhaité, sélectionnez toutes les cellules et regroupez-les.
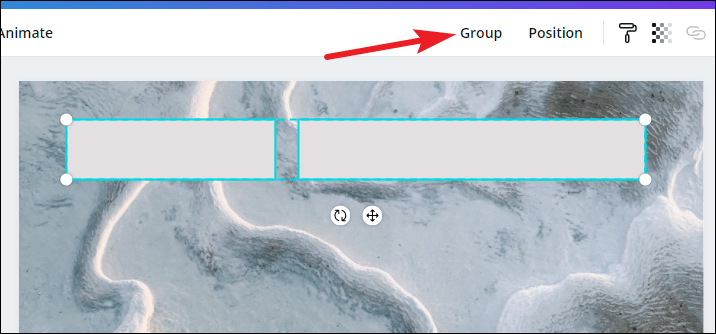
Maintenant, copiez le groupe et collez-le. Placez la deuxième ligne sous la première et répétez le processus jusqu’à ce que vous ayez le nombre de lignes souhaité.
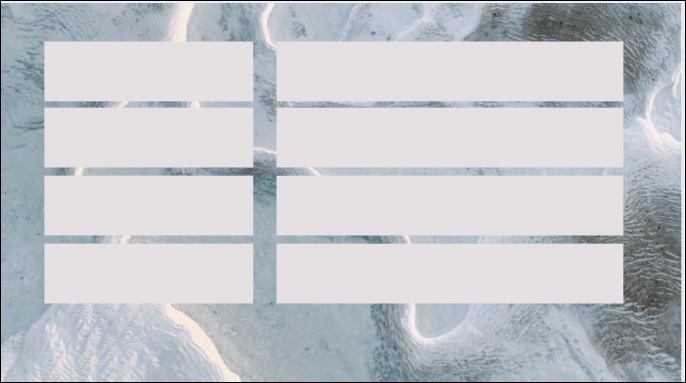
Dissociez toutes les lignes pour pouvoir les personnaliser facilement ou y saisir du texte. Utilisez l’élément «Texte» pour placer du texte dans chaque cellule. Entrez les données dans les cellules.
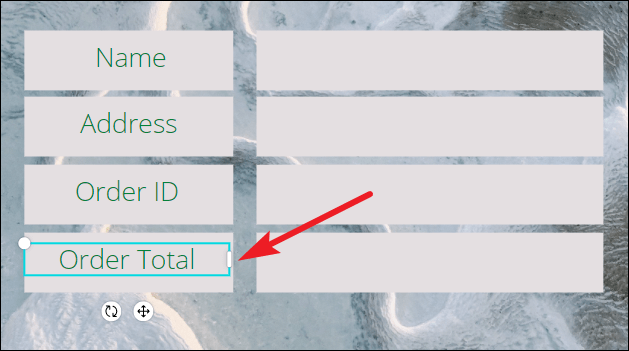
Une fois le tableau terminé, sélectionnez-le et cliquez sur le bouton”Groupe”. Vous pouvez utiliser le tableau comme vous le souhaitez en le copiant.
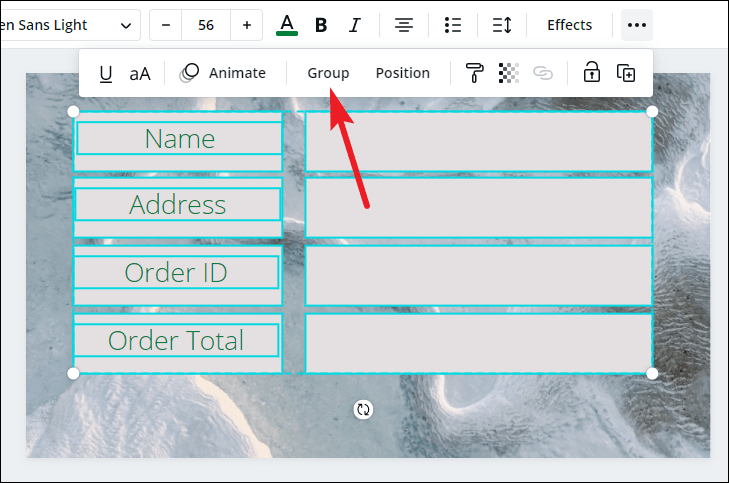
Cela peut prendre un peu plus de temps que vos conceptions habituelles dans Canva, mais jusqu’à ce que Canva présente un modèle ou un élément de table, il n’y a pas d’autre moyen que de saisir votre temps.
