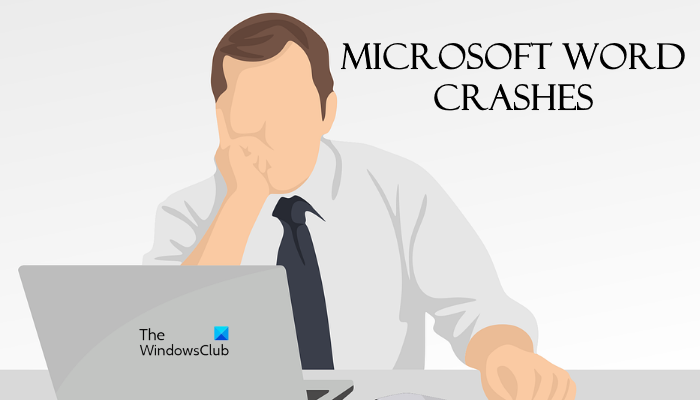Dans cet article, nous parlerons des solutions potentielles pour résoudre certains problèmes courants de plantage de Microsoft Word. Certains utilisateurs se plaignent de rencontrer des problèmes avec Microsoft Word. Selon eux, Microsoft Word plante lors de plusieurs tâches, comme enregistrer un document, ouvrir un document, copier et coller les données, etc. Si vous rencontrez ce type de problèmes avec Microsoft Word, ce message peut vous aider à les corriger.
Que dois-je faire si Microsoft Word continue de planter ?
Les compléments Microsoft Word sont généralement le coupable. Vous devrez peut-être identifier et supprimer des compléments des programmes Microsoft Office. Vous pouvez le résoudre en dépannant Word en mode sans échec, en mettant à jour Word vers la dernière version, en réparant Office, etc. Dans cet article, nous avons fourni les solutions à certains problèmes courants de plantage de Microsoft Word.
Microsoft Word conserve plantage sur Windows 11/10
Ici, nous verrons les solutions aux problèmes de plantage de Microsoft Word suivants :
Word se bloque lors de l’enregistrement d’un document.Word se bloque lors de l’ouverture.Word se bloque lors du copier-coller.Word se bloque lors de l’impression.Word se bloque lors de la mise à jour de la table des matières.
Outre l’identification et la suppression des compléments Word incriminés comme mentionné ci-dessus, nous discutons ci-dessous des suggestions de dépannage pour chacun de ces scénarios.
Microsoft Word se bloque lors de l’enregistrement d’un document
Si Microsoft Word continue de planter ou de se bloquer fréquemment ou de manière aléatoire sur Windows 11/10, ces solutions vous aideront certainement à résoudre le problème. Selon certains utilisateurs, Microsoft Word se bloque chaque fois qu’ils tentent d’enregistrer un document sur leur ordinateur. Si une telle chose vous arrive, vous pouvez essayer les solutions suivantes :
Mettre à jour Microsoft Office.Enregistrer votre document Word à un autre emplacement.Exécuter Word en tant qu’administrateur.Lancer Microsoft Office en mode sans échec.Réparer Office.
Ci-dessous, nous avons expliqué chacune de ces méthodes de dépannage en détail.
1] Mettre à jour Microsoft Office
Des problèmes tels que des plantages peuvent survenir si vous utilisez la version obsolète de Microsoft Office. Par conséquent, avant de commencer les méthodes de dépannage, il sera préférable de vérifier s’il existe une mise à jour en attente pour Microsoft Office. Si oui, mettez à jour Microsoft Office vers la dernière version.
Après avoir mis à jour Office, vérifiez si vous pouvez enregistrer votre document ou non.
2] Enregistrez votre document Word à un autre emplacement
Par défaut, l’emplacement de sauvegarde des applications Microsoft Office, telles que Word, Excel, etc., est le dossier Documents. Vous rencontrez peut-être ce problème en raison de problèmes d’autorisation avec Microsoft Word. Pour le vérifier, cliquez avec le bouton droit de la souris dans l’espace vide de votre bureau et accédez à « Fichier > Document Microsoft Word ». Après cela, ouvrez ce document Word et accédez à « Fichier > Enregistrer sous ». Vérifiez, est-ce qu’il se bloque aussi cette fois ?
Si Word se bloque, il peut y avoir des problèmes d’autorisation avec Microsoft Word. Vous pouvez résoudre les problèmes d’autorisation en exécutant Word en tant qu’administrateur. Si Word ne se bloque pas, le problème peut être associé à l’application Microsoft Office. Pour résoudre ce problème, essayez les solutions suivantes.
3] Exécutez Word en tant qu’administrateur
Comme expliqué précédemment, le problème peut survenir en raison de problèmes d’autorisation avec Microsoft Word. Par conséquent, nous vous suggérons d’exécuter Microsoft Word en tant qu’administrateur et de voir ce qui se passe. Pour exécuter Microsoft Word en tant qu’administrateur, suivez les instructions ci-dessous :
Cliquez sur la recherche Windows et tapez Word.Maintenant, faites un clic droit sur l’application Word et sélectionnez Exécuter en tant qu’administrateur.Cliquez sur Oui dans l’invite UAC.
Si cela résout le problème, vous pouvez configurer l’application Microsoft Word pour qu’elle s’exécute toujours en tant qu’administrateur.
4] Lancez Microsoft Word en mode sans échec
Certains compléments dans Word peuvent être à l’origine du problème. Vous pouvez le vérifier en lançant Microsoft Word en mode sans échec. Lorsque vous lancez Word en mode sans échec, il s’exécute avec les compléments désactivés. Après avoir lancé Word en mode sans échec, enregistrez votre document. Si Word ne plante pas cette fois, le coupable est un ou plusieurs compléments.
Maintenant, quittez Word du mode sans échec et relancez-le en mode normal. Désactivez vos compléments un par un et enregistrez votre document après avoir désactivé chaque complément. Cela vous permettra de savoir quel complément est à l’origine du problème. Une fois que vous l’avez identifié, pensez à le supprimer.
Les étapes suivantes vous montreront comment désactiver les compléments dans Microsoft Word :
Lancez Microsoft Word. Accédez à « Fichier > Options ». Dans la fenêtre Options Word, sélectionnez les Compléments strong> sur le côté gauche. Au bas de la fenêtre, sélectionnez Compléments COM dans le menu déroulant Gérer, puis cliquez sur Aller . Dans la fenêtre des compléments COM, décochez simplement les compléments (un à la fois) et cliquez sur OK.
5] Réparer Office
Si aucune des solutions ci-dessus résolu votre problème, réparez d’abord l’application Microsoft Office et voyez si cela vous aide. Si le problème persiste, vous pouvez essayer de réinstaller l’application Microsoft Office.
Microsoft Word se bloque lors de l’ouverture
Si Microsoft Word se bloque à chaque fois que vous l’ouvrez ou ouvrez un document, les éléments suivants des solutions peuvent vous aider à y remédier :
Mettre à jour Microsoft Office.Désactiver la vue protégée.Lancer Microsoft Word en mode sans échec.Débloquer le document Word via Properties.Réparer Office.Dépanner dans l’état de démarrage minimal.
Ayons un regardez en détail ces méthodes de dépannage qui ne manqueront pas de vous aider si votre Word continue de planter lors de l’enregistrement d’un document, de l’ouverture, du copier-coller, de l’impression ou de la mise à jour de la table des matières.
1] Mettre à jour Microsoft Office
Tout d’abord, vérifiez si vous utilisez la version mise à jour de Microsoft Office ou non. Si votre application Office est obsolète, envisagez de la mettre à jour vers la dernière version. Si le problème de plantage se produisait en raison d’un bogue, la mise à jour de l’application Office le résoudra.
2] Désactivez la vue protégée
Désactivez la vue protégée et voyez si elle apporte des modifications. Les étapes correspondantes sont répertoriées ci-dessous :
Lancez Microsoft Word. Accédez à « Fichier > Options ». Sélectionnez la catégorie Centre de confiance sur le côté gauche.Cliquez sur sur le bouton Paramètres du Centre de confiance sur le côté droit.Maintenant, sélectionnez la catégorie Vue protégée et décochez toutes les cases sur le côté droit.Cliquez sur OK pour enregistrer les paramètres.
Maintenant, vérifiez si le problème est résolu ou non.
3] Lancez Word en mode sans échec
Parfois, certains compléments causent plusieurs problèmes avec les applications Microsoft Office. C’est peut-être votre cas. Vous pouvez le vérifier en lançant Word en mode sans échec. Word désactive certains compléments en mode sans échec. Par conséquent, si Word se lance avec succès en mode sans échec, cela signifie que l’un des compléments désactivés est le coupable.
Pour lancer Word en mode sans échec, tapez simplement winword/safe dans la zone de commande Exécuter et cliquez sur D’ACCORD. Après l’avoir lancé en mode sans échec, accédez à « Fichier > Options > Compléments ». Maintenant, sélectionnez Compléments COM dans le menu déroulant Gérer et cliquez sur le bouton Aller. Maintenant, voyez quels compléments sont désactivés.
Parce que Word se bloque lorsque vous l’ouvrez, vous devez supprimer les compléments désactivés en mode sans échec. Sélectionnez l’un des compléments désactivés et cliquez sur Supprimer. Maintenant, quittez le mode sans échec et lancez Word en mode normal. Si Word se bloque également cette fois, lancez-le à nouveau en mode sans échec et supprimez un autre complément. Si Word se lance en mode normal, cela signifie que vous avez supprimé le complément défectueux. Maintenant, vous pouvez réinstaller les compléments supprimés, sauf celui qui est défectueux.
4] Débloquer le document Word via Propriétés
Parfois, Word se bloque lors de l’ouverture d’un document directement à partir de l’e-mail. Si tel est votre cas, vous pouvez essayer cette solution. Tout d’abord, enregistrez le fichier Word de l’e-mail sur votre ordinateur. Maintenant, faites un clic droit dessus et sélectionnez Propriétés et cochez la case Débloquer.
Maintenant, vérifiez si le problème persiste.
5] Réparer Office
Réparer Microsoft Office peut également résoudre les problèmes. Vous pouvez réparer Microsoft Office à partir du Panneau de configuration.
Ouvrez le Panneau de configuration, puis cliquez sur l’option Désinstaller un programme.Sélectionnez votre application Microsoft Office.Cliquez avec le bouton droit sur Office et sélectionnez Modifier. Sélectionnez Réparer et cliquez sur Suivant. Après cela, sélectionnez Réparation en ligne. Suivez les instructions à l’écran.
6] Dépannage dans l’état de démarrage minimal
Certains programmes sur votre système peuvent entrer en conflit avec l’application Microsoft Word et provoquer son blocage. Si aucune des solutions ci-dessus n’a fonctionné, vous devez dépanner votre ordinateur dans un état de démarrage minimal. Si vous trouvez un tel programme, envisagez de le désinstaller.
Microsoft Word se bloque lors du copier-coller
Essayez les solutions suivantes pour résoudre le problème de plantage avec Microsoft Word lors du copier-coller des données.
Désactivez l’historique du Presse-papiers.Décochez tout dans le menu Options du Presse-papiers Office.Lancez Microsoft Word en mode sans échec.Réparez Microsoft Office.
Voyons ces solutions en détail.
1] Désactiver l’historique du Presse-papiers
Certains utilisateurs ont déclaré que le problème avait été résolu après avoir désactivé l’historique du Presse-papiers. Vous devriez également essayer ceci et voir si cela apporte des changements.
2] Décochez tout dans le menu Options du Presse-papiers Office
Lancez Microsoft Word et suivez les étapes ci-dessous :
Ouvrez votre document dans Microsoft Word.Ouvrez le Presse-papiers Microsoft Office.Maintenant, cliquez sur le menu Options en bas et désélectionnez toutes les options.
Vérifiez si le problème est résolu ou non.
3] Lancez Microsoft Word en mode sans échec
Certains utilisateurs ont signalé que le problème était dû à certains compléments comme ABBY’s Fine Reader, Adobe PDF Maker, etc. Si Microsoft Word plante sur votre système en raison d’un complément, le dépannage de Microsoft Word en mode sans échec peut vous aider à identifier ce complément. Si vous trouvez qu’un complément est à l’origine du problème, envisagez de le supprimer. Nous avons expliqué le processus de dépannage de Word en mode sans échec ci-dessus dans cet article.
4] Repair Office
.leader-3-multi-804{border:none!important;display:block!important;float:none;line-height:0;margin-bottom:15px!important;margin-left:0!important;margin-right:0!important;margin-top:15px!important;min-height:250px;min-width:250px;padding:0;text-align:center!important}Vous pourriez rencontrer des problèmes de plantage avec l’application Word en raison d’une corruption de Microsoft Office. Dans ce cas, la réparation d’Office peut résoudre le problème.
Connexe : Corrigez les erreurs WINWORD.EXE dans l’application Office Word.
Microsoft Word se bloque lors de l’impression
Si votre application Microsoft Word se bloque lors de l’impression d’un document, vous pouvez essayer les solutions suivantes :
Essayez d’imprimer au format PDF, XPS ou OneNote.Supprimez le contenu du dossier Imprimantes dans le répertoire C.Identifier l’imprimante coupable.Mettre à jour, restaurer et réinstaller le pilote d’imprimante.Exécuter les analyses SFC et DISM.Dépanner Word en mode sans échec.Réparer Office.
Parlons de ces solutions en détail.
1] Essayez d’imprimer au format PDF, XPS ou OneNote
Lancez Microsoft Word et ouvrez votre document dedans. Maintenant, allez dans « Fichier > Imprimer ». Après cela, cliquez sur le menu déroulant Imprimante et sélectionnez les options suivantes une par une et voyez si Word se bloque pendant l’impression ou non.
Microsoft Print to PDF.Microsoft XPS Document Writer.OneNote pour Windows 10.
Si Word ne plante pas, vous pouvez utiliser ces modes pour imprimer vos documents Word. Si Word se bloque toujours, essayez les solutions suivantes.
2] Supprimez le contenu du dossier Imprimantes dans le répertoire C
Effacez le contenu du dossier Imprimante dans le répertoire C et consultez si cela résout votre problème. Pour supprimer le contenu de ce dossier, vous devez d’abord arrêter le service Print Spooler.
Les étapes pour arrêter le service Print Spooler sont les suivantes :
Lancez la boîte de commande Exécuter en appuyant sur les touches Win + R. Tapez services.msc et cliquez sur OK. Cela lancera l’application Services. Dans l’application Services, faites défiler vers le bas et recherchez le service Print Spooler. Une fois que vous l’avez trouvé, faites un clic droit dessus et sélectionnez Arrêter.
Maintenant, après avoir arrêté le service Print Spooler, ouvrez l’explorateur de fichiers et entrez le chemin suivant, puis appuyez sur Entrée.
C:\WINDOWS\System32\spool
.leader-2-multi-806{border:none!important;affichage:block!important;float:none;line-height:0;margin-bottom:15px!important;margin-left:0!important;margin-right:0!important;margin-top:15px !important;min-height:250px;min-width:250px;padding:0;text-align:center!important}Vous y trouverez le dossier Imprimantes. Ouvrez-le. Si vous recevez la boîte de dialogue Autorisations, cliquez sur Continuer. Supprimez tout le contenu du dossier Imprimantes. Après cela, lancez à nouveau l’application Services et démarrez le service Print Spooler. Pour cela, faites un clic droit sur le service Print Spooler et sélectionnez Démarrer.
3] Identifiez l’imprimante coupable
Si vous avez installé plus d’une imprimante sur votre système, vous pouvez vérifier s’il y a une imprimante coupable à l’origine du problème. Pour cela, désinstallez toutes les imprimantes et réinstallez-les une par une. Après avoir installé chaque imprimante, imprimez votre document Word et voyez si Microsoft Word se bloque.
4] Mettez à jour, restaurez et réinstallez votre pilote d’imprimante
Le problème de plantage peut se produire en raison de le pilote d’imprimante obsolète ou corrompu. Vous devriez essayer de mettre à jour, de revenir en arrière et de réinstaller le pilote d’imprimante.
5] Exécutez des analyses SFC et DISM
L’une des causes de ce problème est l’image système Windows corrompue. Exécutez l’analyse SFC et l’analyse DISM et voyez si cela vous aide à résoudre le problème.
6] Dépannage de Word en mode sans échec
Si un complément est à l’origine du problème, dépannage de Word en mode sans échec vous aidera à l’identifier. Une fois que vous l’avez trouvé, supprimez-le de Word. Nous avons déjà expliqué le processus de dépannage de Word en mode sans échec ci-dessus dans cet article.
7] Réparer Office
Si le problème persiste, votre application Microsoft Office est peut-être corrompue. Vous pouvez résoudre ce problème en le réparant.
Microsoft Word se bloque lors de la mise à jour de la table des matières
Les solutions suivantes peuvent vous aider à résoudre ce problème :
Dépanner Word en mode sans échec.Réparer Microsoft Word.
1] Dépannage de Word en mode sans échec
Le mode sans échec lance les applications Office avec le mode Compléments désactivé. Ce mode est utile pour identifier le complément coupable. Nous avons expliqué comment dépanner Word en mode sans échec ci-dessus dans cet article.
2] Réparer Office
Les utilisateurs rencontrent plusieurs problèmes avec Microsoft Office s’il est corrompu. Cela pourrait être le cas avec vous. Vous devriez exécuter une réparation pour votre application Microsoft Office et voir si cela vous aide.
Comment puis-je ouvrir Word en mode sans échec ?
Pour ouvrir Microsoft Word en mode sans échec, lancez d’abord la boîte de commande Exécuter en appuyant sur les touches Win + R. Après cela, tapez winword/safe et cliquez sur OK. Lorsque Word est lancé en mode sans échec, Microsoft Word (mode sans échec) devrait être écrit en haut.
J’espère que cet article vous a aidé à résoudre votre problème.