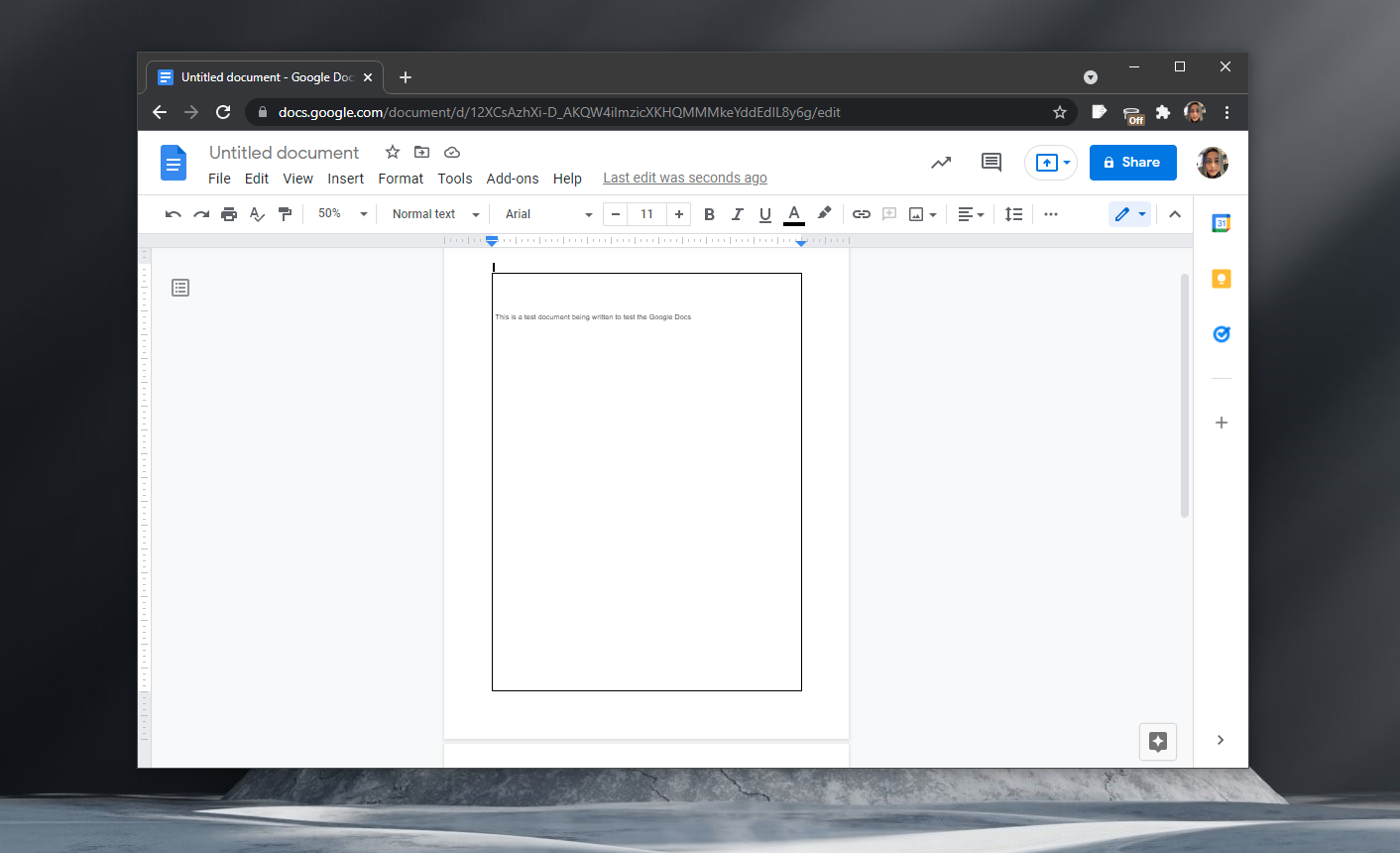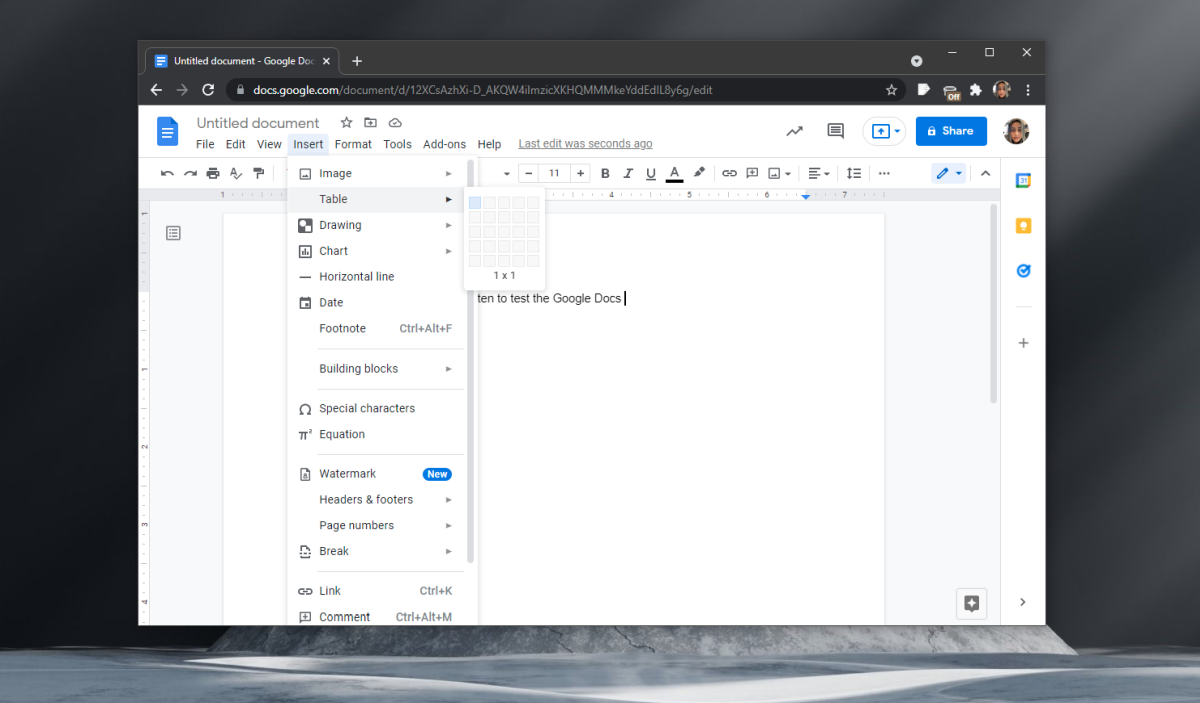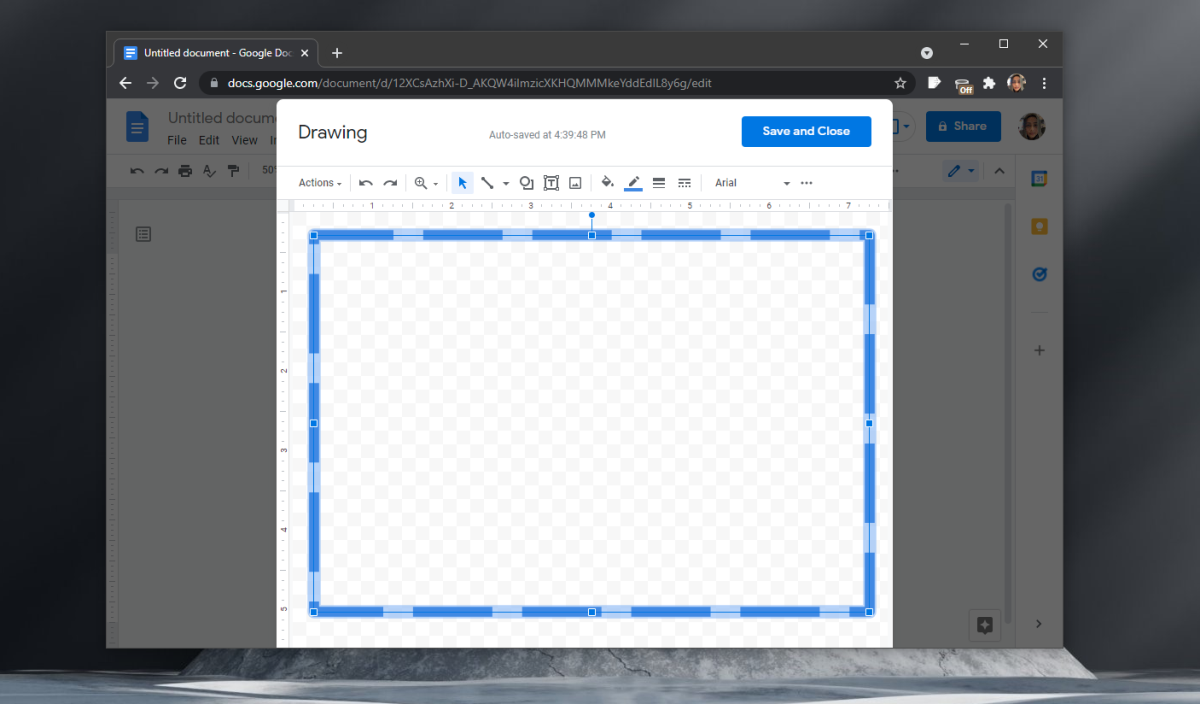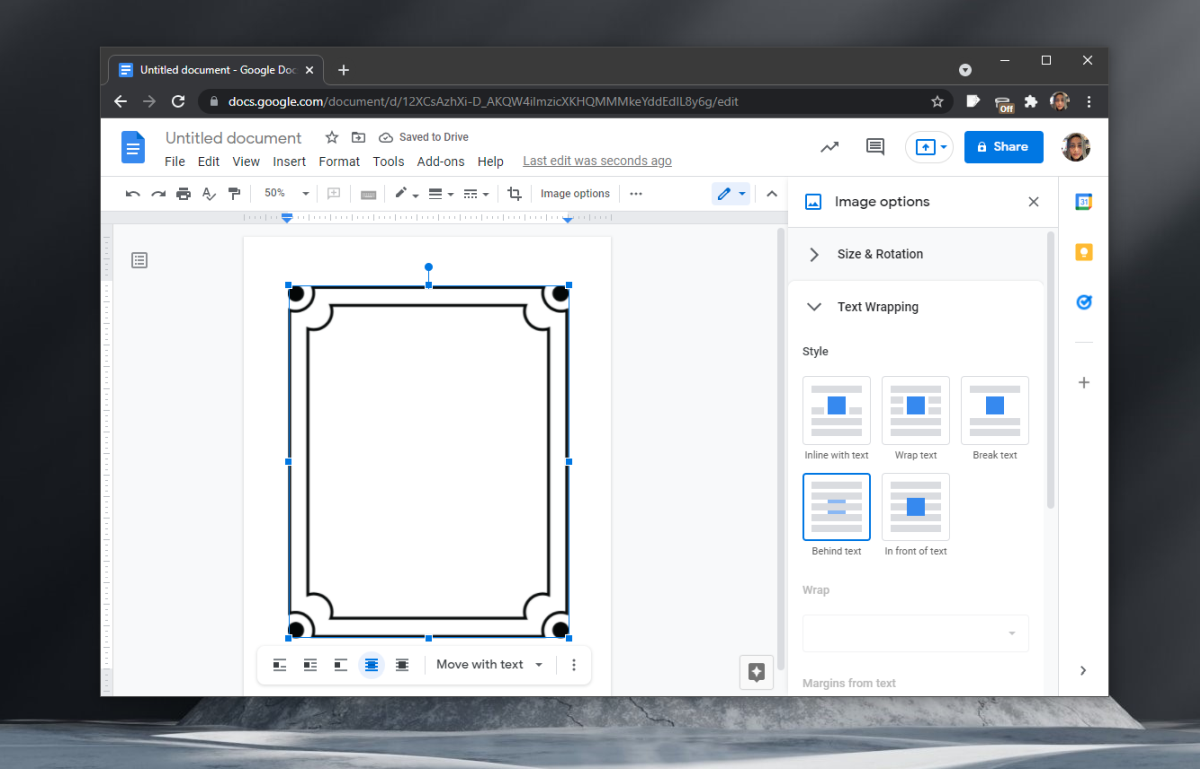Les documents professionnels ont une certaine apparence ; le formatage est cohérent partout et visuellement, ils sont agréables à regarder. Les images et les sujets importants se démarquent, et pour les documents plus longs, les sections et les chapitres sont correctement définis.
Les bordures sur Google Docs
Les bordures dans un document n’aident pas vraiment à mieux organiser son contenu, mais elles sont jolies. Si vous êtes prêt à faire l’effort, vous pouvez appliquer des bordures différentes à chaque chapitre et donner au lecteur un indice visuel qu’il lit un chapitre nouveau/différent.
Malheureusement, Google Docs ne le fait pas. avoir un outil de bordure. Si vous voulez en insérer un, vous allez devoir faire preuve de créativité. Voici comment ajouter des bordures sur Google Docs.
1. Créer un tableau
Vous pouvez créer un tableau 1×1 et placer votre texte à l’intérieur du tableau. L’inconvénient de cette méthode est que ;
Vous perdrez un espace considérable le long de la bordure de la page Vous devrez insérer manuellement un tableau sur chaque page La gestion du texte, des images et des tableaux dans un tableau sera un défi
Pour insérer la bordure du tableau,
Allez dans Insertion>Tableau. Sélectionnez uniquement la cellule en haut à gauche pour obtenir un tableau 1 × 1. Une fois inséré, cliquez à l’intérieur du tableau. Appuyez sur Entrée jusqu’à ce que la hauteur du tableau s’étende sur la longueur de la page. En haut à droite, vous verrez un outil stylo. Utilisez les outils pour changer la couleur de la bordure du tableau.
2. Utiliser des outils de dessin
Google Docs n’a pas d’outil de bordure, mais il a un outil de dessin. Vous pouvez l’utiliser pour tracer des lignes tout autour d’une page et créer une bordure.
Ouvrez un nouveau fichier Google Docs Accédez à Insertion > Dessin > Nouveau. Dans la fenêtre qui s’ouvre, sélectionnez l’outil de dessin de forme. Insérer une forme de rectangle Supprimer le remplissage. Modifiez l’épaisseur et la couleur de la ligne. Modifiez le style de la ligne, c’est-à-dire en pointillés, en pointillés, etc. Cliquez sur Enregistrer. Une fois le rectangle inséré dans le document, faites-le glisser et remplissez la page.
Répétez pour toutes les pages.
3. Utiliser une image
Cette méthode vous permettra d’insérer la bordure la plus décorative possible dans Google Docs. Il sera également difficile de travailler avec. Vous devez trouver un cadre au format image. Il doit être au format PNG car le format PNG prend en charge la transparence.
Ouvrez un document dans Google Docs. Allez dans Insertion> Image. Téléchargez l’image à partir de votre lecteur local ou d’un lien. Une fois inséré, ajustez l’image pour qu’elle fonctionne comme une bordure. Envoyez-le derrière du texte à partir des options d’image.
Conclusion
Les frontières ne sont pas Ce n’est pas essentiel pour tout document, mais ils donnent une belle apparence à un document. Vous ne pouvez pas compter uniquement sur la conception pour créer un bon document, mais une fois que vous avez un document solide et bien écrit, le rendre beau est un excellent moyen de montrer qu’il a été créé avec effort.