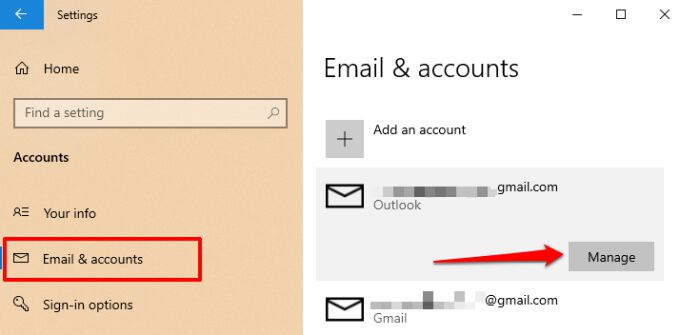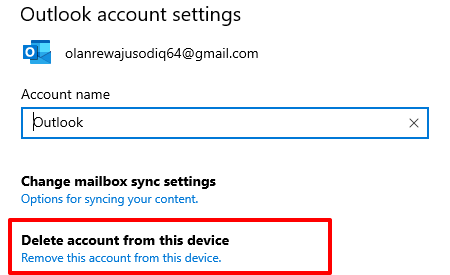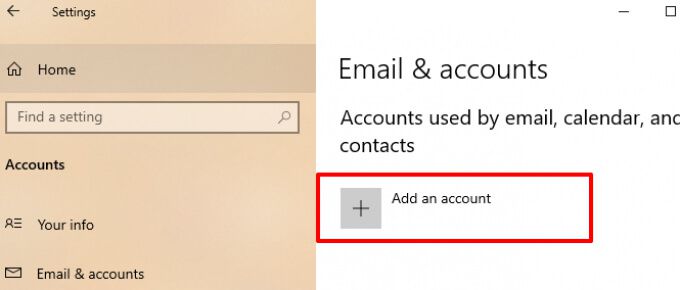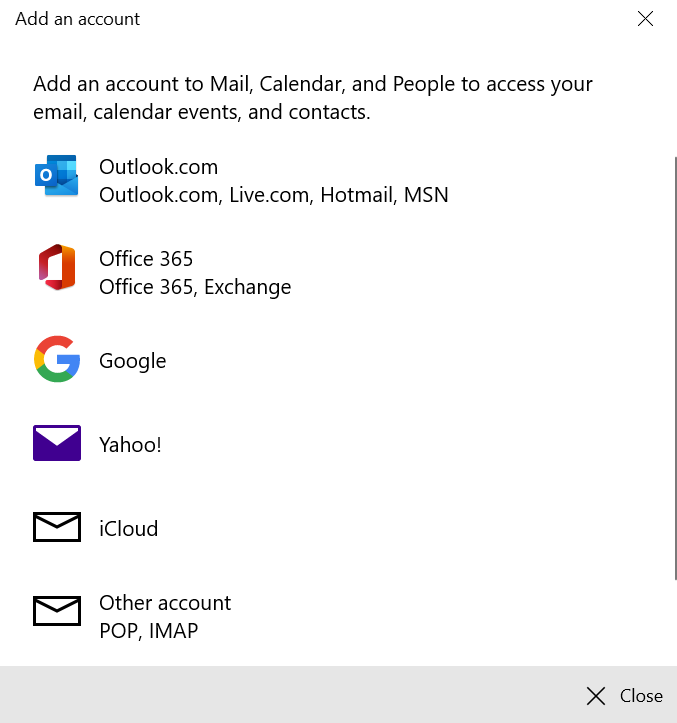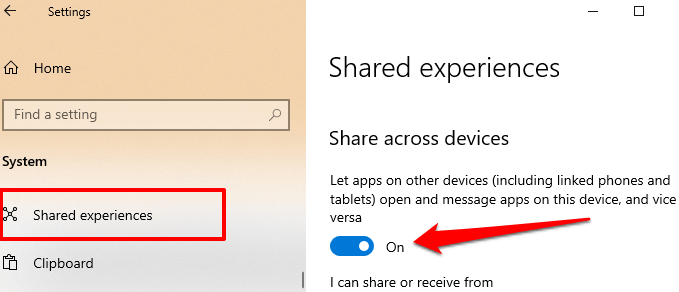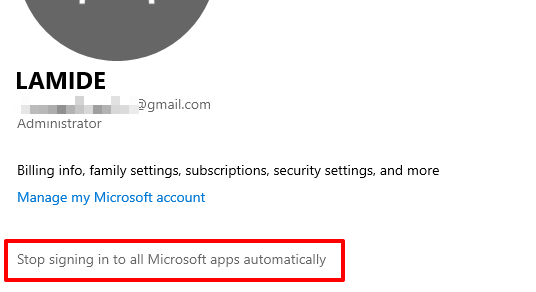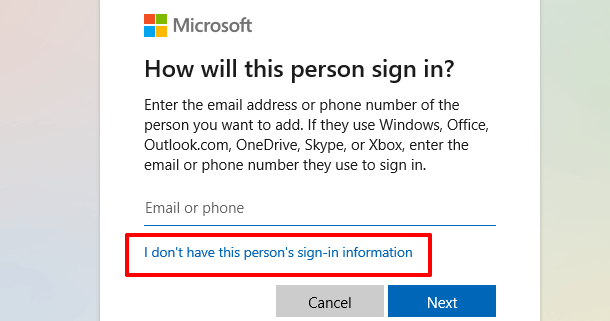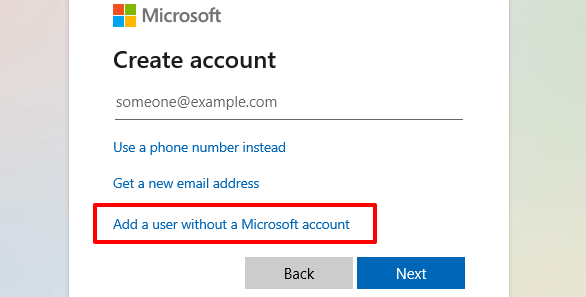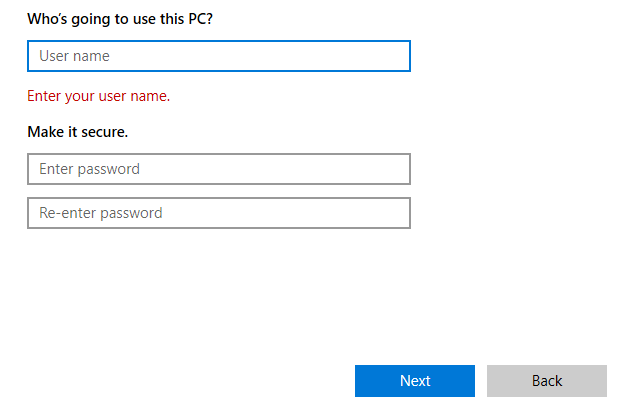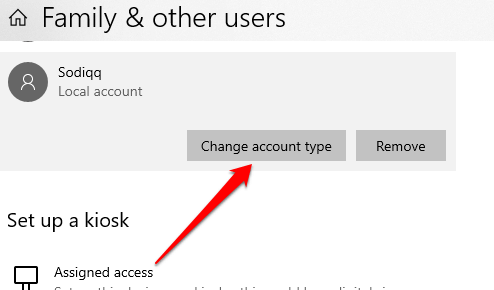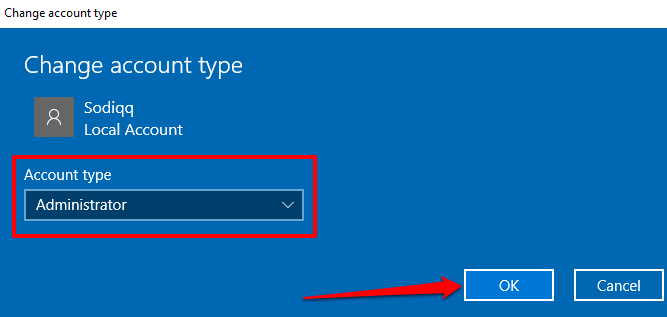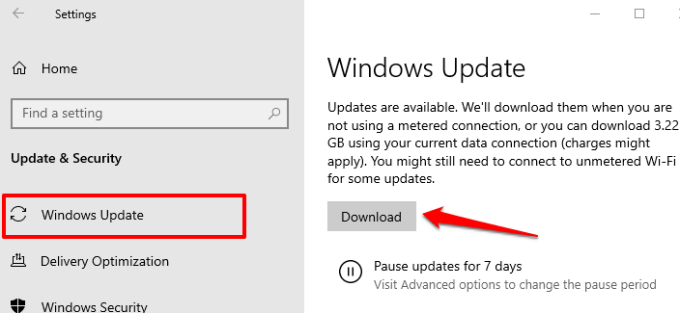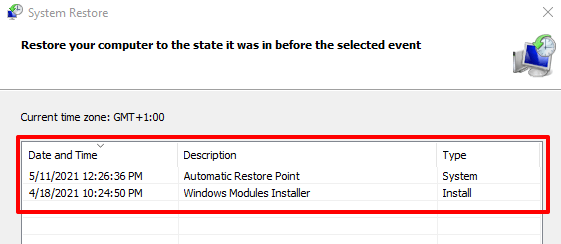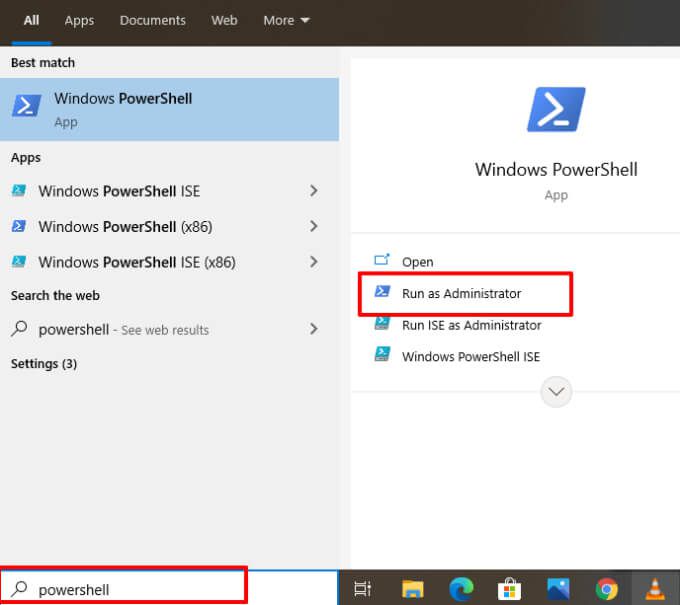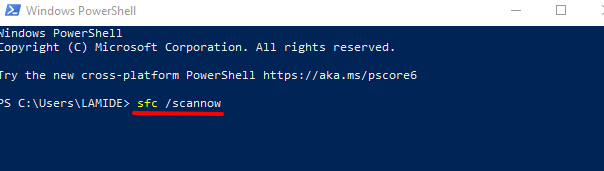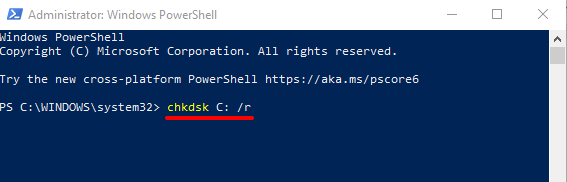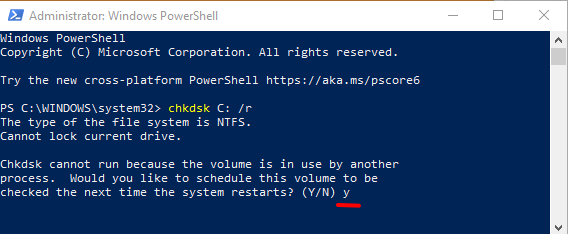Avez-vous un «problème de compte Microsoft. Nous devons corriger la notification de votre compte Microsoft chaque fois que vous vous connectez à votre PC Windows? Ou le message d’erreur apparaît-il à des intervalles aléatoires lors de l’utilisation de votre ordinateur?
Vous obtenez très probablement cette erreur car il y a un problème avec les paramètres”Expériences partagées”de Windows 10, une fonctionnalité qui vous permet facilement partager des fichiers entre plusieurs appareils Windows . Windows peut également afficher l’erreur «Problème de compte Microsoft» en raison de la corruption du système de fichiers ou si votre ordinateur ne parvient pas à synchroniser les informations de votre compte avec le serveur Microsoft.
Bien que cette erreur se présente souvent après une modification récente du mot de passe, il est possible de rencontrer le problème même sans changer le mot de passe de votre compte. Reportez-vous aux solutions de dépannage ci-dessous pour résoudre le problème.
Supprimer les comptes inutilisés ou inconnus
Accédez au menu du compte Windows et assurez-vous que les informations d’identification de votre compte sont correctes. Vous devez également supprimer tous les comptes inutilisés ou non reconnus connectés à votre appareil.
- Accédez à Paramètres > Comptes > E-mail et comptes et vérifiez que les comptes sont indiqués dans la section”Comptes utilisés par e-mail, agenda, et contacts ”sont corrects.
- Pour supprimer un compte non reconnu, sélectionnez le compte, puis cliquez sur le bouton Gérer .
- Dans la fenêtre des paramètres du compte, sélectionnez Supprimer le compte de cet appareil et sélectionnez l’icône Supprimer sur la page suivante pour continuer.
Si le compte concerné est le vôtre, la suppression et l’ajout de nouveau du compte peuvent résoudre le problème.
Comment ré-ajouter un compte sur Windows 10
Nous vous recommandons de redémarrer votre ordinateur avant de rajouter un compte que vous venez de supprimer. Lorsque votre PC se rallumera, suivez les étapes ci-dessous pour ajouter à nouveau votre compte.
1. Accédez à Paramètres > Compte > E-mail et comptes , puis cliquez sur Ajouter un compte .
2. Sélectionnez votre fournisseur de compte pour continuer.
3. Entrez vos identifiants de compte dans la boîte de dialogue fournie et fournissez d’autres informations pertinentes pour reconnecter votre compte.
Désactiver les expériences partagées
La désactivation de la fonctionnalité”Expériences partagées”est un moyen simple de se débarrasser de l’erreur”Nous devons réparer votre compte Microsoft”. Si vous ne possédez pas ou n’utilisez pas plusieurs appareils Windows, vous n’avez pas besoin d’activer la fonctionnalité.
1. Ouvrez les paramètres Windows, sélectionnez Système , sélectionnez Expériences partagées dans la barre latérale et désactivez l’option Partagé sur tous les appareils .
2. Vous devez également désactiver le partage à proximité .
Windows ne devrait plus afficher l’erreur lorsque vous vous connectez avec votre compte local ou Microsoft.
Passer à un compte local
Plusieurs utilisateurs de Windows ont pu mettre un terme à ce problème en empêchant Windows de se connecter automatiquement à toutes les applications Microsoft. Cela signifie vous connecter à votre PC en utilisant un compte local (c’est-à-dire un compte hors ligne), au lieu de votre compte Microsoft. Pour déconnecter votre compte Microsoft en tant qu’option de connexion, accédez à Paramètres > Comptes > Vos informations et cliquez sur Arrêter de vous connecter à toutes les applications Microsoft automatiquement .
Sur certaines builds/versions de Windows 10, cette option est intitulée Se connecter avec un compte local à la place . Si vous n’avez pas de compte local sur votre PC, Windows vous invite à en créer un.
Création d’un compte local dans Windows 10
Nous vous recommandons création d’un compte local avant de déconnecter le compte Microsoft des options de connexion. Suivez les étapes ci-dessous pour le faire.
1. Accédez à Paramètres > Comptes > Famille et autres utilisateurs et sélectionnez Ajouter quelqu’un d’autre à ce PC dans la section”Autre section”utilisateurs”.
2. Sur la page de configuration du compte Microsoft, sélectionnez Je n’ai pas les informations de connexion de cette personne .
3. Sur la page suivante, sélectionnez Ajouter un utilisateur sans compte Microsoft .
4. Saisissez les informations d’identification du compte (nom d’utilisateur et mot de passe) et sélectionnez Suivant pour continuer.
5. Vous devez également vous assurer que le compte dispose d’un accès administrateur. Cliquez sur le compte et sélectionnez Modifier le type de compte .
6. Cliquez sur le menu déroulant Type de compte, choisissez Administrateur , puis sélectionnez OK .
Redémarrez votre ordinateur, connectez-vous avec le compte local et vérifiez si cela arrête la notification d’erreur”Nous devons réparer votre compte Microsoft”.
Mettre à jour Windows
Assurez-vous que la dernière version de Windows 10 est installée sur votre PC. Une version de Windows obsolète, instable ou remplie de bogues peut entraîner un dysfonctionnement de certaines fonctionnalités. Ouvrez l’application Paramètres , sélectionnez Mise à jour et sécurité , sélectionnez Windows Update et installez les mises à jour en attente sur la page.
Effectuer une restauration du système
À l’inverse, si les notifications d’erreur sont apparues après l’installation d’une mise à jour Windows ou après avoir apporté des modifications aux paramètres de votre compte, rétablissez votre PC à un état antérieur sans erreur. Vous pouvez le faire via la fonction de restauration du système, un outil de protection du système qui crée une sauvegarde des paramètres de votre PC, des fichiers système, des pilotes, des fichiers de registre, etc.
Si La restauration du système est activée sur votre PC , Windows sauvegardera automatiquement vos paramètres et créera un point de restauration chaque semaine. Accédez au menu Protection du système Windows ( Panneau de configuration > Système > Protection du système > Restauration du système ) et sélectionnez le dernier point de restauration avant le problème”Nous devons réparer votre compte Microsoft”.
Cela annulera les paramètres ou le bogue à l’origine de la notification d’erreur ennuyeuse. Reportez-vous à ce guide sur la création et l’utilisation de la restauration du système sur Windows 10 pour en savoir plus sur l’utilisation des points de restauration pour annuler les problèmes persistants du système.
Rechercher la corruption de fichiers système
Il convient également de mentionner que Windows peut constamment pousser la notification «Nous devons réparer votre compte Microsoft» sur votre écran si certains fichiers alimentant le Microsoft Store, OneDrive et d’autres applications connectées à votre compte Microsoft sont corrompus ou manquants.
/p>
Il n’y a aucun moyen de savoir avec certitude si les fichiers sont corrompus ou non. Cependant, vous pouvez utiliser l’outil intégré de vérification des fichiers système (SFC) pour vérifier l’intégrité des fichiers système. L’utilitaire peut également aider à corriger et réparer les fichiers système corrompus. Si vous avez essayé les techniques de dépannage ci-dessus et que l’erreur persiste, suivez les étapes ci-dessous pour exécuter le vérificateur de fichiers système.
1. Tapez powershell dans la barre de recherche Windows et sélectionnez Exécuter en tant qu’administrateur dans le volet des résultats.
Cela lancera une version améliorée de la console PowerShell avec des privilèges administratifs.
2. Tapez ou collez sfc/scannow dans la console et appuyez sur Entrée .
La commande invitera le vérificateur de fichiers système à analyser le système de fichiers de votre PC et à réparer le système de fichiers corrompu. Ensuite, utilisez l’utilitaire Check Disk (CHKDSK) pour localiser et réparer les secteurs défectueux sur votre disque dur.
3. Tapez ou collez chkdsk C:/r dans la console PowerShell élevée et appuyez sur Entrée .
4. Vous serez probablement invité à planifier l’analyse de vérification du disque si votre lecteur est en cours d’utilisation. Appuyez sur y sur votre clavier, appuyez sur Entrée et redémarrez votre ordinateur.
Redémarrez votre ordinateur une fois l’analyse terminée et vérifiez si cela interrompt le message d’erreur «Nous devons réparer votre compte Microsoft».
L’outil de gestion et de maintenance des images de déploiement (DISM) est un autre outil intégré permettant de réparer les fichiers système corrompus. Lisez ce guide sur en utilisant DISM (et d’autres outils système) pour réparer les fichiers corrompus et remettre votre ordinateur en marche normalement. Faites-nous savoir lesquels de ces techniques ou outils ont aidé à résoudre le problème.