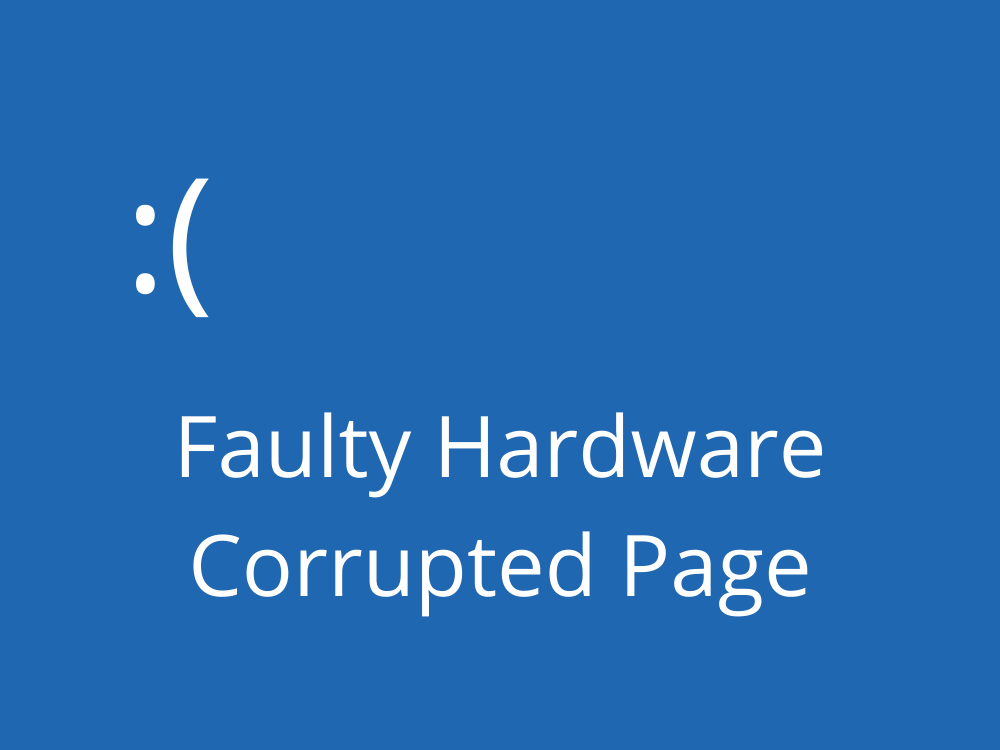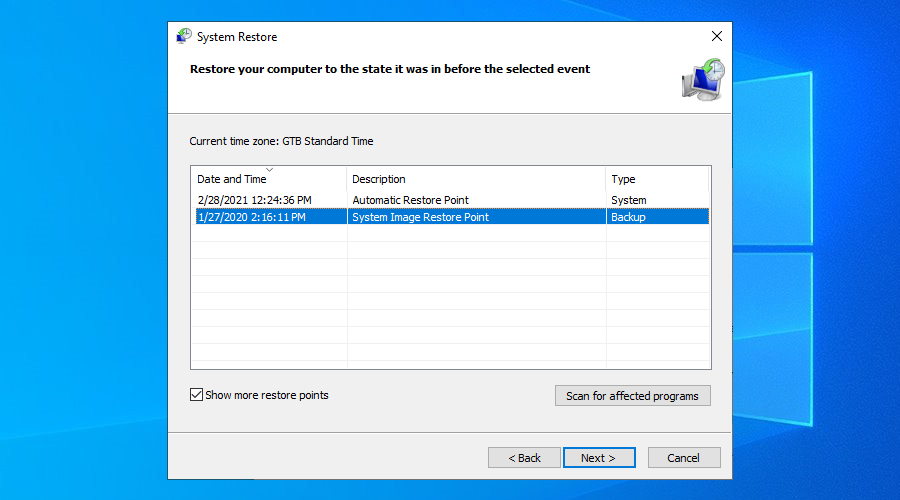Les erreurs d’écran bleu prennent le contrôle de votre ordinateur et vous empêchent de l’utiliser. Chaque type d’erreur a ses propres spécifications, mais la plupart d’entre elles peuvent être résolues en suivant un ensemble d’instructions bien définies.
Quel que soit le problème que vous pourriez rencontrer, gardez à l’esprit que toutes les erreurs BSOD peuvent être réparées . Prenons l’exemple de Page endommagée par un matériel défectueux . Elle est déclenchée par une corruption matérielle afin d’éviter toute perte de données majeure sur votre ordinateur.
Erreur de page endommagée par un matériel défectueux
Pour réparer l’erreur de page endommagée par un matériel défectueux, il faut identifier et résoudre le problème sous-jacent. Voici quelques causes possibles:
- Votre disque dur a des secteurs défectueux
- Le système d’exploitation contient des fichiers manquants ou corrompus
- Windows ou les pilotes de périphérique sont obsolètes
- Vos paramètres de pare-feu sont incorrects
- Certaines applications logicielles que vous avez installées peuvent entrer en conflit les unes avec les autres
- Certains appareils externes peuvent ne pas être compatibles avec votre PC
- Votre GPU, CPU ou RAM est overclocké
Il existe plusieurs approches pour corriger le code d’arrêt d’une page endommagée par un matériel défectueux. Avant de commencer, cependant, c’est une bonne idée de créer un point de restauration Windows . Si vous faites des erreurs et que vous devez recommencer à zéro, vous pouvez simplement restaurer votre système d’exploitation à un point de contrôle enregistré.
Un autre aspect essentiel que nous devons clarifier dès le début est que, si vous ne pouvez pas du tout utiliser votre ordinateur parce qu’il entre dans une boucle de redémarrage en raison d’une page endommagée par un matériel défectueux, interrompez la séquence de démarrage de Windows trois fois pour déclencher le mode de démarrage avancé . Il vous donnera accès aux outils critiques requis dans les solutions suivantes.
Comment réparer l’erreur faulty_hardware_corrupted_page
1. Réparer les erreurs du disque dur
Nous allons commencer par la solution la plus évidente: réparer les secteurs défectueux que votre disque dur pourrait rencontrer. Aucun outil spécial n’est requis pour ce travail puisque vous pouvez vous tourner vers CHKDSK (Check Disk), un utilitaire interne qui peut être utilisé à partir de l’invite de commande.
Comment exécuter CHKDSK:
- Cliquez sur le bouton Démarrer , recherchez Invite de commandes , puis cliquez sur Exécuter en tant qu’administrateur
- Si vous y êtes invité par UAC (User Account Control), cliquez sur Oui
- Tapez
chkdsk c:/fsi votre système d’exploitation est installé sur le lecteur C:. Sinon, remplacezc:par la lettre de partition correcte. Appuyez sur Entrée
- Il vous sera demandé de planifier CHKDSK lors du prochain démarrage du système. Tapez y et appuyez sur Entrée
- Redémarrez votre ordinateur
- Lors du redémarrage, CHKDSK fera son travail. Une fois terminé, démarrez Windows normalement et recherchez les erreurs BSOD
- Tapez
Vous pouvez également accéder à l’invite de commande à partir du mode de démarrage avancé si vous ne pouvez pas démarrer Windows en raison de la corruption du disque dur.
2. Réparer les fichiers OS endommagés
Votre système d’exploitation peut contenir des fichiers corrompus qui empêchent ses processus de fonctionner correctement. Par conséquent, vous pourriez rencontrer une erreur BSOD Faulty Hardware Corrupted Page. Mais vous pouvez le résoudre en exécutant SFC (System File Checker) , un autre utilitaire de ligne de commande fourni avec Windows 10.
Comment exécuter SFC:
- Appuyez sur la touche Win + R , saisissez cmd et appuyez sur Ctrl + Maj + Entrée pour ouvrir l’ Invite de commandes avec les droits d’élévation
- Tapez
sfc/scannowet appuyez sur Entrée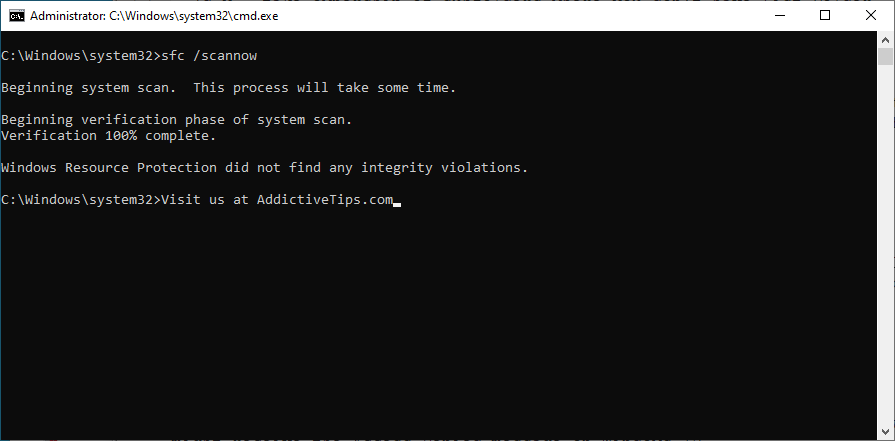
- Attendez patiemment pendant que SFC fait son travail. Une fois terminé, redémarrez votre ordinateur
- Recherchez les erreurs BSOD maintenant
Si SFC ne suffit pas à résoudre vos problèmes d’écran bleu, vous devriez vous tourner vers DISM (Deployment Image Servicing and Management). Il s’agit d’un outil plus puissant, capable de résoudre les problèmes rencontrés dans le magasin de composants de l’image système Windows. Tout comme SFC et CHDKSK, DISM peut être trouvé dans Windows et géré à partir de l’environnement de la console.
Comment utiliser DISM:
- Lancer l’invite de commande avec les droits d’administrateur
- Écrivez
DISM/online/cleanup-image/scanhealthet appuyez sur Entrée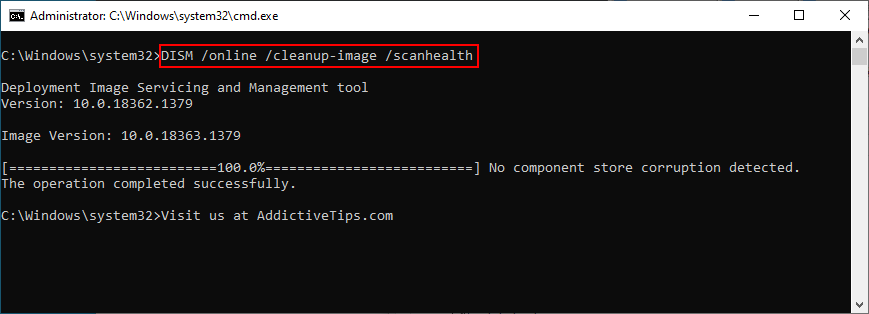
- S’il présente des erreurs, exécutez
DISM/online/cleanup-image/restorehealthpour les corriger - Attendez que DISM fasse sa magie. Une fois terminé, redémarrez votre ordinateur
- Lancez à nouveau l’invite de commande en tant qu’administrateur
- Exécutez SFC (
sfc/scannow)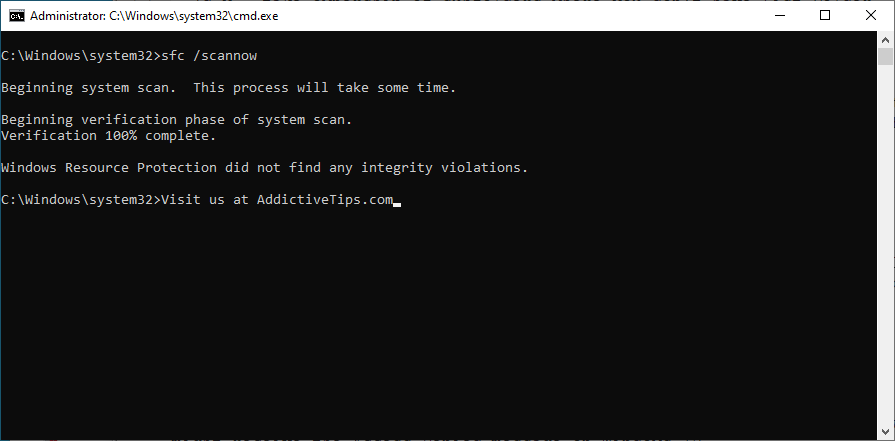
- Une fois le SFC terminé, redémarrez votre PC
- Recherchez les erreurs d’écran bleu maintenant
3. Mettre à jour Windows 10
Votre système d’exploitation doit être mis à jour afin que votre ordinateur puisse profiter des derniers correctifs et correctifs de sécurité. Si Windows 10 ne récupère pas automatiquement les mises à jour sur votre PC, voici ce que vous devez faire:
- Appuyez sur la touche Windows , saisissez vérifier les mises à jour , puis appuyez sur Entrée
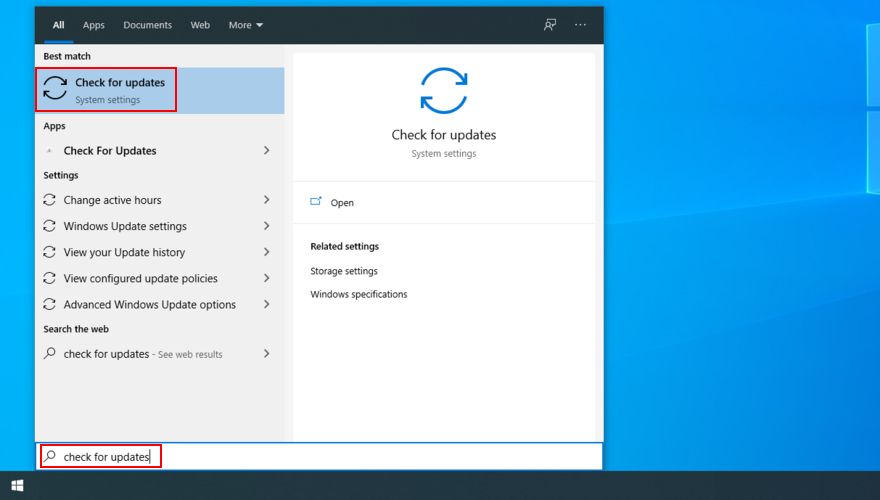
- Cliquez sur Rechercher les mises à jour
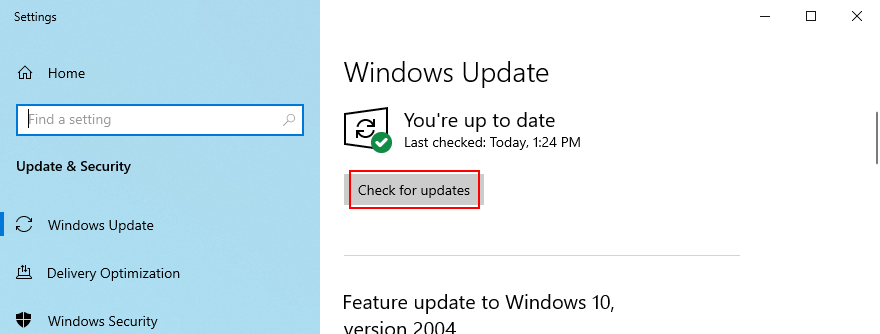
- S’il y a quelque chose de disponible, cliquez sur Télécharger
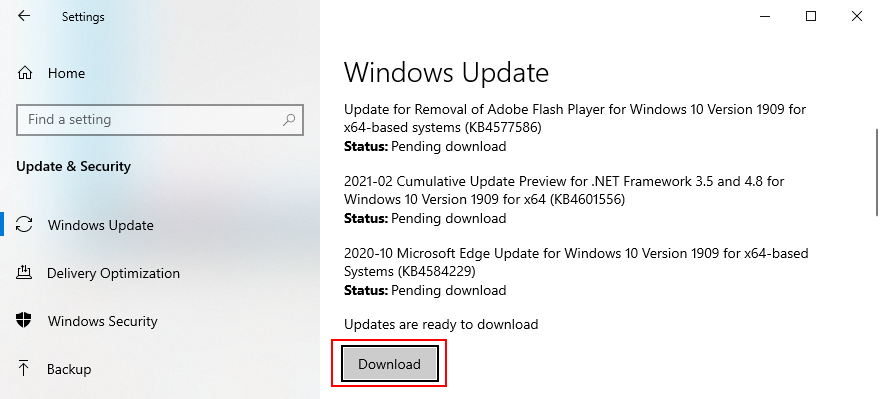
- Votre ordinateur peut redémarrer plusieurs fois, surtout si vous n’avez pas effectué de mise à jour depuis longtemps
- Une fois qu’il démarre, recherchez les erreurs BSOD
4. Désinstaller les mises à jour Windows
D’autre part, vous devez également prendre en compte le fait que certaines mises à jour du système peuvent endommager votre ordinateur et provoquer des erreurs BSOD. Lorsque cela se produit, vous devez vous débarrasser de la mise à jour défectueuse pour restaurer la stabilité de votre ordinateur.
Comment désinstaller les mises à jour système récentes:
- Cliquez sur le bouton Démarrer , recherchez Panneau de configuration et appuyez sur Entrée
- Sélectionnez Programmes et fonctionnalités

- Cliquez sur Afficher les mises à jour installées sur le côté gauche
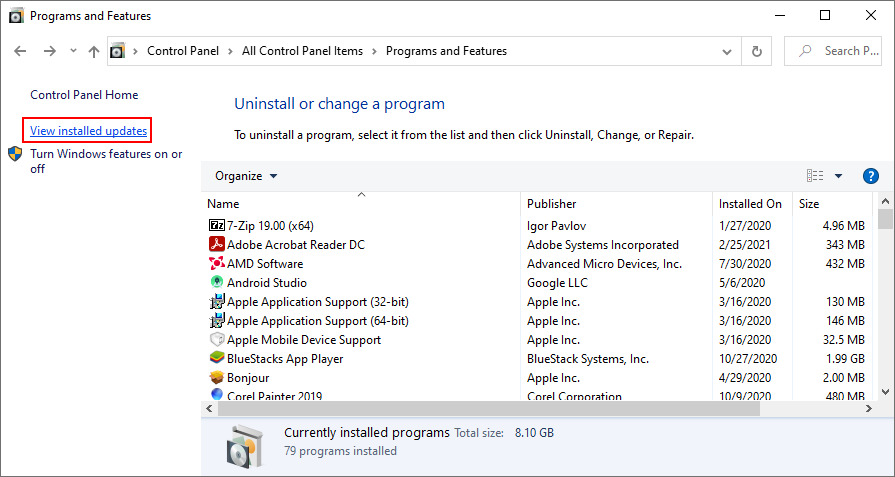
- Cliquez sur la colonne Installé le pour trier toutes les mises à jour système (les plus récentes en premier)
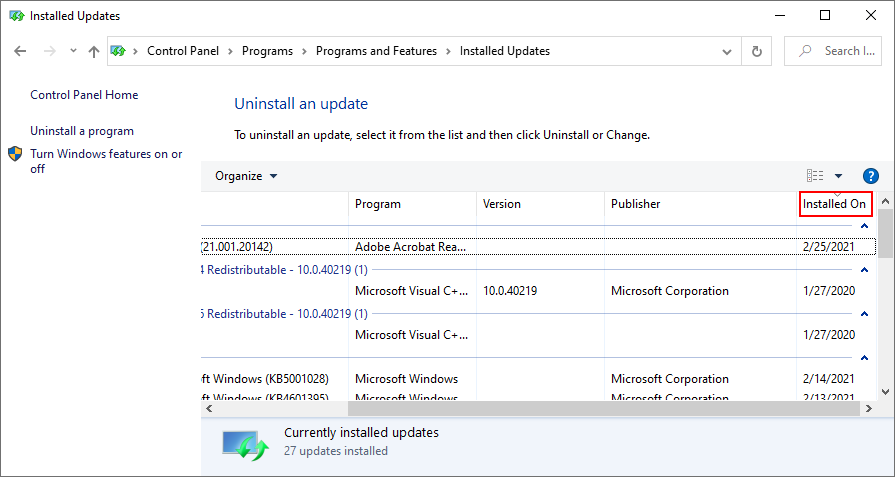
- Double-cliquez sur la première mise à jour de la liste pour la désinstaller
- Cliquez sur Oui pour confirmer et continuer avec les instructions à l’écran
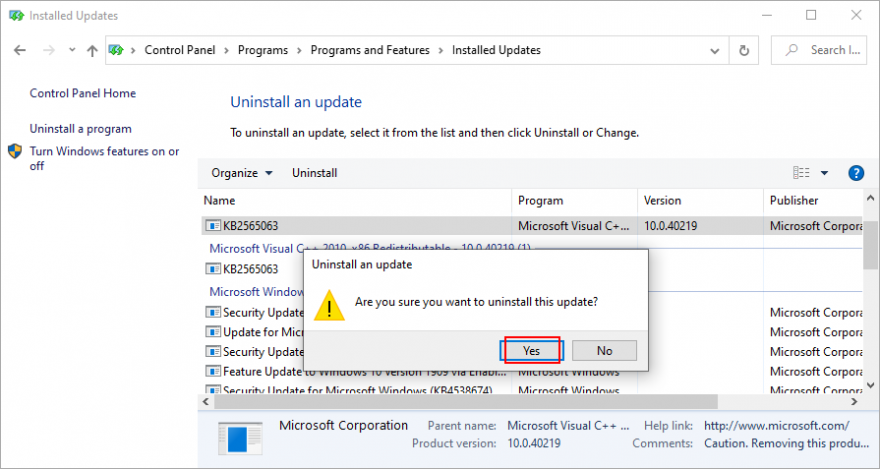
- Redémarrez votre ordinateur et recherchez les problèmes d’écran bleu
- Sélectionnez Programmes et fonctionnalités
5. Mettez à jour vos pilotes
Si vos pilotes sont obsolètes, cela peut être la raison pour laquelle votre écran devient bleu et affiche le message d’erreur Faulty Hardware Corrupted Page. Pour résoudre ce problème, vous devez mettre à jour vos pilotes.
Comment mettre à jour les pilotes sous Windows 10:
- Cliquez avec le bouton droit sur le bouton Démarrer et sélectionnez Gestionnaire de périphériques
- Explorez la liste de tous les appareils dans le Gestionnaire de périphériques
- Cliquez avec le bouton droit sur un périphérique et sélectionnez Mettre à jour le pilote
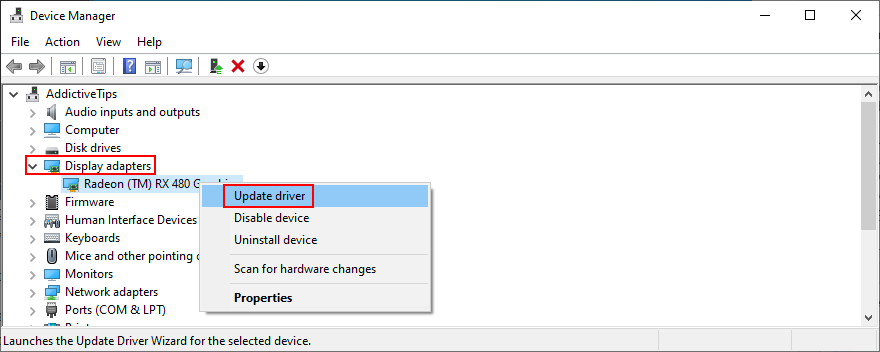
- Lorsque vous avez deux options, choisissez Rechercher automatiquement les pilotes
- Attendez un peu. Si la recherche en ligne ne montre rien, cliquez sur Rechercher les pilotes mis à jour sur Windows Update . Mais si vous avez déjà mis à jour Windows 10 vers la dernière version, vous pouvez ignorer cette étape
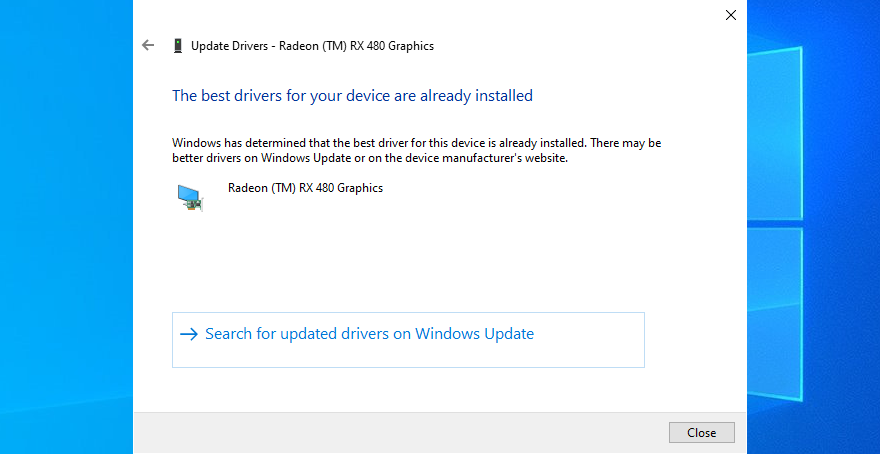
- Vérifiez si vous obtenez toujours des erreurs BSOD sur votre ordinateur
Si vous ne savez pas quels pilotes sont obsolètes, nous vous suggérons de recourir à une application logicielle de mise à jour du pilote car cela vous fera gagner beaucoup de temps. Il détecte automatiquement tous les pilotes obsolètes et les amène à la dernière version. De plus, vous pouvez l’utiliser pour tous les types de pilotes.
6. Restaurez vos pilotes
Les pilotes incompatibles peuvent causer plus de dégâts que les pilotes obsolètes. Si vous avez accidentellement installé une version qui n’est pas compatible avec votre système d’exploitation et votre matériel, vous devez immédiatement restaurer le pilote à une version stable précédente. Il n’est pas nécessaire d’utiliser une application logicielle tierce car le Gestionnaire de périphériques est suffisant pour le travail.
Comment restaurer les pilotes sous Windows 10:
- Cliquez avec le bouton droit sur le bouton Démarrer et accédez au Gestionnaire de périphériques
- Sélectionnez un appareil problématique et double-cliquez dessus pour afficher ses propriétés
- Passer à l’onglet Pilote
- Cliquez sur le bouton Restaurer le pilote et suivez les instructions à l’écran
- Si vous ne pouvez pas cliquer sur le bouton car il est grisé, cela signifie que vous ne pouvez pas effectuer la restauration car un pilote précédent n’existe pas sur votre PC
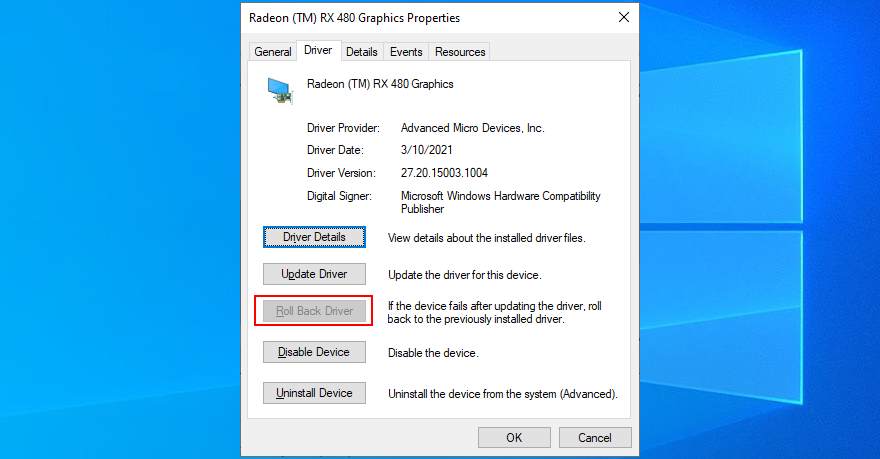
7. Utilisez l’outil de dépannage du matériel et des périphériques
L’utilitaire de résolution des problèmes de matériel et de périphériques est un composant fourni avec Windows 10 et vous aide à résoudre les problèmes matériels et périphériques courants. Cela vaut la peine d’être tenté pour réparer l’erreur de page endommagée par un matériel défectueux. Si vous Impossible de trouver l’utilitaire de résolution des problèmes de matériel et de périphériques dans Paramètres > Outils de dépannage supplémentaires , vous pouvez le lancer à partir de l’utilitaire Exécuter. Voici comment:
- Appuyez sur la touche Win + R , saisissez
msdt.exe-id DeviceDiagnostic, puis appuyez sur Entrée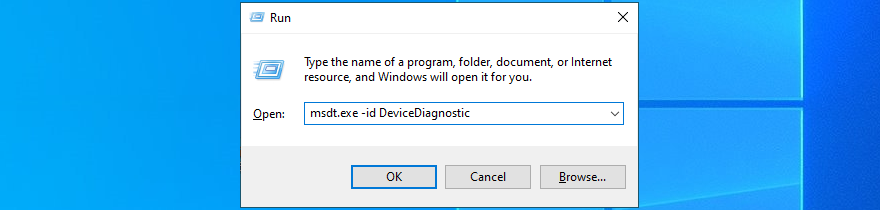
- Cliquez sur Suivant et suivez les étapes de l’assistant
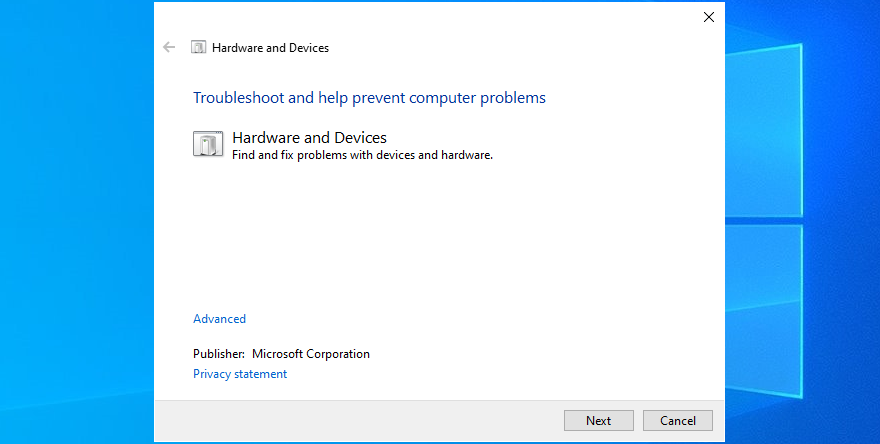
- S’il trouve des solutions, cliquez sur Appliquer ce correctif

- Redémarrez votre système d’exploitation
- Vérifiez les messages sur écran bleu maintenant
8. Réinstaller les périphériques matériels
Si vous avez récemment connecté de nouveaux appareils à votre ordinateur ou ordinateur portable, ils n’ont peut-être pas été correctement installés. Cela s’applique même aux adaptateurs dotés de fonctionnalités plug-and-play. Cependant, vous pouvez facilement résoudre ce problème au niveau logiciel, grâce au Gestionnaire de périphériques.
Comment réinstaller rapidement des appareils:
- Cliquez avec le bouton droit sur le bouton Démarrer et accédez au Gestionnaire de périphériques
- Recherchez n’importe quel appareil avec un point d’exclamation jaune
- Cliquez dessus avec le bouton droit de la souris et sélectionnez Désinstaller le périphérique
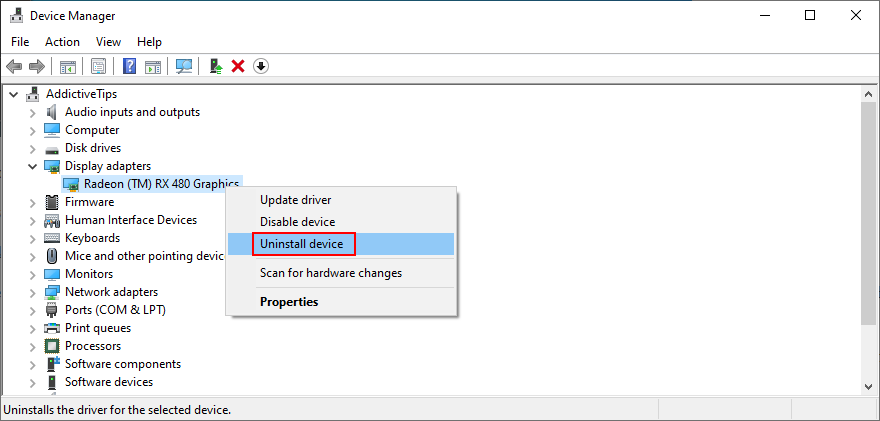
- Cliquez sur Désinstaller pour confirmer
- Ouvrez le menu Action et sélectionnez Rechercher les modifications matérielles
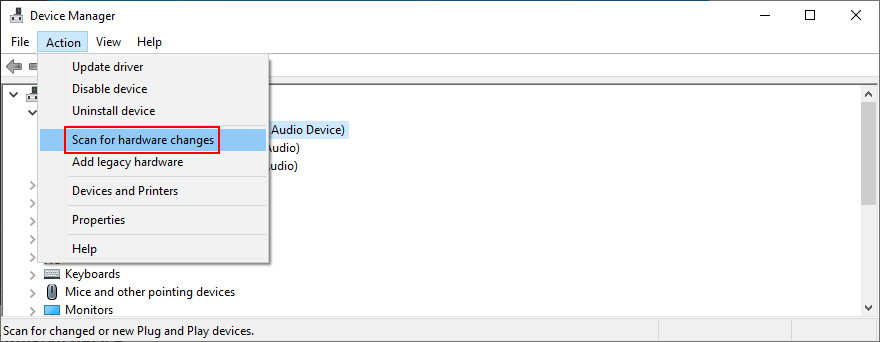
- Redémarrez votre ordinateur. Votre système d’exploitation réinstallera automatiquement l’appareil manquant
- Recherchez les erreurs BSOD maintenant
9. Supprimer les périphériques
Si la réinstallation de l’appareil n’a pas fonctionné, assurez-vous de déconnecter tous les nouveaux périphériques actuellement connectés à votre ordinateur. Considérez tout équipement que vous avez récemment acheté ou reçu comme cadeau.
Il peut s’agir de n’importe quoi, d’une webcam ou d’une imprimante à un adaptateur Wi-Fi ou un casque. Arrêtez votre PC et supprimez tout si vous n’êtes pas sûr, à l’exception de votre clavier et de votre souris.
Ensuite, démarrez Windows pour confirmer que vous n’obtenez plus le code d’arrêt de la page endommagée par le matériel défectueux. À ce stade, vous pouvez commencer à rebrancher les appareils un par un pour voir lequel déclenche le message sur écran bleu.
10. Nettoyez vos composants matériels
Une autre possibilité est que vous ayez des ports défectueux. Branchez simplement les appareils sur des prises différentes, en supposant que vous ayez plusieurs ports identiques. C’est également une bonne idée de vérifier si vos câbles ne sont pas rayés et de les remplacer si nécessaire.
Et, si vous êtes à l’aise avec votre ordinateur, pensez à le démonter pour éliminer la poussière. Portez une attention particulière à votre glacière pendant que vous y êtes, car l’erreur de page corrompue par un matériel défectueux pourrait être causée par une surchauffe.
Il est également judicieux de supprimer et de réinstaller vos appareils. Sortez-les simplement de leur logement et remettez-les fermement mais sans forcer. Vous pouvez le faire avec votre carte mère et votre CPU, par exemple.
11. Vérifiez votre RAM
Étant donné que nous discutons des composants matériels, vous devez vous assurer que la mémoire de votre système fonctionne correctement. Il n’est pas nécessaire d’analyser la carte RAM car vous pouvez vous tourner vers un utilitaire logiciel intégré à Windows 10, appelé Windows Memory Diagnostic.
Comment utiliser le diagnostic de la mémoire Windows:
- Enregistrez tous les projets en cours et fermez toutes les applications
- Cliquez sur le bouton Démarrer , saisissez Diagnostic de la mémoire Windows et ouvrez cet outil
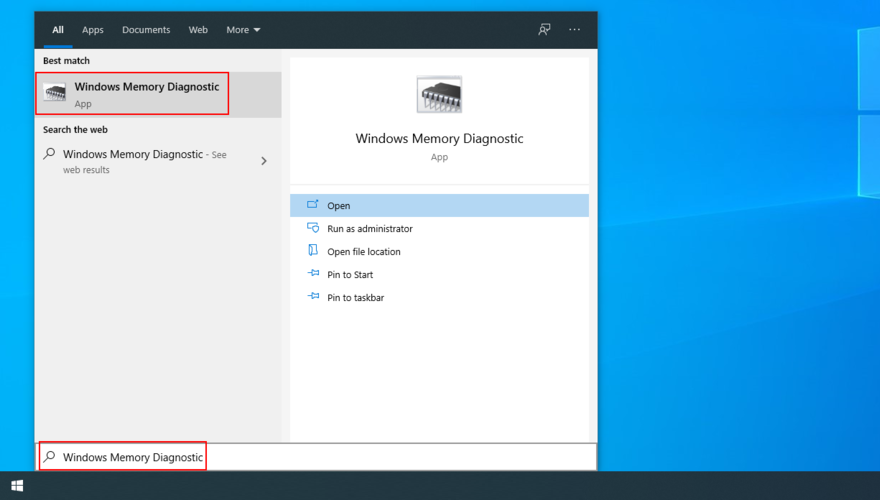
- Cliquez sur Redémarrer maintenant et rechercher d’éventuels problèmes (recommandé)
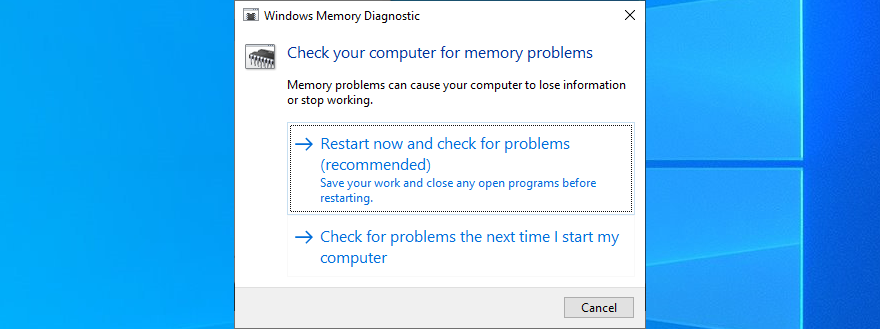
- Windows redémarrera et commencera à vérifier votre RAM pour les problèmes
- À la fin, recherchez les erreurs BSOD
Le diagnostic de la mémoire Windows affiche des informations de base sur la mémoire de votre système. Si vous recherchez quelque chose d’un peu plus avancé, nous vous suggérons de consulter MemTest86 .
12. Analysez votre PC contre les logiciels malveillants
Certaines attaques de logiciels malveillants sont suffisamment graves pour désarmer les défenses de votre ordinateur et désactiver les fichiers, processus ou services essentiels. Ils pourraient même conduire à l’erreur de page corrompue par le matériel défectueux. C’est donc à vous de trouver et d’éliminer ces menaces.
Si vous n’avez pas installé de solution de sécurité Internet spécifique, vous pouvez vous tourner vers Defender sur votre PC Windows 10. Voici ce que vous devez faire:
- Cliquez sur le bouton Démarrer , recherchez Sécurité Windows et appuyez sur Entrée pour lancer cette application
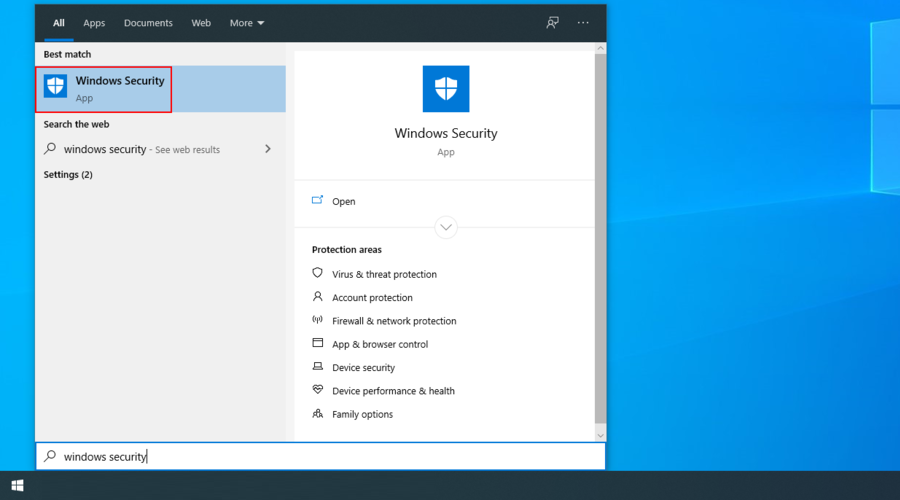
- Accédez à Protection contre les virus et les menaces

- Cliquez sur Options de scan
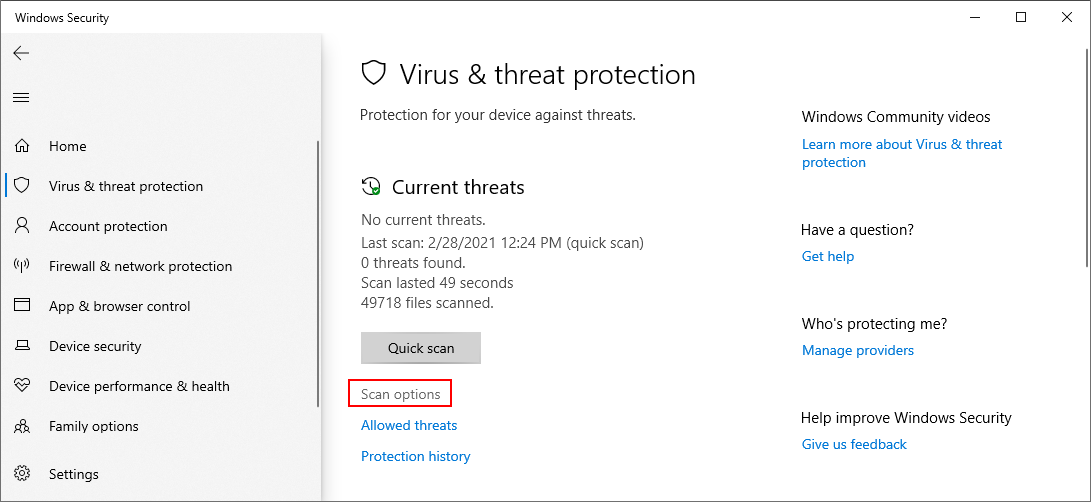
- Select Quick scan and click Scan now
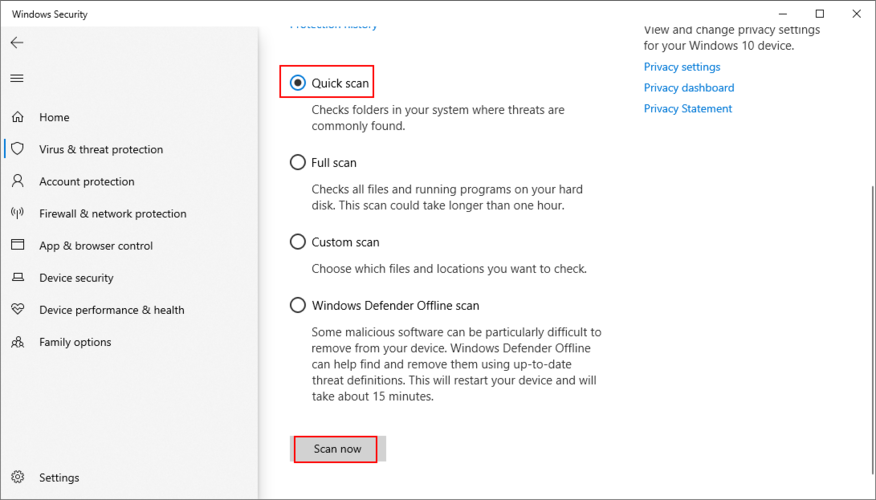
- If the search results don’t return anything, select Windows Defender Offline scan and click Scan now
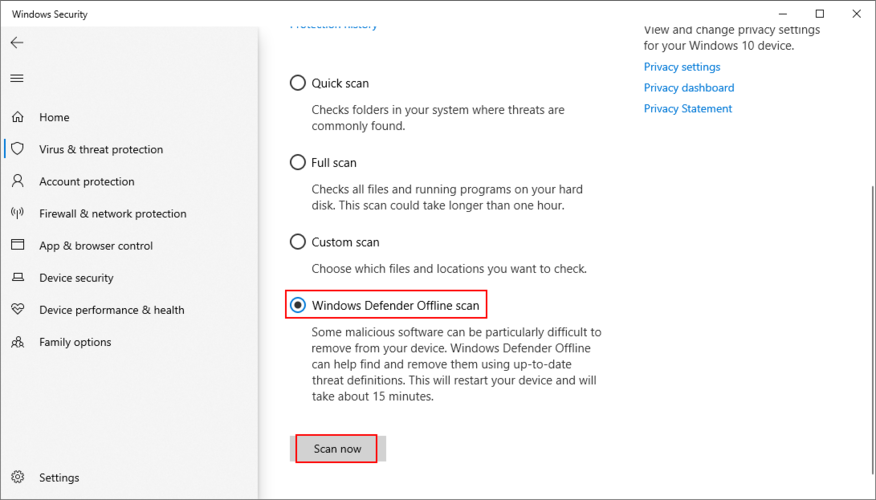
- Follow the on-screen instructions to quarantine or remove any infected files
- Restart your computer and check for BSOD errors
13. Uninstall recent software
If you have recently installed third-party software programs on your computer, it’s possible that they aren’t fully supported by Windows 10. As a result, you might be seeing the Faulty Hardware Corrupted Page error on a blue screen. To fix this problem, you should remove any unknown or suspicious programs.
How to remove recent apps:
- Press the Win key, type Apps & features, and press Enter
- Click Sort by and select Install date to sort the programs by date of installation (newest first)
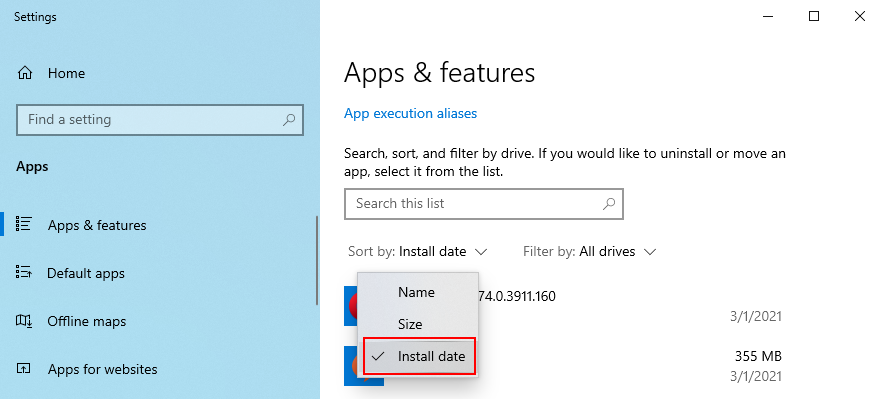
- Choose the first unknown or suspicious program from the list
- Click Uninstall and then again to confirm
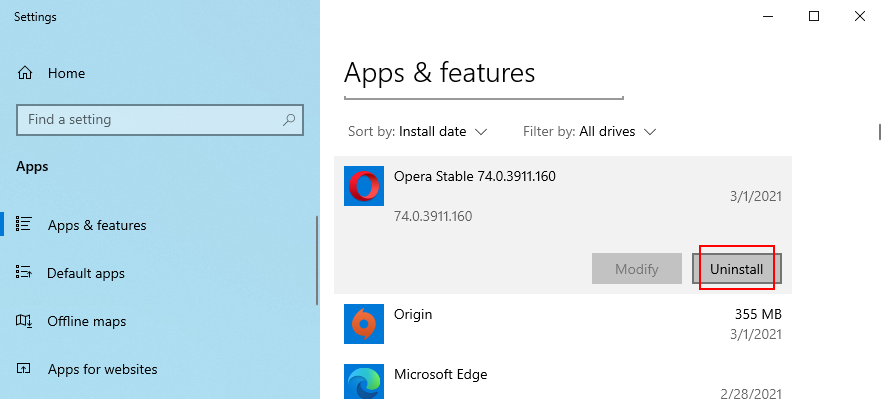
- Follow the wizard steps to remove the application
- Reboot your computer and inspect results
14. Temporarily disable your firewall
Your firewall could prevent critical system processes from reaching the Internet and performing required tasks. If you or someone else has tinkered with your computer’s default firewall configuration, it’s a good idea to temporarily turn off the firewall to put this theory to the test.
How to turn off Windows Firewall:
- Press Win key + R, type control panel, and hit Enter
- Select Windows Defender Firewall
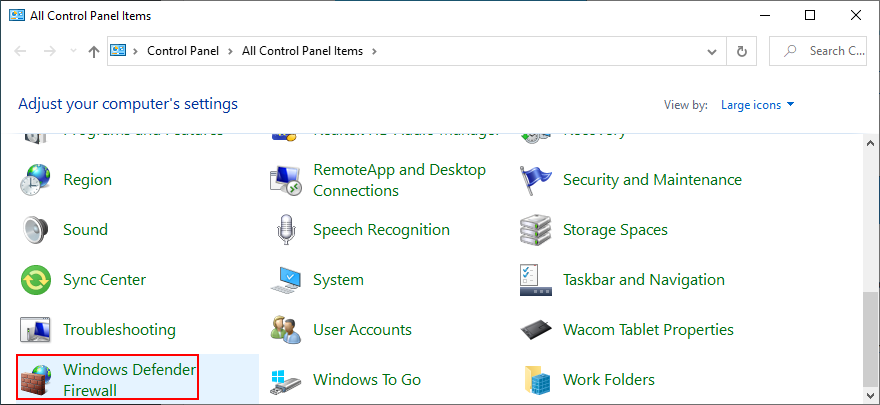
- Click Turn Windows Defender on or off (you need administrator rights)
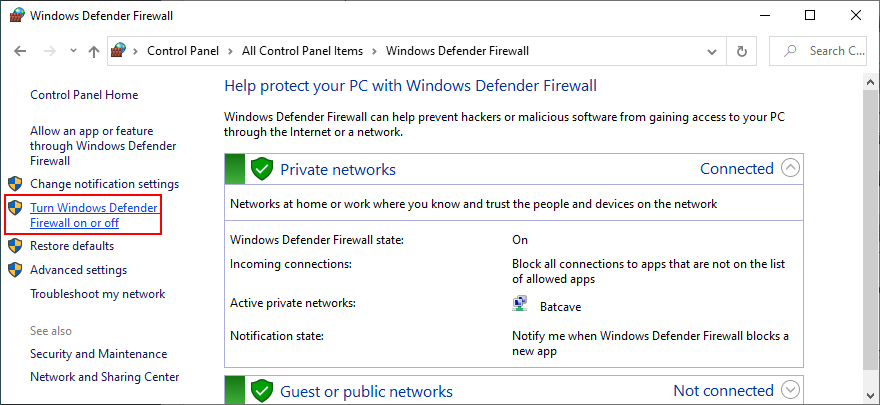
- At Private network settings and Public network settings, select Turn off Windows Defender Firewall
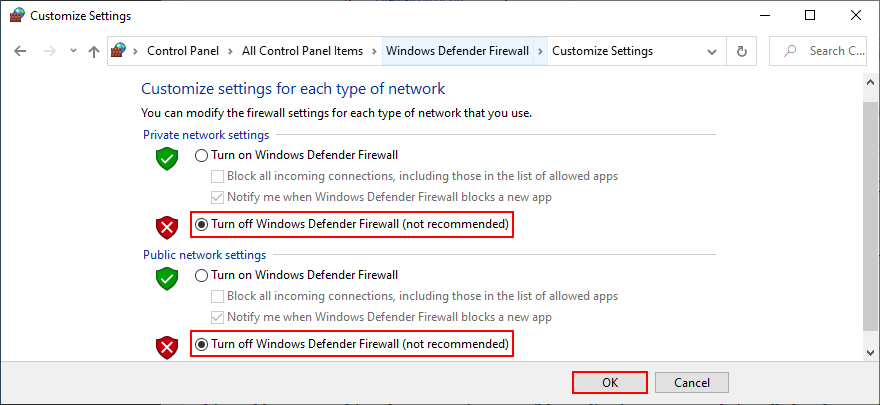
- Click OK and restart your computer
In case you have a third-party firewall application installed, adapt the steps above to turn it off. However, even if your firewall turns out to be culprit that triggered the Faulty Hardware Corrupted Page stop code, it’s definitely not wise to leave it turned off because it means putting your PC at risk.
But you can solve this problem by reverting your firewall to factory mode. Keep in mind that it means undoing all preferences you might have customized there, and some applications might stop working correctly. Caution is advised.
How to restore firewall settings to default:
- Press the Win key, type firewall, and open Firewall & network protection
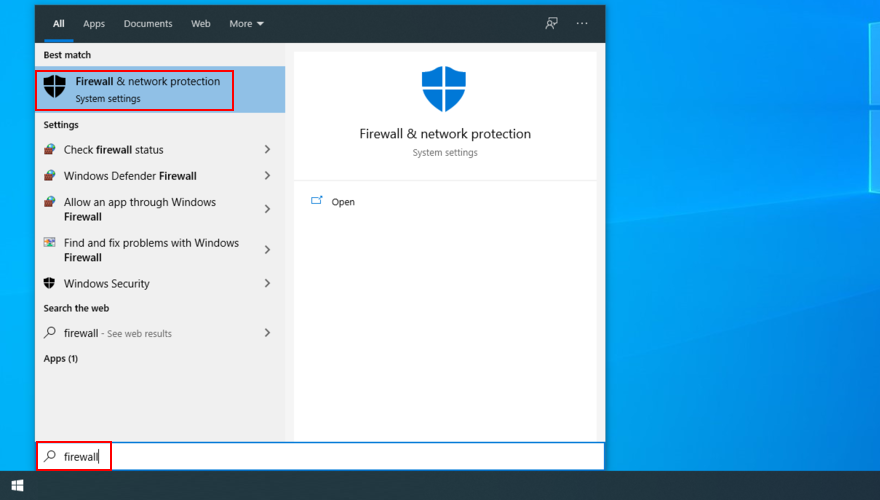
- Click Restore firewalls to default
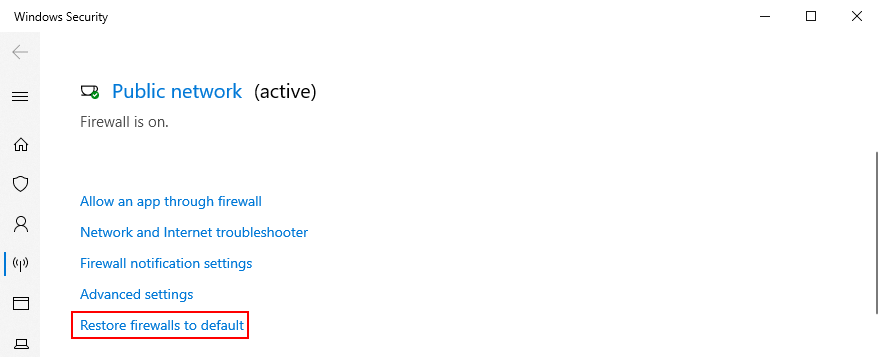
- Then, click Restore defaults and Yes to confirm
15. Temporarily disable your antivirus
Not only your firewall but also your antivirus solution can block critical system files from establishing an Internet connection. It usually happens after installing a new anti-malware solution with a different default configuration than Windows, or whose default settings you have modified.
To check this, turn off your antivirus application long enough to see if you still get the Faulty Hardware Corrupted Page stop code. In case you don’t, then you must change the security settings of the application and, if that’s not possible, just remove the program from your PC.
16. Check your storage capacity
Insufficient disk space can cause serious problems to your computer, including Blue Screen of Death errors like Faulty Hardware Corrupted Page. It’s because Windows doesn’t have enough room to store temporary files and carry out its processes.
To fix this problem, you can allocate disk space with the help of a partition manager. And, if you don’t want to go through the trouble of installing an external software application, you can comfortably use the Disk Management tool.
How to use Disk Management:
- Right-click the Start button and select Disk Management
- Select a large partition that doesn’t contain Windows
- Right-click this partition and select Shrink Volume
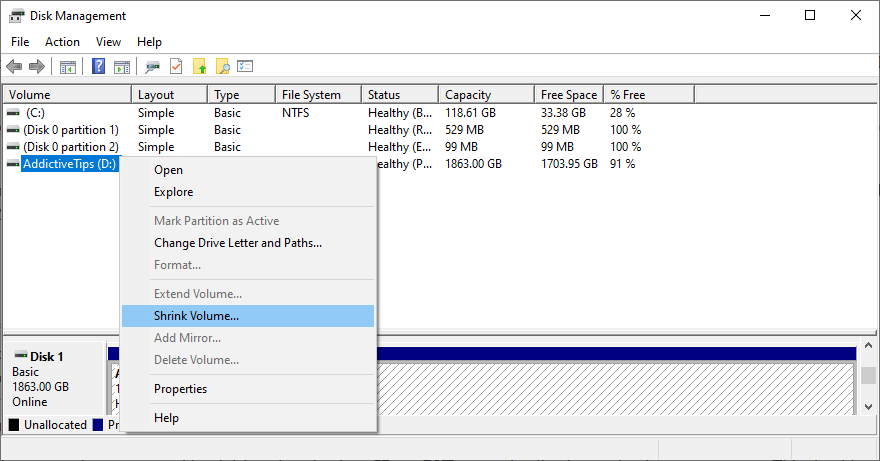
- Set its new volume size and click Shrink to confirm
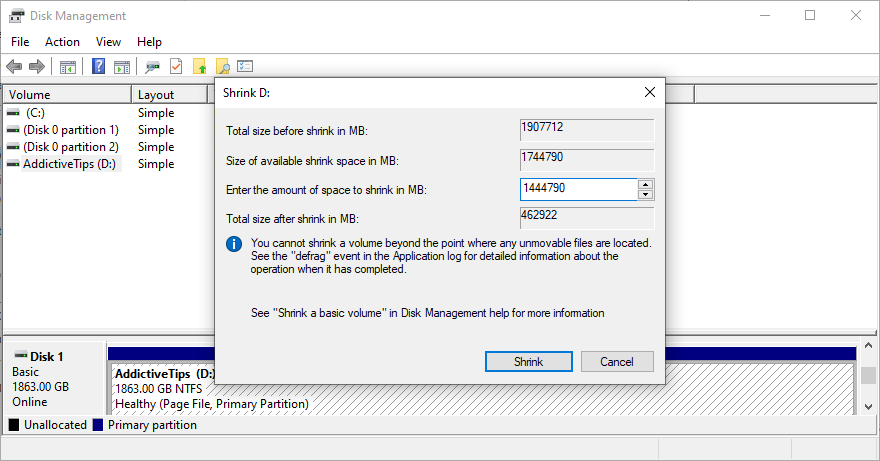
- Once returned to the main window of Disk Management, right-click the Windows drive and choose Extend Volume
- Write the new volume size by adding all the free space you obtained from the other partition
- Click Extend to confirm
- This process can take a while. Once it’s finished, reboot your PC
- Check if you still get blue screen errors
Another way to obtain disk space is by removing existing files. For instance, you should copy large archives, photos and videos to an external disk space and delete them from your internal hard disk. Or, you can burn them to DVDs or upload the files to cloud storage accounts.
It’s also a good idea to uninstall huge applications and games that you rarely or never use. Junk files can be deleted, too. In fact, it’s recommended to do so. You can turn to a specialized system cleaner like CCleaner or, if you don’t want to install anything, you can resort to the built-in Disk Cleanup utility.
How to use Disk Cleanup:
- Sign in to Windows 10 using an administrator account
- Go to Downloads and Recycle Bin to save or restore any files you might need later
- Press Win key + R, type control panel, and hit Enter
- Select Administrative Tools
- Double-click Disk Cleanup to start this application
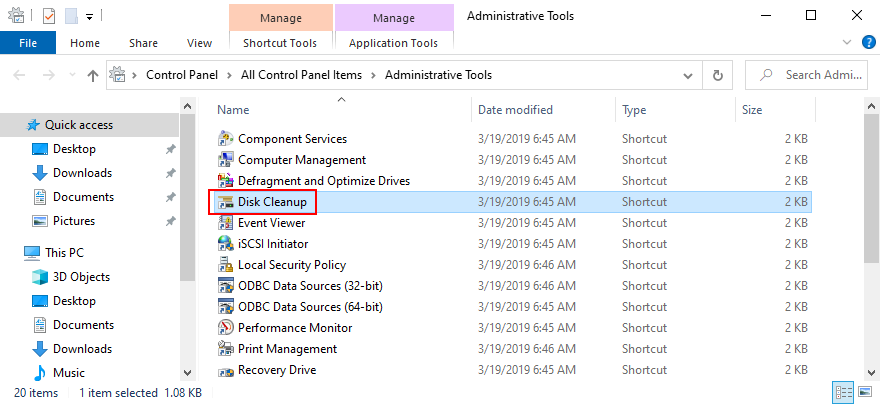
- Select the Windows partition (usually C:) and click OK
- At Files to delete, make sure to select everything. Then, click Clean up system files
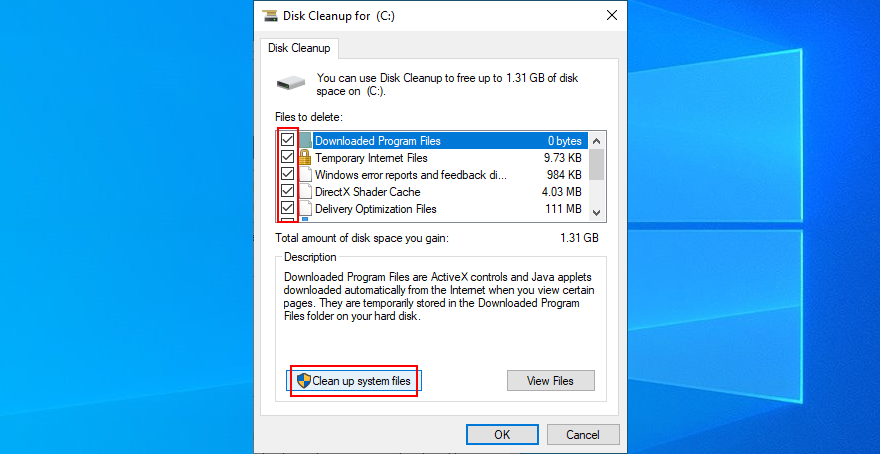
- After the file search is over, select all items again and click OK
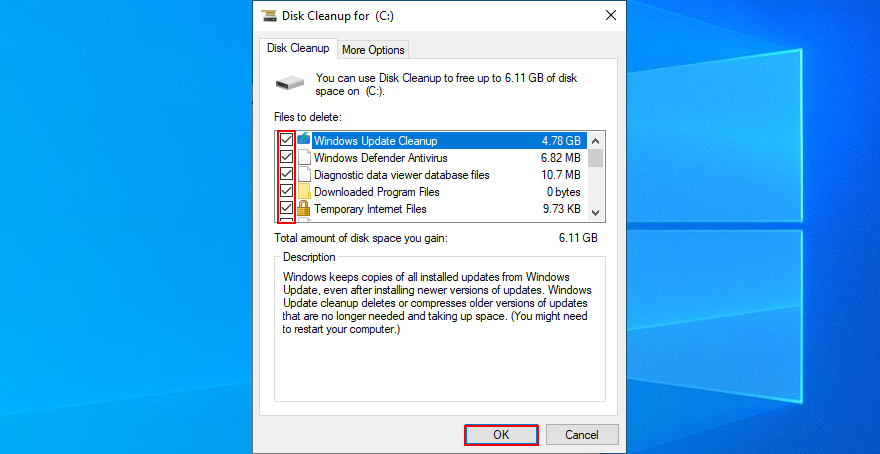
- Wait until Disk Cleanup does its job (it might take a while). Don’t use your computer, shut down or turn it off during this time
- Once Disk Cleanup is done, restart the PC and check for BSOD errors
17. Turn off Fast Startup
Fast Startup is a special feature that speeds up the Windows startup, shutdown, and wake-up sequence by leaving some processes turned on. However, many users have reported that they keep getting blue screen errors like Faulty Hardware Corrupted Page due to this feature.
To resolve this matter, you should turn off Fast Startup mode:
- Click the Start button, search for Control Panel, and open this tool
- Select Power Options
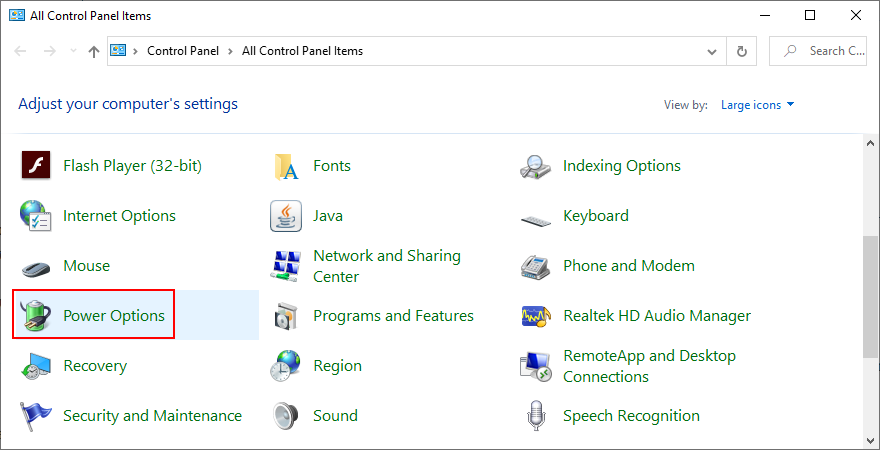
- On the left part of the window, click Choose what the power buttons do
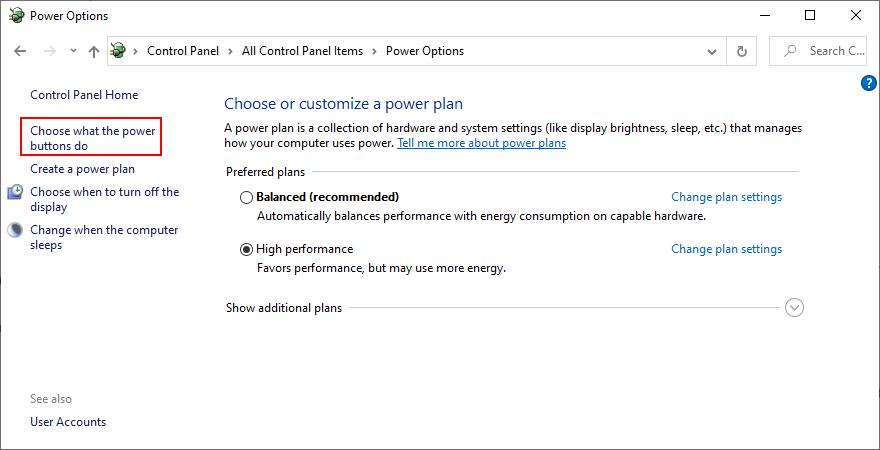
- Click Change settings that are currently unavailable (you need admin rights)
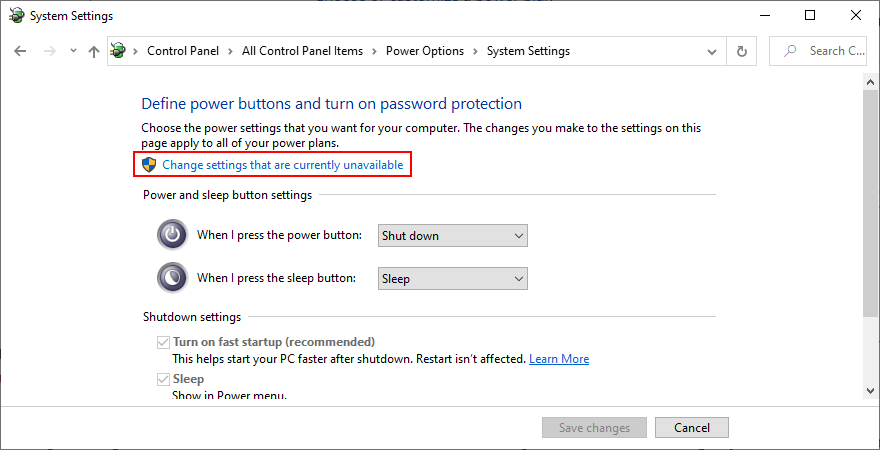
- Uncheck the Turn on fast startup (recommended) box
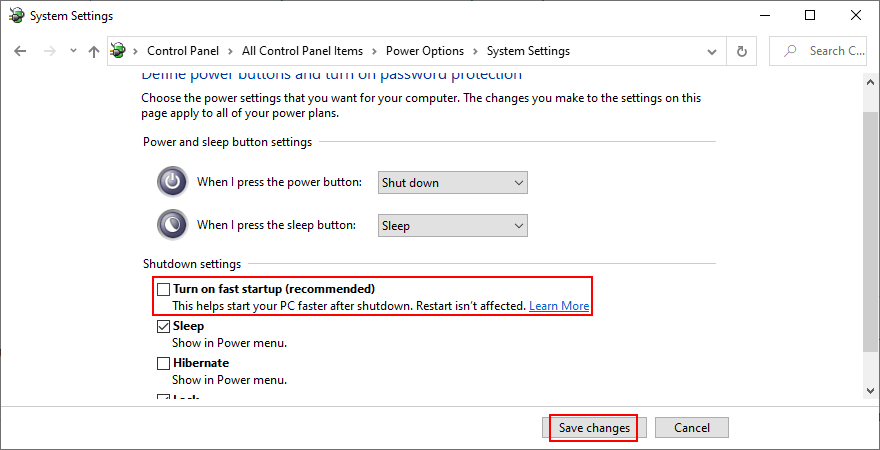
- Click Save changes
- Restart your PC and inspect results
18. Disable autostart apps
Certain applications get integrated into the Windows startup sequence so that they get launched automatically every time you turn on your PC. Most enable this feature during installation and without asking for your permission.
Some of these programs must absolutely run at every system startup. For example, an anti-malware tool must start protecting your PC before Windows even boots. However, others are completely unnecessary and only contribute to a slower boot time. In rare cases, startup apps can cause blue screen messages like Faulty Hardware Corrupted Page, so you should fix this issue immediately.
How to disable startup apps:
- Press Ctrl + Shift + Esc to start Task Manager
- Switch to the Startup tab
- If you have many apps in this list, click Status to sort them by status (Enabled first)
- Inspect each app with the Enabled status to see which one is non-essential (for example, Windows Security should be left enabled)
- Select an app and click Disable
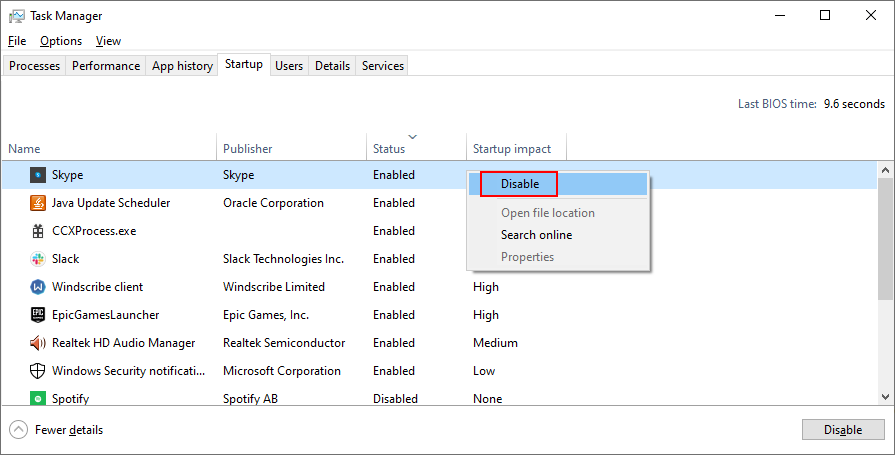
- Do this for as many apps as necessary
- Exit Task Manager, restart your PC, and check for BSOD issues
19. Turn off hardware acceleration
Web browsers, games and other applications use hardware acceleration to improve your experience. However, if your computer is not powerful enough for hardware acceleration, you shouldn’t be surprised if you get blue screen errors like Faulty Hardware Corrupted Page.
To fix this problem, you should disable the hardware acceleration features across all your applications. When it comes to the most popular web browsers, check out the following instructions.
How to switch off hardware acceleration in Google Chrome:
- Fire up Chrome
- Open the More menu from the upper-right corner
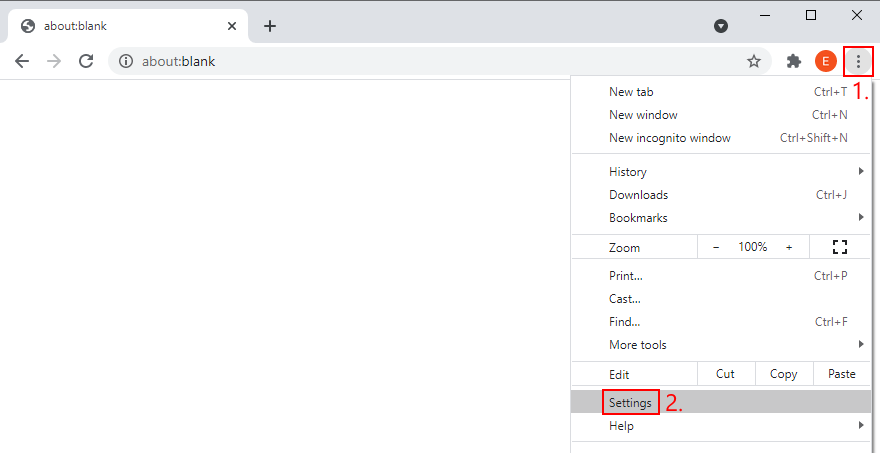
- Go to Settings > Advanced > System (or visit
chrome://settings/system) - Turn off Use hardware acceleration when available
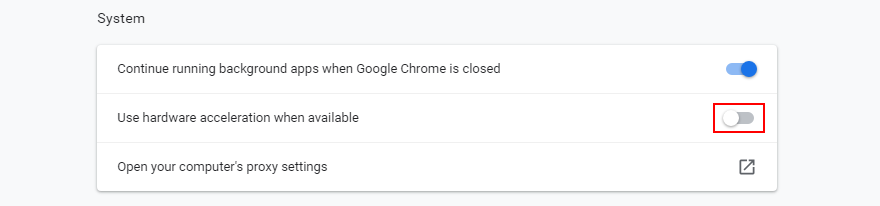
- Restart Chrome and check for BSOD issues
How to switch off hardware acceleration in Mozilla Firefox:
- Start Firefox
- Click the ≡ button next to the address bar on the right
- Select Options (or go to
about:preferences)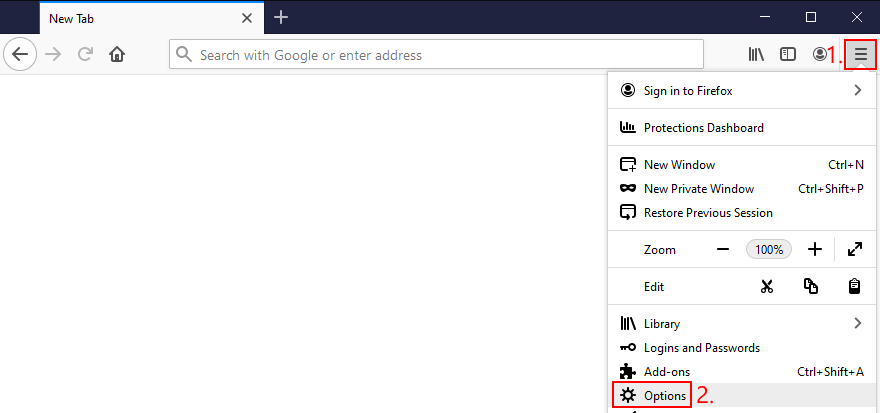
- In the General section, find Performance
- Uncheck the Use recommended performance settings box
- It will show an additional option called Use hardware acceleration when available. Uncheck its box, too
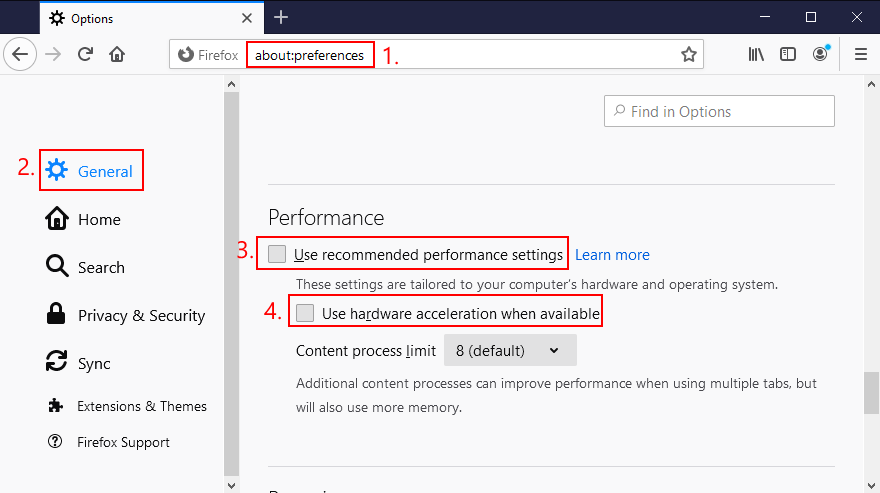
- Relaunch Firefox and inspect results
How to switch off hardware acceleration in Microsoft Edge:
- Open Edge
- Click the More button and go to Settings > System (or visit
edge://settings/system)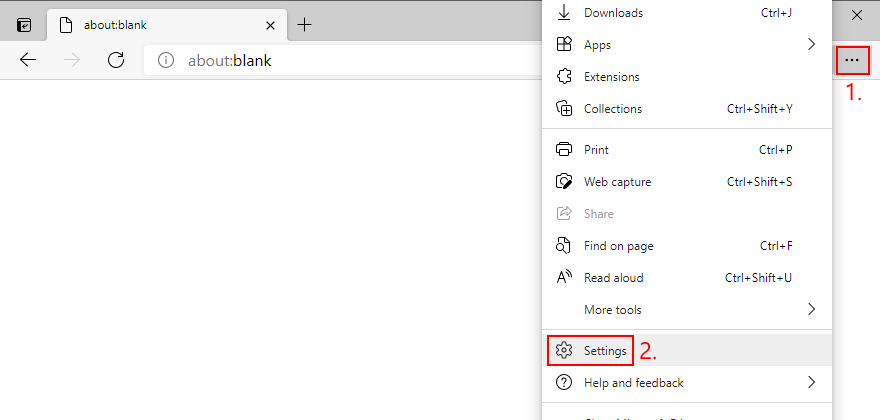
- Disable Use hardware acceleration when available and click Restart
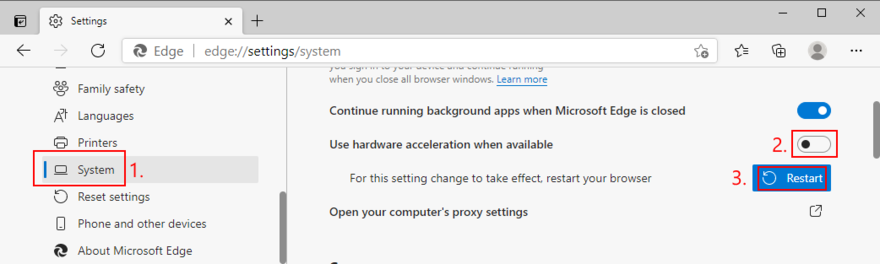
- Check for BSOD errors now
20. Disable overclocking
Overclocking tools are generally used by users to speed up their computers when playing high-demanding games. For example, it’s possible to overclock the memory. However, if it’s not done properly, overclocking can end up harming your computer and triggering blue screen errors such as Faulty Hardware Corrupted Page.
If you have overclocking tools installed on your PC, such as MSI Afterburner, CPU-Z or GPU-Z, make sure to turn them off and reset your computer’s clock settings by default. However, if you enabled overclocking in BIOS, proceed to the following solution.
21. Réinitialiser le BIOS
You can control a wide range of computer settings from BIOS, including overclocking, caching, and shadowing. However, if you have misconfigured the BIOS options, you might have inadvertently caused stop code Faulty Hardware Corrupted Page on your Windows 10 PC.
How to reset BIOS settings to default:
- Shut down and restart your computer
- During reboot, press the key shown on the monitor to enter the PC BIOS mode
- Go to the advanced options
- Locate and turn on the setting that resets the BIOS configuration data to default

- Save the new BIOS options and exit
- Once Windows boots, check if your still have blue screen issues
22. Mettre à jour le BIOS
Just like your operating system and applications, your BIOS must be updated in order to maintain the optimal performance of your computer. If you haven’t updated BIOS for a long time, you shouldn’t dwell on it any longer. Here’s what you need to do:
- Find an empty USB pen drive and connect it to your computer
- On the desktop, click the Start button, type System Information, and launch this program

- In the System Summary section, check out the BaseBoard Manufacturer and BIOS Version/Date

- Exit System Information
- Using the information obtained from BaseBoard Manufacturer, visit the official website
- By taking into account the BIOS Version/Date, find a newer BIOS version
- Download the archive and unzip it to your USB flash drive
- Restart your computer and press the key displayed on the screen to access BIOS mode
- Set up a backup of the current BIOS version and save it to your pen drive
- Start the BIOS update and follow the on-screen instructions
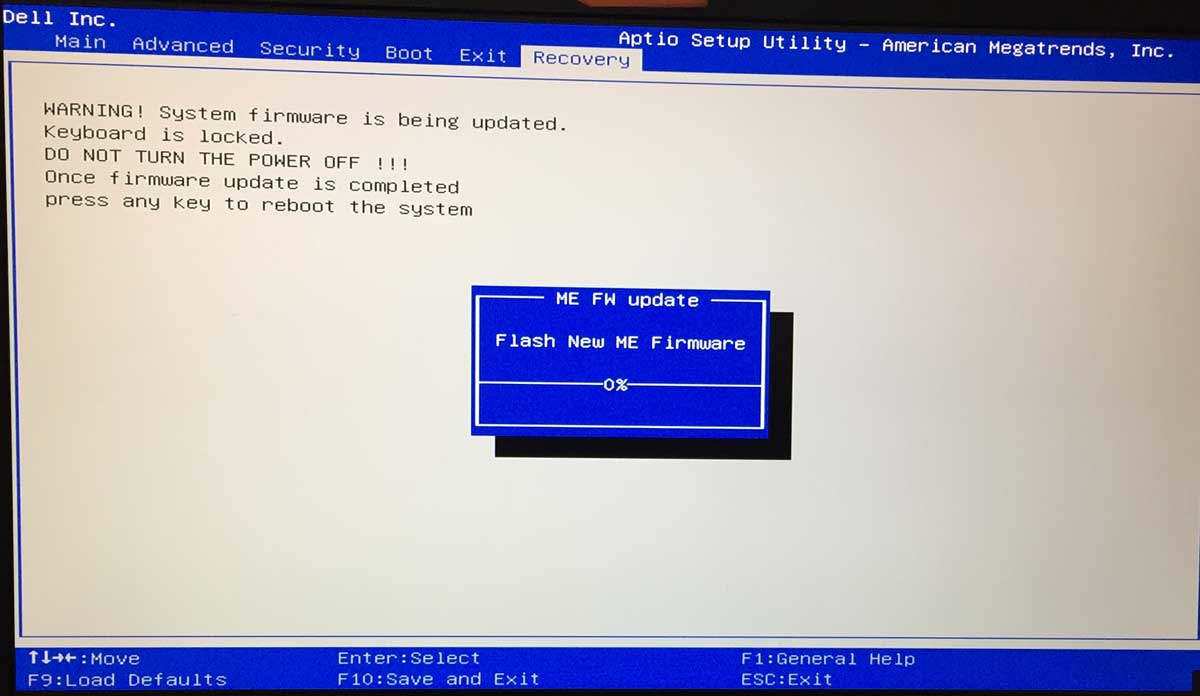
- After the BIOS update, boot Windows as usual and check for BSOD errors
If you encounter additional system stability issues after performing the BIOS update, make sure to roll back to the previous version you saved on your pen drive.
23. Fix registry settings
Any significant changes made to the system registry recently could have caused computer problems and the Faulty Hardware Corrupted Page stop code. You can try using a registry cleaner but it probably won’t work as expected. Instead, check out the following easy instructions:
- Press the Windows key, type Registry Editor, and open this app
- In Registry Editor, open the File menu and select Export
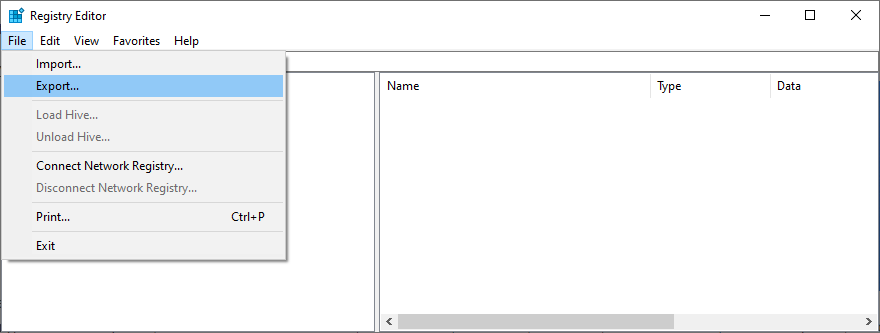
- Set a new name and saving destination to create a registry backup (.reg format)
- Click Save and quit Registry Editor
- Right-click the Start button and select Settings
- Go to Update & Security

- Select Recovery on the left side
- At Advanced startup, click Restart now
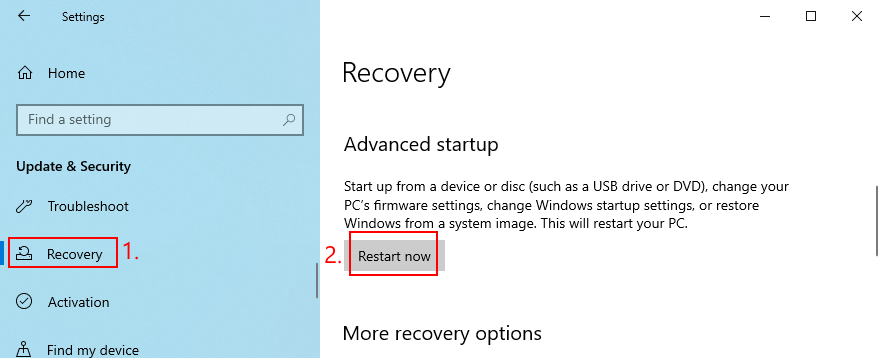
- Your operating system will restart in Advanced startup mode
- Go to Troubleshoot > Advanced options > Command Prompt
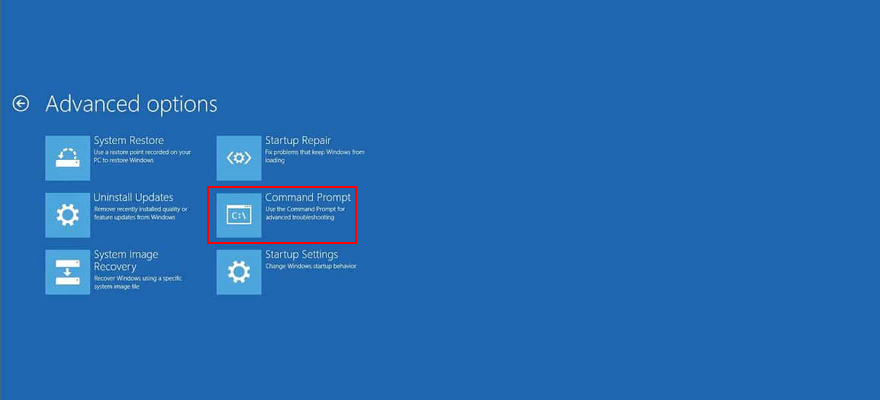
- Copy and paste the next commands (press Enter after each line of text):
-
cd c:\Windows\System32\config
-
ren c:\Windows\System32\config\DEFAULT DEFAULT.old
-
ren c:\Windows\System32\config\SAM SAM.old
-
ren c:\Windows\System32\config\SECURITY SECURITY.old
-
ren c:\Windows\System32\config\SOFTWARE SOFTWARE.old
-
ren c:\Windows\System32\config\SYSTEM SYSTEM.old
-
copy c:\Windows\System32\config\RegBack\DEFAULT c:\Windows\System32\config\
-
copy c:\Windows\System32\config\RegBack\DEFAULT c:\Windows\System32\config\
-
copy c:\Windows\System32\config\RegBack\SAM c:\Windows\System32\config\
-
copy c:\Windows\System32\config\RegBack\SECURITY c:\Windows\System32\config\
-
copy c:\Windows\System32\config\RegBack\SYSTEM c:\Windows\System32\config\
-
copy c:\Windows\System32\config\RegBack\SOFTWARE c:\Windows\System32\config\
-
- Reboot your computer and check for BSOD errors
24. Start Windows in Safe Mode
If you’re having trouble using your computer because your operating system gets sent into a reboot loop due to stop code Faulty Hardware Corrupted Page, you can start Windows 10 in Safe Mode. It means disabling all non-important processes, services, and drivers that might prevent your PC from working normally.
How to boot Windows 10 in Safe Mode:
- Click the power button in the Start menu
- While holding down the Shift key, click Restart to reboot your PC in Advanced Startup mode
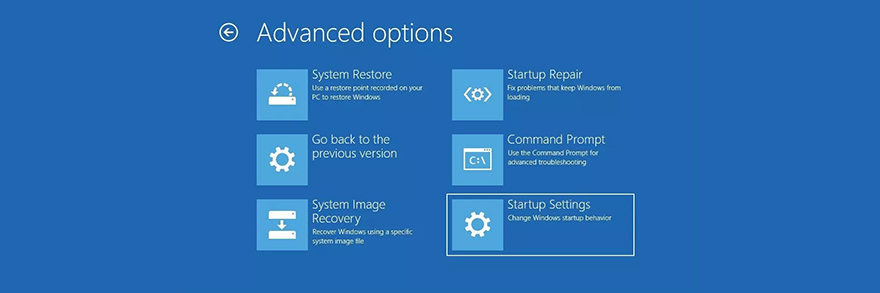
- Head over to Troubleshoot > Advanced options > Startup Settings
- Click Restart
- Press F4 to start Windows in Safe Mode
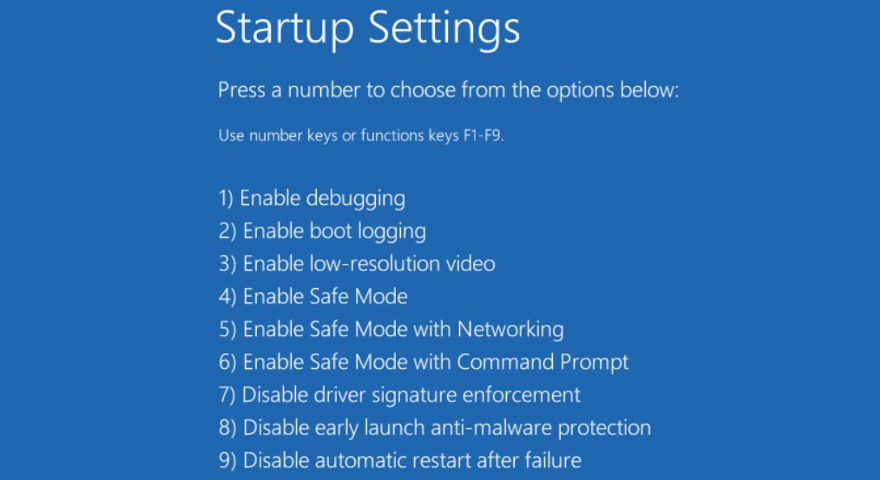
- Once your operating system starts, check if you still receive BSOD errors
25. Use System Restore
If you started getting the Faulty Hardware Corrupted Page error code after a recent software change on your computer, you can roll back Windows 10 to a previous checkpoint to undo the modifications and regain the stability of your computer.
However, the restore point must have been created before you started receiving blue screen messages. Furthermore, keep in mind that it means any programs installed after that point will disappear from your PC, so you will have to reinstall them and activate any premium editions.
How to use System Restore:
- Make sure you’re signed in with an administrator account
- Press the Win key, search for Control Panel, and open this app
- Go to Recovery
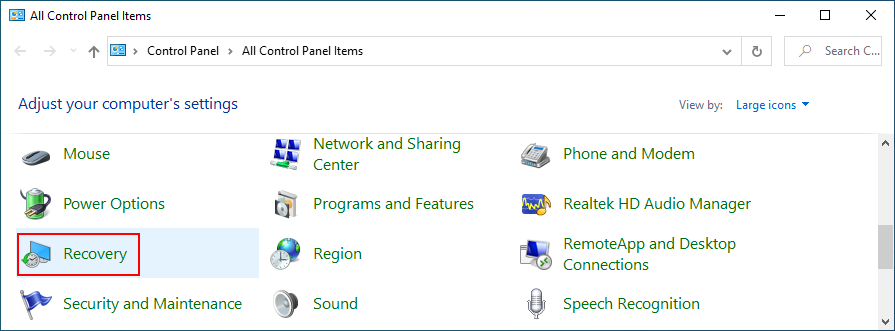
- Click Open System Restore
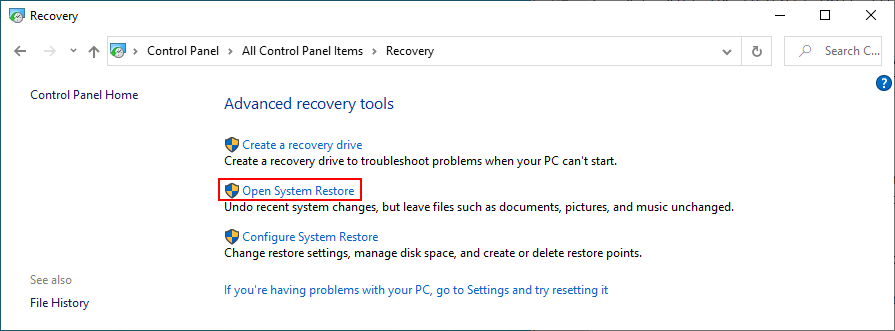
- Select a restore point on the list. If you have multiple entries available, check the Show more restore points box
- Your Windows PC will reboot afterward. Check for BSOD issues after
26. Consult Event Viewer
Event Viewer captures information about all major events happening on your computer, including system crashes. If you can’t figure out what’s causing your screen to turn blue and lock you out, you can turn to Event Viewer for help. Here’s what you need to do:
- Click the Start button, search for Event Viewer, and open this app
- In the main app window, go to Windows Logs > System on the left side
- Select the first entry on the list that says Error
- Find out more about the crash in the General and Details tab
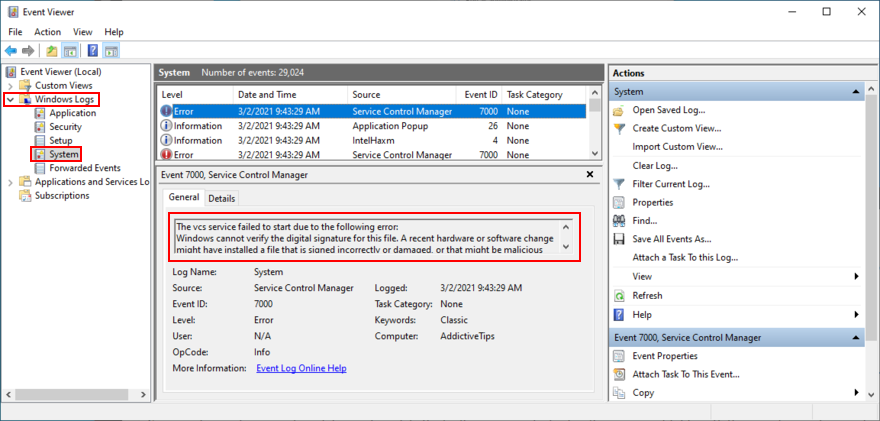
You can now look up for details about what’s causing the Faulty Hardware Corrupted Page error on the web. If you need a simplified tool for this purpose, we suggest turning to BlueScreenView. It’s a tiny, portable and intuitive program that captures logs about blue screen errors.
27. Reset Windows 10
If everything failed up until this point, it’s time to perform a factory reset on Windows 10. You shouldn’t worry about any personal documents, videos, photos or other files lying around on your PC since they will be protected. But all your programs will be removed, so you will have to reinstall them. Here’s what you need to do:
- Right-click the Start button and visit Settings
- Go to the Update & Security section

- Select the Recovery area on the left side
- At Reset this PC, click Get started
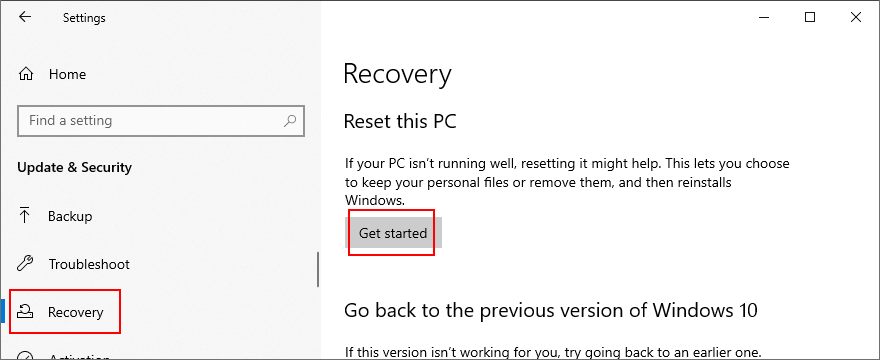
- Choose Keep my files and proceed with the steps
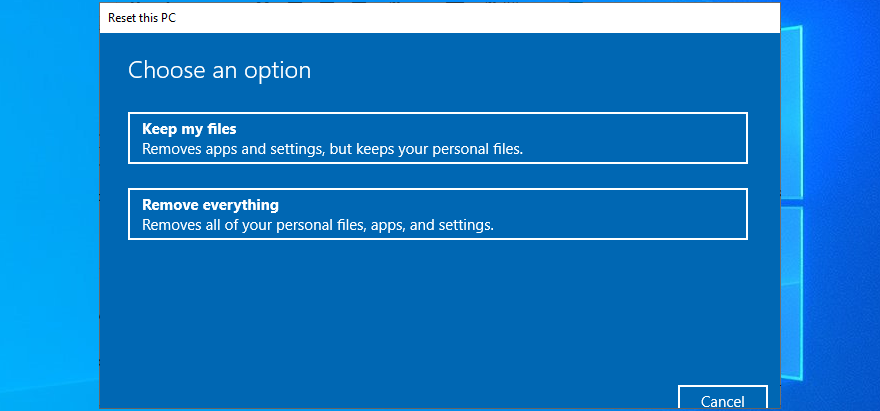
You can fix Faulty Hardware Corrupted Page on Windows 10
In conclusion, Faulty Hardware Corrupted Page is a Blue Screen of Death error that usually signals a hardware problem. To fix it, you can repair HDD errors and damaged system files, update Windows 10 or uninstall faulty system updates, update or roll back your drivers, as well as use the integrated Hardware and Devices troubleshooter.
It’s also a good idea to reinstall your hardware devices and unplug the incompatible ones from your PC, clean your hardware components, check your RAM card, scan your PC for malware, uninstall recent software programs, to temporarily disable your firewall and antivirus, and check your storage capacity.
Furthermore, you can turn off Fast Startup mode and disable autorun applications, turn off hardware acceleration across all your programs, disable overclocking mode, update and reset BIOS to factory settings, fix any broken registry entries, start Windows in Safe Mode, use System Restore, consult Event Viewer, and perform a factory Windows reset if everything else fails.
How did you manage to get rid of the Faulty Hardware Corrupted Page stop code? Did the solutions above help? Tell us more about your experience in the comments below.