Les utilisateurs OneNote peuvent parfois recevoir un message d’erreur les informant que l’application n’a pas pu ouvrir un fichier ou un dossier spécifique. Le message d’erreur se lit généralement comme suit:” Nous n’avons pas pu ouvrir cet emplacement. Il se peut qu’il n’existe pas ou que vous n’ayez pas l’autorisation de l’ouvrir. Veuillez contacter le propriétaire de”xxx”pour plus d’informations .”Si vous êtes sûr qu’il n’y a pas de problème avec l’emplacement du fichier, suivez les étapes de dépannage ci-dessous pour résoudre le problème.
Comment réparer l’erreur OneNote”Nous n’avons pas pu ouvrir cet emplacement”
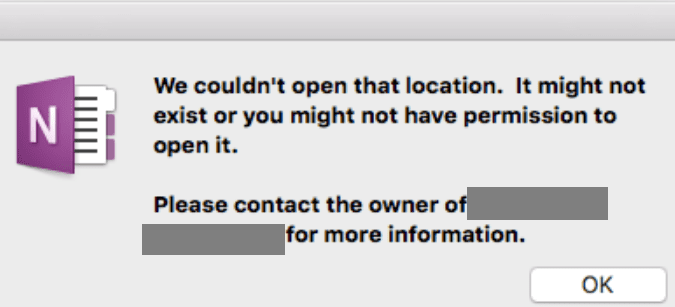
Corrections rapides
- Déconnectez-vous de votre compte, redémarrez OneNote, reconnectez-vous et vérifiez les résultats.
- Fermez ensuite tous vos blocs-notes, accédez à www.onenote.com et vérifiez si l’erreur persiste sur le Web.
- Contactez le propriétaire du fichier et demandez-lui de vous autoriser à accéder à l’emplacement du fichier.
- En outre, effacez vos informations d’identification OneNote dans Credential Manager. Tapez” Credential Manager “dans le champ de recherche Windows, lancez l’outil et cliquez sur Informations d’identification Windows . Recherchez vos informations d’identification OneNote et cliquez sur le bouton Supprimer .
Vider le cache OneNote
Effacer le cache de l’application et supprimer tous les fichiers temporaires stockés dans le dossier de cache peut vous aider à résoudre le problème.
- Accédez à
C: \ Users \ UserName \ AppData \ Local \ Microsoft \ OneNote \ 15.0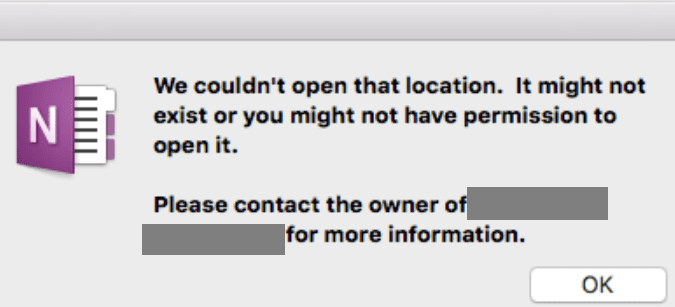
- Faites un clic droit dessus et renommez-le en OneNoteOfflineCache.onecache.old .
- Fermez et redémarrez OneNote et vérifiez si vous pouvez accéder à l’emplacement du fichier problématique maintenant.
Bureau de réparation
Un autre point clé à mentionner est que OneNote fait partie du pack Office. Par conséquent, la réparation de vos fichiers Office peut vous aider à résoudre les erreurs OneNote.
- Lancez le Panneau de configuration et accédez à Programmes .
- Sélectionnez ensuite Programmes et fonctionnalités , puis cliquez sur Office 365.
- Cliquez sur le bouton Modifier et sélectionnez l’option Réparation rapide .
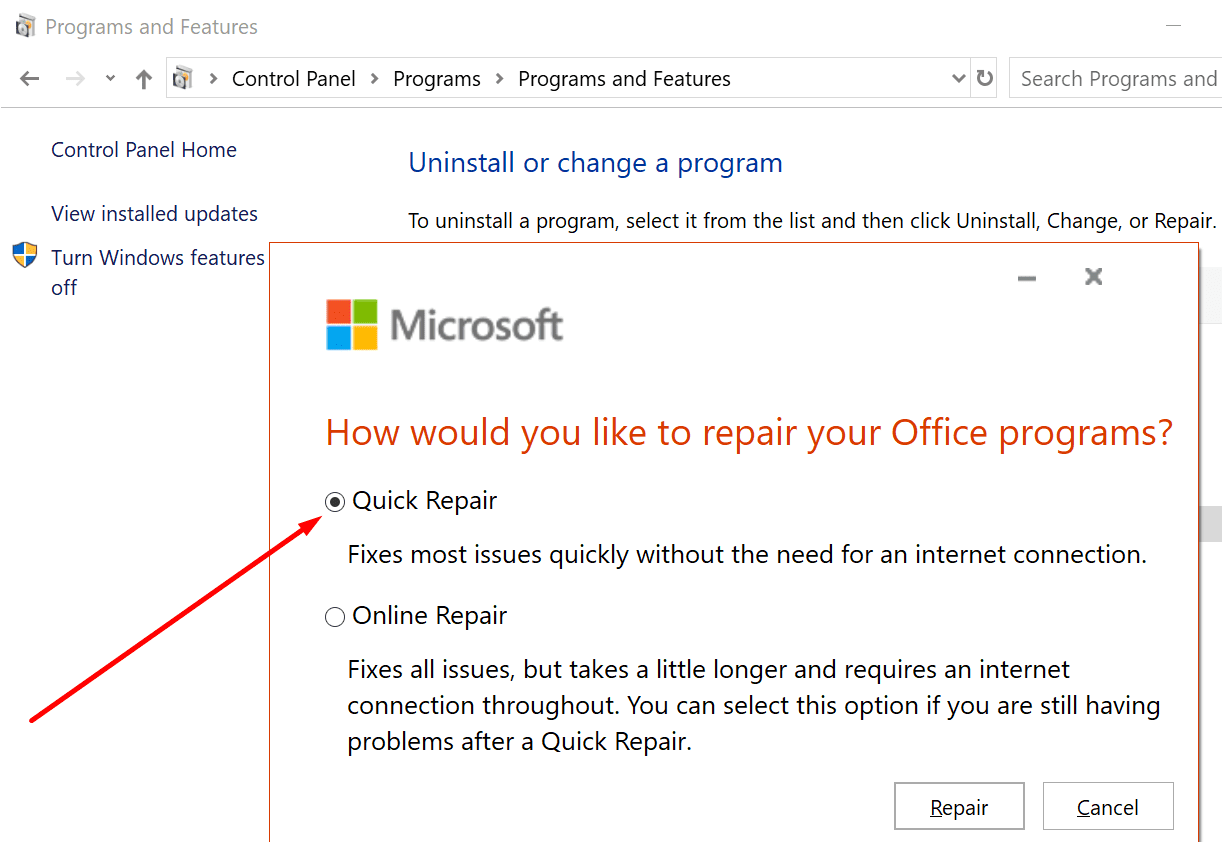
- Vérifiez ensuite les résultats et si le problème persiste, sélectionnez l’option Réparation en ligne .
- Redémarrez OneNote et vérifiez si l’erreur de localisation fait maintenant partie de l’historique.
Vérifiez si vous pouvez ouvrir le fichier.ONETOC2
Plusieurs utilisateurs ont confirmé avoir résolu le problème en ouvrant la version .onetoc2 du fichier problématique. Pour rappel, le fichier.ONETOC2 est en fait un fichier de table des matières que OneNote génère pour mieux organiser vos notes. Il se trouve généralement sous C:\Users\UserName\AppData\Roaming\Microsoft\OneNote .
Ajustez vos paramètres de registre
D’autres utilisateurs ont éliminé cette erreur en activant la clé DisableADALatopWAMOverride dans l’éditeur de registre.
- Lancez l’éditeur de registre et accédez à
- <₹
HKEY_CURRENT_USER \ Software \ Microsoft \ Office \ 16.0 \ Common \ Identity. - Cliquez ensuite avec le bouton droit de la souris dans le volet de droite et créez un nouveau DWORD DisableADALatopWAMOverride .
- Double-cliquez dessus et changez sa valeur de zéro à un (DWORD: 00000001).
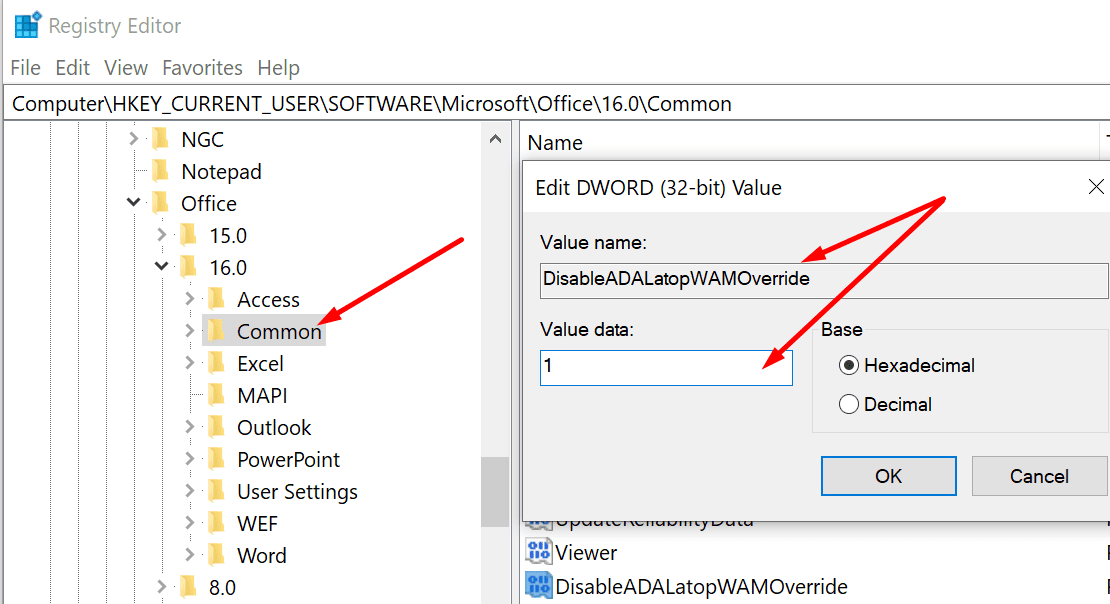
Conclusion
Pour résumer, si vous souhaitez corriger l’erreur ennuyeuse de OneNote « Nous n’avons pas pu ouvrir cet emplacement », effacez le cache, mettez à jour l’application et réparez Office. Vous pouvez également vérifier si vous pouvez ouvrir le fichier.ONETOC2 et accéder au contenu du fichier problématique. Avez-vous réussi à résoudre ce problème? Cliquez sur les commentaires ci-dessous et faites-nous savoir si vous avez trouvé d’autres solutions pour résoudre ce problème.
