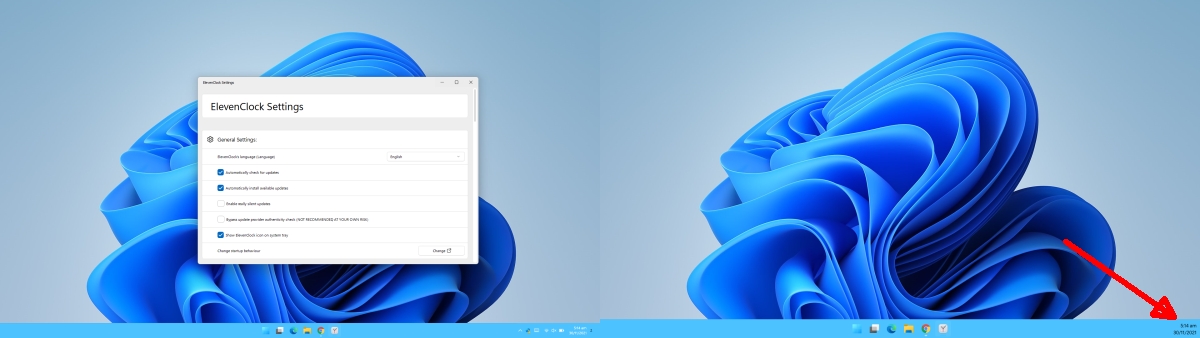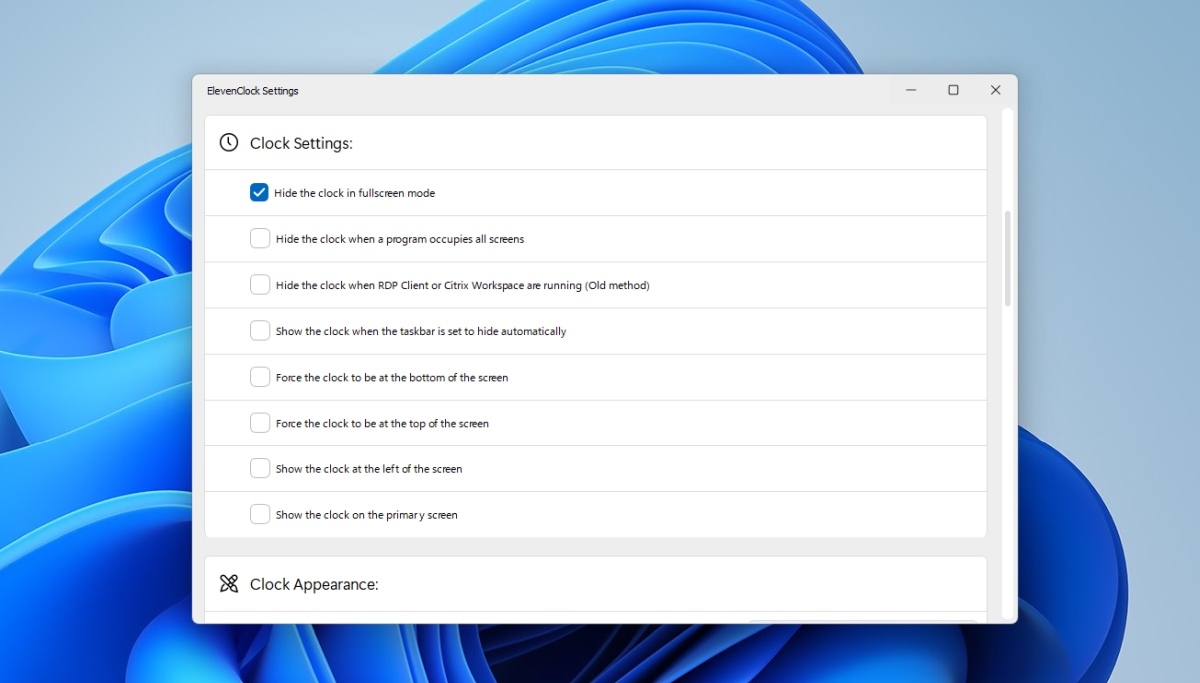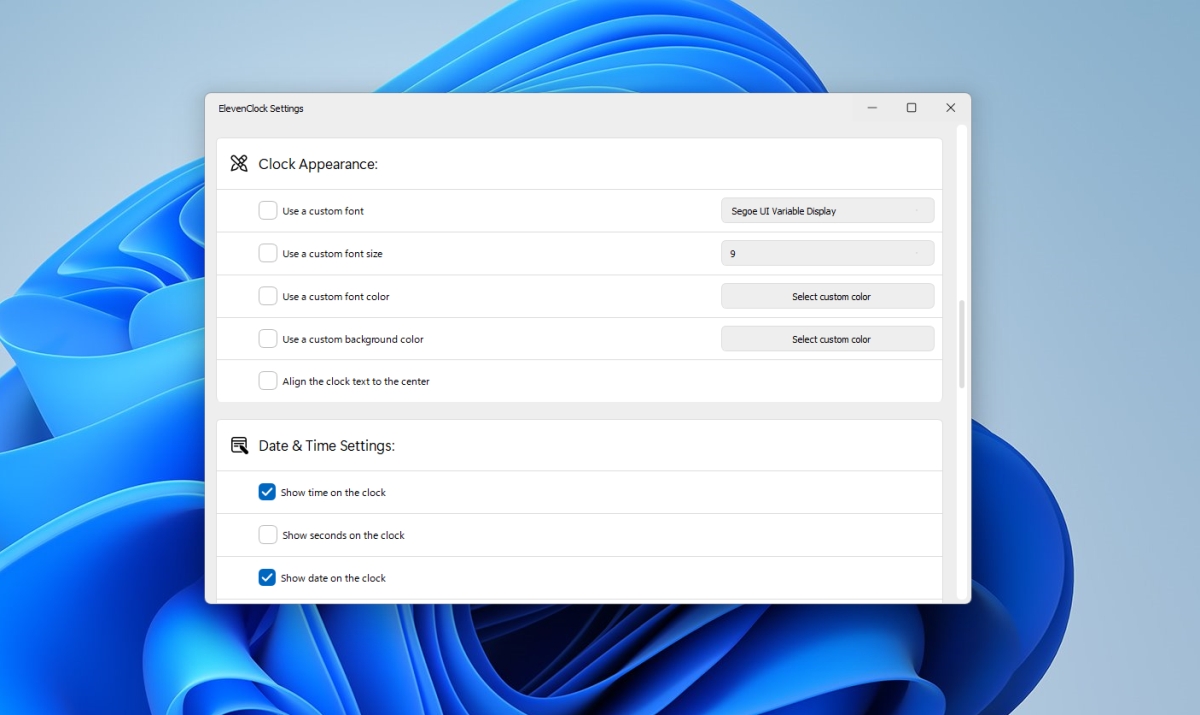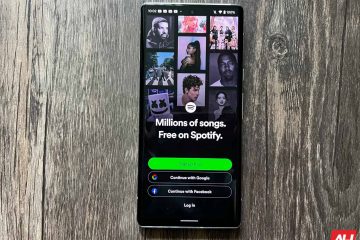Microsoft a rendu plusieurs moniteurs plus faciles à utiliser sur Windows 11. Les applications sous Windows 11 se souviennent désormais de l’écran sur lequel elles étaient ouvertes. Lorsqu’un deuxième moniteur est déconnecté, puis reconnecté à un système Windows 11, les applications retournent toutes au moniteur sur lequel elles étaient initialement ouvertes. Cela dit, Microsoft a également pris de mauvaises décisions concernant plusieurs moniteurs.
Horloge sur le deuxième moniteur sur Windows 11
Sur Windows 10, l’horloge apparaissait sur les deuxièmes moniteurs du système, mais sur Windows 11, il n’y a pas d’horloge sur le deuxième moniteur. Pour contrer cela, vous pouvez installer une application appelée ElevenClock.
Ajouter une horloge sur le deuxième moniteur sous Windows 11
Pour obtenir une horloge sur le deuxième moniteur, procédez comme suit.
Visitez la page ElevenClock Github et téléchargez l’application. Exécutez le programme d’installation et ElevenClock sera installé. Une horloge apparaîtra sur votre deuxième écran.
ElevenClock ajoute une horloge personnalisable ; vous pouvez modifier la police utilisée, les informations affichées et la couleur dans laquelle l’horloge est affichée. Si vous aimez l’horloge ajoutée par ElevenClock, vous pouvez également l’ajouter au moniteur principal. Tout cela peut être activé à partir des paramètres de l’application.
Ouvrez les paramètres de l’application. Faites défiler jusqu’à la section Paramètres de l’horloge. Activez l’option « Afficher l’horloge sur l’écran principal » pour qu’elle apparaisse sur le moniteur principal.
Pour personnaliser l’apparence de l’horloge, ouvrez les paramètres d’ElevenClock.
Faites défiler jusqu’à la section Apparence de l’horloge. Activez l’option”Utiliser une police personnalisée”, puis sélectionnez une police à utiliser. Activez l’option”Utiliser une taille de police personnalisée”et sélectionnez la taille que vous souhaitez que l’horloge apparaisse dans la barre d’état système. Activez l’option”Utiliser une couleur de police personnalisée”et sélectionnez une couleur différente pour l’horloge. Activez l’option”Utiliser une couleur d’arrière-plan personnalisée”et sélectionnez une couleur unie à afficher derrière l’horloge afin qu’elle soit plus facile à lire.
Pour masquer l’horloge Windows 11 d’origine/par défaut du moniteur principal,
Ouvrez l’application Paramètres avec le raccourci clavier Win+I. Allez dans Personnalisation> Paramètres de la barre des tâches. Sélectionnez les options de personnalisation des icônes système. Désactivez l’horloge.
Conclusion
Les utilisateurs de Windows préfèrent généralement que tous les moniteurs aient une barre des tâches entièrement fonctionnelle, mais c’est quelque chose que Microsoft a toujours omis d’ajouter dans Windows 8/8.1, Windows 10 et maintenant dans Windows 11. Dans l’état actuel des choses désormais, les utilisateurs devront continuer à s’appuyer sur des applications tierces pour leur offrir une configuration multi-écrans entièrement fonctionnelle. Microsoft a fait un pas en avant, puis plusieurs pas en arrière.