Google Chrome est le navigateur Web par défaut pour de nombreux utilisateurs car il offre une expérience de navigation fluide et des fonctionnalités fantastiques telles que les extensions Chrome, les options de synchronisation, etc. Cependant, dans certains cas, les utilisateurs rencontrent des problèmes de son dans Google Chrome. Cela peut être ennuyeux lorsque vous lisez une vidéo YouTube ou n’importe quelle chanson, mais il n’y a pas d’audio. Après cela, vous pouvez vérifier le son de votre ordinateur et les chansons sont parfaitement lues sur votre ordinateur. Cela signifie que le problème vient de Google Chrome. Par conséquent, pour résoudre aucun problème de son dans Google Chrome , nous avons un guide avec les solutions possibles que vous pouvez suivre.
Publicité
in-content_1
bureau: [300×250, 728×90, 970×90]/mobile: [300×250]
->
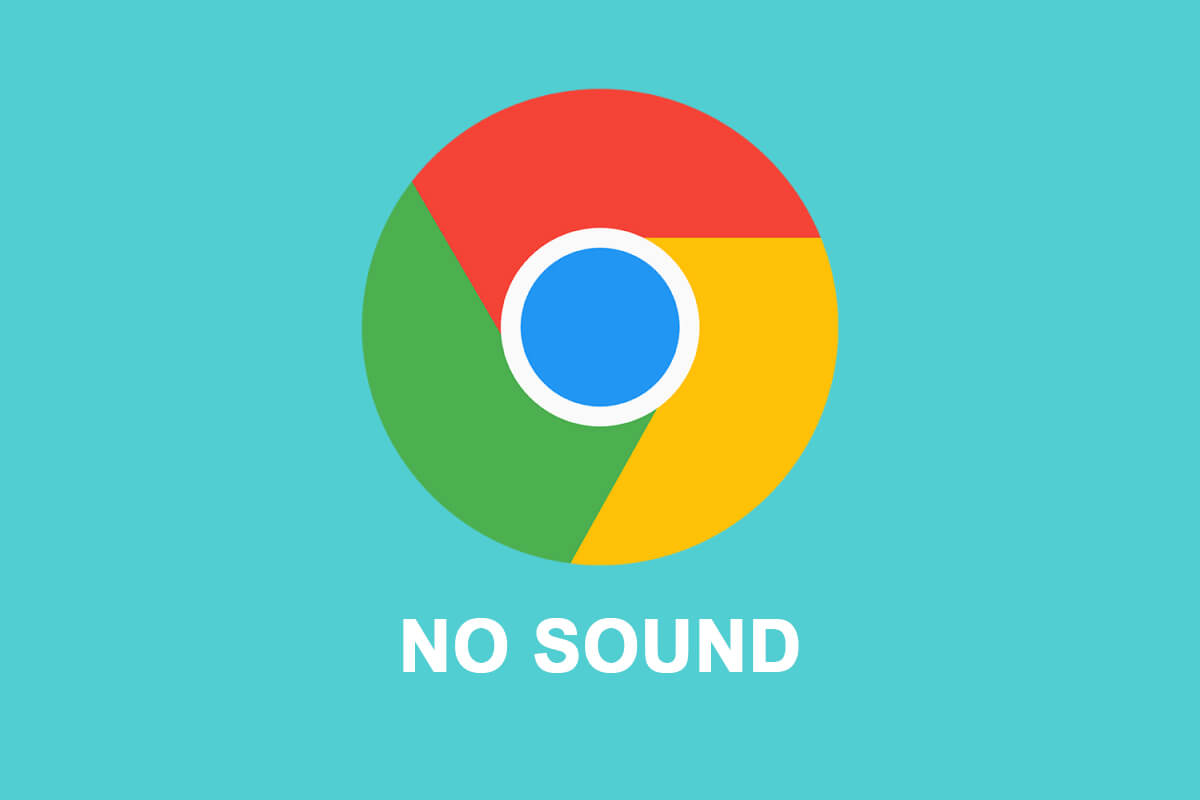
Table des matières
Résoudre le problème d’absence de son dans Google Chrome
Raisons du problème d’absence de son dans Google Chrome
Il peut y avoir plusieurs raisons à l’absence de problème de son dans Google Chrome. Certaines des raisons possibles sont les suivantes:
- Le son de votre ordinateur est peut-être désactivé.
- Il se peut qu’il y ait un problème avec vos haut-parleurs externes.
- Il y a peut-être un problème avec le pilote audio et vous devrez peut-être le mettre à jour.
- Le problème audio peut être spécifique au site.
- Vous devrez peut-être vérifier les paramètres audio sur Google Chrome pour corriger l’erreur sans son.
- Certaines mises à jour de Chrome sont peut-être en attente.
Voici quelques possibles raisons de l’absence de son dans Google Chrome.
Correction du son de Google Chrome ne fonctionnant pas sous Windows 10
Nous répertorions toutes les méthodes que vous pouvez essayer pour résoudre aucun problème de son dans Google Chrome:
Méthode 1: Redémarrez votre système
Parfois, un simple redémarrage peut résoudre le problème de son dans Google Chrome. Par conséquent, vous pouvez redémarrer votre ordinateur pour vérifier si vous êtes en mesure de corriger l’erreur d’absence de son dans le navigateur Chrome.
Méthode 2: Mettre à jour le pilote audio
Le premier que vous devriez rechercher en cas de problème avec le son de votre ordinateur est votre pilote audio. Si vous utilisez une ancienne version du pilote audio sur votre système, vous pouvez être confronté au problème de son dans Google Chrome.
Publicité
in-content_3
bureau: [300×250, 728×90, 970×90]/mobile: [300×250]
->
Vous devez installer la dernière version du pilote audio sur votre système. Vous avez la possibilité de mettre à jour votre pilote audio manuellement ou automatiquement. Le processus de mise à jour manuelle de votre pilote audio peut prendre un peu de temps, c’est pourquoi nous vous recommandons de mettre à jour votre pilote audio automatiquement en utilisant le Programme de mise à jour du pilote Iobit .
Avec l’aide des mises à jour de pilotes Iobit, vous pouvez facilement mettre à jour votre pilote audio en un clic, et le pilote analysera votre système pour trouver les bons pilotes pour réparer Google Chrome problème de son ne fonctionne pas.
Méthode 3: vérifier les paramètres audio pour tous les sites Web
Vous pouvez vérifier les paramètres généraux du son dans Google Chrome pour résoudre le problème d’absence de son. Parfois, les utilisateurs peuvent désactiver accidentellement les sites pour lire de l’audio dans Google Chrome.
1. Ouvrez votre navigateur Chrome .
2. Cliquez sur les trois points verticaux dans le coin supérieur droit de l’écran et accédez à Paramètres .
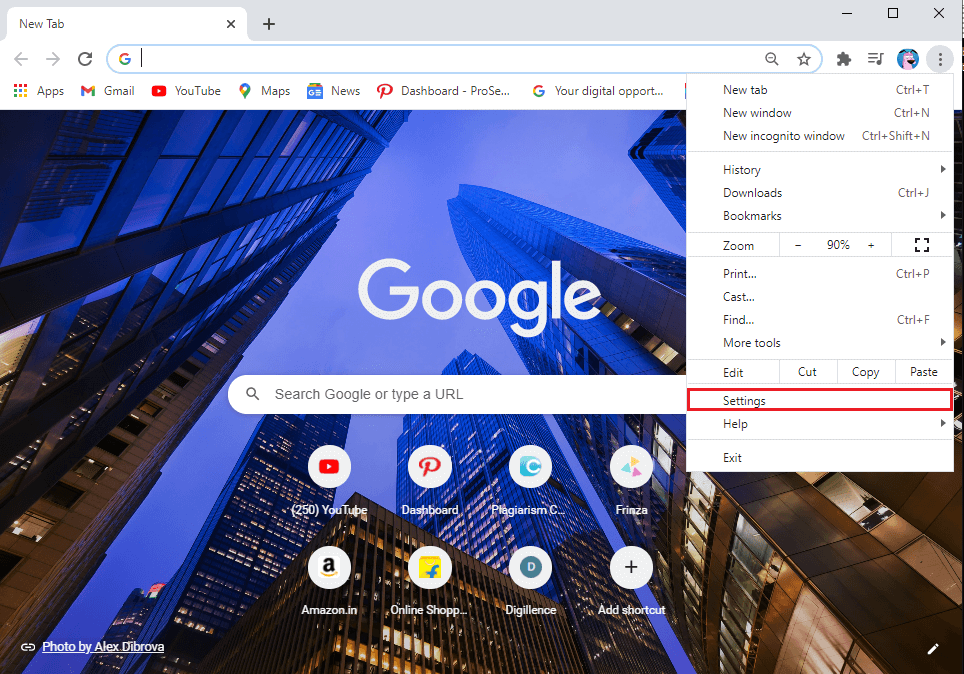
3. Cliquez sur Confidentialité et sécurité dans le panneau de gauche, puis faites défiler vers le bas et accédez à Paramètres du site .
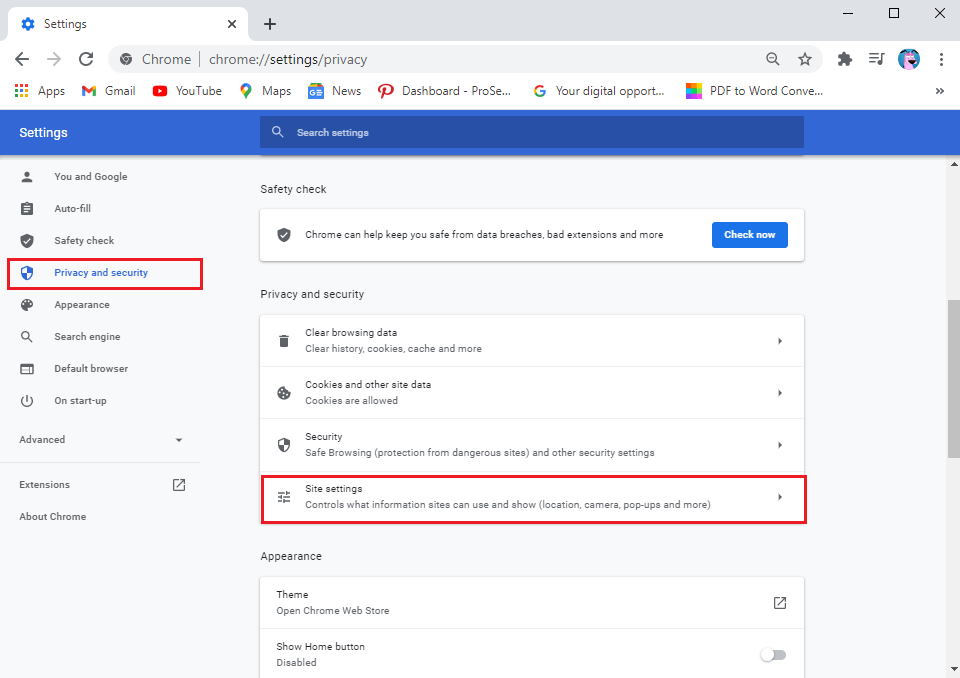
4. Encore une fois, faites défiler vers le bas, accédez à la section Contenu , puis cliquez sur Paramètres de contenu supplémentaires pour accéder au son.
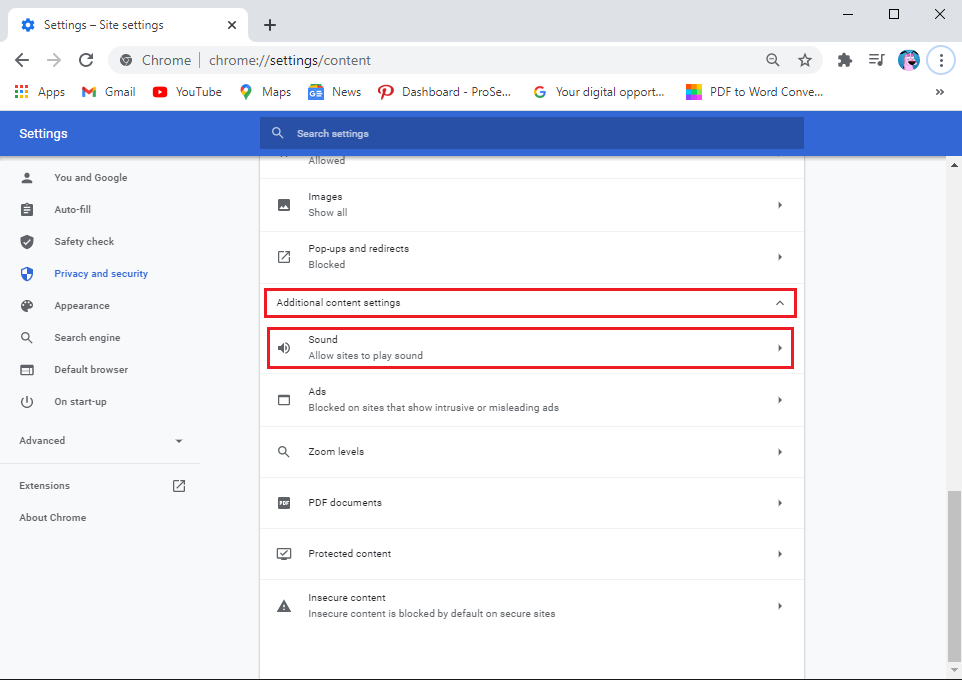
5. Enfin, appuyez sur Son et assurez-vous que la bascule à côté de” Autoriser les sites à diffuser du son (recommandé) “est activée.

Une fois que vous avez activé le son pour tous les sites dans Google Chrome, vous pouvez lire n’importe quelle vidéo ou chanson sur le navigateur pour vérifier si cela a pu réparer aucun son problème dans Google Chrome.
Lire aussi: 5 façons de corriger l’absence de son sur YouTube
Méthode 4: Vérifiez le mélangeur de volume sur votre système
Parfois, les utilisateurs coupent le volume pour Google Chrome à l’aide de l’outil de mixage de volume sur leur système. Vous pouvez vérifier le mélangeur de volume pour vous assurer que l’audio n’est pas en sourdine pour Google Chrome.
1. Cliquez avec le bouton droit de la souris sur l’ icône de votre haut-parleur en bas à droite de votre barre des tâches, puis cliquez sur Ouvrir le mixeur de volume
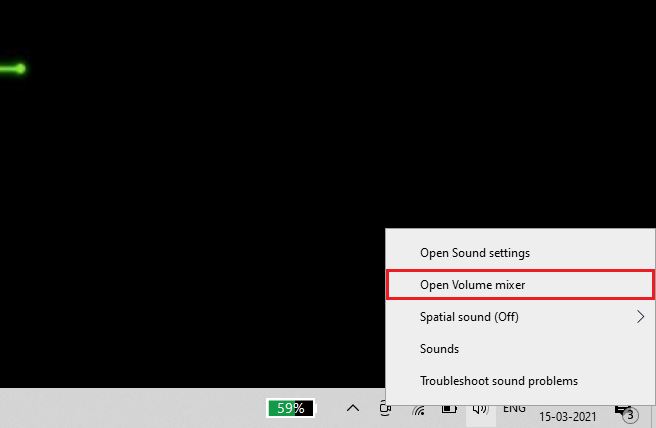
2. Maintenant, assurez-vous que le niveau de volume n’est pas en sourdine pour Google Chrome et que le curseur de volume est réglé sur une valeur élevée.
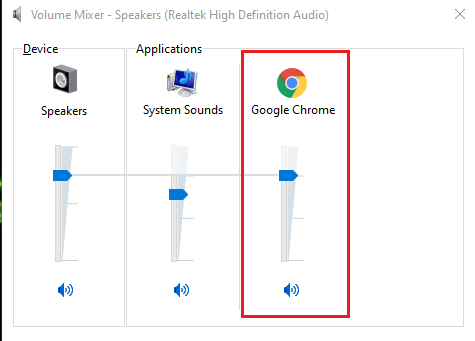
Si vous ne voyez pas Google Chrome dans l’outil de mixage de volume, lisez une vidéo aléatoire sur Google, puis ouvrez le mixeur de volume.
Méthode 5: rebrancher vos haut-parleurs externes
Si vous utilisez des haut-parleurs externes, il se peut qu’il y ait un problème avec les haut-parleurs. Par conséquent, débranchez vos haut-parleurs, puis rebranchez-les au système. Votre système reconnaîtra la carte son lorsque vous branchez vos haut-parleurs, et il sera peut-être en mesure de réparer Google Chrome n’a pas de problème de son.
Méthode 6: Effacer les cookies du navigateur et le cache
Lorsque votre navigateur collecte trop de cookies et de cache du navigateur, il peut ralentir la vitesse de chargement des pages Web et peut même ne provoquer aucune erreur audio. Par conséquent, vous pouvez effacer les cookies et le cache de votre navigateur en suivant ces étapes.
Publicité
in-content_4
bureau: [300×250, 728×90, 970×90]/mobile: [300×250]
->
1. Ouvrez votre navigateur Chrome et cliquez sur les trois points verticaux dans le coin supérieur droit de l’écran, puis appuyez sur Plus d’outils et sélectionnez” Effacer les données de navigation .”

2. Une fenêtre apparaîtra, dans laquelle vous pourrez sélectionner la plage de temps pour effacer les données de navigation. Pour un nettoyage complet, vous pouvez sélectionner Tous les temps . Enfin, appuyez sur Effacer les données en bas.
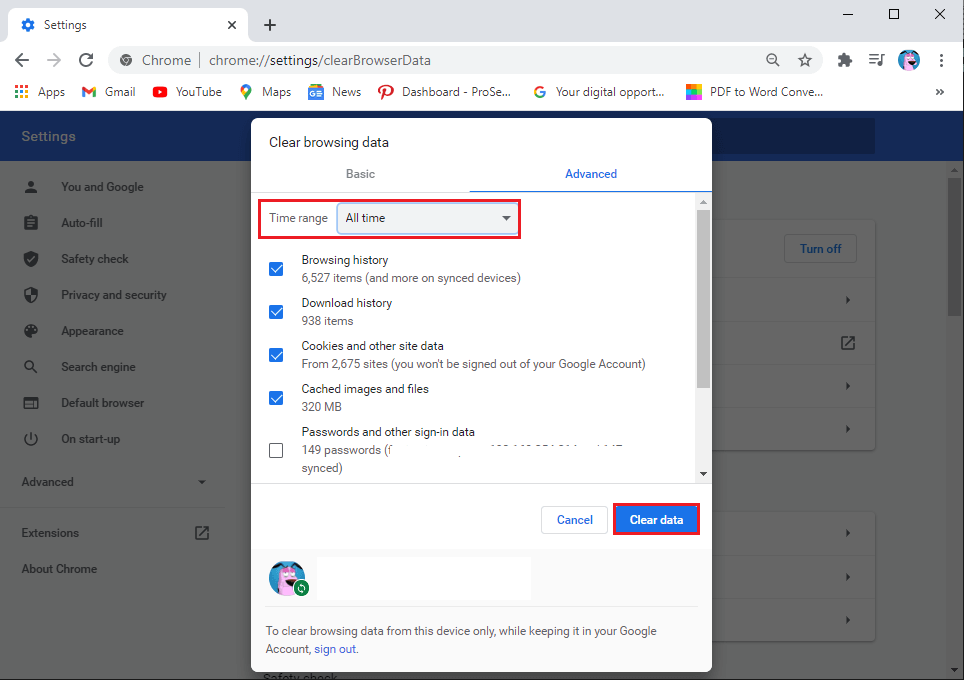
C’est tout; Redémarrez votre système et vérifiez si cette méthode a pu réparer le son de Google Chrome qui ne fonctionne pas sous Windows 10.
Méthode 7: Modifier les paramètres de lecture
Vous pouvez vérifier les paramètres de lecture car le son a pu être acheminé vers un canal de sortie non connecté, provoquant le problème d’absence de son dans Google Chrome.
1. Ouvrez le Panneau de configuration sur votre système. Vous pouvez utiliser la barre de recherche pour localiser le panneau de configuration, puis accéder à la section Son .
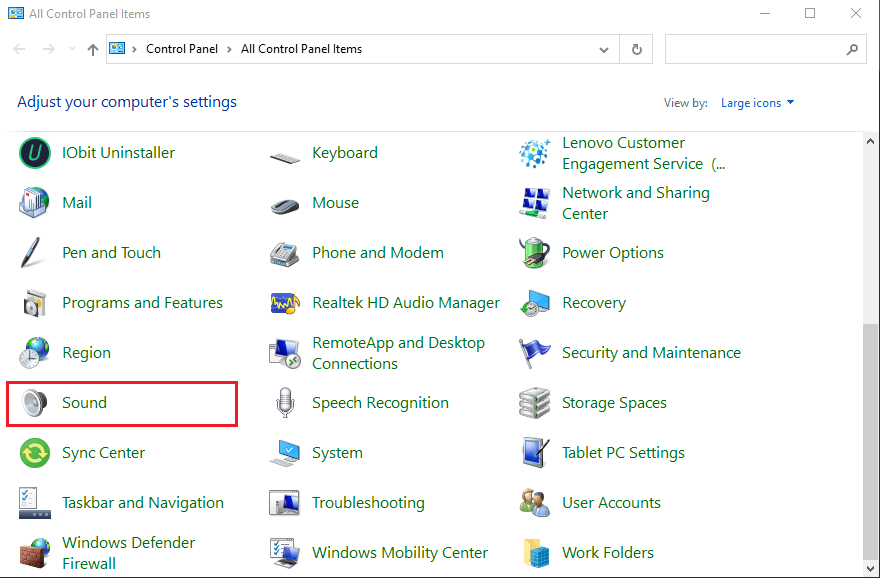
2. Maintenant, sous l’onglet Lecture , vous verrez vos enceintes connectées . Cliquez dessus et sélectionnez Configurer en bas à gauche de l’écran.

3. Appuyez sur Stéréo sous les canaux audio et cliquez sur Suivant .
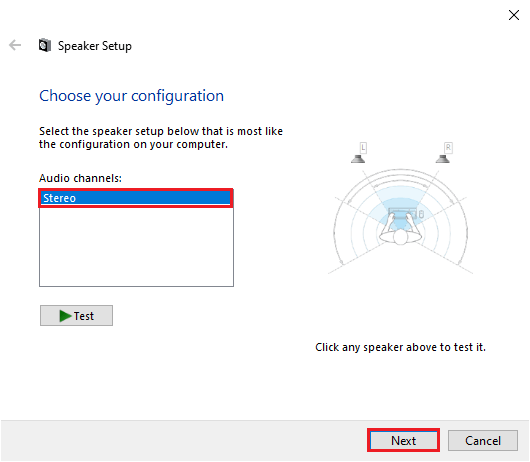
4. Enfin, terminez la configuration et accédez à Google Chrome pour vérifier l’audio.
Lire aussi: Corriger Aucun son du casque dans Windows 10
Méthode 8: choisir le bon périphérique de sortie
Parfois, vous pouvez rencontrer des problèmes de son lorsque vous ne configurez pas le bon périphérique de sortie. Vous pouvez suivre ces étapes pour résoudre le problème d’absence de son dans Google Chrome:
1. Accédez à votre barre de recherche et saisissez Paramètres de son, puis cliquez sur Paramètres de son dans les résultats de la recherche.
2. Dans Paramètres audio , cliquez sur le menu déroulant sous” Choisissez votre périphérique de sortie “et sélectionnez le bon périphérique de sortie.

Vous pouvez désormais vérifier le problème de son dans Google Chrome en lisant une vidéo au hasard. Si cette méthode n’a pas pu résoudre le problème, vous pouvez vérifier la méthode suivante.
Publicité
in-content_5
bureau: [300×250, 728×90, 970×90]/mobile: [300×250]
->
Méthode 9: Assurez-vous que la page Web n’est pas en mode silencieux
Il est possible que le son de la page Web que vous visitez soit désactivé.
1. La première étape consiste à ouvrir la boîte de dialogue Exécuter en appuyant sur la touche Windows + R .
2. Tapez inetcpl.cpl dans la boîte de dialogue et appuyez sur Entrée.
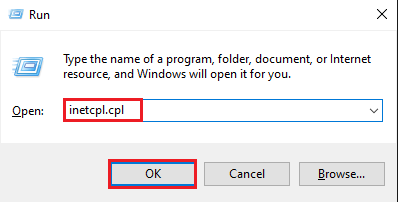
3. Cliquez sur l’onglet Avancé dans le panneau supérieur, puis faites défiler vers le bas et localisez la section multimédia .
4. À présent, assurez-vous de cocher la case à côté de” Lire des sons dans les pages Web “.

5. Pour enregistrer les modifications, cliquez sur Appliquer , puis sur OK .
Enfin, vous pouvez redémarrer votre navigateur Chrome pour vérifier s’il a pu réactiver le navigateur Google Chrome.
Méthode 10: désactiver les extensions
Les extensions Chrome peuvent améliorer votre expérience de navigation, par exemple lorsque vous souhaitez empêcher les publicités sur les vidéos YouTube, vous pouvez utiliser l’extension Adblock. Mais, ces extensions peuvent être la raison pour laquelle vous n’obtenez aucun son dans Google Chrome. Par conséquent, pour corriger le son qui a soudainement cessé de fonctionner dans Chrome , vous pouvez désactiver ces extensions en suivant ces étapes:
1. Ouvrez votre navigateur Chrome et cliquez sur l’ icône Extension dans le coin supérieur droit de l’écran, puis cliquez sur Gérer les extensions .
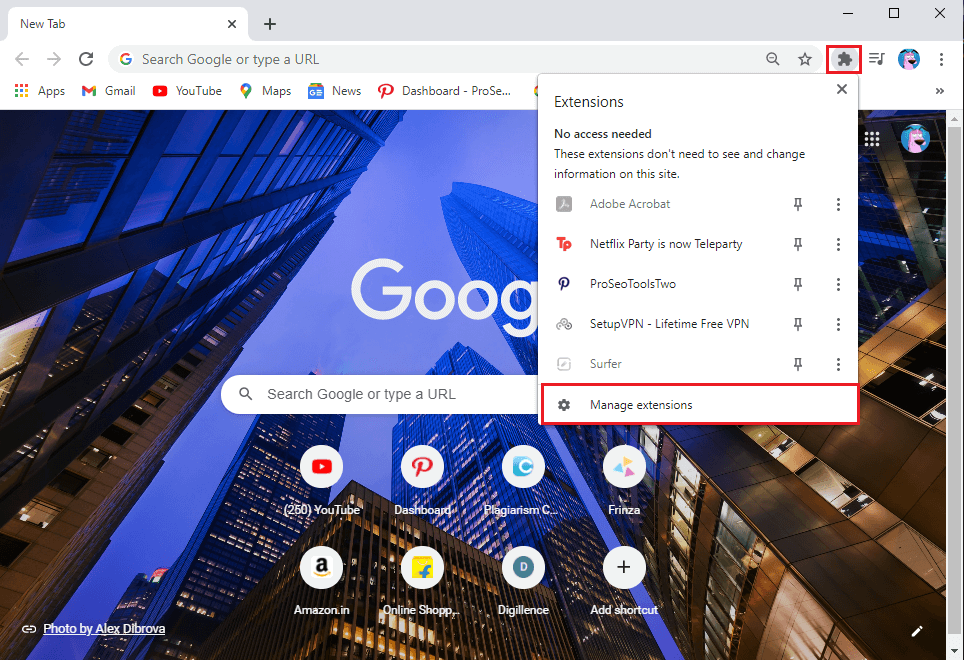
2. Vous verrez la liste de toutes les extensions, désactivez la bascule à côté de chaque extension pour la désactiver.
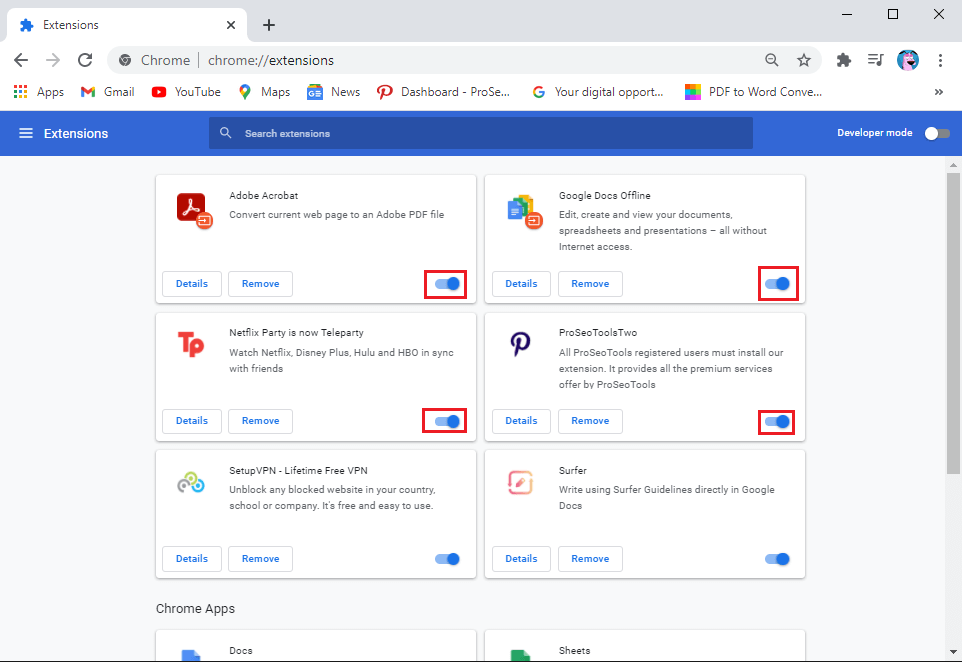
Redémarrez votre navigateur Chrome pour vérifier si vous pouvez recevoir du son.
Méthode 11: Vérifier les paramètres sonores pour un site Web spécifique
Vous pouvez vérifier si le problème de son provient d’un site Web spécifique sur Google Chrome. Si vous rencontrez des problèmes de son avec des sites Web spécifiques, vous pouvez suivre ces étapes pour vérifier les paramètres audio.
- Ouvrez Google Chrome sur votre système.
- Accédez au site Web sur lequel vous êtes confronté à l’erreur sonore.
- Localisez l’icône du haut-parleur dans votre barre d’adresse et si vous voyez une croix sur l’icône du haut-parleur, cliquez dessus.
- Maintenant, cliquez sur” Toujours autoriser le son sur https….. “pour activer le son pour ce site Web.
- Enfin, appuyez sur Terminé pour enregistrer les nouvelles modifications.
Vous pouvez redémarrer votre navigateur et vérifier si vous pouvez lire l’audio sur le site Web spécifique.
Méthode 12: réinitialiser les paramètres de Chrome
Si aucune des méthodes ci-dessus ne fonctionne, vous pouvez réinitialiser vos paramètres Chrome. Ne vous inquiétez pas, Google ne supprimera pas vos mots de passe, favoris ou historique Web enregistrés. Lorsque vous réinitialisez les paramètres de Chrome, la page de démarrage, les préférences du moteur de recherche, les onglets que vous épinglez et d’autres paramètres sont réinitialisés.
Publicité
in-content_6
bureau: [300×250, 728×90, 970×90]/mobile: [300×250]/dfp: [500×347]
->
1. Ouvrez votre navigateur Chrome et cliquez sur les trois points verticaux dans le coin supérieur droit de l’écran, puis accédez à Paramètres .
2. Faites défiler vers le bas et cliquez sur Avancé .
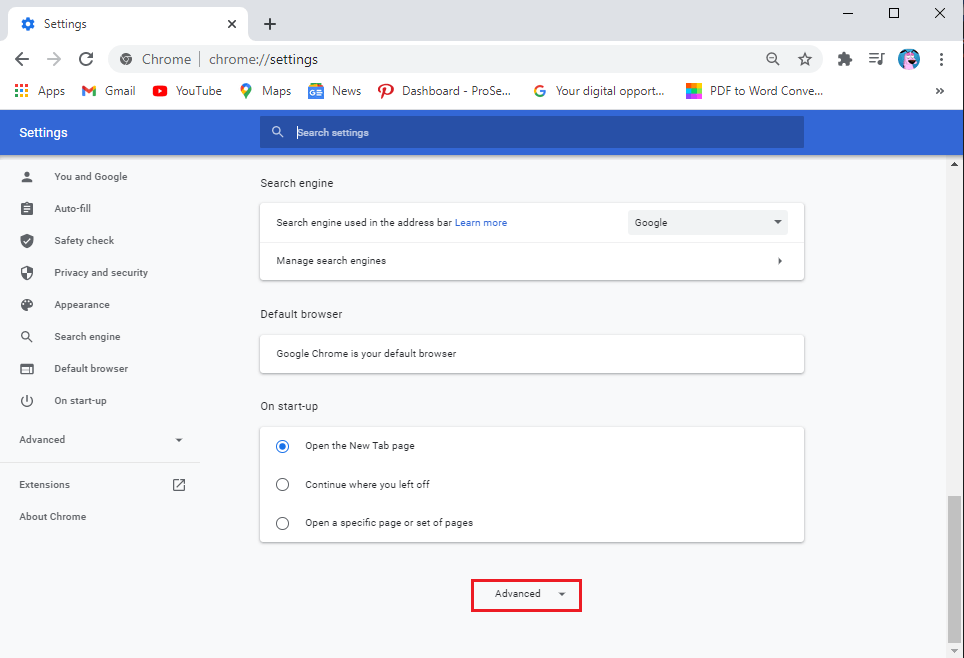
3. Maintenant, faites défiler vers le bas et cliquez sur Réinitialiser les paramètres à leurs valeurs par défaut d’origine .

4. Une fenêtre de confirmation apparaîtra, dans laquelle vous devrez cliquer sur Réinitialiser les paramètres .
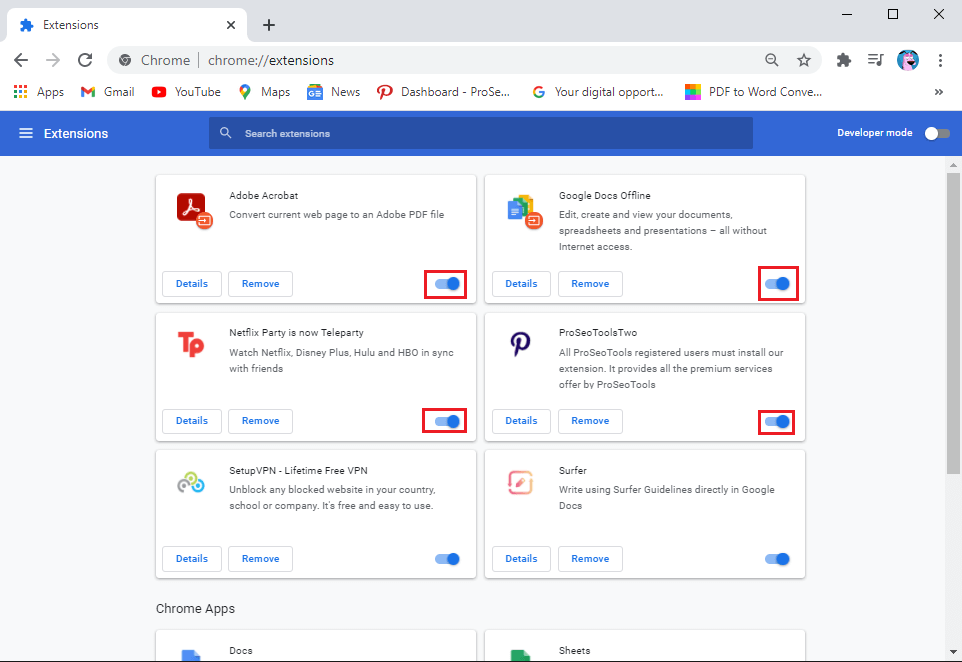
C’est tout; vous pouvez vérifier si cette méthode a pu résoudre le problème de son ne fonctionne pas sur Google Chrome.
Méthode 13: Mettre à jour Chrome
Le problème de l’absence de son dans Google Chrome peut survenir lorsque vous utilisez une ancienne version du navigateur. Voici comment rechercher des mises à jour sur Google Chrome.
1. Ouvrez votre navigateur Chrome et cliquez sur les trois points verticaux dans le coin supérieur droit de l’écran, puis accédez à Aide et sélectionnez À propos de Google Chrome .
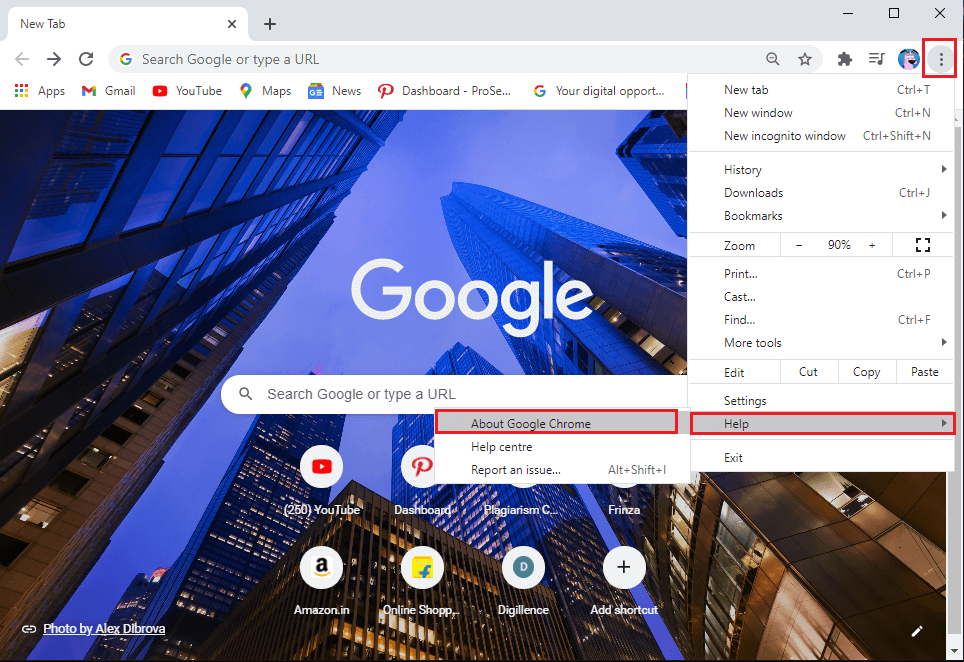
2. Désormais, Google recherchera automatiquement les mises à jour. Vous pouvez mettre à jour votre navigateur si des mises à jour sont disponibles.
Méthode 14: réinstaller Google Chrome
Si aucune des méthodes ne fonctionne, vous pouvez désinstaller et réinstaller Google Chrome sur votre système. Suivez ces étapes pour cette méthode.
1. Fermez votre navigateur Chrome et accédez aux Paramètres de votre système. Utilisez la barre de recherche pour accéder aux Paramètres ou appuyez sur Touche Windows + I .
2. Cliquez sur Applications .
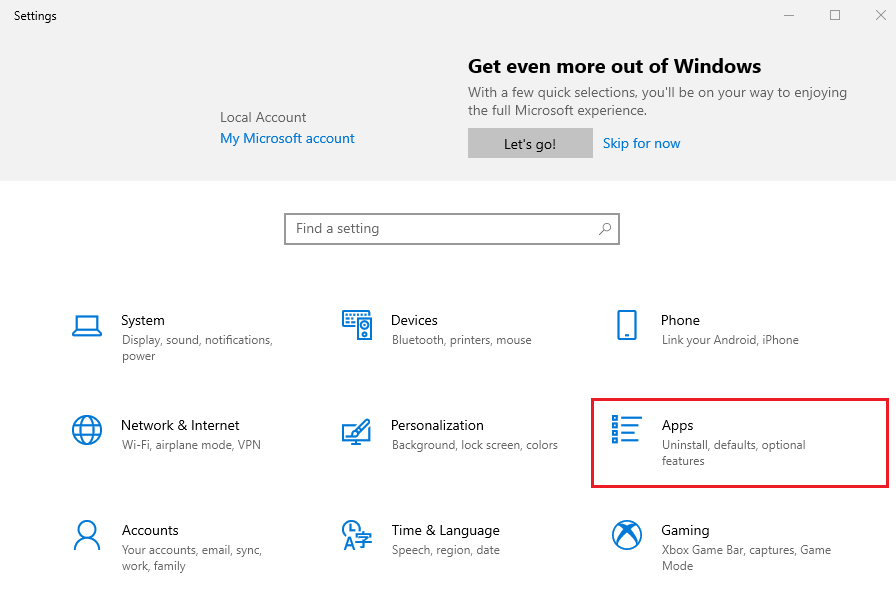
3. Select Google Chrome and tap on Uninstall. You have the option of clearing your browser data as well.

4. After successfully uninstalling Google Chrome, you can re-install the app by heading to any web browser and navigating to-https://www.google.com/chrome/.
5. Finally, tap on Download Chrome to re-install the browser on your system.
After reinstalling the browser, you can check whether it was able to fix Google Chrome sound not working issue.
Frequently Asked Questions (FAQs)
Q1. How do I get sound back on Google Chrome?
To get sound back on Google, you can restart your browser and check the sound settings to enable sound for all the sites on the browser. Sometimes, the problem may be with your external speakers, you can check whether your system speakers are working by playing a song on your system.
Q2. How do I unmute Google Chrome?
You can easily unmute Google Chrome by navigating to the site and clicking on the speaker icon with a cross in your address bar. To unmute a site on Google Chrome, you can also make a right-click on the tab and select unmute site.
We hope that this guide was helpful and you were able to fix no sound issue in Google Chrome. Si vous avez encore des questions concernant cet article, n’hésitez pas à les poser dans la section commentaires.
