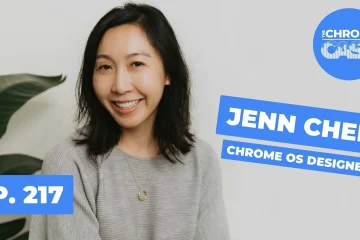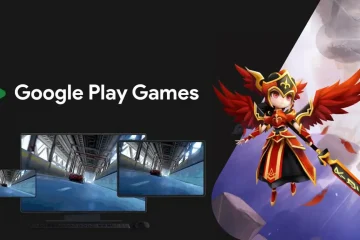Battle.Net est le célèbre lanceur de Blizzard Entertainment qui accumule tous vos jeux COD préférés en un seul endroit. Que vous souhaitiez jouer à WoW ou au tout nouveau COD Vanguard, vous aurez besoin du lanceur Battle.Net opérationnel sur votre système. Alors, que se passe-t-il si ce lanceur Battle.Net ne s’ouvre pas sur votre système ? Ne t’inquiète pas. Si le cache existant est trop volumineux, ce problème peut se produire. Il existe des solutions rapides que vous pouvez utiliser pour résoudre ce problème.
Solutions –
1. Vous pouvez utiliser le câble Ethernet pour brancher votre système directement sur le modem. Essayez ensuite d’ouvrir l’application Battle.Net.
2. Désinstallez tout antivirus tiers que vous utilisez.
Table des matières
Correctif 1 – Supprimez les fichiers Battle.net
Comme nous l’avons mentionné, le cache la taille du fichier peut être la cause première de ce problème.
1. Dans un premier temps, appuyez simultanément sur les touches Windows + X.
2. Ensuite, appuyez sur le”Gestionnaire des tâches“.
3. Une fois le gestionnaire de tâches ouvert, recherchez le processus « Battle.Net ».
4. Faites un clic droit sur ce processus et appuyez sur « Terminer la tâche » pour arrêter le processus sur votre système.
5. Après cela, faites défiler vers le bas et recherchez tout autre processus Battle.Net.
6. Si vous en voyez un, faites un clic droit dessus et appuyez sur « Terminer la tâche » pour le tuer.
De cette façon, assurez-vous que tous les processus Battle.Net sont terminés.
7. Après cela, appuyez simultanément sur les touches Windows + E pour ouvrir l’explorateur de fichiers.
8. Une fois qu’il s’ouvre, allez ici-
C:\ProgramData
[
Si vous ne pouvez pas voir le dossier’ProgramData’, suivez ces étapes.
1. Une fois l’explorateur de fichiers ouvert, appuyez sur le menu à trois points.
2. Ensuite, cliquez sur les « Options« .
3. Maintenant, dans la fenêtre”Options des dossiers”, cliquez sur la section”Afficher“.
4. Après cela, activez le bouton radio à côté de l’option”Afficher les fichiers, dossiers et lecteurs cachés“.
5. Enfin, cliquez sur « Appliquer » et « OK« .
]
9. Dans le dossier ProgramData, sélectionnez le dossier « Battle.net ».
10. Ensuite, appuyez sur l’ icône de la corbeille dans la barre de menu pour supprimer le dossier de votre système.
Après avoir supprimé l’application, fermez l’explorateur de fichiers.
Ensuite, ouvrez l’application Batlle.Net. Il peut exécuter une vérification de mise à jour et si cela fonctionne.
Correctif 2-Supprimez le dossier de cache Battle.net
Si la suppression des fichiers Battle.net ne fonctionne pas, essayez de supprimer le dossier Blizzard Entertainment.
1. Assurez-vous que l’application Battle.net n’est pas en cours d’exécution sur votre système.
2. Dans un premier temps, appuyez simultanément sur les touches Ctrl+Maj+Esc.
3. Lorsque le Gestionnaire des tâches, cliquez avec le bouton droit sur n’importe quel processus Battle.net et appuyez sur « Terminer la tâche » pour le tuer.
4. Après cela, appuyez simultanément sur les touches Windows+R.
5. Ensuite, tapez”%programdata%“et cliquez sur”OK“.
6. Ensuite, choisissez”Blizzard Entertainment“dans la liste des applications.
7. Après cela, appuyez sur l’icône « Supprimer » pour supprimer le dossier.
Enfin, fermez l’explorateur de fichiers. Démarrez le lanceur Battle.Net sur votre système. Il téléchargera les fichiers de données essentiels. Cela devrait fonctionner.
Correction 3-Configurez l’application pour qu’elle s’exécute en mode de compatibilité
Vous pouvez configurer cette application pour qu’elle s’exécute en mode de compatibilité.
1. Dans un premier temps, faites un clic droit sur l’application « Battle.net » et appuyez sur « Propriétés » pour l’ouvrir.
2. Ensuite, allez dans l’onglet « Compatibilité ».
3. Après cela, cochez l’option « Exécuter ce programme en mode de compatibilité pour : ».
4. Ensuite, choisissez « Windows 8 » dans la liste déroulante.
5. Ensuite, cochez la case « Exécuter ce programme en tant qu’administrateur ».
6. Enfin, cliquez sur « Appliquer » et « OK » pour enregistrer les paramètres.
Ensuite, lancez l’application Battle.Net puis mettez à jour le jeu. s’il en a besoin. Si cela ne fonctionne pas, vérifiez si cela fonctionne.
Correctif 4 – Activer le service de connexion secondaire
Ce service est assez crucial pour que Battle.net fonctionne correctement.
1. Appuyez sur la touche Windows et tapez « services« .
2. Ensuite, appuyez sur « Services » pour y accéder.
3. Lorsque les Services s’ouvrent, faites défiler vers le bas pour trouver le service « Connexion secondaire ».
4. Ensuite, double-cliquez dessus pour y accéder.
5. Après cela, cliquez sur le « Type de démarrage : » pour « Automatique ».
6. Ensuite, cliquez sur « Démarrer » pour démarrer le service.
7. Enfin, appuyez sur « Appliquer » et « OK« .
Ensuite, fermez la fenêtre Services. Redémarrez votre système. Vous devriez pouvoir utiliser Battle.net normalement.
Fix 4 – Désinstaller et réinstaller le client Battle.net
Si rien ne fonctionne pour vous, désinstallez le client Battle.Net existant et téléchargez-installez la dernière.
Étape 1 – Désinstallez
1. Dans un premier temps, appuyez simultanément sur les touches Windows+R.
2. Ensuite, tapez”appwiz.cpl“et appuyez sur Entrée.
3. Lorsque la fenêtre Programmes et fonctionnalités apparaît, cliquez avec le bouton droit sur « Battle.net » et appuyez sur « Désinstaller » pour le désinstaller de votre système.
4. Ensuite, appuyez sur « Oui, désinstaller » pour confirmer votre action.
5. Après cela, ouvrez l’explorateur de fichiers.
6. Ensuite, allez de cette façon-
C:\ProgramData
7. Dans le dossier ProgramData, sélectionnez le dossier « Battle.net ».
8. Ensuite, appuyez sur l’ icône de la corbeille dans la barre de menu pour supprimer le dossier de votre système.
Après cela, fermez l’explorateur de fichiers.
Étape 2 Télécharger et installer
1. Dans un premier temps, ouvrez ce lien.
2. Ensuite, appuyez sur « Télécharger pour Windows » pour télécharger l’application Battle.net sur votre système.
3. Après avoir téléchargé la configuration, double-cliquez sur « Battle.net-Setup« .
Suivez ces instructions à l’écran pour installer la dernière version de le client.
Cette fois, cela fonctionnera très bien.
Correction 5 – Utilisez le mode de démarrage minimal
Une autre approche préférable à ce problème, vous pouvez utiliser le mode de démarrage minimal.
1. Dans un premier temps, appuyez sur la touche Windows et tapez”msconfig“.
2. Ensuite, cliquez sur « Configuration du système » pour y accéder.
3. Maintenant, allez dans l’onglet « Général ».
4. Après cela, choisissez l’option”Sélectif démarrage“.
5. Ensuite, cochez les options”Charger les services système“et”Charger les éléments de démarrage“.
5. Après cela, allez dans les « Services« .
6. Ici, vous devez cocher la case « Masquer tous les services Microsoft ».
7. Ensuite, cliquez sur”Désactiver tout“.
De cette façon, vous avez configuré votre système pour qu’il démarre sans aucune application tierce.
8. Enfin, cliquez sur « Appliquer » puis sur « OK« .
Vous verrez apparaître une invite pour redémarrer votre machine.
9. Cliquez simplement sur « Redémarrer » pour redémarrer votre système immédiatement.
Une fois le système redémarré, ouvrez le lanceur Battle.net et vérifiez si cela fonctionne.
Votre problème devrait être résolu.

Sambit est un ingénieur en mécanique de formation qui aime écrire sur Windows 10 et les solutions aux problèmes les plus étranges possibles.