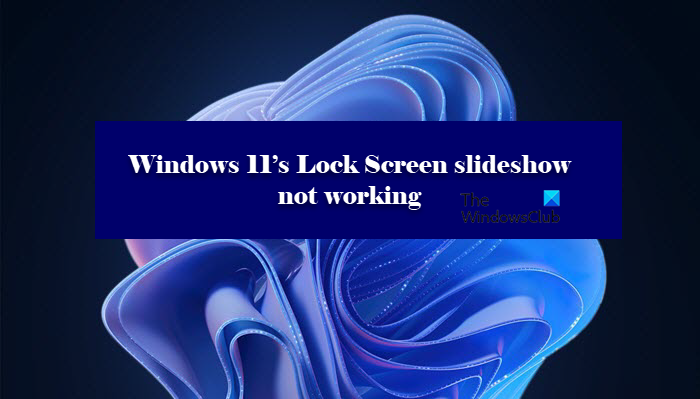Le diaporama de l’écran de verrouillage ajoute du panache à l’interface utilisateur globale. Cependant, ces derniers temps, certains utilisateurs de Windows 11 et Windows 10 ont commencé à se plaindre que le diaporama de l’écran de verrouillage ne fonctionne pas. Dans cet article, nous allons voir comment résoudre le problème avec quelques solutions simples.
Le diaporama de l’écran de verrouillage ne fonctionne pas sous Windows 11/10
Si le diaporama de l’écran de verrouillage ne fonctionne pas sur un ordinateur Windows 11/ou Windows 10, vérifiez d’abord si votre PC a besoin de mises à jour Windows. La mise à jour peut non seulement résoudre la plupart des problèmes, mais c’est aussi une bonne pratique. Après la mise à jour, voici ce que vous pouvez faire pour résoudre le problème.
Activer le diaporama manuellementAssurez-vous que les images ne sont pas suppriméesRajoutez des dossiersN’éteignez pas l’écran après la lecture du diaporamaModifier les paramètres des options d’alimentationVérifier la politique de groupeVérifier l’éditeur de registreVérifier l’indexation Options
Parlons-en en détail.
1] Activer le diaporama manuellement
Laissez-nous commencez par activer le diaporama à partir des paramètres de Windows 11. C’est assez simple et vous pouvez suivre les étapes indiquées pour faire de même.
Ouvrez Paramètres par Win + I. Ensuite, accédez à Personnalisation > Écran de verrouillage. Dans le menu déroulant de Personnaliser votre écran de verrouillage, sélectionnez Diaporama.
Maintenant, redémarrez votre ordinateur et voyez si le problème persiste.
2] Assurez-vous que les images ne sont pas supprimées
Windows 11 et Windows 10 a un dossier d’images qui est utilisé par le système d’exploitation pour faire le diaporama. Cependant, parfois, par accident, les utilisateurs ont tendance à supprimer ces images ou le dossier lui-même. Dans ce cas, le diaporama ne fonctionnera pas sur votre système. Par conséquent, vous devez vous assurer que le dossier n’est pas supprimé. Vous pouvez ouvrir l’explorateur de fichiers et voir si le dossier Picture est disponible.
3] Rajouter des dossiers
Il existe deux scénarios dans lesquels cette solution peut être appliquée, vous avez supprimé des images ou il y a un problème dans le dossier ajouté. Si c’est le premier cas, il n’est pas nécessaire de supprimer quoi que ce soit, accédez simplement à Paramètres > Personnalisation > Écran de verrouillage, puis sous Personnaliser votre écran de verrouillage, vous verrez le bouton Parcourir placé à côté pour ajouter un album à votre diaporama.
Cependant, si un dossier est déjà joint, vous devez le supprimer, puis le rajouter.
4] Ne le faites pas. éteindre l’écran après la lecture du diaporama
Windows a tendance à éteindre l’écran après la lecture du diaporama afin de préserver la batterie. Certains utilisateurs se plaignant que le diaporama ne fonctionne pas ne sont pas conscients de cette fonctionnalité. Cependant, vous pouvez le contrôler. Donc, si vous n’aimez pas ce paramètre, vous devez le désactiver et laisser le diaporama s’exécuter en continu. Suivez les étapes indiquées pour faire de même.
Ouvrez Paramètres.Accédez à Personnalisation > Écran de verrouillage. le menu déroulant pour sélectionner Ne pas éteindre.
Maintenant, vous ne rencontrerez plus ce problème.
5] Modifier les paramètres des options d’alimentation
Si vous rencontrez ce problème lorsque vous êtes sur batterie et non lorsque vous êtes branché, vous devez vérifier vos options d’alimentation et voir si Le diaporama sur la batterie est désactivé. Suivez les étapes indiquées pour faire de même.
Ouvrez le Panneau de configuration en le recherchant dans le menu Démarrer.Assurez-vous de modifier Afficher par à Grandes icônes. Cliquez ensuite sur Options d’alimentation.Maintenant, cliquez sur Modifiez les paramètres du plan d’alimentation sélectionné.Allez à Modifier les paramètres d’alimentation avancés.Développez Paramètres d’arrière-plan du bureau > Diaporama > Sur batterie, puis sélectionnez Disponible dans le menu déroulant.
Maintenant, vous avez besoin pour redémarrer votre ordinateur et vous verrez que vous ne rencontrez plus ce problème.
6] Vérifiez la politique de groupe
Vous devez vous assurer que le diaporama n’est pas désactivé dans la stratégie de groupe. Cette solution est destinée aux variantes Enterprise/Pro de Windows, donc, si vous n’avez pas Windows 10 ou Windows 11 Enterprise/Pro, vous pouvez ignorer cette solution et passer à la suivante car vous n’aurez pas de stratégie de groupe.
Ouvrez Politique de groupe en la recherchant dans le menu Démarrer. Accédez ensuite à l’emplacement suivant.
Configuration de l’ordinateur > Modèles d’administration > Panneau de configuration > Personnalisation
.large-leaderboard-2-multi-820{border:none!important;display : block!important;float:none;line-height:0;margin-bottom:15px!important;margin-left:0!important;margin-right:0!important;margin-top:15px!important;min-height: 250px;min-width:250px;padding:0;text-align:center!important}Maintenant, recherchez Empêcher l’activation du diaporama sur l’écran de verrouillage, double-cliquez sur la règle pour l’ouvrir, sélectionnez le Non configuré ou désactivé, puis cliquez sur Appliquer > D’accord.
Désactive les paramètres du diaporama de l’écran de verrouillage dans les paramètres du PC et empêche la lecture d’un diaporama sur l’écran de verrouillage. Par défaut, les utilisateurs peuvent activer un diaporama qui s’exécutera après avoir verrouillé la machine. Si vous activez ce paramètre, les utilisateurs ne pourront plus modifier les paramètres du diaporama dans les paramètres du PC et aucun diaporama ne démarrera jamais.
7] Vérifiez l’éditeur de registre
Si vous n’avez pas l’éditeur de stratégie de groupe, vous aurez l’éditeur de registre. Vous devez vérifier si le Registre est configuré de manière à arrêter le diaporama.
Ouvrez l’Éditeur du Registre et accédez à l’emplacement suivant.
HKEY_LOCAL_MACHINE\SOFTWARE\Policies \Microsoft\Windows\Personalization
Ensuite, recherchez NoLockScreenSlideshow et supprimez la clé ou définissez sa valeur sur 0.
8] Vérifiez les options d’indexation
Parfois, Windows ne parvient pas à indexer certains types de fichiers. Certains de ces fichiers ne vous dérangeront pas, mais s’il ne parvient pas à indexer JPEG ou PNG, le diaporama ne fonctionnera pas sur votre système. Par conséquent, il est recommandé de vérifier les options d’indexation et de s’assurer que ces deux types de fichiers sont indexés. Pour ce faire, suivez les étapes indiquées.
Appuyez sur Win + S et recherchez « Options d’indexation ». Cliquez ensuite sur le bouton Avancé. Accédez à l’onglet Types de fichiers. Maintenant, recherchez les fichiers JPEG, JPG ou PNG. , cochez-les et cliquez sur OK.
Enfin, redémarrez votre ordinateur et voyez si le problème persiste.
Astuce bonus : utilisez Windows Spotlight
Semblable au diaporama, Windows Spotlight est un excellent moyen de rendre votre écran de verrouillage captivant. C’est juste que vous avez besoin d’une connexion Internet à tout moment. Windows utilisera Internet pour extraire des images de Bing, puis placera différentes images sur votre écran de verrouillage. Il est également facile à activer et vous pouvez simplement suivre les étapes indiquées pour l’activer.
Ouvrez Paramètres par Win + I.Cliquez sur Personnalisation > Écran de verrouillage. Dans le menu déroulant de Personnaliser votre écran de verrouillage, sélectionnez Windows Spotlight.
C’est ainsi que vous pouvez activer la fonctionnalité sous Windows.
Pourquoi mon diaporama de papier peint ne fonctionne-t-il pas ?
Votre diaporama de papier peint peut ne pas fonctionner s’il y a une application qui arrête son fonctionnement normal. En outre, cette fonctionnalité peut être désactivée dans l’option d’alimentation du panneau de configuration lorsque vous êtes sur batterie.
Comment faire de votre arrière-plan un diaporama sous Windows 11 ?
Si vous souhaitez activer le diaporama en arrière-plan sur Windows 11, vous pouvez suivre les étapes mentionnées ici.
Ouvrez Paramètressoit en le recherchant dans le Menu Démarrer ou par Win + I.Maintenant, accédez à Personnalisation > Arrière-plan. Dans Personnaliser votre arrière-plan, sélectionnez Diaporama.
Si vous souhaitez le personnaliser un peu, vous pouvez même ajouter un dossier en cliquant sur l’option Parcourir , puis accédez à l’emplacement où vous avez stocké les images, puis ouvrez-les. Vous pouvez également modifier le délai après lequel l’image doit être mise à jour en modifiant le menu déroulant de Changer l’image tous les. Il existe d’autres options que vous pouvez modifier, telles que Mélanger l’ordre des images ou Laisser le diaporama s’exécuter même si je suis sur batterie.
C’est tout !