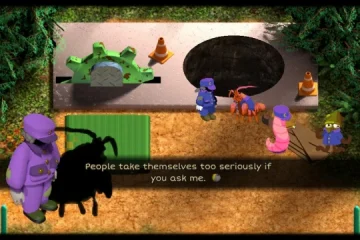Au départ un modeste logiciel pour les joueurs, Discord est maintenant véritablement devenu un hub de communication capable de rassembler des communautés. L’une des choses que les utilisateurs aiment le plus à propos de Discord est le niveau de personnalisation qu’il offre. De la possibilité de créer des emojis Discord personnalisés à une pléthore de robots Discord utiles, il y en a pour tous les goûts. L’une des choses récemment ajoutées aux applications mobiles Discord est la possibilité de personnaliser un profil Discord. Ce changement intervient après que le même a été introduit dans Discord sur PC. Si vous êtes un utilisateur Discord sur PC ou mobile et que vous cherchez à personnaliser son profil, continuez à lire pendant que nous vous apprenons tout à ce sujet.
Personnalisez votre profil Discord
Que vous souhaitiez modifier votre nom d’utilisateur Discord ou ajouter une jolie section À propos de moi, ce guide contient tout ce dont vous avez besoin pour personnaliser votre profil Discord. Si vous savez déjà avec quoi vous voulez bricoler, utilisez le tableau ci-dessous et passez à la section souhaitée.
Table des matières
Ai-je besoin de Discord Nitro pour cela ?
Oui et non. Vous pouvez modifier votre nom d’utilisateur, votre avatar et À propos de moi sans Discord Nitro. Cependant, si vous souhaitez modifier les autres facettes de votre profil Discord, comme l’ajout d’un avatar animé, d’une bannière de profil ou d’un tag personnalisé, alors oui, vous aurez besoin de Discord Nitro. Cependant, même si vous n’avez pas Discord Nitro, allez-y et apportez les modifications que vous pouvez et nous vous promettons que vous en serez satisfait.
Comment personnaliser votre profil Discord sur PC
Nous commencerons par vous montrer comment personnaliser votre profil Discord sur un ordinateur en premier. Alors que nous utiliserons le client Windows Discord pour cela, vous pouvez continuer et suivre les mêmes étapes pour l’application Web Discord car elles sont identiques. Suivez les étapes ci-dessous pour personnaliser votre profil Discord.
Modifier le nom d’utilisateur Discord
Remarque : les noms d’utilisateur Discord ne peuvent être modifiés que deux fois par heure. Plus d’informations et vous devrez attendre pour réessayer !
Si vous souhaitez modifier votre nom d’utilisateur, suivez les étapes ci-dessous :

1. Recherchez et appuyez sur l’icône d’engrenage (⚙︎) dans la partie inférieure gauche de Discord pour accéder aux paramètres utilisateur.
2. Sous Paramètres utilisateur, cliquez sur Mon compte et toutes vos coordonnées s’afficheront.
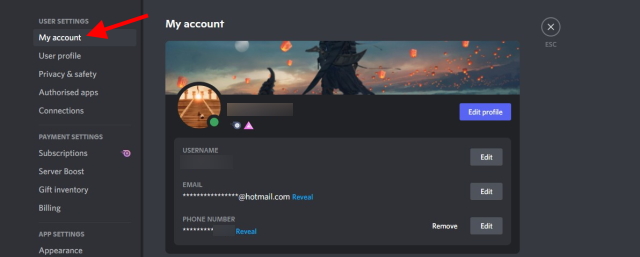
3. Vous verrez un bouton Modifier à côté de votre nom d’utilisateur. Cliquez dessus et une boîte de dialogue s’ouvrira.
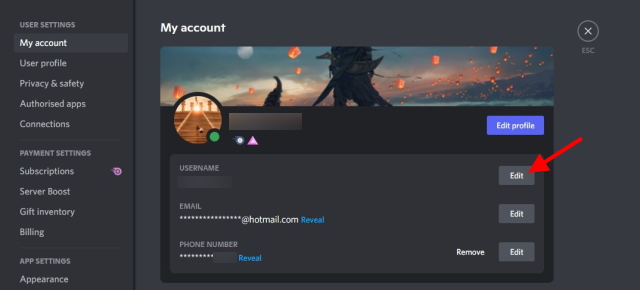
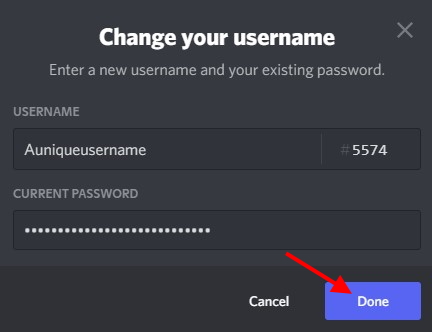
4. Entrez votre nouveau nom d’utilisateur et votre mot de passe actuel dans la case en dessous et appuyez sur Terminé.
Si vous avez entré le mot de passe et le nom d’utilisateur corrects, la boîte de dialogue se fermera et votre nom d’utilisateur Discord a été changé ! Vous pouvez également voir le changement reflété immédiatement.
Modifier l’avatar Disord
Votre avatar de profil Discord est essentiellement votre photo de profil et ce que vos amis voient lorsqu’ils cliquent sur votre profil. Selon que vous ayez Nitro ou non, vous pouvez avoir un GIF ou une image statique comme avatar Discord. Pour plus de simplicité, nous utiliserons une image pour ce processus. Suivez les étapes ci-dessous pour modifier votre avatar de profil Discord.
1. Recherchez et appuyez sur l’icône d’engrenage dans la partie inférieure gauche de Discord pour accéder aux paramètres utilisateur.

2. Sous Paramètres utilisateur, cliquez sur Profil utilisateur et toutes vos informations personnalisables s’afficheront.
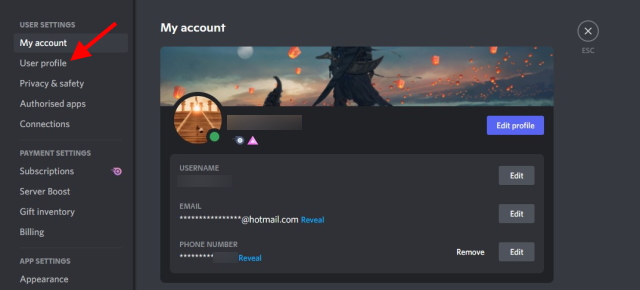
3. Sous Avatar, cliquez sur le bouton bleu intitulé Modifier l’avatar.

4. Recherchez et accédez à l’image avec laquelle vous souhaitez la modifier, puis appuyez sur Ouvrir.
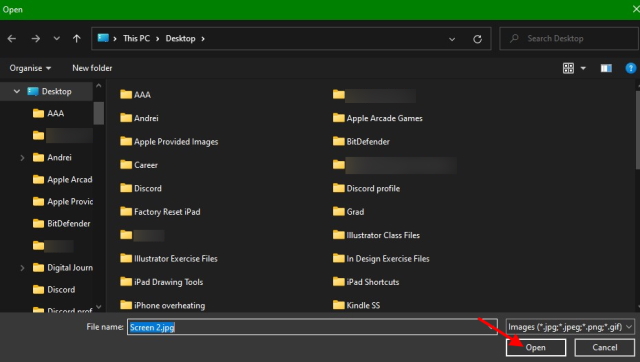
5. Tout ce qui se trouve en dehors du cercle blanc ne sera pas affiché. En gardant cela à l’esprit, repositionnez et zoomez votre image si vous en avez besoin. Une fois terminé, appuyez sur le bouton Appliquer.
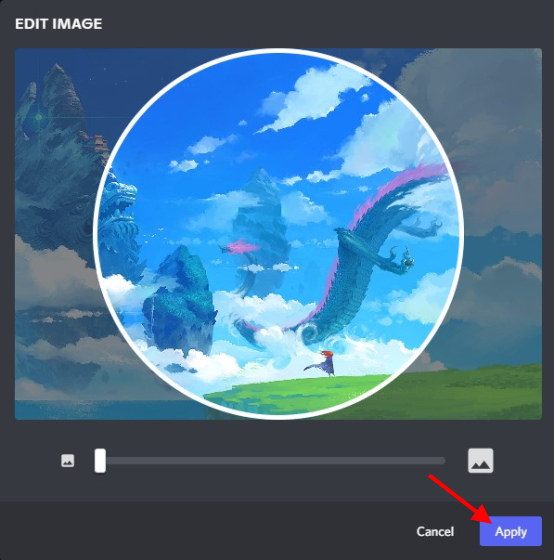
6. Cliquez sur le bouton Enregistrer les modifications pour les confirmer et le tour est joué !
![]()
Votre Discord l’avatar de profil a maintenant été modifié. Vous pouvez choisir de répéter cela autant de fois que vous le souhaitez pour obtenir cette image et cette orientation parfaites.
Modifier la bannière de profil Discord (nécessite Discord Nitro)
La bannière Discord est l’image de paysage superposée que les utilisateurs de Nitro peuvent placer au-dessus de leur photo de profil. Si elle est correctement définie, la bannière est absolument incroyable. Si vous n’avez pas Discord Nitro, sautez celui-ci et continuez à lire. Utilisateurs de Nitro, suivez les étapes ci-dessous pour modifier votre bannière de profil Discord :
Remarque : Votre bannière Discord potentielle doit mesurer au moins 600X240 et avoir une taille inférieure à 10 Mo.
1. Recherchez et appuyez sur l’icône d’engrenage dans la partie inférieure gauche de Discord pour accéder aux paramètres utilisateur.

2. Sous Paramètres utilisateur, cliquez sur Profil utilisateur et toutes vos informations personnalisables s’afficheront.
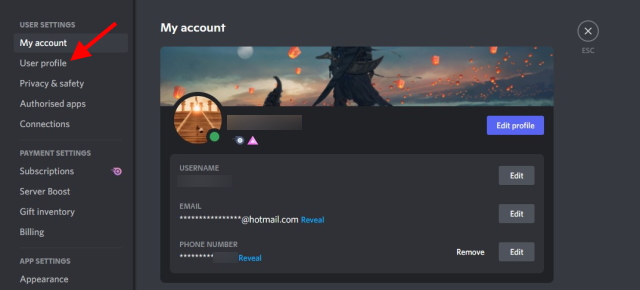
3. Sous Bannière de profil, cliquez sur le bouton bleu intitulé Modifier la bannière ou cliquez sur l’image de la bannière.
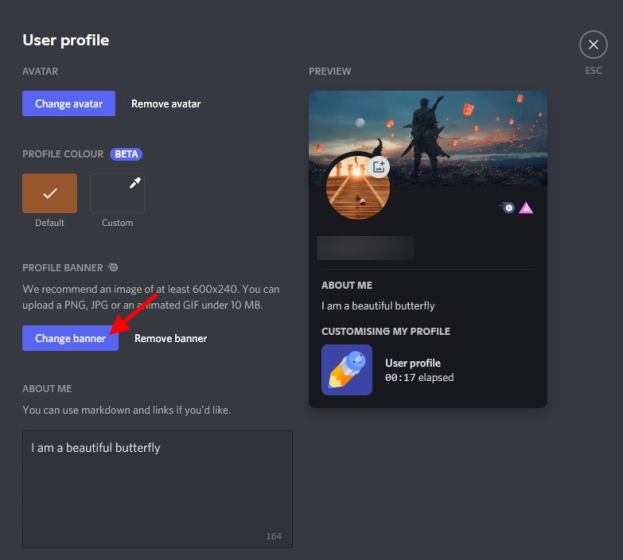
4. Recherchez et accédez à l’image avec laquelle vous souhaitez la modifier, puis appuyez sur Ouvrir.
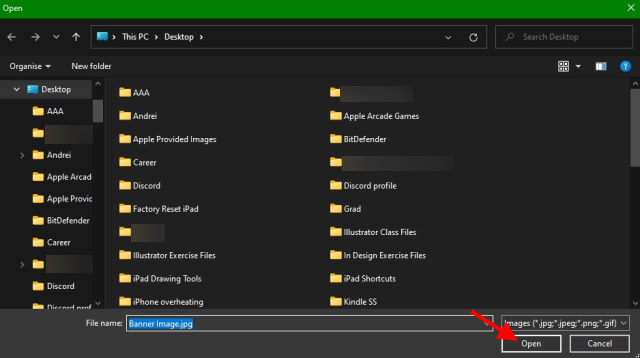
5. Tout ce qui se trouve en dehors du rectangle blanc ne sera pas affiché. En gardant cela à l’esprit, repositionnez et zoomez votre image si vous en avez besoin. Une fois terminé, appuyez sur le bouton Appliquer.
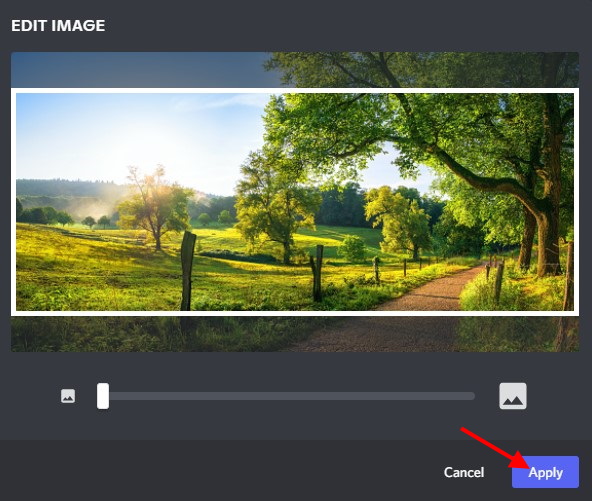
6. Cliquez sur le bouton Enregistrer les modifications pour les confirmer et le tour est joué !
![]()
Votre Discord La bannière de profil a maintenant été modifiée et nous sommes sûrs qu’elle sera magnifique. Continuez à lire ci-dessous pour bricoler avec d’autres paramètres personnalisables.
Ajouter une section À propos de moi
L’une de nos préférées, les sections À propos de moi permettent aux utilisateurs d’écrire une description courte et agréable d’eux-mêmes en 190 caractères. Vous pouvez même utiliser des démarques et insérer des liens si vous le souhaitez. Cela aide les utilisateurs à avoir une meilleure idée de la personne derrière l’ordinateur. Si vous souhaitez ajouter votre section à propos de moi à votre profil Discord, suivez les étapes ci-dessous :
1. Recherchez et appuyez sur l’icône d’engrenage (⚙︎) dans la partie inférieure gauche de Discord pour accéder aux paramètres utilisateur.

2. Sous Paramètres utilisateur, cliquez sur Profil utilisateur et toutes vos informations personnalisables s’afficheront.
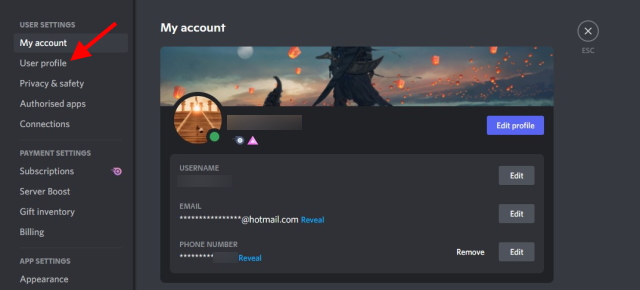
3. Sous À propos de moi, vous verrez une zone de texte vide. Cliquez simplement dessus une fois et commencez à taper. Discord comptera vos personnages restants en bas à droite de la boîte.
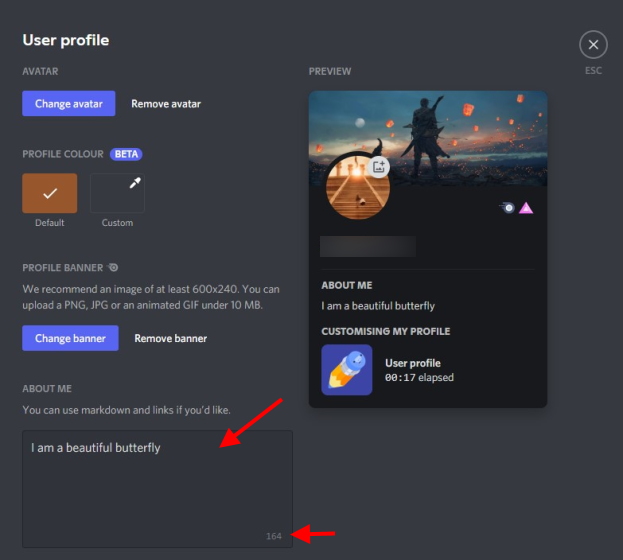
4. Une fois terminé, appuyez sur Enregistrer les modifications et le tour est joué !
![]()
Au fur et à mesure changer, vous aussi. Assurez-vous donc de revenir à cette section et continuez de la mettre à jour avec ce qui se passe dans votre vie !
Modifier la couleur du profil Discord
Les utilisateurs de Discord qui n’ont pas Nitro peuvent changer la couleur de leur profil. La couleur du profil Discord apparaît au même endroit que la bannière, mais est plutôt une bande de couleur. En raison du niveau de personnalisation, vous pouvez choisir une couleur personnalisée à condition de donner le bon code couleur. Pour ce faire, procédez comme suit :
Remarque : Si vous ne voyez pas encore cette option, ne vous inquiétez pas. Le changement de couleur du profil s’étend lentement à tous les utilisateurs.
1. Recherchez et appuyez sur l’icône d’engrenage (⚙︎) dans la partie inférieure gauche de Discord pour accéder aux paramètres utilisateur.

2. Sous Paramètres utilisateur, cliquez sur Profil utilisateur et toutes vos informations personnalisables s’afficheront.
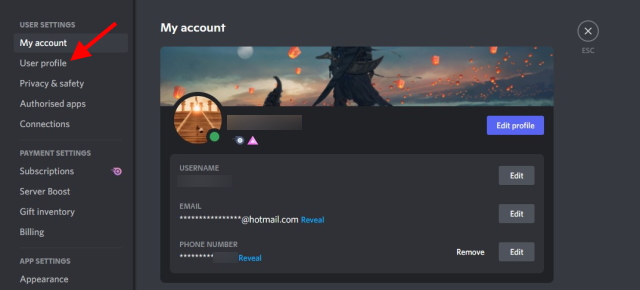
3. Sous Couleur du profil, recherchez et cliquez sur l’échantillon vide intitulé Personnalisé et une roue chromatique s’ouvrira.
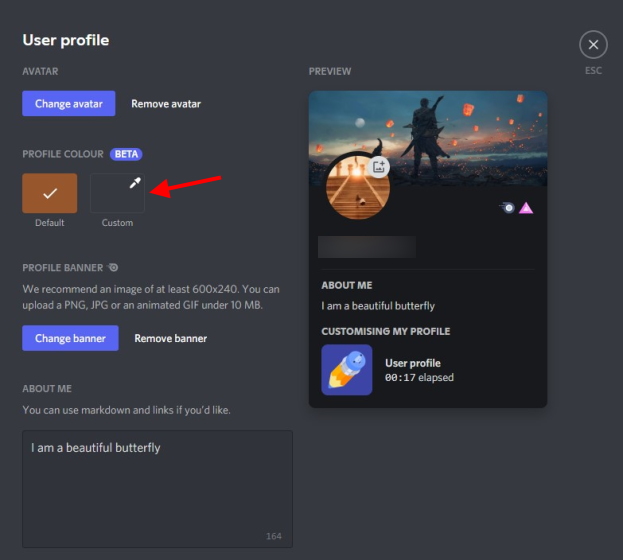
4. Vous pouvez soit utiliser la molette pour choisir votre propre mix, soit entrer un code couleur pour obtenir celui-ci précis. Vous pouvez toujours rechercher sur Google le code couleur exact que vous souhaitez. Nous utiliserons Aqua qui a le code hexadécimal de #00FFFF. Vous pouvez copier et coller ceci si vous le souhaitez.
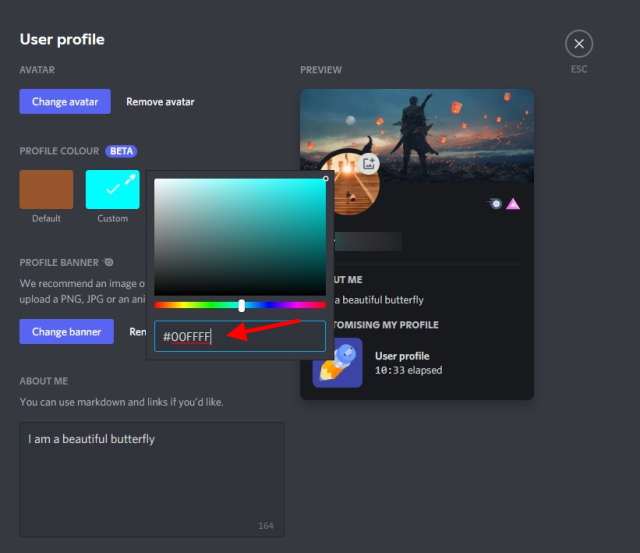
5. Une fois que vous avez entré le code, appuyez sur le bouton Enregistrer les modifications et vous verrez le changement immédiatement.
![]()
Profil Discord les couleurs sont un moyen pratique de donner un peu de vie à votre profil de temps en temps. Continuez à changer la couleur de temps en temps et amusez-vous avec !
Comment personnaliser le profil Discord sur Android et iOS
Pour les utilisateurs qui ne veulent pas se donner la peine de démarrer leur PC, nous avons ce qu’il vous faut. Les étapes pour tous les éléments ci-dessous sont identiques en ce qui concerne Android et iOS. Nous demandons donc aux deux plates-formes de mettre leurs différences de côté et de s’unir pour obtenir de superbes personnalisations de profil Discord.
Modifier le nom d’utilisateur Discord
Remarque : les noms d’utilisateur Discord ne peuvent être modifiés que deux fois par heure. Plus et vous devrez attendre pour réessayer!
1. Avec l’application ouverte, recherchez et appuyez sur la vignette de votre profil en en bas à droite.
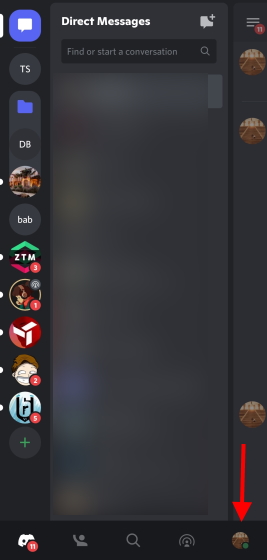
2. Sous Paramètres utilisateur, appuyez sur Mon compte et vous serez dirigé vers un autre écran.

3. Appuyez sur Nom d’utilisateur et un nouvel écran vous montrera les options de modification.
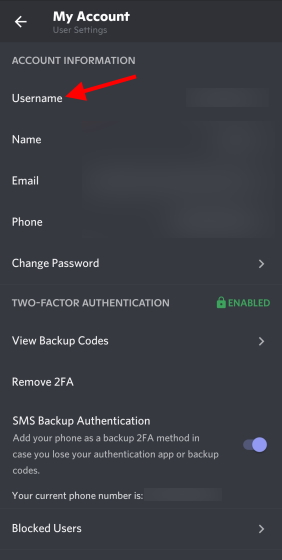

4. Saisissez votre nouveau nom d’utilisateur dans la zone de texte et appuyez sur l’icône bleue Disquette qui apparaît.
5. Entrez votre mot de passe sur l’écran suivant. Vous pouvez appuyer sur l’icône de l’œil pour qu’elle soit visible pour obtenir de l’aide. Une fois entré, appuyez sur l’icône bleue Disquette qui apparaît.
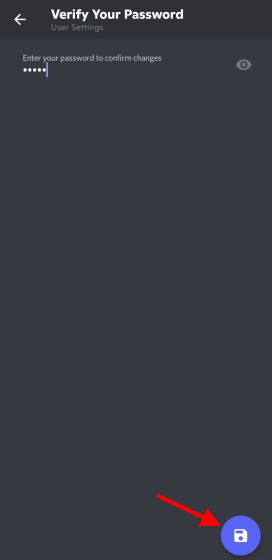
Votre nom d’utilisateur Discord a maintenant été modifié. Vous pouvez essayer d’autres noms à condition de respecter le temps imparti.
Modifier l’avatar Discord
1. L’application étant ouverte, recherchez et appuyez sur la vignette de votre profil en en bas à droite.
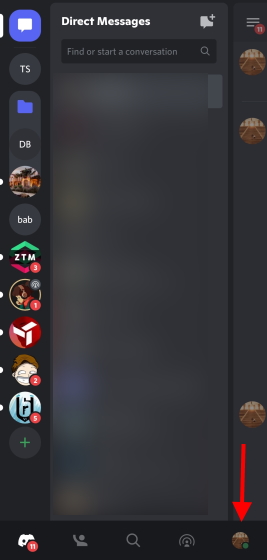
2. Sous Paramètres utilisateur, appuyez sur Profil utilisateur et vous serez dirigé vers un autre écran.
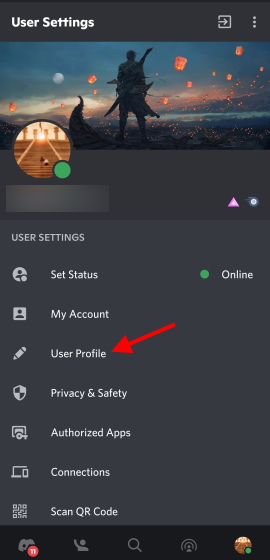
3. Appuyez sur l’image de profil circulaire ou sur l’icône en forme de crayon et un menu s’ouvrira.
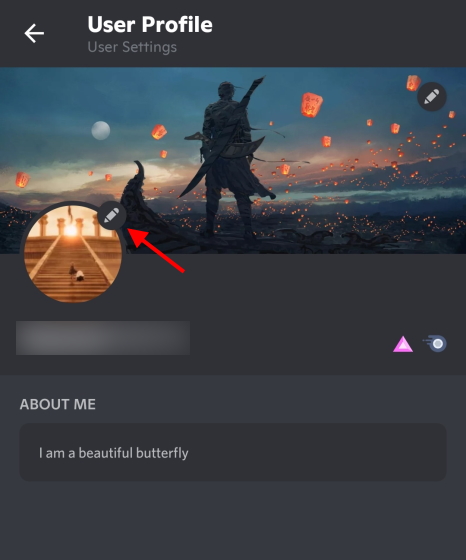
4. Appuyez sur Changer d’avatar et vous serez dirigé vers un écran à partir duquel vous pourrez choisir votre nouvel avatar. Une fois trouvé, cliquez simplement et vous pouvez le modifier.
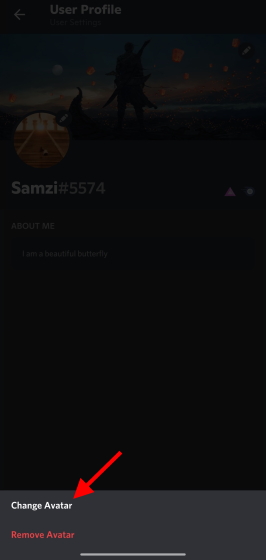
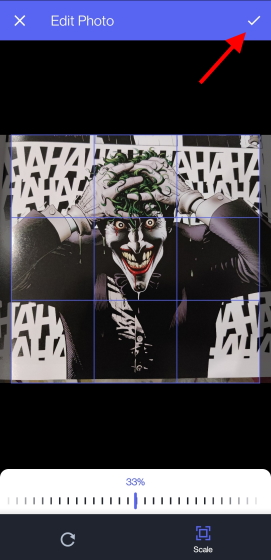
5. Tout ce qui se trouve en dehors du carré bleu ne sera pas affiché. En gardant cela à l’esprit, repositionnez et redimensionnez votre image si vous en avez besoin. Une fois cela fait, appuyez sur la coche en haut à droite.
6. Appuyez sur l’icône bleue de la disquette sur l’écran qui apparaît et le tour est joué !
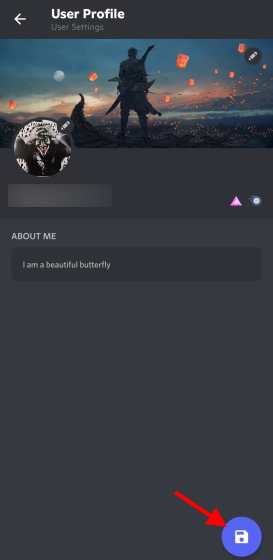
Modifier Bannière Discord – (Nécessite Nitro)
1. L’application étant ouverte, recherchez et appuyez sur la vignette de votre profil en en bas à droite.
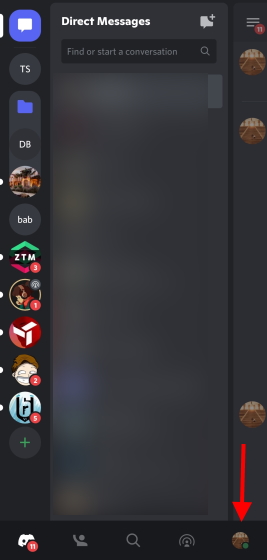
2. Sous Paramètres utilisateur, appuyez sur Profil utilisateur et vous serez dirigé vers un autre écran.
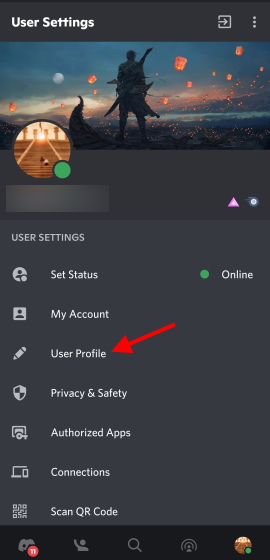
3. Appuyez sur la zone de bannière remplie ou vide et un menu apparaîtra.
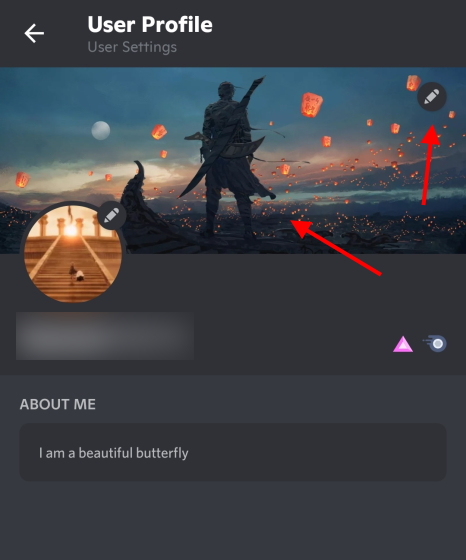
4. Appuyez sur Modifier la bannière de profil. Vous pouvez maintenant parcourir votre téléphone pour une nouvelle bannière. Vous pouvez parcourir diverses photos pour faire votre choix.

5. Tout ce qui se trouve en dehors du rectangle bleu ne sera pas affiché. En gardant cela à l’esprit, repositionnez et redimensionnez votre image si vous en avez besoin. Une fois cela fait, appuyez sur la coche en haut à droite.

6. Appuyez sur l’icône bleue de la disquette sur l’écran qui apparaît et le tour est joué !
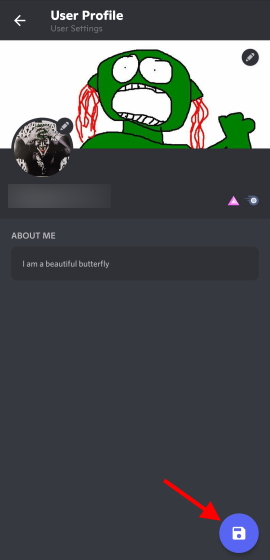
Modifier Couleur du profil
Remarque : Si vous ne voyez pas encore cette option, ne vous inquiétez pas. Le changement de couleur du profil s’étend lentement à tous les utilisateurs.
1. L’application étant ouverte, recherchez et appuyez sur la vignette de votre profil en en bas à droite.
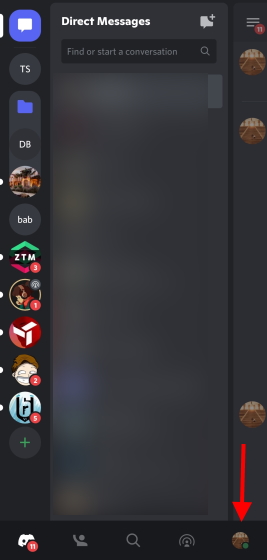
2. Sous Paramètres utilisateur, appuyez sur Profil utilisateur et vous serez dirigé vers un autre écran.
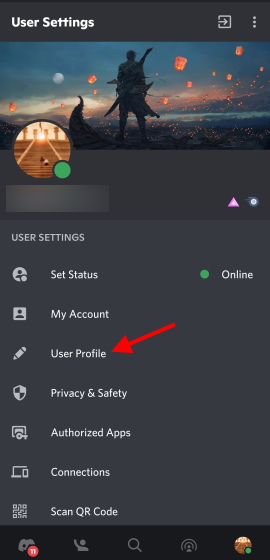
3. Appuyez sur la zone de bannière remplie ou vide et un menu apparaîtra.
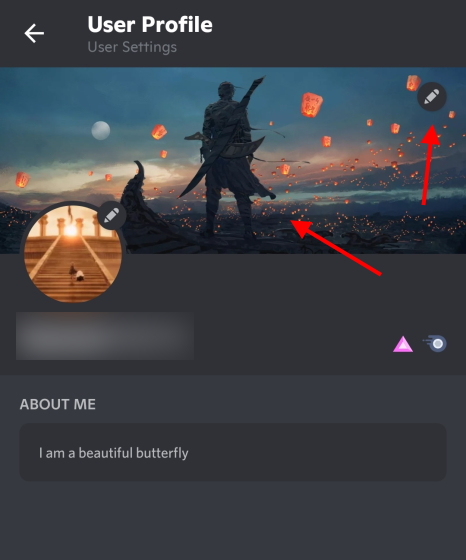
4. Appuyez sur Couleur du profil et une roue chromatique dédiée s’ouvrira.
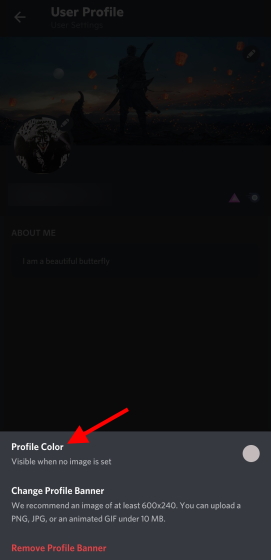
5. Comme avant, vous pouvez soit choisir une couleur dans la roue, soit entrer vous-même un code. Une fois que vous l’avez fait, appuyez sur Sélectionner.
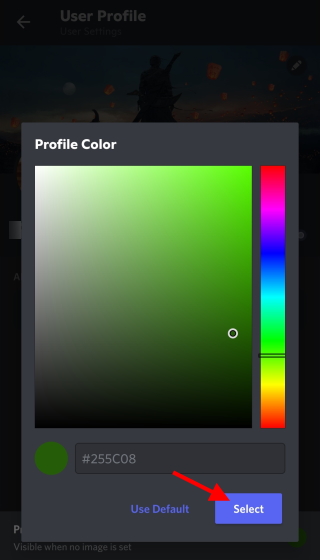
6. Appuyez sur l’icône de disquette bleue sur l’écran qui apparaît et vous avez terminé !
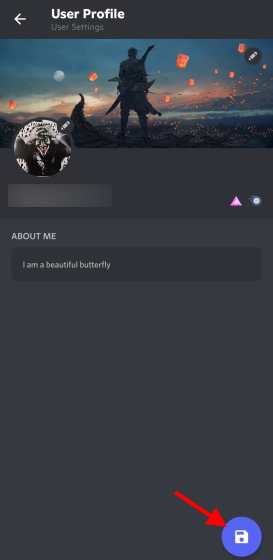
Ajouter Section À propos de moi
1. Avec l’application ouverte, recherchez et appuyez sur la vignette de votre profil en en bas à droite.
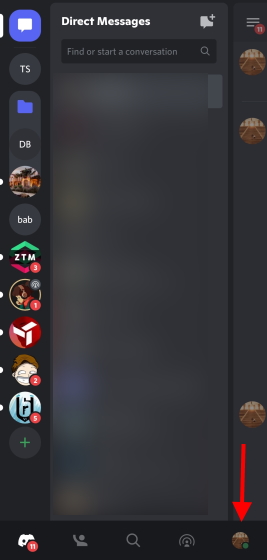
2. Sous Paramètres utilisateur, appuyez sur Profil utilisateur et vous serez dirigé vers un autre écran.
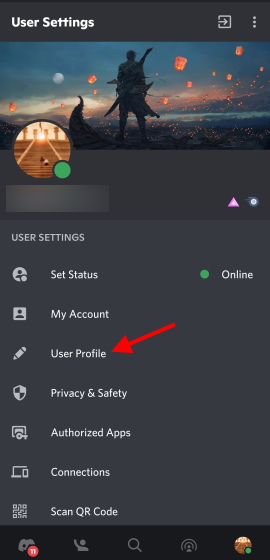
3. Vous verrez la boîte À propos de moi vide sur l’écran lui-même. Il suffit de appuyer dessus et de commencer à écrire. Comme sur PC, vous verrez les caractères restants en bas à droite.
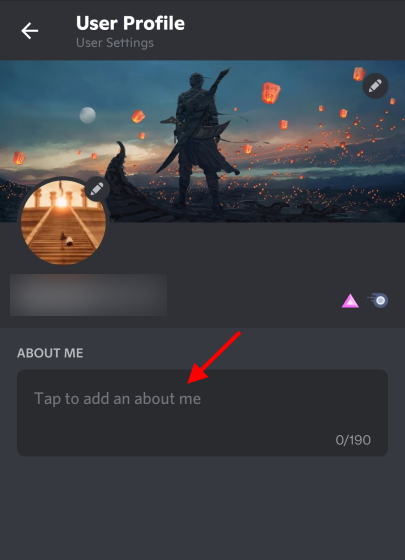
4. Une fois terminé, appuyez sur l’icône bleue Disquette en bas à droite et vous avez terminé.
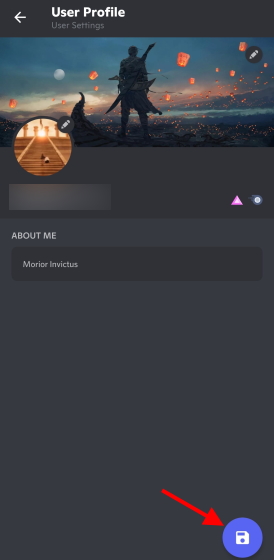
Comment voir le profil de quelqu’un sur Discord
Que vous souhaitiez voir votre profil Discord que nous venons de personnaliser ou celui d’un ami que vous avez aidé, vous pouvez facilement le voir si vous faites partie d’un serveur. Suivez simplement les étapes ci-dessous :
Affichage du profil Discord sur PC
Remarque : Assurez-vous que vous êtes en ligne ou au moins absent.
1. Cliquez sur le serveur à partir duquel vous voulez voir votre profil.
2. Du côté droit, recherchez et appuyez sur votre nom dans la liste des membres du serveur.
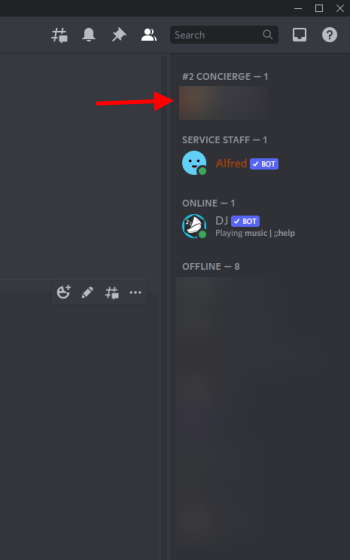
Vous verrez maintenant votre profil Discord complet avec la nouvelle bannière du serveur, le nom d’utilisateur, la section À propos de moi et même tous les rôles que vous pourriez avoir sur le serveur.
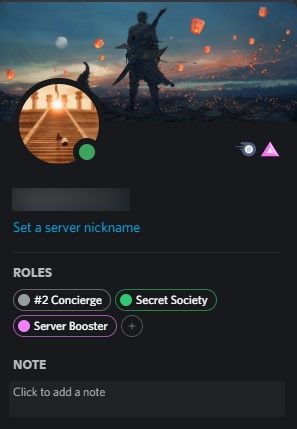
Alors la prochaine fois que vous voudrez voir rapidement le profil d’un ami ou le vôtre, suivez simplement les étapes ci-dessus.
Affichage du profil Discord sur mobile
Remarque : Assurez-vous que vous êtes en ligne ou au moins absent.
1. Avec l’application Discord ouverte, appuyez sur le serveur à partir duquel vous souhaitez voir votre profil.
2. Balayez vers la droite deux fois et vous serez dirigé vers la liste des membres du serveur. Recherchez et appuyez sur votre nom.
Votre profil va maintenant s’ouvrir.
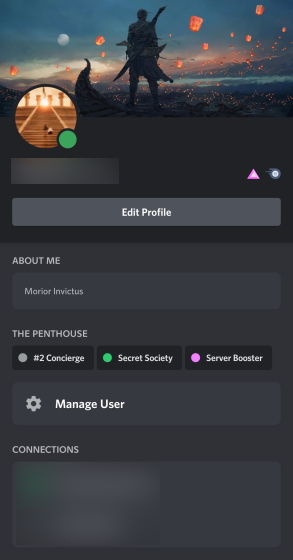
Nous ne savons pas pour vous, mais ce profil Discord personnalisé est encore plus beau sur mobile. Vous verrez toutes les modifications que vous apportez ainsi qu’un raccourci pratique qui vous ramènera directement à l’écran d’édition. Utilisez-le si vous le souhaitez ou profitez simplement de la gloire d’un profil Discord remanié.
Je ne peux pas changer mon nom d’utilisateur !
Pendant que vous apprenez à changer le nom d’utilisateur de votre profil Discord, vous risquez de rencontrer quelques erreurs. Ne vous inquiétez pas car votre profil ne sera pas bloqué. Lisez simplement les deux erreurs les plus courantes ci-dessous et leur signification.
Erreur 1 : « Trop d’utilisateurs ont ce nom d’utilisateur »
C’est vrai, cela signifie que votre nom d’utilisateur n’est malheureusement pas assez unique. Vous devez mélanger les choses et essayer de changer la majuscule du nom que vous avez choisi ici et là. Cependant, si cela ne fonctionne pas, il est peut-être temps de penser à quelque chose de plus unique.
Erreur 2: « Vous modifiez trop rapidement votre avatar/Nom d’utilisateur/Tag Discord »
Comme nous l’avons déjà dit, vous ne pouvez changer votre nom d’utilisateur sur Discord que deux fois toutes les heures. Donc, si vous obtenez cette erreur, attendez simplement que le délai soit écoulé et réessayez.
Comment puis-je modifier mon numéro Discord ?
Vous souhaitez donc modifier ce numéro à quatre chiffres qui apparaît juste à côté de votre nom d’utilisateur. Eh bien, malheureusement, la possibilité de changer votre numéro Discord n’est disponible que dans Discord Nitro. Donc, si vous avez l’intention d’obtenir un numéro Discord personnalisé, il est temps de sortir la carte de crédit.
Rendre votre profil Discord unique
Nous espérons que vous utiliserez le guide ci-dessus pour amplifier votre profil Discord et le personnaliser de la tête aux pieds. En plus de modifier les détails de votre profil, Discord offre beaucoup plus de fonctionnalités que vous pouvez essayer. Les nouveaux fils de discussion Discord simplifient la conversation tandis que ces meilleurs robots musicaux Discord apportent la basse. Ou êtes-vous fatigué de Discord et souhaitez-vous faire une pause ? Heureusement, il est très facile de supprimer votre compte Discord. Besoin d’aide pour changer quelque chose ? Faites-nous savoir dans les commentaires ci-dessous!
Laisser un commentaire
Dans ce monde de pénurie de silicium et de scalping des CPU et GPU, beaucoup se tournent vers l’espace portable pour leur fournir des périphériques de remplacement pour PC de bureau. Le Lenovo Legion 7 vise à être l’un de ces appareils, avec le plus rapide […]
Il existe de nombreux casques de jeu incroyables sur le marché, et dans une variété de prix. Cependant, choisir un casque de jeu solide n’est pas une mince affaire. En fait, vous avez probablement lu beaucoup de choses sur […]
Apple Watch est depuis longtemps la norme d’or pour les montres intelligentes, bouleversant les utilisateurs avec ses fonctionnalités de suivi de la santé et sa bibliothèque d’applications robuste. L’écosystème des montres intelligentes Android, en revanche, s’amenuise avec des offres ternes et aucun acheteur. Eh bien, Samsung a […]