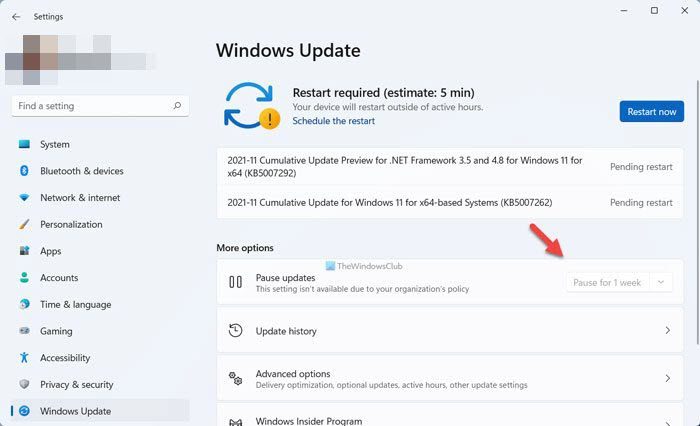Si l’option Suspendre les mises à jour est grisée dans le panneau Paramètres de Windows 11/10, voici comment récupérer l’option sur votre ordinateur personnel dont vous êtes l’administrateur. Vous devez vérifier les paramètres de l’éditeur de stratégie de groupe local et de l’éditeur de registre pour rendre l’option disponible dans Paramètres Windows > Mise à jour Windows.
Par défaut, Windows 11 télécharge automatiquement toutes les mises à jour disponibles. Si vous avez une bande passante illimitée, vous n’aurez peut-être aucun problème. Cependant, si vous disposez d’une connexion de données limitée, le téléchargement de mises à jour importantes peut vous causer des problèmes. En outre, vous ne voudrez peut-être pas télécharger les mises à jour pour des raisons personnelles. Bien que cela ne soit pas recommandé, de nombreuses personnes souhaitent souvent suspendre ou empêcher Windows de télécharger automatiquement les mises à jour.
Heureusement, Windows 11 est fourni avec une option appelée Suspendre les mises à jour. Comme son nom l’indique, il vous permet de suspendre les mises à jour automatiques de Windows sur votre ordinateur. La meilleure chose à faire est que vous pouvez suspendre le téléchargement des mises à jour Windows de 1 à 5 semaines. Supposons que vous vouliez suspendre les mises à jour Windows sur votre ordinateur, mais pour certaines raisons, l’option n’est pas disponible, manquante ou grisée. En outre, il affiche un message indiquant que certains paramètres sont gérés par votre organisation. Si c’est le cas, vous pouvez suivre ce guide pour vous débarrasser du message et rendre l’option à nouveau disponible.
L’option Suspendre les mises à jour est grisée dans Windows 11/10
Si l’option Suspendre les mises à jour est grisée dans Windows 11 ou Windows 10, alors l’une de ces méthodes vous aidera :
Utiliser l’éditeur de stratégie de groupe localUtiliser l’éditeur de registre
Avant de commencer, vous devez savoir pourquoi utiliser ces deux outils pour vous débarrasser de cette question. L’éditeur de stratégie de groupe local et l’éditeur de registre sont fournis avec certains paramètres qui permettent aux utilisateurs de désactiver l’option Suspendre les mises à jour. Si vous avez activé par erreur un tel paramètre dans l’un ou l’autre des outils, vous pouvez rencontrer ce problème dans les paramètres Windows. Par conséquent, il est nécessaire de vérifier et de vérifier les paramètres correspondants.
1] Utilisation de l’éditeur de stratégie de groupe local
C’est le premier outil que vous devez vérifier pour vous débarrasser de ce problème. Pour cela, procédez comme suit :
Appuyez sur Win+R pour ouvrir l’invite Exécuter. Saisissez gpedit.msc et appuyez sur Entrée Accédez à Gérer l’expérience de l’utilisateur final dans la Configuration de l’ordinateur.Double-cliquez sur le paramètre Supprimer l’accès à la fonctionnalité « Suspendre les mises à jour »sur le côté droit.Sélectionnez l’option Non configuré .Cliquez sur le bouton OK .Redémarrez les paramètres Windows et vérifiez si le problème persiste ou non.
Le chemin complet pour naviguer est:
Configuration de l’ordinateur > Modèles d’administration > Composants Windows > Windows Update > Gérer l’expérience de l’utilisateur final
2] Utilisation de l’Éditeur du Registre
Une option similaire au paramètre de stratégie de groupe susmentionné est également disponible dans l’éditeur de registre. Si vous l’avez activé par erreur, il y a une chance d’avoir un tel problème dans les paramètres Windows. Par conséquent, suivez ces étapes pour le vérifier :
Appuyez sur Win+R pour ouvrir la boîte de dialogue Exécuter. Saisissez regedit et appuyez sur Entrée Cliquez sur l’option Oui .Accédez à WindowsUpdate dans HKLM.Cliquez avec le bouton droit sur SetDisablePauseUXAccess.Sélectionnez l’option Supprimer.Cliquez sur l’option Oui .Déconnectez-vous et connectez-vous à votre compte utilisateur.
En termes simples, vous devez supprimer l’SetDisablePauseUXAccess valeur DWORD de l’éditeur de registre. Pour cela, vous devez naviguer vers ce chemin :
HKEY_LOCAL_MACHINE\SOFTWARE\Policies\Microsoft\Windows\WindowsUpdate
Lectures qui peuvent vous aider :
Comment puis-je activer la pause dans Windows Update ?
Pour suspendre Windows Update dans Windows 11/10, vous devez utiliser les paramètres Windows. Appuyez sur Win+I pour ouvrir les paramètres Windows et accédez à la section Windows Update. À partir de là, vous devez cliquer sur l’option Suspendre les mises à jour. Avant cela, vous pouvez développer la liste déroulante et choisir une période de temps.
Comment interrompre définitivement la mise à jour de Windows 11/10 ?
Bien qu’il ne soit pas possible de suspendre la mise à jour de Windows 11/10, vous pouvez suspendre les mises à jour de Windows jusqu’à 5 semaines. Vous pouvez également désactiver le téléchargement des mises à jour Windows à l’aide de ce guide. Vous pouvez utiliser les paramètres Windows, la stratégie de groupe, les services, etc.
C’est tout !