La dernière version publique de Windows 11 est disponible depuis un certain temps déjà et la dernière version est 22000.318 (21H2). Il s’agit d’une mise à niveau gratuite du système d’exploitation Windows 10 si votre appareil répond aux exigences minimales. La meilleure partie est que vous pouvez contourner ces exigences et installer Windows 11 sur n’importe quel Apple MacBook Pro, MacBook Air, iMac et autres processeurs Intel ou AMD avec l’utilitaire appelé Boot Camp disponible sur de nombreux produits Apple.
Nous allons y parvenir en installant d’abord Windows 10, puis en mettant à niveau vers Windows 11. La raison pour laquelle nous empruntons cette voie est que Microsoft a défini certains configuration minimale requise pour Windows 11 afin de mettre à niveau vers le dernier système d’exploitation.
La configuration minimale requise inclut TPM 2.0, UEFI, Démarrage sécurisé, entre autres comme un processeur Intel ou AMD plus récent, plus de RAM, x64, etc. En règle générale, si votre PC peut exécuter Windows 10, il peut gérer Windows 11.
Donc, si vous Windows 10 est déjà installé à l’aide de Boot Camp sur votre Mac, vous pouvez facilement effectuer une mise à niveau à l’aide de Windows 11 ISO, de l’assistant de mise à jour et de l’outil de création de support.
Sinon, vous devrez suivre la procédure suivante.
Plus de téléchargements et de tutoriels :
Macs prenant en charge Windows 11
Comme les nouveaux Mac M1 ne sont pas fournis avec Boot Camp, vous ne pouvez donc pas encore installer Windows 11. Vérifiez d’abord si votre appareil dispose de Boot Camp en visitant le Finder et accédez à Applications → Utilitaires → Boot Camp Assistant et puis continuez.
MacBook Pro
MacBook Pro (13 pouces, 2020)MacBook Pro (16 pouces, 2019)MacBook Pro (13 pouces, 2019, Deux ports Thunderbolt 3)MacBook Pro (15 pouces, 2019)MacBook Pro (13 pouces, 2019, Quatre ports Thunderbolt 3)MacBook Pro (15 pouces, 2018)MacBook Pro (13 pouces, 2018, Quatre ports Thunderbolt 3 )MacBook Pro (15 pouces, 2017)MacBook Pro (13 pouces, 2017, quatre ports Thunderbolt 3)MacBook Pro (13 pouces, 2017, deux ports Thunderbolt 3)MacBook Pro (15 pouces, fin 2016)MacBook Pro (13 pouces, fin 2016, quatre ports Thunderbolt 3)MacBook Pro (13 pouces, fin 2016, deux ports Thunderbolt 3)MacBook Pro (Retina, 15 pouces, mi 2015)MacBook Pro (Retina, 13 pouces, début 2015)MacBook Pro (Retina, 15 pouces, mi 2014)MacBook Pro (Retina, 13 pouces, mi 2014)MacBook Pro (Retina, 15 pouces, fin 2013) MacBook Pro (Retina, 13 pouces, fin 2013)MacBook Pro (Retina, 15 pouces, début 2013)MacBook Pro (Retina, 13 pouces, début 2013)MacBook Pro (Retina, 13 pouces, fin 2012)MacBook Pro (Retina, mi 2012)MacBook Pro (13 pouces, mi 2012)MacBook Pro (15 pouces, mi 2012)
MacBook Air
MacBook Air (Retina, 13 pouces , 2020)MacBook Air (Retina, 13 pouces, 2019)MacBook Air (Retina, 13 pouces, 2018)MacBook Air (13 pouces, 2017)MacBook Air (13 pouces, début 2015)MacBook Air (11 pouces , début 2015)MacBook Air (13 pouces, début 2014)MacBook Air (11 pouces, début 2014)MacBook Air (13 pouces, mi 2013)MacBook Air (11 pouces, mi 2013)MacBook Air (13 pouces , mi 2012)MacBook Air (11 pouces, mi 2012)
MacBook
MacBook (Retina, 12 pouces, début 2016)MacBook (Retina, 12 pouces, début 2015 )
iMac
iMac (Retina 5K, 27 pouces, 2020)iMac (Retina 5K, 27 pouces, 2019)iMac (Retina 4K, 21,5 pouces, 2019)iMac ProiMac (Retina 5K, 27 pouces, 2017)iMac (Retina 4K, 21,5 pouces, 2017)iMac (21,5 pouces, 2017)iMac (Retina 5K, 27 pouces, fin 2015)iMac (Retina 4K, 21,5 pouces, fin 2015)iMac (21,5 pouces, fin 2015)iMac (Retina 5k, 27-pouces, mi-2015)iMac (Retina 5K, 27 pouces, fin 2014)iMac (21,5 pouces, mi-2014)iMac (27 pouces, fin 2013)iMac (21,5 pouces, fin 2013)iMac (27 pouces, Fin 2012)iMac (21,5 pouces, fin 2012)
Mac mini
Mac mini (fin 2014)Mac mini Server (fin 2012)Mac mini (fin 2012)
Suite à cela, nous avons fait le Heureusement, il existe deux versions de
Télécharger et installer Windows 10 sur votre Mac
Télécharger Windows 10 ISO
Étape 1 : Consultez Télécharger l’image disque Windows 10 (fichier ISO) page. OU téléchargez l’ISO Windows 10 directement à partir d’ici. Plus de méthodes de téléchargement ISO Windows sont ici. Téléchargez la langue de votre choix et sélectionnez le téléchargement ISO Windows 10 64 bits.
Exécutez l’assistant Boot Camp
Étape 2 : Cliquez sur Finder et accédez à Applications → Utilitaires → Boot Camp Assistant et cliquez sur Continuer.
Étape 3 : Définissez le chemin d’accès à l’image ISO dans la zone en cliquant sur le bouton Choisir, puis sélectionnez le fichier ISO téléchargé à l’étape 1.
Étape 4 : Ajustez le Taille de la partition Boot Camp en sélectionnant le point au milieu et en déplaçant la partition Windows vers la gauche pour définir l’espace pour le système d’exploitation Windows. Idéalement, 100 Go suffisent. Si vous avez peu d’espace, un minimum de 30 Go doit être attribué.
Étape 5 : Cliquez sur le bouton Installer. L’assistant Boot Camp doit configurer la partition Windows et copier les fichiers Windows nécessaires pour commencer. Si vous y êtes invité, vous devrez peut-être saisir votre mot de passe administrateur pour continuer.
Votre MacBook ou iMac redémarrera dans la configuration de Windows.
Installation de Windows 10
Étape 6 : Au redémarrage, vous serez accueilli par un logo Windows suivi de l’écran de configuration de Windows.
Étape 7 : Pendant la configuration, sélectionnez votre la langue, l’heure et le format de pays souhaités et cliquez sur Suivant. Vous pouvez également activer Windows pendant la configuration en saisissant la clé de produit Windows 10, OU, cliquez sur Je n’ai pas de clé de produit au bas de la boîte pour l’activer plus tard.
Étape 8 : Poursuivez la configuration et choisissez votre édition Windows 10 préférée. Idéalement, Windows 10 Famille convient.
Étape 9 : Suivez les instructions à l’écran jusqu’à ce que la configuration soit terminée.
Étape 10 : Au redémarrage, vous devriez maintenant accéder à l’écran d’accueil du système d’exploitation Windows.
Étape 11 : Vous devriez voir une boîte d’installation de bienvenue dans Boot Camp. Acceptez les termes et cliquez sur Installer. Cela configurera le système de démarrage qui vous accueillera avec des partitions macOS et Windows OS. Assurez-vous que la case Redémarrer le système est cochée. Redémarrez le système.
Tutoriel vidéo sur l’installation de Windows 10 sur un Mac à l’aide de Boot Camp Assistant
Télécharger et installer Windows 11 sur un Mac
Certaines choses à noter avant d’installer Windows 11 sont que Microsoft a défini des Configuration minimale requise pour Windows 11. Ceux-ci incluent une nouvelle génération de processeurs Intel ou AMD, TPM 2.0, UEFI et Secure boot. Habituellement, les anciens Apple MacBook et iMac n’en ont pas.
Vous ne pourrez donc peut-être pas directement installer Windows 11 à l’aide d’un ISO comme nous l’avons fait avec Windows 10. C’est pourquoi nous allons contourner Windows 11. Configuration minimale requise en utilisant des projets étonnants comme Universal MediaCreationTool wrapper par Aveyo et Windows11Upgrade par coofcookie. Les deux sont des projets Github open source et peuvent être utilisés en toute sécurité.
Installez Windows 11
Étape 1: Téléchargez le Windows11Upgrade_EN.zip ou à partir de la source-Windows11Upgrade. OU Télécharger la dernière version (CZ).
Étape 2 : Extraire le zip de mise à niveau Windows 11 et entrer dans le dossier.
Étape 3 : Exécuter le fichier Windows11Upgrade.exe.
Étape 4 : Si vous avez l’ISO Windows 11, sélectionnez-le. OU laissez le programme télécharger l’ISO.
Étape 5 : Choisissez votre langue.
Étape 6 : Effectuez une mise à niveau.
Remarque : Si vous sélectionnez une autre langue que la langue de votre système, l’option de mise à niveau sera désactivée, seules les données et l’installation propre seront disponibles !
Étape 1 : Télécharger la mise à jour Windows 11 Assistant officiellement de Microsoft ici. OU voici le lien de téléchargement direct. Alternative Lien de téléchargement direct.
Étape 2 : Téléchargez le dernier wrapper Universal MediaCreationTool de Github par Aveyo. Obtenez le zip dans le coin supérieur droit où il est écrit”Code”>”Télécharger le zip”. Voici le lien de téléchargement direct. Voici l’ancien lien miroir et lien de téléchargement direct.
Étape 3 : Extraire MediaC fichier pour obtenir le dossier MediaCreationTool.bat et « Bypass 11 ». Si vous utilisez les anciennes versions, vous devriez obtenir les fichiers”Skip_TPM_Check_on_Dynamic_Update_v2.cmd“.
Étape 4: Accédez à MTC et exécutez tous les fichiers nommés « No_11_Setup_Checks ». Ou si vous exécutez des versions plus anciennes, exécutez le fichier Skip_TPM_Check_on_Dynamic_Update_v2.cmd tant que le processus d’installation est terminé. Cela contournera les exigences du TPM, le démarrage sécurisé et toutes les vérifications de Windows 11.
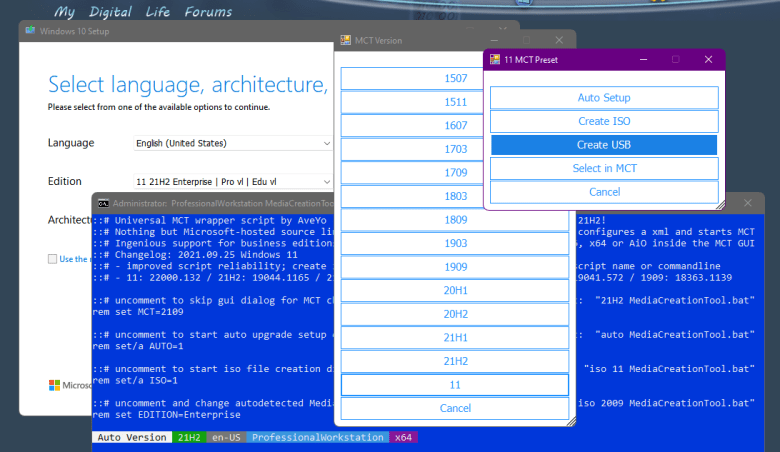
Étape 5 : Exécuter MediaCreationToolbat.bat.
Étape 6 : Sélectionnez 11 comme version MCT. Si vous souhaitez créer une clé USB Windows 11 amorçable, Sélectionnez « Créer une clé USB » ou téléchargez une image ISO en sélectionnant « Créer une image ISO » et créez-la manuellement via Rufus.
Étape 7 : Cliquez sur Oui lorsque Windows vous invite à autoriser Power Shell à ouvrir une application. L’outil de création de média Windows se lancera. Il peut indiquer « Configuration de Windows 10 », mais il s’agit de Windows 11.
Étape 8 : L’outil de création de support prendra maintenant plusieurs minutes pour télécharger et créer une clé USB amorçable Windows 11 ou un fichier ISO.
Étape 9: Si vous disposez déjà d’une clé USB amorçable Windows 11, montez l’installation et double-cliquez sur Setup.exe.
Étape 10 : Démarrez à partir du support d’installation ou du fichier ISO que vous avez créé.
Vous devriez pouvoir installer Windows 11, même si votre appareil Apple ne ne prend pas en charge le TPM.
