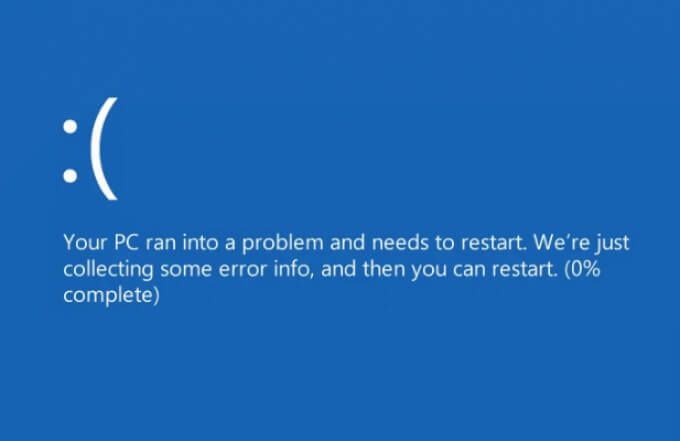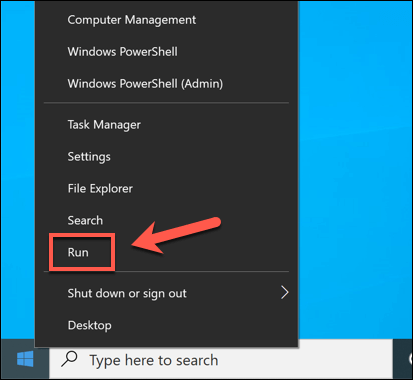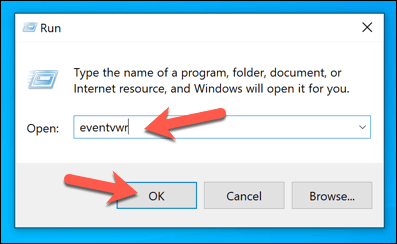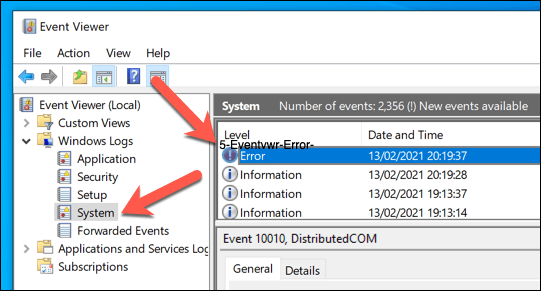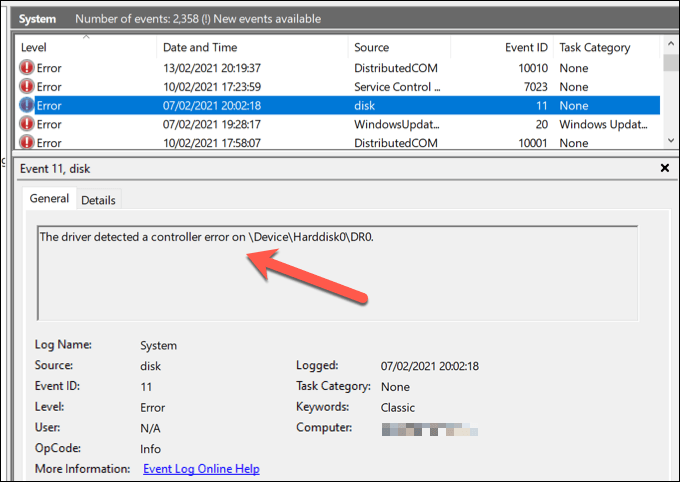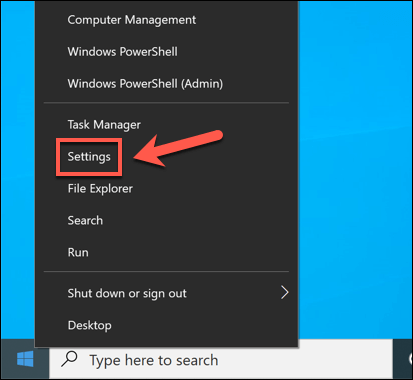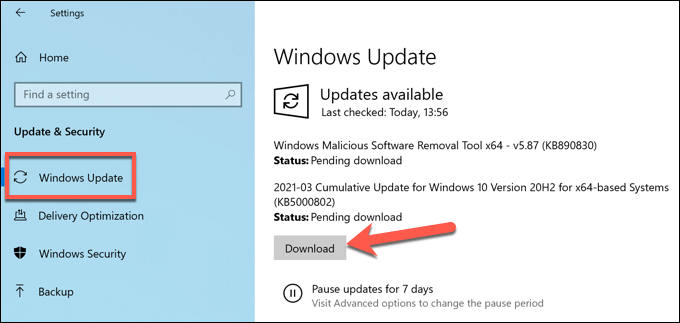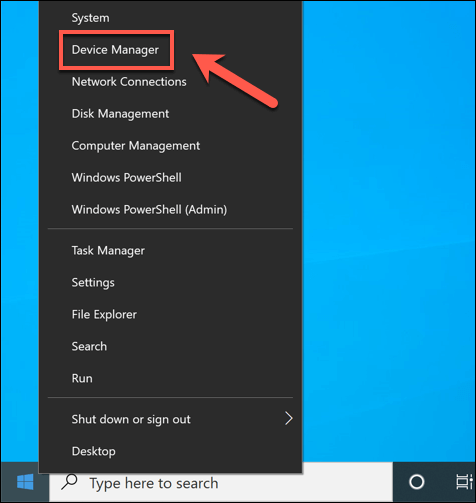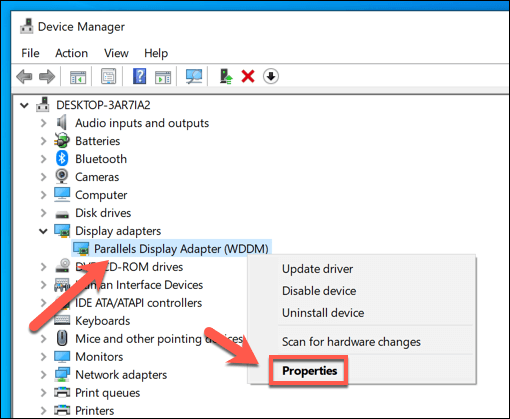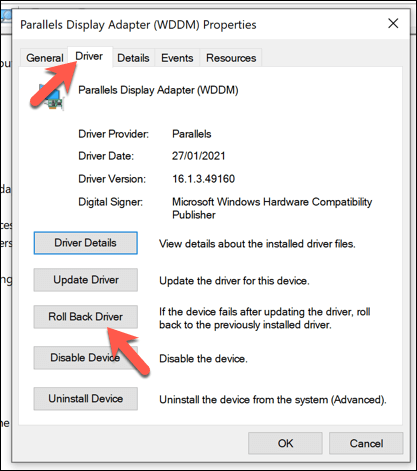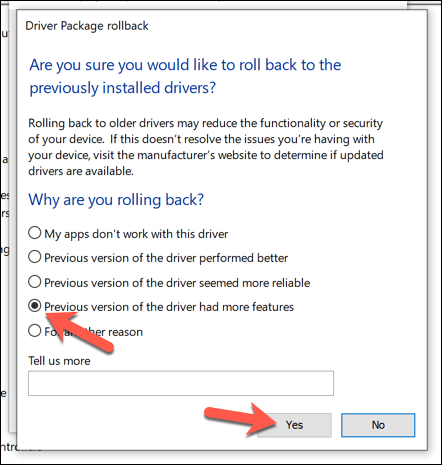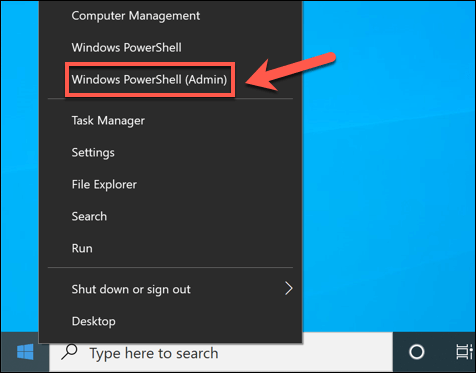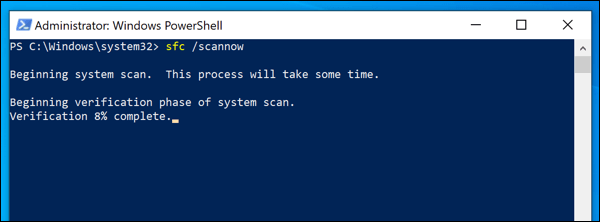Si votre PC Windows souffre d’un Erreur d’écran bleu de la mort (BSOD) , c’est un signe que votre PC est devenu instable. Fichiers corrompus, pilotes obsolètes, matériel défectueux-ils peuvent tous provoquer une erreur BSOD. Celles-ci sont souvent accompagnées de noms d’erreur inhabituels, tels qu’un BSOD «corruption de tas en mode noyau».
Une erreur BSOD de corruption de tas en mode noyau, en particulier, indique généralement un problème avec les pilotes ou le matériel de votre carte graphique, ou (moins souvent) des fichiers système corrompus. Si vous avez du mal à résoudre cette erreur BSOD particulière, vous pouvez résoudre le problème en suivant les étapes ci-dessous.
Quelles sont les causes d’un BSOD de corruption de tas en mode noyau dans Windows 10?
Alors que d’autres erreurs BSOD (comme un processus critique de code d’arrêt mort BSOD) sont assez courants et ont un certain nombre de causes possibles, un BSOD de corruption de tas en mode noyau est une erreur plus spécifique. Dans de nombreux cas, cela est généralement signalé après une utilisation intensive d’une carte graphique ou du chipset graphique intégré.
L’utilisation du GPU à ce niveau est généralement causée par les jeux sur PC, certains types d’extraction de crypto-monnaie ou par certaines applications scientifiques de haute intensité. Bien que cela reste rare, une erreur BSOD de corruption de tas en mode noyau vous empêchera d’utiliser votre PC (bien que cela ne devrait pas causer de boucle de démarrage ).
La cause de l’erreur peut généralement être attribuée à un pilote de carte graphique obsolète, bogué ou autrement corrompu. Vous pouvez le confirmer à l’aide de l’Observateur d’événements et le résoudre en passant à un pilote plus récent ou en revenant à un pilote plus ancien si le problème survient après une mise à jour récente.
Vous devez également vous assurer que vous avez a installé une nouvelle carte graphique correctement, car cela pourrait également provoquer une corruption du tas BSOD en mode noyau. Une carte mère peut être livrée avec différents emplacements PCI-E avec des vitesses ou des normes différentes (par exemple PCI-E 3.0 vs 4.0) que votre GPU peut ne pas prendre en charge, ou désactiver certains emplacements alors qu’un autre est en cours d’utilisation.
In_content_1 all: [300×250]/dfp: [640×360]
->
Vous pouvez également vérifier que vos fichiers système ne sont pas corrompus à l’aide des outils SFC et DISM. Si cela ne fonctionne pas, vous devrez peut-être réinitialisez votre installation de Windows 10 et recommencez avec une nouvelle configuration.
Bien sûr, si votre matériel tombe en panne d’une manière ou d’une autre, son retrait ou son remplacement peut être le seul moyen de garantir que votre PC redevienne stable. Quelle qu’en soit la cause, vous devriez être en mesure de résoudre le problème dans de nombreux cas en suivant les étapes ci-dessous.
Consultez l’Observateur d’événements pour plus d’informations
Si vous n’êtes pas sûr de la cause d’un BSOD de corruption de tas en mode noyau, il peut être utile de vérifier les journaux d’erreurs de votre PC pour plus d’informations. Pour ce faire, vous devrez utiliser l’Observateur d’événements.
- Pour ouvrir l’Observateur d’événements, cliquez avec le bouton droit sur le menu Démarrer et sélectionnez l’option Exécuter .
- Dans la zone Exécuter , saisissez eventvwr avant de sélectionner le bouton OK .
- Cela ouvrira la fenêtre Observateur d’événements . Dans le panneau de gauche, ouvrez la catégorie Journaux Windows , puis commencez par sélectionner l’une des options répertoriées ( Application, Sécurité , etc.) Dans le panneau de droite , recherchez les rapports de journaux répertoriés comme Erreur dans la catégorie Niveau . Bien qu’elles ne soient pas exclusivement des erreurs BSOD, les erreurs BSOD seront signalées avec la balise de catégorie Erreur . Vous devrez rechercher dans chaque catégorie pour rechercher d’éventuels rapports d’erreurs.
- Une fois que vous avez trouvé une erreur BSOD répertoriée dans l’Observateur d’événements, vous pouvez l’utiliser pour déterminer ce qui a pu causer le problème (par exemple, une application ou un pilote système spécifique). Vous devrez peut-être approfondir votre recherche (par exemple, en recherchant l’ID d’événement) à l’aide des informations affichées dans les onglets Général et Détails immédiatement sous l’erreur sélectionnée.
Vous pouvez également utiliser d’autres informations, telles que Fichiers de vidage BSOD , dans le cadre du processus de dépannage d’une erreur BSOD de corruption de tas en mode noyau. Bien que cela puisse nécessiter des recherches supplémentaires, cela peut vous aider à déterminer si le problème est lié au logiciel ou au matériel.
Rechercher les mises à jour du système et des pilotes
Les problèmes de pilote (qu’ils soient obsolètes, manquants ou remplis de bogues) sont la cause la plus probable d’une erreur BSOD de corruption du tas en mode noyau. Pour résoudre le problème, vous devrez rechercher de nouvelles mises à jour de pilotes. C’est également une bonne idée de s’assurer que Windows lui-même est entièrement à jour avec les dernières corrections de bogues installées.
- Pour commencer, vous devez vérifier Windows Update pour toutes les mises à jour de système et de pilote disponibles. Pour ce faire, cliquez avec le bouton droit de la souris sur le menu Démarrer et sélectionnez Paramètres
- Dans le menu Paramètres , sélectionnez Mise à jour et sécurité > Windows Update . Dans le menu Windows Update , Windows commencera automatiquement à rechercher les mises à jour disponibles (si ce n’est pas le cas, sélectionnez le bouton Rechercher les mises à jour ). Si des mises à jour sont disponibles au téléchargement, sélectionnez l’option Télécharger .
Redémarrez votre PC une fois les mises à jour installées pour vous assurer que le processus est terminé avec succès. Vous devrez consulter le site Web du fabricant pour les pilotes de carte graphique plus récents, en particulier si vous utilisez une carte graphique récemment publiée, car Microsoft publie de nouvelles mises à jour de pilotes beaucoup plus tard qu’un fabricant.
Par exemple, si vous avez un Carte graphique NVIDIA , vous devrez visiter le Site Web NVIDIA et recherchez votre modèle de carte graphique, puis téléchargez et installez le dernier pilote disponible.
Revenir à un pilote graphique antérieur
Bien que l’installation d’un nouveau pilote soit généralement un bon moyen de résoudre un BSOD de corruption de tas en mode noyau, cela peut aussi en être la cause. Les nouveaux pilotes (en particulier ceux du site Web du fabricant) peuvent présenter des bogues imprévus qui pourraient empêcher votre GPU de fonctionner correctement.
Un bon moyen de résoudre ce problème est de restaurer le pilote. Windows vous permet de revenir rapidement au pilote précédent dans le Gestionnaire de périphériques. Si votre PC ne démarre pas correctement, vous devrez peut-être redémarrez Windows en mode sans échec pour vous permettre de le faire.
- Pour ouvrir le Gestionnaire de périphériques, cliquez avec le bouton droit sur le menu Démarrer et sélectionnez Gestionnaire de périphériques .
- Dans la fenêtre Gestionnaire de périphériques, sélectionnez la flèche en regard de l’option Cartes graphiques . Vous devriez trouver votre carte graphique ou votre chipset graphique interne répertorié ici. Cliquez avec le bouton droit de la souris sur votre GPU et sélectionnez Propriétés
- Dans la fenêtre Propriétés , sélectionnez l’onglet Pilote , puis sélectionnez l’option Restaurer le pilote .
- Dans la fenêtre Restauration du package de pilotes , vous devrez expliquer pourquoi vous annulez le pilote. Sélectionnez l’une des options appropriées, puis sélectionnez Oui pour lancer le processus.
Exécuter le vérificateur de fichiers système et DISM dans Windows PowerShell
Avant d’envisager des options plus drastiques, vous pourrez peut-être restaurer votre PC en exécutant divers outils de réparation système, tels que le vérificateur de fichiers système et les outils DISM, dans Windows PowerShell .
- Pour commencer, cliquez avec le bouton droit sur le menu Démarrer et sélectionnez Windows PowerShell (Admin ).
- Dans la nouvelle fenêtre PowerShell, saisissez sfc/scannow pour exécuter le vérificateur de fichiers système. Cela vérifiera (et réparera) tous les fichiers système manquants ou corrompus. Vous pouvez également taper et exécuter DISM/Online/Cleanup-Image/RestoreHealth pour exécuter une analyse plus approfondie de vos fichiers système et les réparer.
- Laissez le temps aux deux commandes de s’exécuter correctement. Une fois cette opération terminée, redémarrez votre PC pour vous assurer que les modifications sont pleinement appliquées à votre PC.
Dépannage supplémentaire
Les étapes ci-dessus devraient aider à restaurer un BSOD de corruption de tas en mode noyau dans la plupart des cas. Malheureusement, si votre PC reste instable, cela pourrait indiquer des problèmes plus profonds, tels qu’un matériel défaillant. Vous devrez envisager d’autres étapes, telles que réinstallation de Windows 10 ou mise à niveau de votre matériel .
Un bon moyen de garantir la stabilité de votre PC consiste cependant à effectuer une maintenance régulière. Vous pouvez commencer par garder Windows mis à jour avec les dernières mises à niveau des fonctionnalités et corrections de bogues, rechercher régulièrement les logiciels malveillants et s’assurer que votre PC reste froid en effacer les fans du boîtier tous les quelques mois.