Les ordinateurs ont généralement plusieurs ventilateurs pour refroidir les composants électroniques, à moins que vous n’utilisiez un système de refroidissement par eau. Votre système peut avoir un ventilateur pour le processeur, un autre pour la carte graphique, un pour l’alimentation et peut-être 1 à 4 ventilateurs supplémentaires connectés au boîtier du PC.
Les ventilateurs de refroidissement sont absolument nécessaires pour garder votre système au frais, mais ils ne devraient pas faire sonner votre PC comme un moteur. Pour trouver l’équilibre optimal entre le bruit et le refroidissement, vous devez apprendre à contrôler la vitesse du ventilateur sur votre PC.
Table des matières 
La vitesse du ventilateur est souvent contrôlée automatiquement en fonction de la température du matériel. Votre PC doit être assez silencieux lorsque vous naviguez sur Internet, mais il peut devenir bruyant lorsque vous jouez à un jeu exigeant. Cependant, si les ventilateurs de votre ordinateur sont bruyants tout le temps ou ne démarrent pas et que votre processeur devient chaud, vous pouvez résoudre les deux problèmes rapidement.
Cet article se concentre sur plusieurs méthodes de contrôle de la vitesse des ventilateurs. Si vous rencontrez des problèmes avec vos ventilateurs, nettoyez d’abord votre ordinateur correctement, car les ventilateurs travaillent très dur lorsqu’il y a de la poussière et de la saleté. Une fois le matériel nettoyé, vous pouvez optimiser la vitesse du ventilateur à votre guise en utilisant l’une de nos méthodes.
Comment contrôler la vitesse du ventilateur dans le BIOS
Le moyen le plus simple de contrôler le ventilateur la vitesse est d’apporter des modifications dans le BIOS. Si vous ne savez pas comment entrer dans le BIOS, consultez notre guide complet avant de continuer.
Le contrôle de la vitesse du ventilateur dans le BIOS dépend de votre PC ou ordinateur portable. Il existe de nombreuses versions du BIOS, et chacune a des menus et des étiquettes différents. Vous ne trouverez pas d’option de contrôle de la vitesse du ventilateur dans certains cas car le BIOS ne prend pas en charge cette fonctionnalité. Certains ordinateurs portables Lenovo Legion en sont le parfait exemple. Vous ne pouvez pas contrôler la vitesse des ventilateurs car ils fonctionnent en continu et utilisent le TDP (Thermal Design Power).
Cependant, dans la plupart des versions du BIOS, vous devez faire défiler le menu jusqu’à ce que vous trouviez un menu appelé « Moniteur », « Status » ou quelque chose de similaire, selon le fabricant. Dans le sous-menu, vous trouverez une option Contrôle de la vitesse du ventilateur ou Contrôle du ventilateur. L’étiquette et l’emplacement du sous-menu dépendent du fabricant.

L’image ci-dessus est un exemple de la courbe de contrôle de la vitesse du ventilateur que vous pourriez trouver avec une carte mère MSI. Déplacez les points pour régler la vitesse du ventilateur en fonction des intervalles de température.
L’image ci-dessous montre le menu de contrôle de la vitesse du ventilateur dans le BIOS de Gigabyte, le principal étant le même.

Comment contrôler la vitesse du ventilateur avec un logiciel
Si vous n’êtes pas à l’aise apporter des modifications dans le BIOS, examinez les options logicielles. De nombreux programmes vous permettent de contrôler vos ventilateurs en décidant de la vitesse à laquelle ils doivent tourner à des températures spécifiques. Un tel logiciel vous permet également de suivre la température, les tensions et la vitesse des ventilateurs de votre matériel, ce qui peut vous indiquer quand il est temps de nettoyer votre PC.
Cependant, le réglage de la vitesse des ventilateurs dans le BIOS reste l’option la plus recommandée. Si vous vous trompez, vous pouvez toujours réinitialiser les paramètres par défaut.
SpeedFan
SpeedFan est un outil puissant et extrêmement populaire car il offre de nombreuses fonctionnalités tout en étant totalement gratuit. Son interface utilisateur semble obsolète et rudimentaire par rapport aux normes d’aujourd’hui, mais SpeedFan en offre beaucoup. En tant que l’un des outils les plus anciens de ce type, il vous permet de surveiller les températures et les tensions de votre matériel et de configurer la vitesse des ventilateurs. C’est gratuit et facile à utiliser.
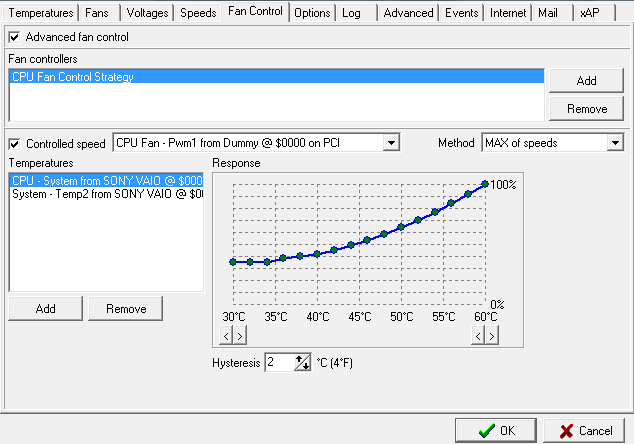
Vous pouvez sélectionner chaque ventilateur puis ajuster la courbe de réponse. Si vous naviguez principalement ou effectuez d’autres tâches peu exigeantes, vous pouvez rendre votre ordinateur très silencieux en réduisant la vitesse du ventilateur pour les plages de températures basses.
Si vous ne voulez pas vous embêter avec les configurations manuelles , mais vos vitesses de ventilateur par défaut sont incontrôlables, vous pouvez activer le paramètre Vitesse de ventilateur automatique de SpeedFan.

Notez que ce logiciel ne prend pas en charge toutes les cartes mères disponibles, ce qui signifie qu’il pourrait ne pas détecter votre PC ventilateurs, vous ne pourrez donc faire aucune configuration. Dans ce cas, vous devez soit apporter les modifications dans le BIOS, soit utiliser un contrôleur de ventilateur.
MSI Afterburner
L’un des ventilateurs essentiels sous votre contrôle est le ventilateur GPU. Selon votre type de carte graphique, elle peut avoir 1, 2 ou même 3 ventilateurs. Si les ventilateurs ne sont pas configurés ou gérés correctement, votre PC peut ressembler à un moteur à réaction même si votre GPU est sous faible charge, c’est là qu’un outil comme MSI Afterburner entre en jeu.
MSI Afterburner est célèbre dans les cercles de jeu pour être un outil d’overclocking, vous permettant de contrôler la vitesse du ventilateur du GPU.
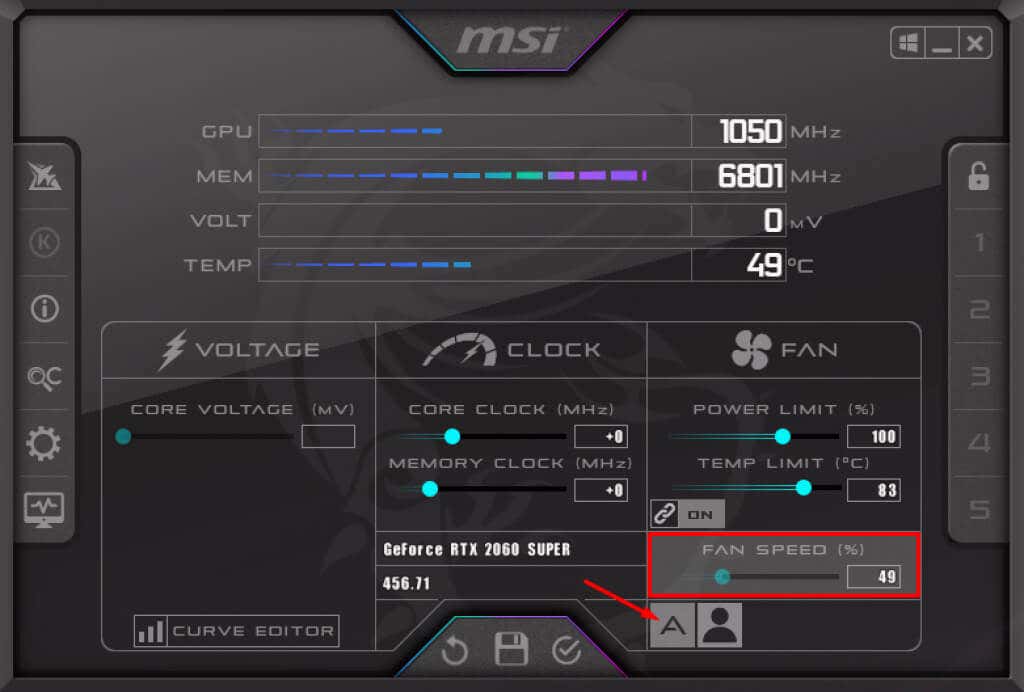
Par défaut, la vitesse de votre ventilateur est réglée sur automatique, ce qui devrait résoudre tous les problèmes de vitesse de ventilateur GPU que vous pourriez rencontrer. Si vous n’êtes pas satisfait de la vitesse, vous pouvez effectuer un simple réglage manuel en cliquant sur le symbole A pour désactiver le mode Auto et augmenter ou diminuer la vitesse du ventilateur en déplaçant le curseur.
Notez que le ventilateur fonctionnera à la vitesse définie quelle que soit la température. Si vous définissez une faible vitesse, vous devez être prudent lorsque vous jouez à un jeu qui demande beaucoup à votre GPU.
Alternativement, MSI Afterburner est également livré avec une courbe de vitesse de ventilateur. Pour y accéder, cliquez sur le bouton Paramètres.

Dans l’onglet Fan, vous trouverez la courbe de vitesse de contrôle du ventilateur.
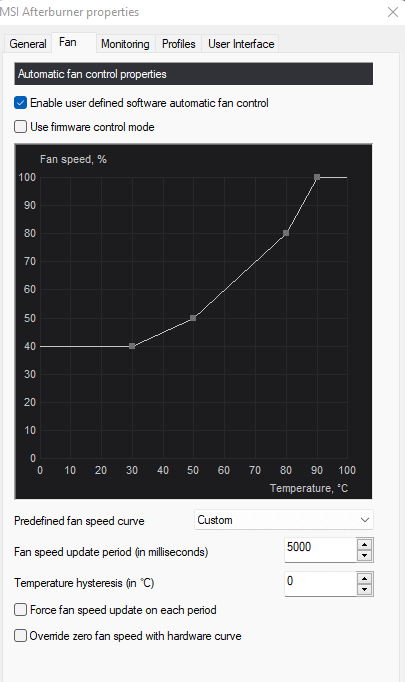
Tout comme la courbe de vitesse du ventilateur de SpeedFan, le graphique représente la vitesse et la température du ventilateur. Déplacez les points de haut en bas ou de gauche à droite pour régler la vitesse du ventilateur en fonction de températures spécifiques.
Comment contrôler la vitesse du ventilateur avec un contrôleur de ventilateur
Le matériel informatique est devenu beaucoup plus puissant au cours des dernières années, mais l’électricité génère beaucoup de chaleur. Les processeurs et les GPU exigeants augmentent la température ambiante à l’intérieur du boîtier, ce qui a un impact négatif sur d’autres composants tels que les disques durs ou la carte mère. Vous avez besoin de ventilateurs de refroidissement supplémentaires pour améliorer le flux d’air, donc avoir une configuration avec 3, 4 ventilateurs de boîtier ou plus est tout à fait normal, ce qui rend également les contrôleurs de ventilateur importants.
Les contrôleurs de ventilateur sont utiles, mais de nombreux constructeurs de PC négligent eux. La modification des paramètres de vitesse du ventilateur dans le BIOS peut être gênante, et l’utilisation d’un logiciel n’est pas toujours la meilleure solution en raison de problèmes de support. Un contrôleur de ventilateur vous aide à contrôler vos ventilateurs et à les organiser.
Les contrôleurs de ventilateur, comme dans l’image ci-dessus, vous permettent de connecter plusieurs ventilateurs. Au lieu de les connecter à la carte mère ou au bloc d’alimentation, vous les branchez tous sur le contrôleur. Ensuite, vous pouvez utiliser le logiciel du contrôleur pour régler la vitesse du ventilateur. Certains contrôleurs de ventilateur sont livrés avec des commandes physiques comme un écran tactile ou des cadrans qui vous permettent de contrôler manuellement vos ventilateurs.
Choisissez le type de contrôleur de ventilateur qui correspond à vos besoins.
Quelle méthode de contrôle de la vitesse du ventilateur préfères-tu? Faites-le nous savoir dans les commentaires ci-dessous !
