Si vous avez utilisé Windows 10, vous connaissez probablement Cortana, un assistant numérique introduit avec le système d’exploitation comme réponse à Siri et Google Now d’Apple.
Cependant, l’assistant numérique n’a pas réussi à impressionner les utilisateurs et a été considéré comme un flop. Comme c’était un flop, Microsoft a décidé de désactiver Cortana sur son nouveau système d’exploitation Windows 11.
Les utilisateurs de Windows 11 peuvent remarquer que l’icône Cortana sur la barre des tâches n’est plus là. Bien que Microsoft ait abandonné Cortana pour le nouveau système d’exploitation, il n’a pas été complètement supprimé.
Vous pouvez activer manuellement Cortana sur votre système d’exploitation Windows 11 si vous le souhaitez. Donc, si vous cherchez des moyens d’ activer/désactiver Cortana sous Windows 11, vous lisez le bon guide.
Activer ou désactiver Cortana sous Windows 11
Dans cet article, nous allons partager un guide étape par étape sur l’activation ou la désactivation de Cortana sur Windows 11. Voyons cela.
1. Activer Cortana dans Windows 11
Eh bien, Cortana est désactivé par défaut dans Windows 11. Si vous souhaitez l’activer sur votre système, vous devez suivre quelques étapes simples partagées ci-dessous. Voici comment activer Cortana dans Windows 11.
1. Tout d’abord, cliquez sur la recherche Windows 11 et tapez Cortana.

2. Ouvrez l’application Cortana dans la liste.
3. Maintenant, il vous sera demandé de vous connecter avec votre compte Microsoft. Entrez les détails de votre compte et cliquez sur le bouton Accepter et continuer.
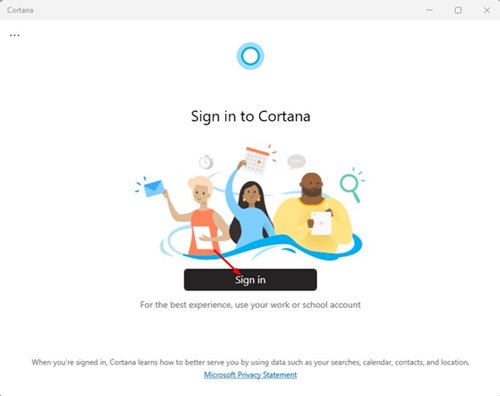
C’est tout ! Une fois connecté avec votre compte Microsoft, l’application Cortana se lancera.
2. Activer Cortana via le gestionnaire de tâches
Dans cette méthode, nous utiliserons le gestionnaire de tâches pour activer Cortana. Voici quelques-unes des étapes simples que vous devez suivre.
1. Tout d’abord, appuyez sur la touche CTRL+MAJ+ESC de votre clavier pour ouvrir le Gestionnaire des tâches.
2. Dans le Gestionnaire des tâches, cliquez sur l’onglet Démarrage.
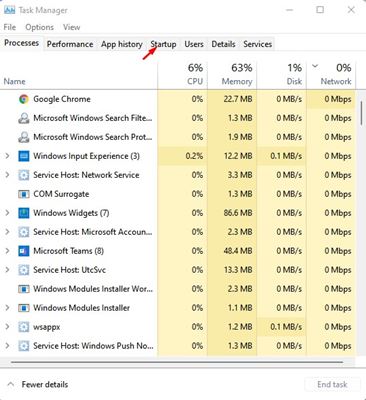
3. Vous trouverez l’application Cortana dans l’onglet Démarrage. Faites un clic droit dessus et sélectionnez’Activer‘
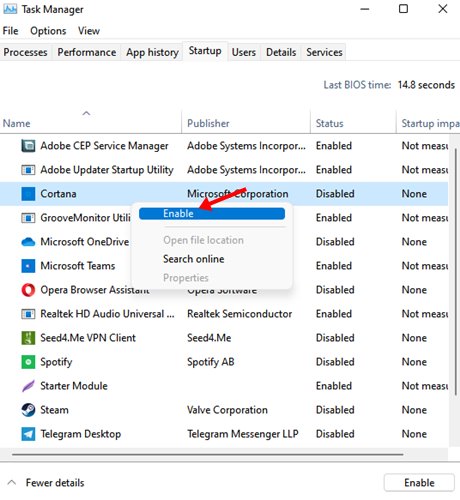
Ça y est ! Vous avez terminé. Cela activera Cortana sur votre système d’exploitation Windows 11.
Comment désactiver Cortana
Si vous souhaitez désactiver Cortana après l’avoir activé, vous devez utiliser le registre Windows. Voici ce que vous devez faire dans l’Éditeur du Registre pour désactiver Microsoft Cortana sur Windows 11.
1. Tout d’abord, appuyez sur le bouton Windows + R de votre clavier pour ouvrir la boîte de dialogue RUN. Dans la boîte de dialogue RUN, entrez Regedit et appuyez sur le bouton Entrée.
2. Dans le registre Windows, accédez au chemin :
Computer\HKEY_LOCAL_MACHINE\SOFTWARE\Policies\Microsoft\Windows
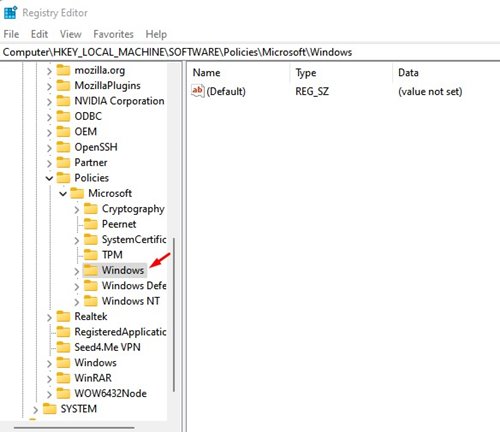
3. Maintenant, faites un clic droit sur le dossier Windows et sélectionnez Nouveau > Clé.
4. Nommez la nouvelle clé‘Windows Search’
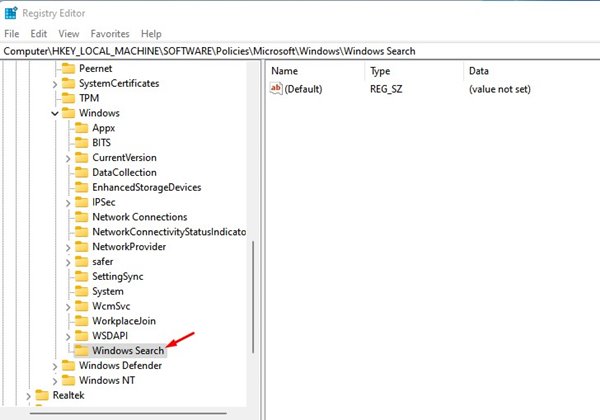
5. Cliquez avec le bouton droit sur la recherche Windows et sélectionnez Nouveau > DWORD (32 bits).
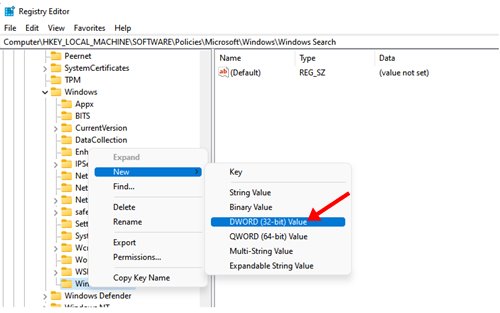
6. Nommez maintenant le nouveau fichier DWORD (32 bits) en tant que AllowCortana.
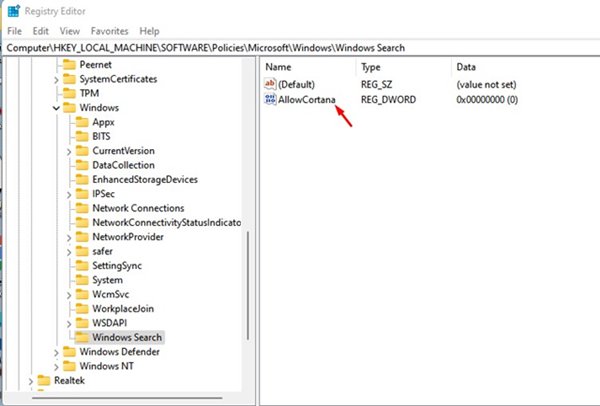
7. Double-cliquez sur AllowCortana et définissez ses données de valeur sur 0. Une fois cela fait, cliquez sur le bouton ‘Ok’ et redémarrez votre PC.
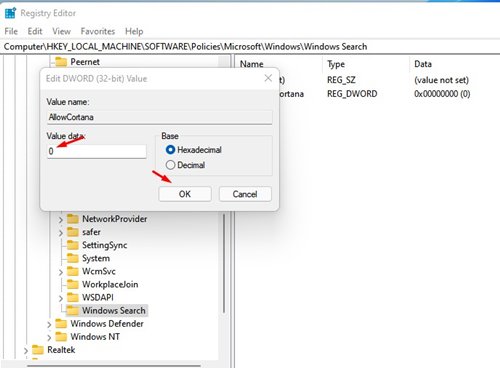
Ça y est ! Vous avez terminé. Cela désactivera complètement Cortana sur votre système.
Vous pouvez utiliser les méthodes énumérées ci-dessus pour activer ou désactiver Cortana dans le tout nouveau Windows 11. Cependant, il ne faut pas négliger le problème de confidentialité associé à l’utilisation de Applications d’assistant virtuel ou numérique. Si vous avez des doutes à ce sujet, faites-le nous savoir dans la zone de commentaire ci-dessous.
