La restauration du système est une fonctionnalité très importante qui vient à la rescousse pour résoudre tout problème dans le système lorsque toutes les solutions de contournement et les correctifs échouent. Cependant, que pouvons-nous faire lorsque nous rencontrons des problèmes avec la restauration du système lui-même. Eh bien, il existe quelques correctifs qui peuvent vous aider à résoudre les problèmes de restauration du système.
Certains utilisateurs ont vu l’erreur suivante avec la restauration du système
La restauration du système n’a pas abouti. Les fichiers système et les paramètres de votre ordinateur n’ont pas été modifiés.
Détails: La restauration du système a échoué lors de l’analyse du système de fichiers sur le lecteur C: \.
Le lecteur est peut-être corrompu. Vous souhaiterez peut-être réessayer la restauration du système après avoir exécuté chkdsk/R sur ce disque.
Une erreur non spécifiée s’est produite pendant la restauration du système. (0x81000204)
Les causes courantes de cette erreur sont:
- Fichiers système endommagés/corrompus
- Disque dur endommagé
- Attaque de logiciels malveillants et de virus
Dans cet article, discutons en détail des différentes manières de corriger l’erreur 0x81000204 avec la restauration du système.
Correction 1: Réparer-Mettre à niveau Windows à l’aide du support d’installation de Windows
Veuillez noter qu’en utilisant cette méthode, la restauration du système peut commencer à fonctionner. Cependant, les points de restauration créés précédemment ne seront pas disponibles.
Étape 1: consultez cette link et téléchargez l’outil de création multimédia Windows 10
Étape 2: Doublez le fichier.exe pour exécuter l’application.
Étape 3: Dans l’invite UAC qui demande l’autorisation, cliquez simplement sur Oui
Étape 4: Vous serez invité à accepter le contrat de licence. Cliquez sur Accepter Étape 5: Après avoir vu l’écran Préparer quelques éléments , vous devrez accepter les Avis et conditions de licence applicables . Étape 6: Dans la fenêtre, cliquez sur Mettre à jour ce PC maintenant et cliquez sur le bouton Suivant Étape 7: Suivez les étapes et mettez à niveau Windows. Étape 8: Une fois le système mis à niveau, exécutez la restauration du système. Étape 9: Si vous voyez que la restauration du système n’est pas activée dans le système comme indiqué ci-dessous, suivez les étapes ci-dessous 1. Ouvrir la boîte de dialogue Exécuter en maintenant Windows+R
2. Tapez sysdm.cpl et appuyez sur Entrée
3.Dans la fenêtre Propriétés système , à partir de l’onglet Protection du système , cliquez sur Configurer
4. Dans la fenêtre qui apparaît, Cochez la case Activer la protection du système 5. Appuyez sur Appliquer , puis cliquez sur OK Maintenant, vérifiez si la restauration du système fonctionne. Étape 1: Ouvrez l’invite de commande avec des privilèges administratifs (reportez-vous aux étapes 1, 2 de la correction 3) Étape 2: Dans la fenêtre d’invite de commande qui s’ouvre, saisissez les commandes ci-dessous l’une après l’autre. Assurez-vous d’appuyer sur Entrée après chaque commande Étape 3: Redémarrez le système et vérifiez si la restauration du système fonctionne correctement. Sinon, essayez la solution suivante. Étape 1: Démarrez le système en mode sans échec (sans réseau). Veuillez vous référer au lien 3 façons de démarrer en mode sans échec sous Windows 10 Étape 2: Ouvrez l’invite de commande avec les droits d’administrateur (reportez-vous aux étapes 1 et 2 de la correction 3) Étape 3: arrêtons le service d’instrumentation de gestion Windows. Pour ce faire, entrez la commande ci-dessous et appuyez sur Entrée Étape 4: Ouvrez la fenêtre de l’explorateur à l’aide de Windows + E et accédez à l’emplacement C:\Windows\System32\wbem
Étape 5: recherchez et localisez le dossier du référentiel Étape 6: Faites un clic droit sur le dossier du référentiel et choisissez Renommer. Renommez le dossier en repository_old
Étape 7: Redémarrez le système Étape 8: Ouvrez l’invite de commande avec les droits d’administrateur (reportez-vous aux étapes 1 et 2 de la correction 3) Étape 9: Émettez les commandes ci-dessous et appuyez sur Entrée après chaque commande Étape 10: Redémarrez le système à nouveau et vérifiez si la restauration du système fonctionne correctement. Sinon, essayez la solution suivante. Étape 1: En appuyant simultanément sur les boutons Windows + r , ouvrez la boîte de dialogue Exécuter. Étape 1: dans la zone de texte vide, saisissez mdsched.exe, et Appuyez sur OK Étape 12: Dans la fenêtre de l’outil de diagnostic de la mémoire Windows qui s’ouvre, choisissez Redémarrer maintenant et recherchez les problèmes (recommandé). Étape 3: Suivez les instructions et corrigez les erreurs, le cas échéant. Étape 4: Maintenant, essayez si la restauration du système fonctionne. Sinon, essayez la solution suivante. Étape 1: Ouvrez la boîte de dialogue Exécuter ( Windows + r ) Étape 2: saisissez services.msc et appuyez sur OK
Étape 3: Dans la fenêtre Services, recherchez les services suivants: Étape 4: assurez-vous que ces services sont en cours d’exécution. Dans le cas où le statut du service est vide, cliquez sur Démarrer le service Étape 5: Une fois, tous les services répertoriés ci-dessus sont en cours d’exécution. Vérifiez si la restauration du système fonctionne comme prévu. Sinon, essayez les étapes ci-dessous. Étape 6: Modifiez le type de démarrage du service et vérifiez Par exemple, Volume Shadow Copy a le manuel de type de démarrage. Étant donné que la restauration du système ne fonctionne pas avec cette configuration, modifiez le type de démarrage sur Automatique. De même, si un service a le type de démarrage Automatique et ne fonctionne pas, changez-le en manuel. Maintenant, vérifiez si la restauration du système fonctionne, sinon apportez des modifications au prochain service répertorié et vérifiez à nouveau. Les étapes de modification du type de démarrage sont les suivantes: 1. Cliquez avec le bouton droit de la souris sur Service et choisissez Propriétés
2. Dans le menu déroulant Type de démarrage, choisissez Automatique
3. Enfin, cliquez sur Appliquer , puis sur OK
Vérifiez si cela résout le problème. Étape 1: maintenez les touches Fenêtre + R Étape 2: Dans la boîte de dialogue Exécuter, tapez cmd et maintenez les touches Ctrl + Maj + Entrée pour ouvrir une invite de commande avec des privilèges administratifs. Étape 3: Si un contrôle de compte d’utilisateur vous invite à demander l’autorisation, cliquez sur Oui
Étape 4: Dans la fenêtre d’invite de commande, tapez la commande ci-dessous et appuyez sur Entrée
Étape 6: Vous verrez un message «Chkdsk ne peut pas s’exécuter car le volume est utilisé par un autre processus. Souhaitez-vous planifier la vérification de ce volume au prochain redémarrage du système »(O/N). Cliquez sur Y et appuyez sur Entrée
Étape 7: redémarrez votre système. Vérifiez si cela résout le problème. Sinon, essayez la solution suivante. Parfois, les virus et les logiciels malveillants du système peuvent affecter le fonctionnement de la stratégie de service de diagnostic. Étape 1: maintenez les touches Windows + r et ouvrez la fenêtre Exécuter Étape 2: saisissez ms-settings: windowsdefender et appuyez sur OK
Étape 3: Dans la fenêtre des paramètres, choisissez Protection contre les virus et les menaces Étape 4: Dans la fenêtre qui s’ouvre, cliquez sur Options d’analyse Étape 5: choisissez Analyse complète et appuyez sur le bouton Analyser maintenant Une fois l’analyse terminée, elle vous informe de tous les virus et programmes malveillants présents dans le système. Prenez les mesures nécessaires pour les atténuer. Si vous rencontrez toujours la même erreur, essayez la solution suivante. Étape 1: Ouvrez la boîte de dialogue Exécuter. Utilisez le raccourci Window+r
Étape 2: Dans la boîte de dialogue, saisissez cmd et appuyez sur Ctrl+Shift+Enter
Étape 3: Dans la fenêtre d’invite de commande qui s’ouvre, entrez les commandes suivantes. N’oubliez pas d’appuyer sur Entrée après chaque commande. Étape 4: Redémarrez votre système et vérifiez si la restauration du système fonctionne Sinon, essayez la solution suivante. C’est tout Nous espérons que cela a été informatif. Veuillez commenter et nous indiquer laquelle des méthodes ci-dessus a aidé. Merci d’avoir lu. Anusha Pai est un ingénieur logiciel ayant une longue expérience dans l’industrie informatique et ayant une passion pour l’écriture. 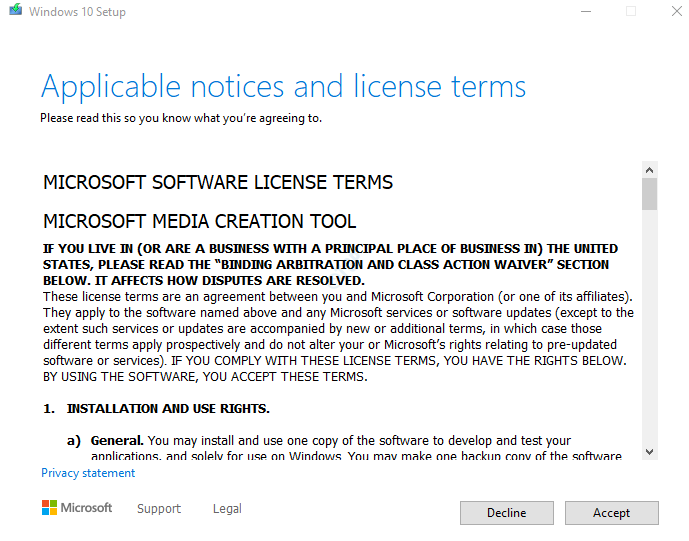
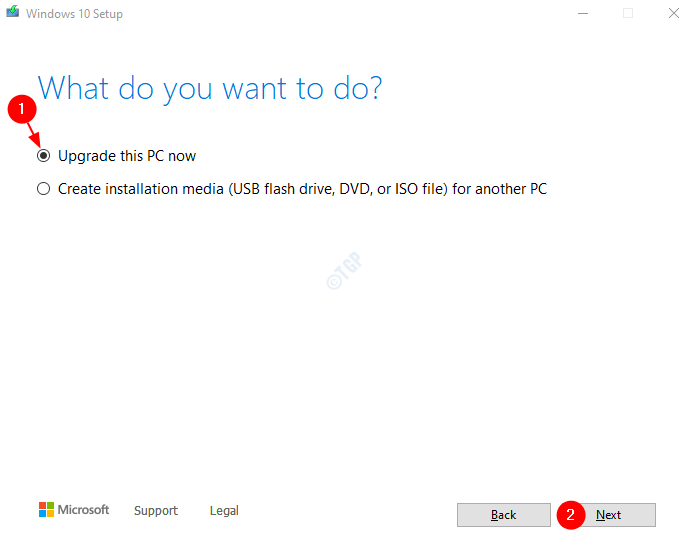
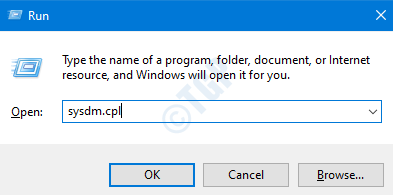
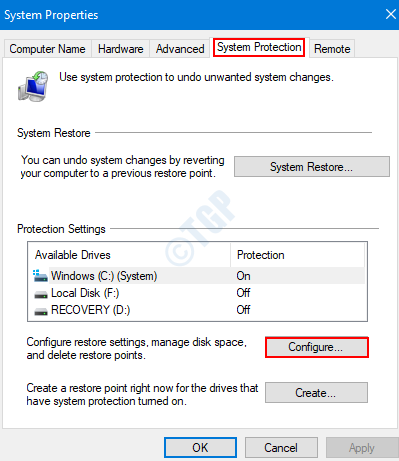
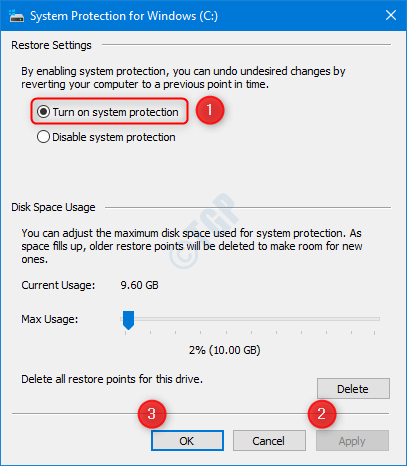
Fix 2: désactiver puis activer la restauration du système
reg supprimer «HKLM \\ SOFTWARE \\ Policies \\ Microsoft \\ Windows NT \\ SystemRestore»/v «DisableSR»/f
reg supprimer «HKLM \\ SOFTWARE \\ Policies \\ Microsoft \\ Windows NT \\ SystemRestore»/v «DisableConfig»/f
reg add"HKLM \\ Software \\ Microsoft \\ Windows NT \\ CurrentVersion \\ SPP \\ Clients"/v"{09F7EDC5-294E-4180-AF6A-FB0E6A0E9513}"/t REG_MULTI_SZ/d"1"/f
schtasks/Change/TN «Microsoft \\ Windows \\ SystemRestore \\ SR»/Enable
vssadmin Redimensionner ShadowStorage/For=C:/On=C:/Maxsize=25 Go
sc config wbengine start=demande
sc config swprv start=demande
sc config vds start=demande
sc config VSS start=demande
Fix 5: essayez de réinitialiser le référentiel
arrêt net winmgm t

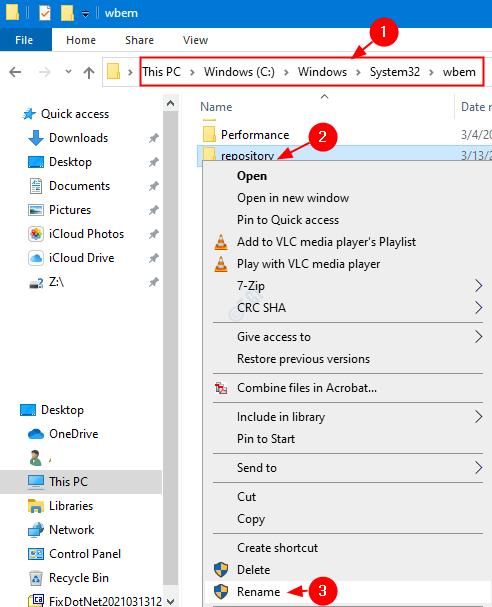
arrêt net winmgm t
winmgmt /resetRepository
Correction 3: utiliser l’outil de diagnostic de la mémoire
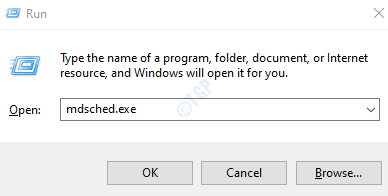
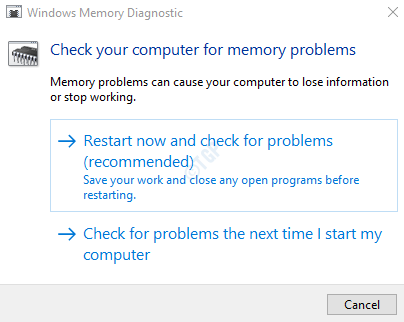
Fix 4: vérifier si certains services sont en cours d’exécution et modifier leur type de démarrage
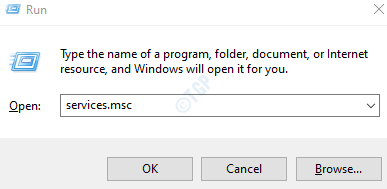
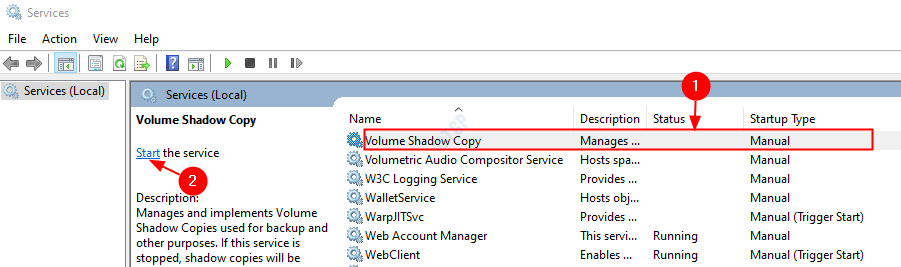
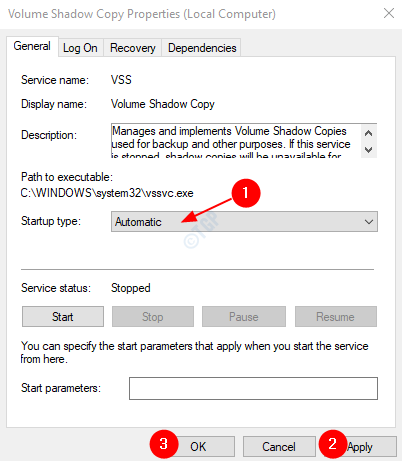
Correctif 5: rechercher une erreur de disque à l’aide de CHKDSK
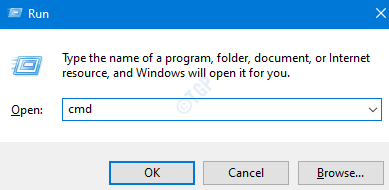
chkdsk/f/r
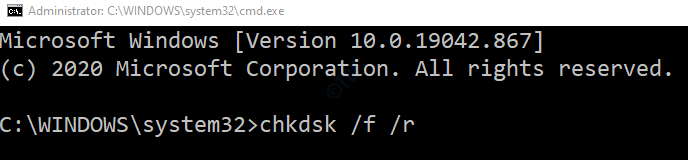
Correctif 6: recherchez les virus dans le système et corrigez-les
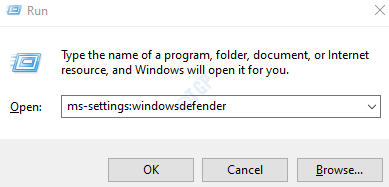
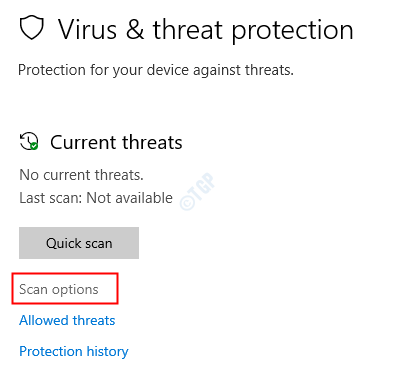
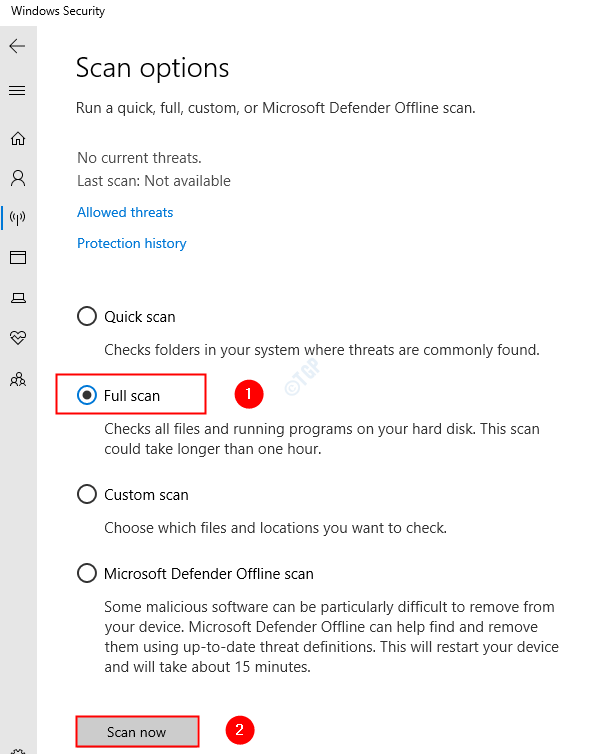
Correction 7: réparer l’image système Windows à l’aide des commandes DISM
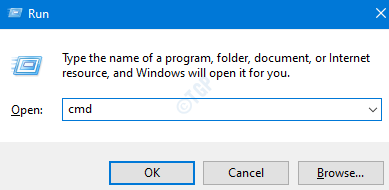
Dism/Online/Cleanup-Image/ScanHealth Dism/Online/Cleanup-Image/RestoreHealth sfc/SCANNOW

