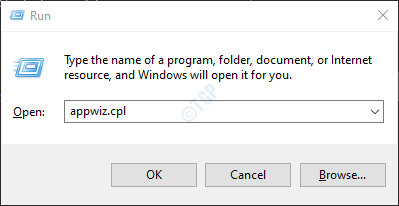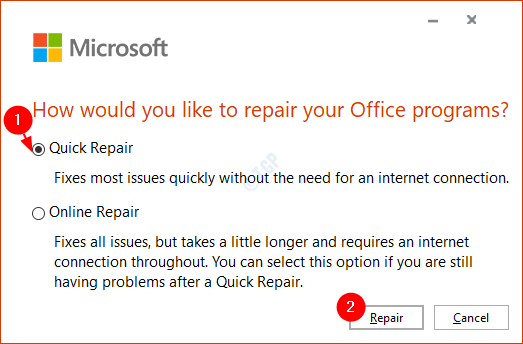De nombreux utilisateurs d’Office 365 ont signalé avoir vu l’erreur «PAS DE CONNEXION INTERNET» dans les applications Office telles que Word, Excel, Outlook, PowerPoint, One Note. Dans la plupart des cas, les applications Office 365 sont utilisées hors ligne et cette erreur ne sera même pas remarquée. Mais parfois, cette erreur peut être très ennuyeuse, par exemple, lorsque vous devez télécharger un fichier sur OneDrive. Bien qu’Internet soit opérationnel, vous voyez ce message d’erreur indiquant «Aucune connexion Internet». Cette erreur peut être constatée pour les raisons suivantes:
- Utilisation du service VPN tiers
- Problèmes avec l’adaptateur Ethernet
- Services liés au réseau
- Fichiers système corrompus
- Application Office 365 corrompue
Dans cet article, laissez-nous discuter de différentes façons de corriger l’erreur”Pas de connexion Internet”dans Office 365
Correction 1: désactiver le service VPN
Si vous utilisez un service VPN tiers, essayez de désactiver le service VPN. Vérifiez si cela résout le problème.
Correction 2: désactiver le déchargement de la somme de contrôle IPv4
De nombreux utilisateurs ont signalé que ce correctif les avait aidés
Étape 1: maintenez la touche Windows + R en même temps
Étape 2: Dans la boîte de dialogue Exécuter, saisissez powershell et appuyez sur Ctrl+Shift+Enter
Étape 3: Dans la fenêtre, tapez la commande suivante, Pour les adaptateurs Ethernet: REMARQUE: vous constaterez peut-être que la connexion est interrompue pendant quelques secondes. Certains utilisateurs ont déclaré que le passage à un DNS public semble résoudre le problème. Voyons comment passer à un DNS public comme Google. 1. Appuyez sur touche Windows + R pour ouvrir exécuter . 2. Maintenant, écrivez ncpa.cpl dedans et cliquez sur OK . 3. Maintenant, faites un clic droit sur votre adaptateur réseau et choisissez Propriétés . 4. Double-cliquez sur Internet Protocol version 4 IPv4 5. Vérifiez utiliser l’adresse de serveur DNS suivante et entrez l’adresse DNS indiquée ci-dessous. 8.8.8.8 8.8.4.4 Étape 1: Ouvrez la boîte de dialogue Exécuter ( Windows + r ) Étape 2: saisissez services.msc et appuyez sur OK
Étape 3: Dans la fenêtre Services, recherchez les services suivants: Étape 4: Double-cliquez sur les services un par un et s’ils ne sont pas en cours d’exécution, cliquez simplement sur démarrer pour démarrer les services. S’ils sont déjà en cours d’exécution, il vous suffit de redémarrer les services. Étape 5: Fermez et rouvrez les applications Office 365 et vérifiez si cela fonctionne correctement. Si l’erreur apparaît, essayez la solution suivante. Étape 1: maintenez les touches Fenêtre + R Étape 2: Dans la boîte de dialogue d’exécution, saisissez ncpa.cpl et appuyez sur Entrée
Étape 3: cliquez avec le bouton droit de la souris sur la carte réseau à partir de laquelle vous êtes connecté et choisissez désactiver . Étape 4: Maintenant, cliquez à nouveau dessus avec le bouton droit de la souris et choisissez activer . Essayez si cela résout le problème. Sinon, essayez la solution suivante. Dans la plupart des cas, le renouvellement de l’adresse IP du système a résolu le problème. Étape 1: Pour ouvrir la fenêtre Exécuter, maintenez les touches Windows + r en même temps Étape 2: saisissez cmd et appuyez simultanément sur Ctrl + Maj + Entrée . Cela ouvre l’invite de commande avec les privilèges d’administrateur . Étape 3: Dans l’UAC qui demande des autorisations, cliquez sur Oui
Étape 4: Dans la fenêtre d’invite de commande, saisissez les commandes Avec ces commandes, une nouvelle adresse IP sera attribuée au système. Si le problème n’est pas encore résolu, essayez le correctif ci-dessous. Étape 1: Ouvrez l’invite de commande avec les droits d’administrateur (reportez-vous aux étapes 1 et 2 de la correction 4) Étape 2: Dans l’invite de commande, tapez les commandes suivantes l’une après l’autre Redémarrez votre système pour que les modifications prennent effet. Maintenant, voyez si le problème est résolu, sinon essayez le correctif suivant. Étape 1: maintenez les boutons Windows + r ensemble Étape 2: dans la fenêtre Exécuter, saisissez appwiz.cpl, et cliquez sur le bouton Entrée Étape 3: Dans la fenêtre Programme et fonctionnalités qui s’ouvre, recherchez Microsoft 365. Cliquez dessus avec le bouton droit de la souris et sélectionnez Modifier
Étape 4: Si l’UAC apparaît pour demander des autorisations, cliquez sur Oui
Étape 5: Dans la boîte de dialogue qui apparaît, cliquez sur Réparation rapide. Étape 6: cliquez sur le bouton Réparer Étape 7: Suivez les instructions affichées et réparez les programmes Office. Étape 8: Si le problème est rencontré en raison d’une application Office 365 corrompue, ce correctif résoudra le problème. Étape 9: Redémarrez l’application et vérifiez si le problème est résolu. Sinon, essayez de choisir Réparation en ligne (au lieu de Réparation rapide comme à l’étape 6) pour réparer les applications Office. Étape 10: Redémarrez l’application et vérifiez si l’erreur a été corrigée. C’est tout. Nous espérons que cela a été instructif. Veuillez commenter et nous indiquer lequel des correctifs ci-dessus vous a aidé. Merci d’avoir lu. Anusha Pai est un ingénieur logiciel ayant une longue expérience dans l’industrie informatique et ayant une passion pour l’écriture. 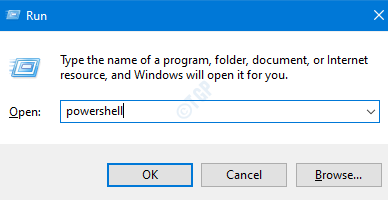
Set-NetAdapterAdvancedProperty Eth *-DisplayName"IPv4 Checksum Offload"-DisplayValue"Disabled"

Correctif 3: passer à un DNS public
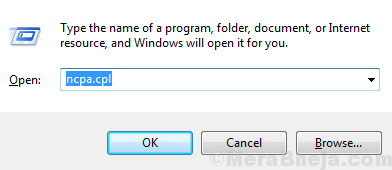
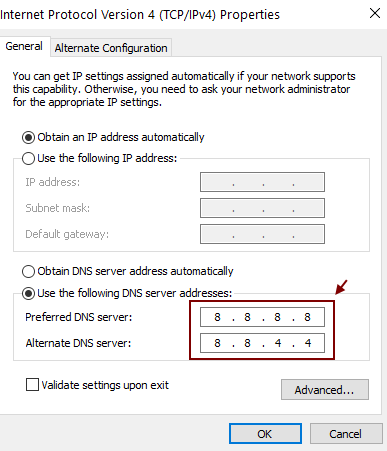
Fix 4: Redémarrez les services réseau
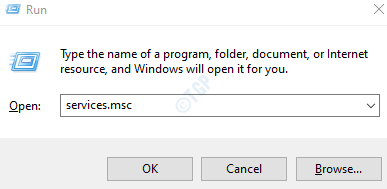

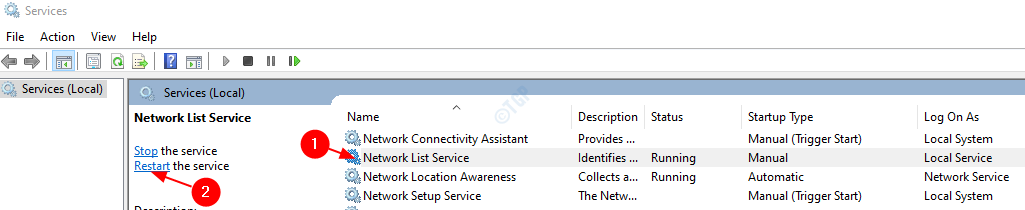
Fix 5: désactiver et activer la carte réseau
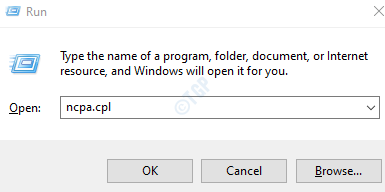
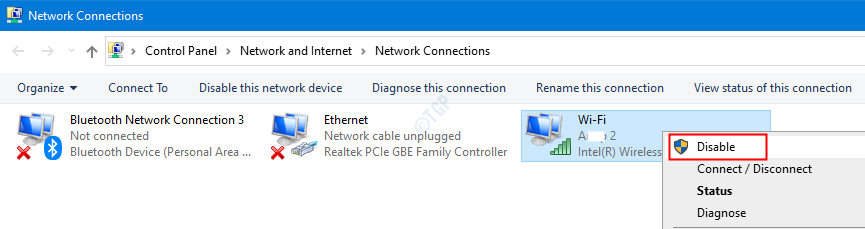
Correction 6: réinitialisation de l’adresse IP
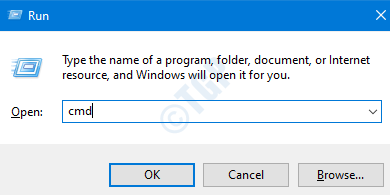
ipconfig/release
ipconfig/renouveler
Correction 7: vidage du DNS et réinitialisation de Winsock
ipconfig/flushdns
ipconfig/registerdns
Catalogue de réinitialisation NETSH Winsock
NETSH int ipv4 reset reset.log
NETSH int ipv6 reset reset.log
quitter
Correctif 8: réparer Office 365