Malgré la lenteur, l’obsolescence et un risque de sécurité, vous avez toujours besoin d’Internet Explorer (IE) pour les sites Web et les applications plus anciens qui ne fonctionnent pas bien avec les navigateurs modernes. Mais si vous utilisez Microsoft Edge pour une navigation Web normale, vous n’avez pas besoin de continuer à basculer entre les deux. C’est parce que ce dernier est livré avec un mode Internet Explorer intégré capable de rendre des sites dans le moteur Trident MSHTML d’IE.
Cependant, avant de pouvoir utiliser Microsoft Edge pour charger du contenu Web hérité, vous devez activer le mode Internet Explorer. Les instructions suivantes vous expliqueront tout ce que vous devez savoir pour configurer ce mode sur un PC exécutant Windows 10 ou Windows 11.
Table des matières 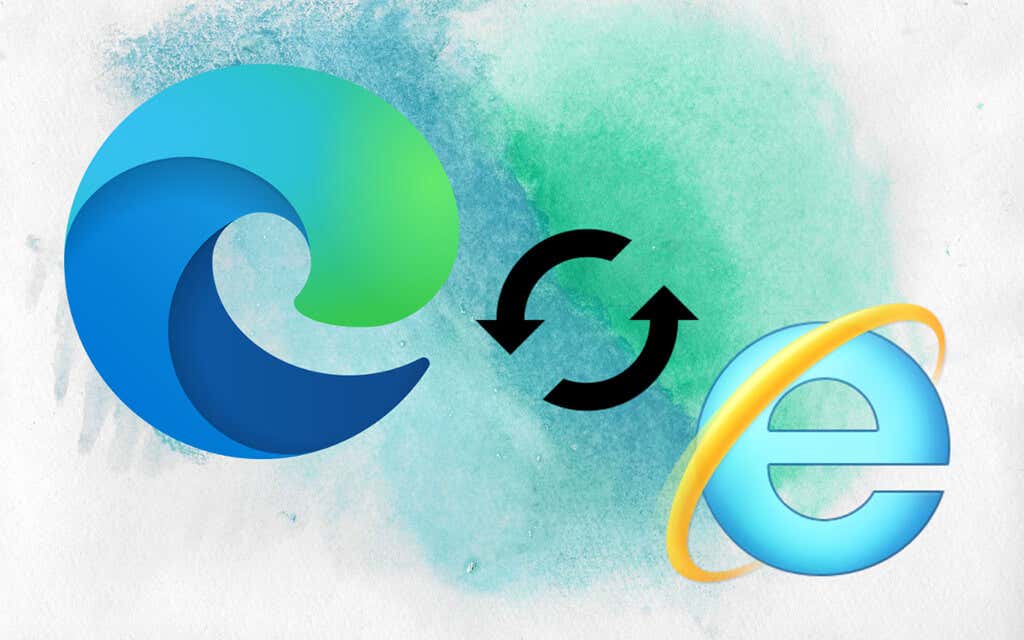
Comment activer le mode Internet Explorer dans Edge
Le mode Internet Explorer est intégré à la version Chromium de Microsoft Edge. Vous pouvez l’activer en fouillant dans la page Paramètres du navigateur.
1. Ouvrez le menu Paramètres et plus d’Edge en sélectionnant l’icône à trois points en haut à droite de la fenêtre. Ensuite, choisissez l’option intitulée Paramètres.
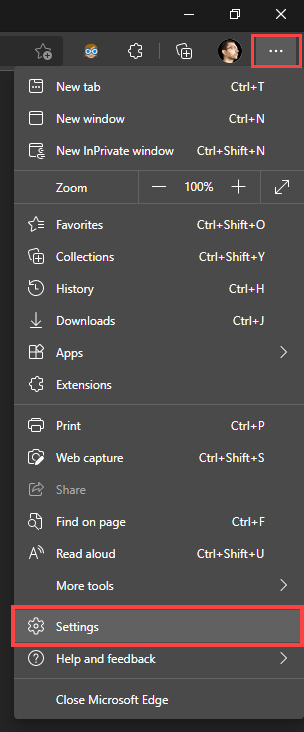
2. Sélectionnez Navigateur par défaut dans la barre latérale.
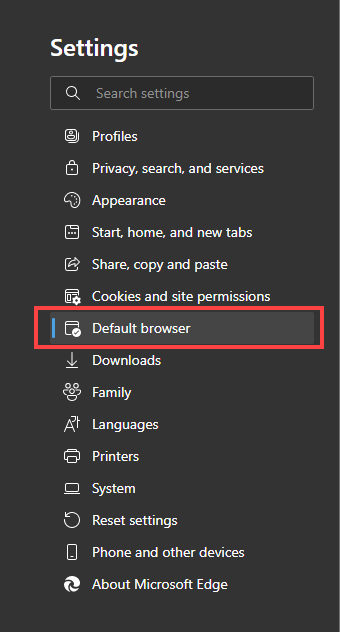
3. Localisez la section Compatibilité Internet Explorer à droite de la page Paramètres.
4. Ouvrez le menu déroulant à côté de Autoriser le rechargement des sites en mode Internet Explorer et sélectionnez Autoriser.
5. Sélectionnez Redémarrer. Microsoft Edge redémarrera automatiquement.
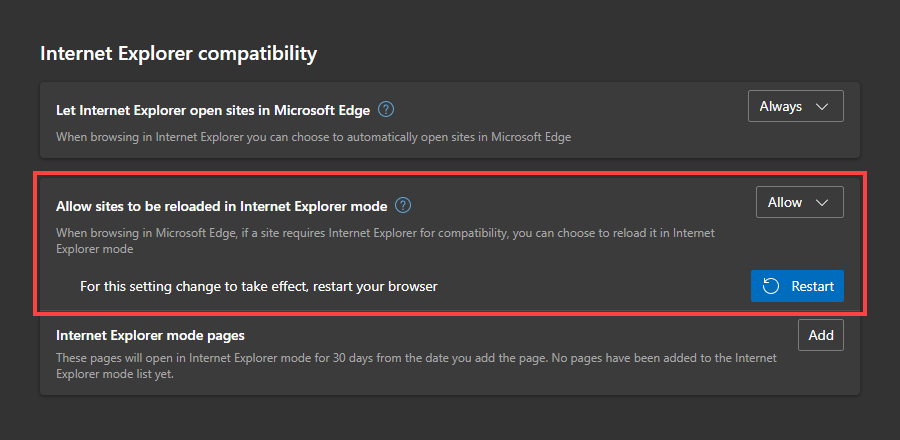
Le mode Internet Explorer est désormais actif dans Microsoft Edge. Vous pouvez l’appeler manuellement ou configurer le navigateur pour l’utiliser automatiquement pour des sites Web et des pages spécifiques.
Comment activer et désactiver le mode Internet Explorer dans Edge
Avec le mode Internet Explorer actif dans Microsoft Edge, vous pouvez charger manuellement une page Web ou une application à l’aide du moteur Trident MSHTML quand vous le souhaitez.
1. Chargez la page Web ou l’application dans Edge.
2. Ouvrez le menu Paramètres et plus .
3. Sélectionnez recharger en mode Internet Explorer.
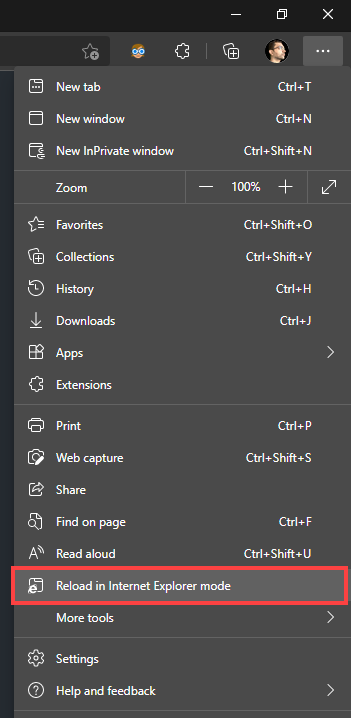
Le site se rechargera en mode Internet Explorer. Vous verrez le logo Internet Explorer familier à gauche de la barre d’adresse Microsoft Edge le confirmant. Les liens sur lesquels vous cliquez se chargeront également en mode Internet Explorer, tant qu’ils chargent des pages appartenant au même domaine.
Si vous avez d’autres onglets avec du contenu hérité, vous devez activer manuellement le mode Internet Explorer pour eux..

Si vous souhaitez utiliser Moteur Chromium, rouvrez simplement le menu Paramètres et plus et sélectionnez Quitter le mode Internet Explorer. Ou, quittez simplement l’onglet.
Remarque : Si vous rencontrez des problèmes pour activer le mode Internet Explorer, vous devrez peut-être installer Internet Explorer ou le module du mode Internet Explorer sur votre PC. Faites défiler plus loin les instructions ci-dessous.
Comment configurer les sites pour qu’ils se chargent toujours en mode Internet Explorer
Si vous interagissez régulièrement avec des sites Web et des applications plus anciens, vous pouvez demander à Microsoft Edge de les charger dans Mode Internet Explorer par défaut. Vous avez plusieurs façons de le faire.
Si vous avez activé manuellement le mode Internet Explorer pour un site, sélectionnez simplement le logo Internet Explorer dans la barre d’adresse, activez le commutateur à côté de Ouvrez cette page en mode Internet Explorer la prochaine fois, et sélectionnez Terminé.
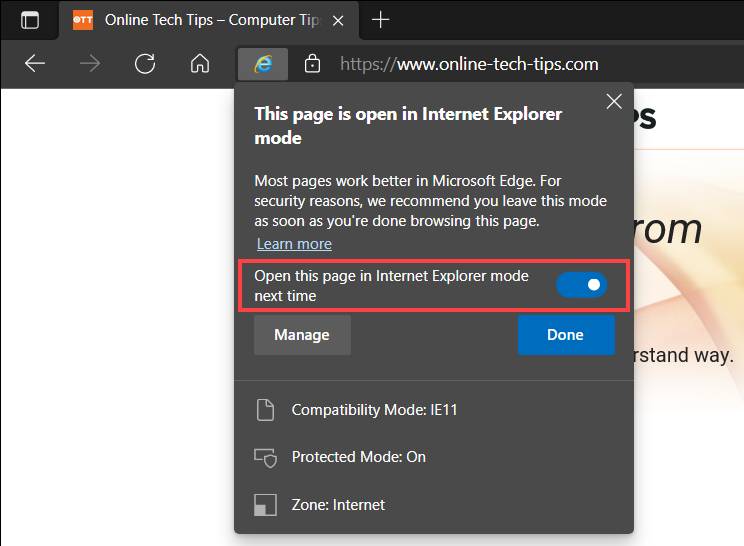
Vous pouvez également ajouter les URL des pages Web via la page Paramètres de Microsoft Edge.
1. Ouvrez le menu Paramètres et plus et sélectionnez Paramètres.
2. Sélectionnez Navigateur par défaut dans la barre latérale.
3. Sélectionnez le bouton Ajouter à côté des pages du mode Internet Explorer.
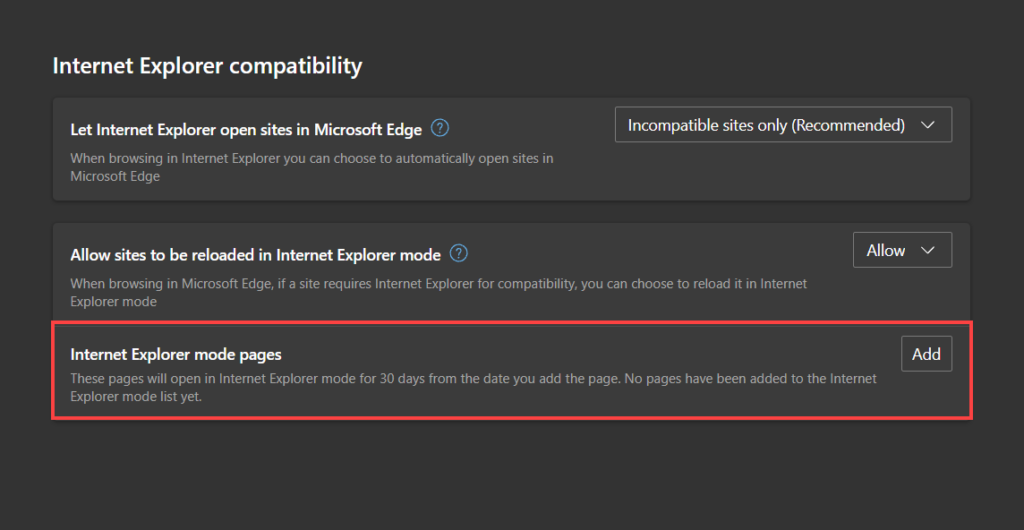
4. Saisissez l’URL d’une page que vous souhaitez charger en mode Internet Explorer par défaut.
5. Sélectionnez Ajouter.
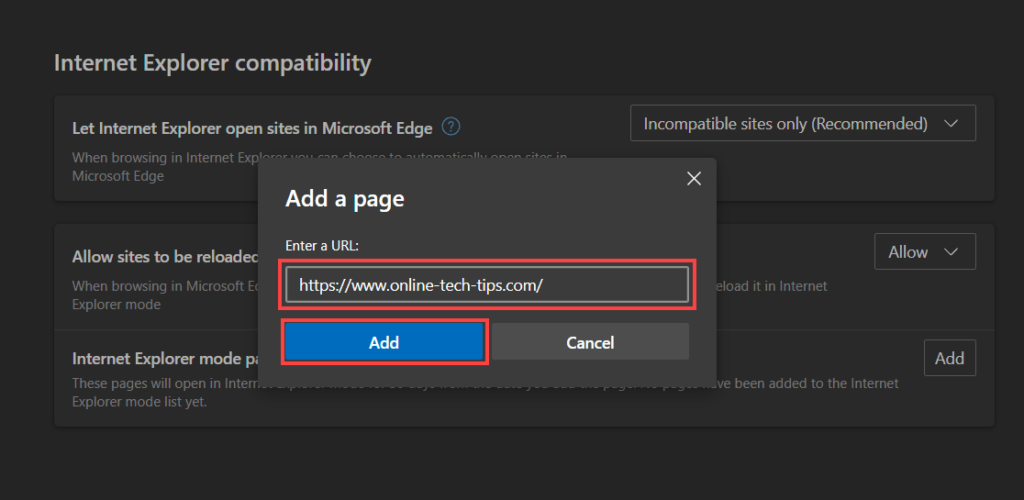
6. Répétez les étapes 3 à 5 pour toutes les autres pages que vous souhaitez ajouter.
Comment ajouter un bouton de mode Internet Explorer à Edge
Microsoft Edge vous permet d’ajouter un bouton Mode Internet Explorer à la barre d’outils du navigateur. Cela facilite l’activation et la désactivation de la fonctionnalité.
1. Ouvrez le menu Paramètres et plus et sélectionnez Paramètres.
2. Sélectionnez Apparence dans la barre latérale.
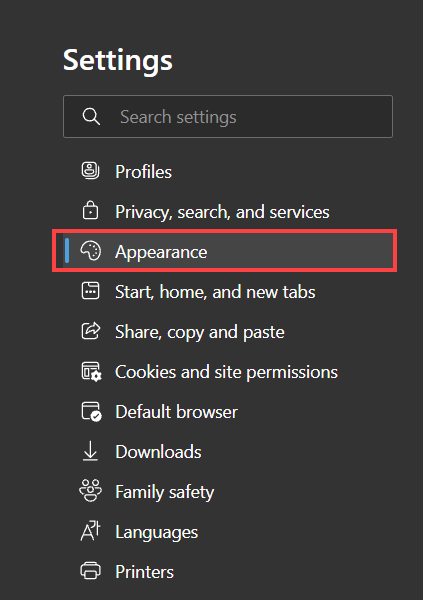
3. Faites défiler jusqu’à la section Personnaliser la barre d’outils et activez le commutateur à côté du bouton du mode Internet Explorer.
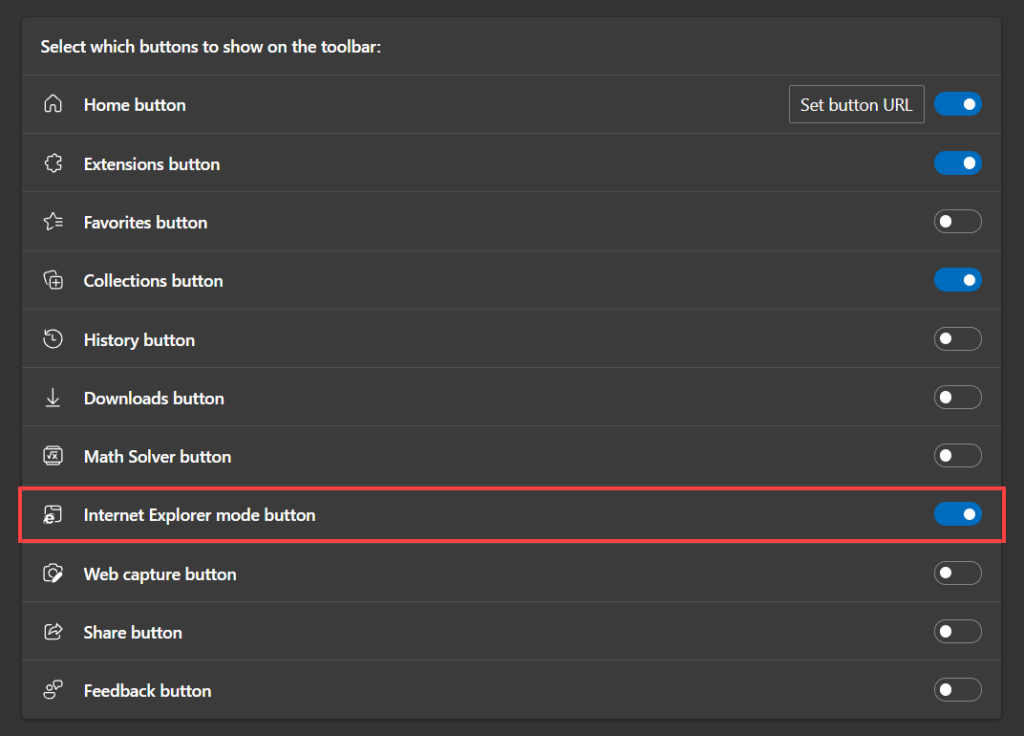
Un bouton Mode Internet Explorer devrait maintenant apparaître à droite de la barre d’adresse. Sélectionnez-le chaque fois que vous souhaitez entrer et quitter le mode Internet Explorer.

Si vous souhaitez supprimer le bouton Mode Internet Explorer, retournez dans Paramètres > Apparence et désactivez le commutateur à côté de Mode Internet Explorer.
Vous ne pouvez pas activer le mode Internet Explorer ? Voici ce que vous devez faire
Internet Explorer est pré-installé dans Windows 10. Mais certains PC nécessitent que vous l’activiez avant de pouvoir commencer à l’utiliser. Ainsi, par exemple, si vous recevez un message « Internet Explorer est introuvable » lors de l’activation du mode Internet Explorer pour une page Web ou une application, cela devrait vous aider.
Le même problème peut également se produire dans Windows 11. Cependant, le dernier système d’exploitation de Microsoft n’inclut pas Internet Explorer en tant qu’application distincte. Au lieu de cela, il est livré avec un module de mode Internet Explorer que vous devez ajouter en tant que fonctionnalité facultative.
Comment ajouter Internet Explorer dans Windows 10
1. Ouvrez le menu Démarrer et sélectionnez Paramètres.

2. Sélectionnez Applications.
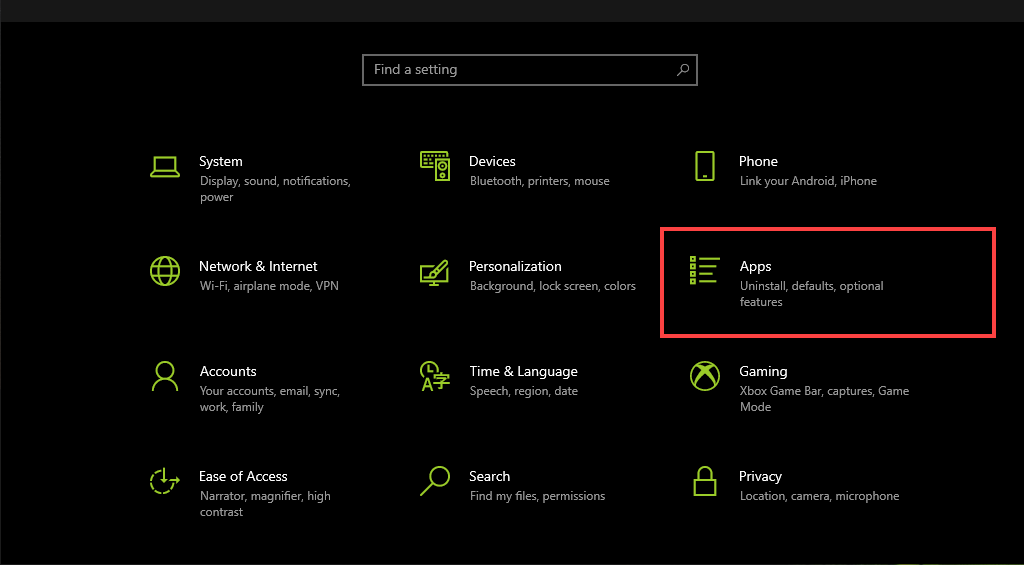
3. Sélectionnez Fonctionnalités facultatives.

4. Sélectionnez Ajouter une fonctionnalité.
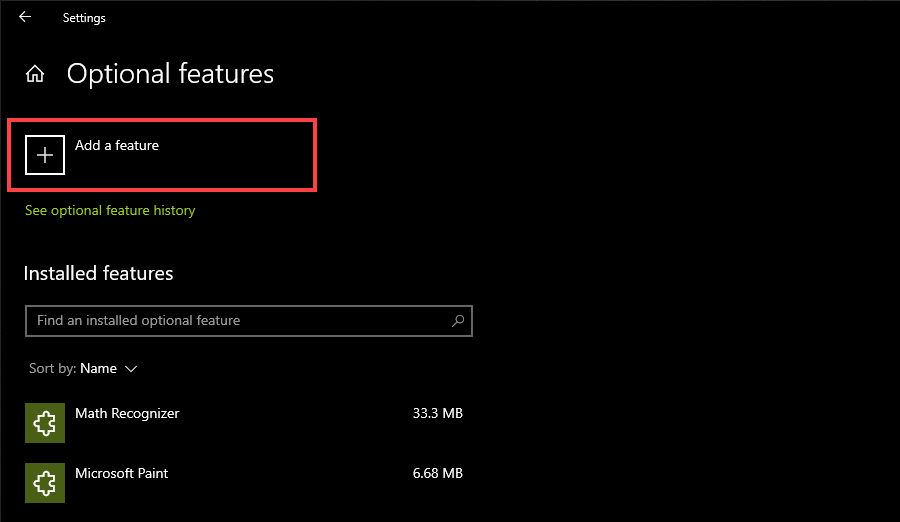
5. Cochez la case à côté d’ Internet Explorer.
6. Sélectionnez Installer.
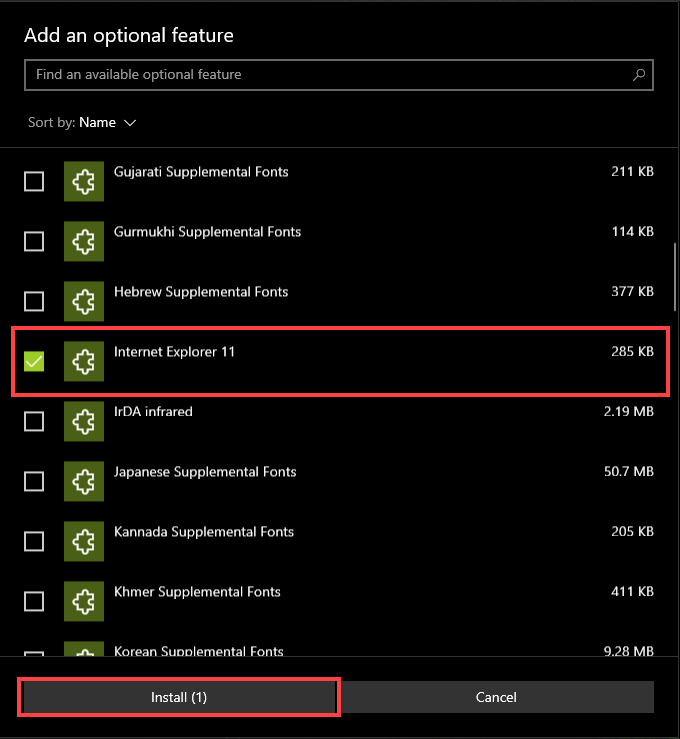
Comment ajouter le module de mode Internet Explorer dans Windows 11
1. Ouvrez le menu Démarrer et sélectionnez Paramètres.
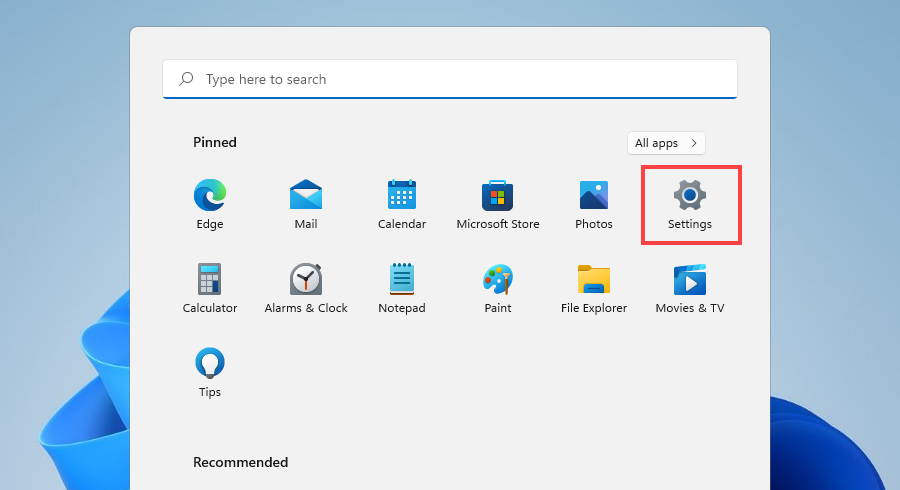
2. Sélectionnez Applications > Fonctionnalités facultatives.
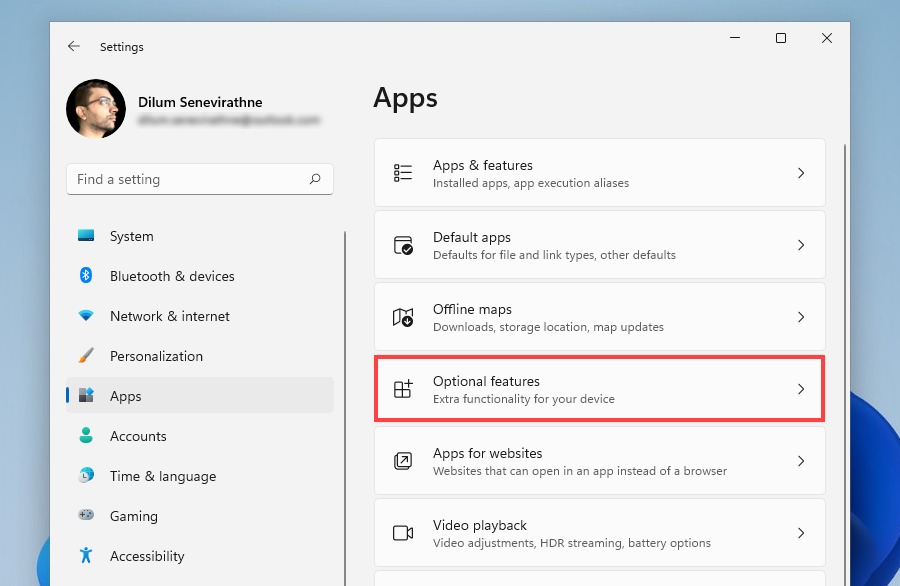
3. Sélectionnez Afficher les fonctionnalités.
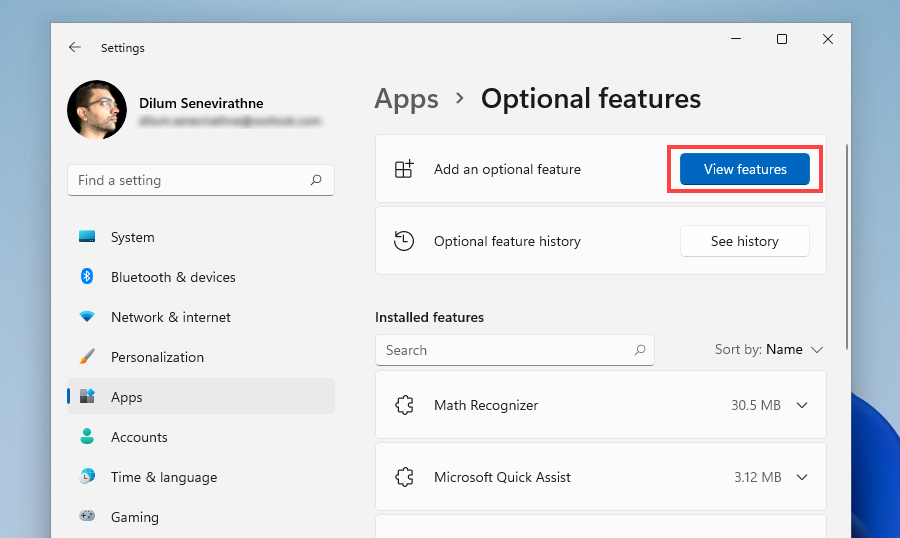
4. Cochez la case à côté de Mode Internet Explorer et sélectionnez Suivant.
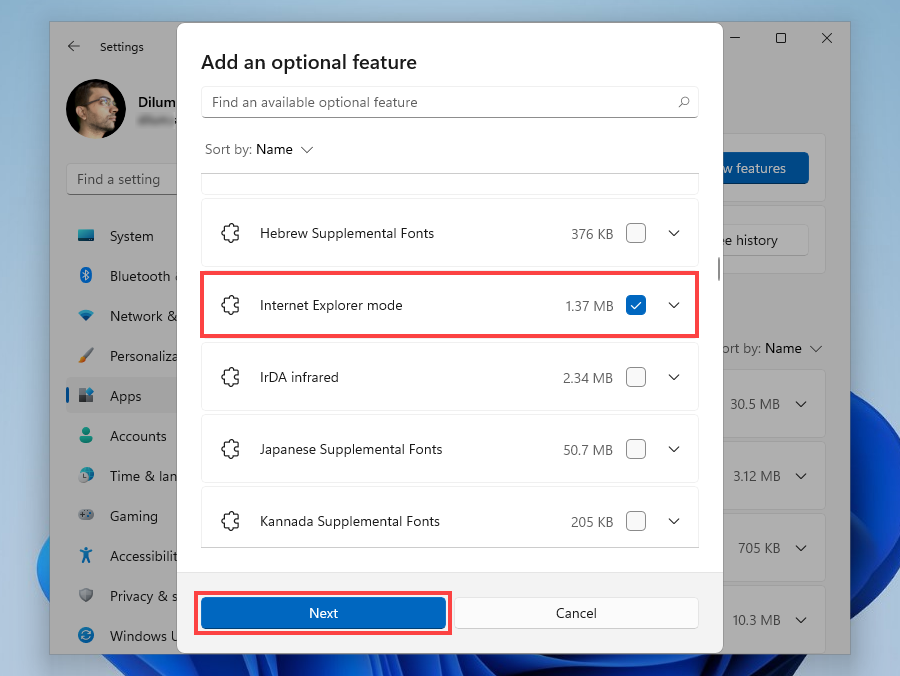
6. Sélectionnez Installer.
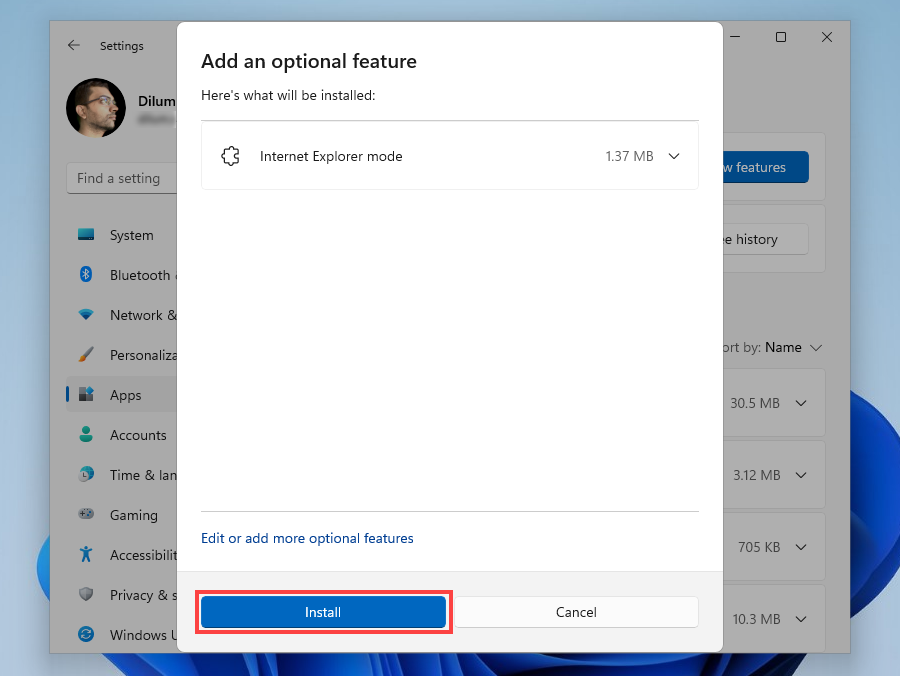
Mode Internet Explorer : une expérience deux-en-un
Le mode Internet Explorer vous permet de limiter votre navigation Web à Microsoft Edge. Vous devriez pouvoir l’utiliser, même après que Microsoft ait arrêté Internet Explorer à la mi-2022. Cependant, vous devez vous abstenir d’utiliser la fonctionnalité pour les pages qui fonctionnent bien dans le moteur Chromium par défaut d’Edge. Le compromis entre performances et sécurité n’en vaut pas la peine.
Cela dit, si vous êtes dans un environnement organisationnel, consultez le Guide de démarrage du mode Internet Explorer pour plus de détails sur la configuration des stratégies nécessaires pour déployer et activer la fonctionnalité pour les sites externes.
