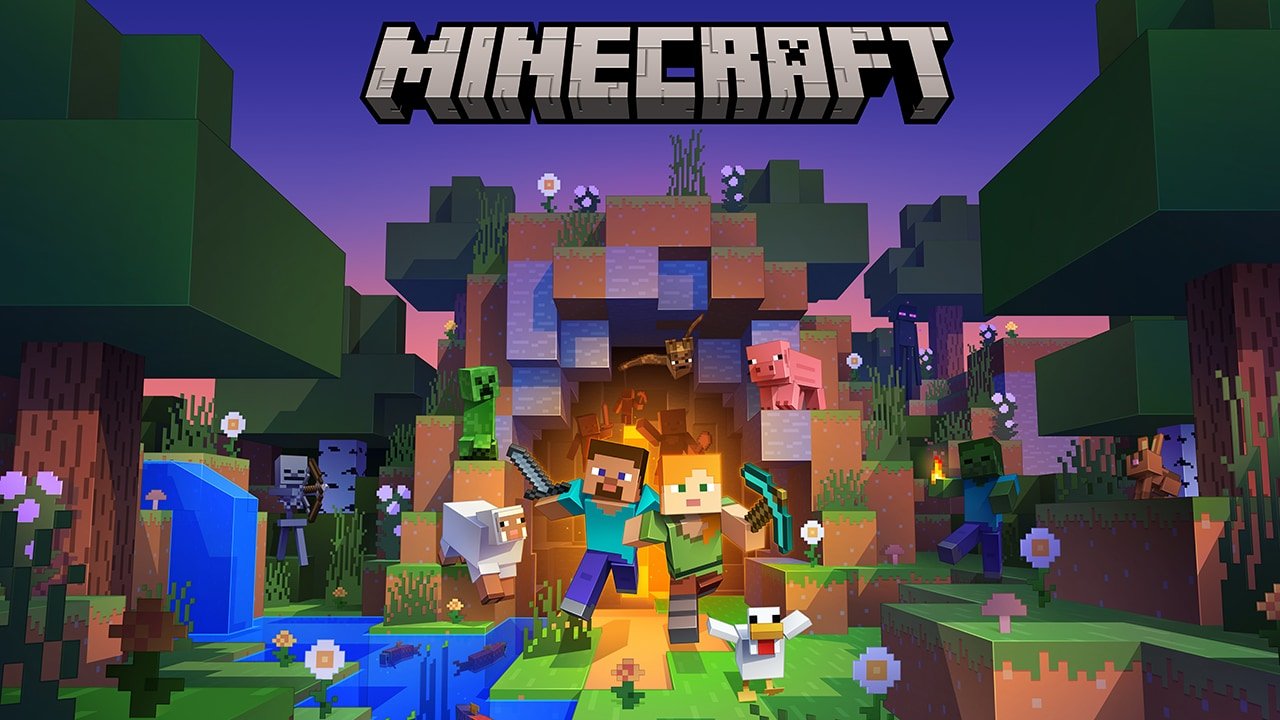
Les fans de Minecraft doivent se demander comment ils peuvent jouer au jeu sur leurs Chromebooks, et si c’est possible.
Minecraft a été l’un des jeux les plus joués au cours de la dernière décennie, et au cours des derniers mois, sa popularité a augmenté de façon assez exponentielle. L’adoption massive du jeu par les créateurs de contenu et les streamers en direct attire quotidiennement des tonnes de nouveaux joueurs.
PLUS : Comment utiliser les cartes-cadeaux Roblox et utiliser Robux
Les développeurs ont veillé à ce que la popularité du jeu reste sur le augmenter en ajoutant fréquemment de nouvelles choses au jeu. Nous avons reçu deux mises à jour majeures cette année, qui sont les deux parties de la mise à jour Caves and Cliffs. Alors que le premier ajoutait des axolotls, des calmars brillants et des chèvres, le second apportait des changements importants à la génération mondiale. Il y a plus de choses dans le pipeline pour le jeu, vous pouvez donc vous attendre à du nouveau contenu passionnant dans les prochains jours.
Minecraft Dungeons | Bande-annonce de lancement de Cloudy Climb
BridTV
7281
Minecraft Dungeons | Bande-annonce de lancement de Cloudy Climb
https://i.ytimg.com/vi/VTLkHA_JsW8/hqdefault.jpg
923468
923468
centre
26546
Comment télécharger et jouer à Minecraft sur Chromebook
#Méthode 1-En utilisant Minecraft Education Edition
Le plus simple La méthode pour jouer à Minecraft sur un Chromebook consiste à utiliser Minecraft Education Edition. Cette version de Minecraft est spécialement conçue pour les utilisateurs de Chromebook et les aide de diverses manières. Notez qu’il n’y a que dix connexions gratuites et qu’après cela, les joueurs doivent souscrire un abonnement pour continuer à jouer. Cependant, il y a un hic. L’administrateur de votre école doit avoir activé Google Play pour que cela fonctionne. Après cela, vous pouvez suivre les étapes ci-dessous.
Allez dans Paramètres et activez Play StoreRecherchez et téléchargez Minecraft Education Edition depuis Play Store
#Méthode 1-En utilisant Minecraft Java Edition
Si La prise en charge de Linux est activée sur votre appareil, vous pouvez suivre les étapes ci-dessous.
Activez l’environnement de développement Linux à partir des paramètres. Ouvrez le terminal à partir de la barre de recherche. Mettez à jour vers la dernière version en tapant « sudo apt-get update && sudo apt-get upgrade-y”dans le terminal.Téléchargez la version Debian de Minecraft depuis ici. Déplacez-le vers les fichiers Linux dans l’application de fichiers.Ouvrez le fichier d’installation et Minecraft sera installé sur votre appareil.Allez à la recherche et démarrez le lanceur Minecraft à partir de là.
Vous avez quelque chose à nous dire sur cet article ?
Faites-le nous savoir ou commentez ci-dessous
