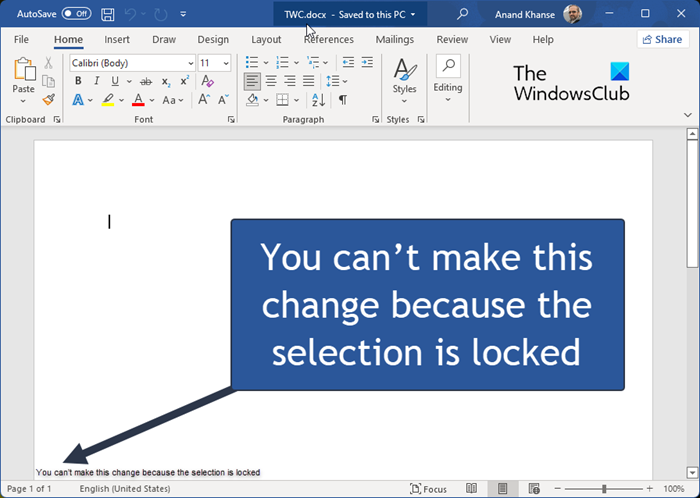Microsoft Word peut afficher une erreur lors de la tentative d’accès, de modification ou d’enregistrement de vos documents, ce qui peut être très frustrant pour les utilisateurs. L’un d’eux est Vous ne pouvez pas effectuer cette modification car la sélection est verrouillée. Cela signifie que vous ne pouvez pas modifier l’accès à certaines parties du document.
Réparer Vous ne pouvez pas effectuer cette modification car la sélection est verrouillée Erreur Word
Suivez les solutions ci-dessous pour corriger l’erreur Office’Vous ne pouvez pas effectuer cette modification car la sélection est verrouillée.
Désactiver le marquage comme finalDésactiver l’édition de restrictionModifier les propriétés du documentActiver votre bureau
1] Désactiver le marquage comme final
Si l’auteur marque le document comme final, cela vous empêchera d’apporter des modifications. Suivez les étapes pour désactiver Marquer comme final ci-dessous :.medrectangle-4-multi-815{border:none!important;display:block!important;float:none;line-height:0;margin-bottom:15px!important;margin-left:0!important;margin-right:0!important;margin-top:15px!important;min-height:250px;min-width:250px;padding:0;text-align:center!important}
Lorsque vous ouvrez un document Marquer comme final, vous verrez une notification sous la barre d’outils. Cliquez sur Modifier quand même pour désactiver temporairement Marquer comme final et effectuez cette procédure chaque fois que vous ouvrez le document.
Pour désactiver complètement Marquer comme final ; cliquez sur Fichier, puis sur Infos dans la vue des coulisses.
Cliquez sur Vue protégée à droite (La vue protégée est mise en surbrillance) et sélectionnez Marquer comme final dans le menu déroulant.
Marqué comme final est désactivé.
2] Désactiver l’édition restreinte
Vous pouvez corriger cette erreur en activant le Onglet Développeur et désactivation de l’édition restreinte.
Cliquez sur Fichier, puis sur Options dans la vue des coulisses.
A La boîte de dialogue Options Word apparaîtra ; cliquez sur Personnaliser le ruban dans le volet de gauche.
À droite, sous la colonne Personnaliser le ruban, cochez la case de l’onglet Développeur.
Cliquez ensuite sur OK.
Revenez au document, cliquez sur l’onglet Développeur et cliquez sur Restreindre la modification dans le groupe Protéger pour le désactiver.
3] Modifier les propriétés du document
Le problème peut survenir en raison de problèmes avec les métadonnées dans le document. Dans cette situation, vous pouvez modifier les propriétés des fenêtres.
Cliquez sur Fichier, puis sur Infos dans le volet de gauche.
Sur la droite, cliquez sur la flèche déroulante Propriétés et sélectionnez Propriétés avancées.
Dans Avancé Propriétés, accédez à l’onglet Résumé et modifiez le titre, l’objet et les autres métadonnées que vous souhaitez inclure.
Ensuite, cliquez sur OK.
4] Activez votre bureau
Le problème peut survenir en raison de l’expiration de la version d’évaluation d’Office ; dans ce cas, vous devez activer Office.
Pourquoi mon Microsoft Word indique-t-il que la sélection est verrouillée ?
La cause la plus fréquente de l’erreur « La sélection est verrouillée » est due à une version non activée d’Office, et le document est protégé ou restreint de certaines manières.
Pourquoi ne puis-je pas apporter de modifications à mon document Word ?
Si vous ouvrez ou recevez un document et ne peut pas apporter de modifications, il peut être ouvert pour l’affichage en mode protégé. Dans Microsoft Office, une vue protégée est un mode en lecture seule dans lequel la plupart des fonctions d’édition sont désactivées.
Nous espérons que ce didacticiel vous aidera à comprendre l’erreur Office : vous ne pouvez pas effectuer cette modification car la sélection est verrouillée ; si vous avez des questions sur le tutoriel, faites-le nous savoir dans les commentaires.