Vous pouvez facilement envoyer des pièces jointes volumineuses jusqu’à 5 Go à n’importe qui par e-mail en utilisant Mail Drop. Il est intégré directement à l’application Mail sur vos appareils Apple. Ce didacticiel vous montre comment envoyer plusieurs fichiers volumineux, photos, vidéos, documents depuis votre iPhone, iPad, Mac ou PC avec Mail Drop.
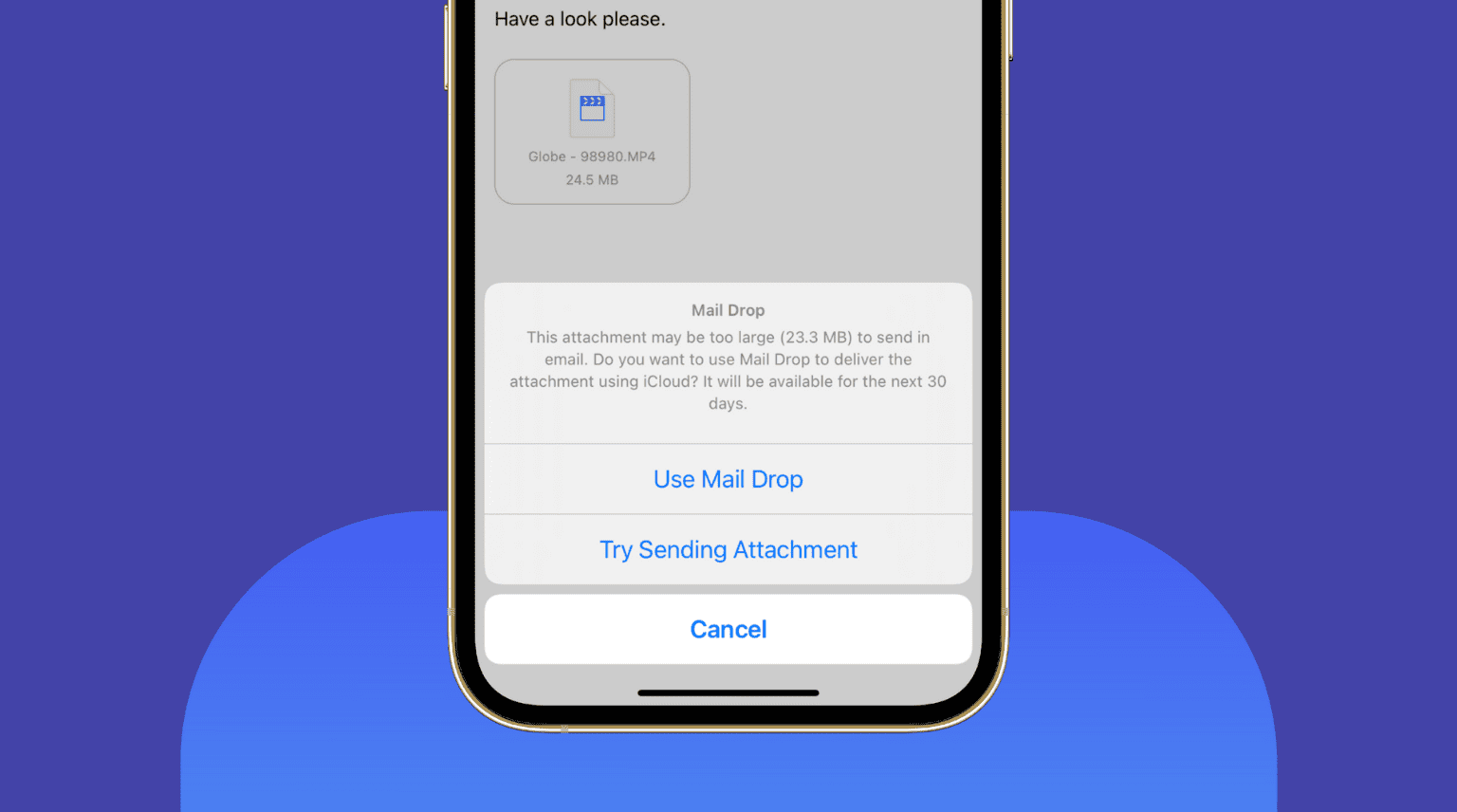 Table des matières hide
Table des matières hide
Qu’est-ce que Mail Drop by Apple ?
Les services de messagerie une limite de taille de fichier de pièce jointe maximale. Par exemple, si vous joignez un fichier de plus de 25 Mo, Gmail vous demandera de le télécharger sur Google Drive et d’envoyer le lien de ce fichier.
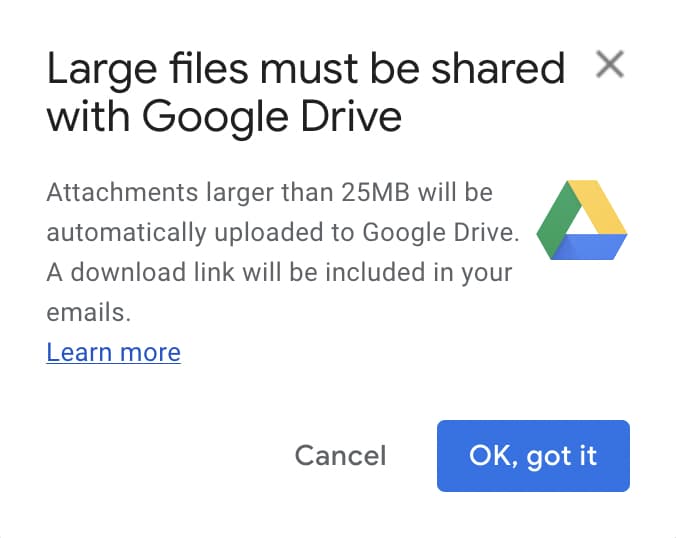
De même, lorsque vous essayez de télécharger une ou plusieurs grosses vidéos, PDF, ZIP, ou d’autres fichiers dans l’application Apple Mail ou iCloud Mail, et si la taille totale dépasse 20 Mo (28,3 Mo dans certains cas, c’est peut-être un bug), cela vous donne la possibilité de les envoyer via Mail Drop.
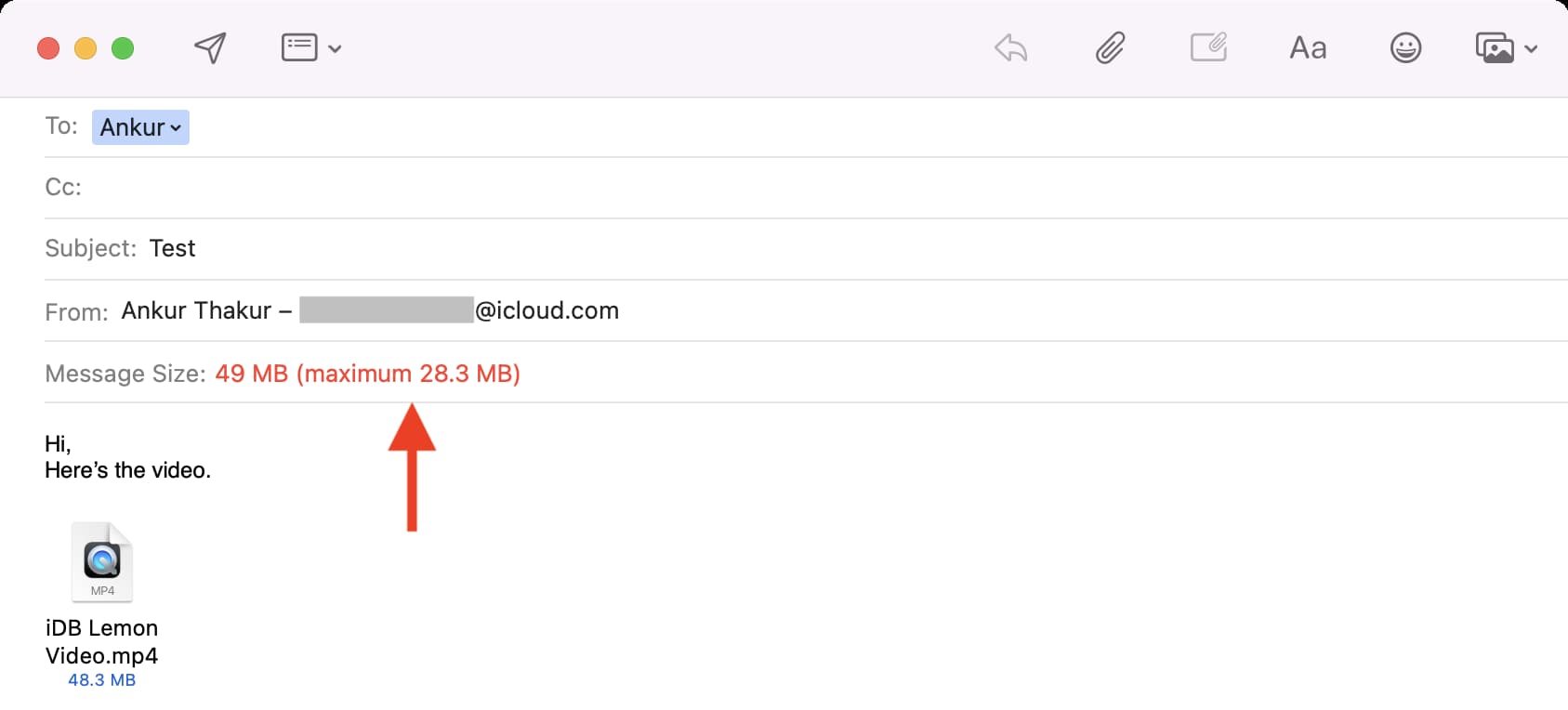
Mail Drop télécharge les fichiers sur iCloud et envoie uniquement le lien de pièce jointe au destinataire. Ils peuvent appuyer sur le lien et télécharger le fichier. Cela n’est pas pris en compte dans votre stockage iCloud (5 Go gratuits ou forfait payant).
Si vous décidez de ne pas utiliser Mail Drop, l’e-mail contenant des pièces jointes volumineuses peut rebondir et ne pas être livré.
Apple a introduit Mail Drop en 2014 avec OS X 10.10 Yosemite pour Mac. Plus tard, avec la mise à jour du logiciel iOS 9.2, cette fonctionnalité pratique a été ajoutée à l’application Mail sur iPhone, iPad et iPod touch. Depuis lors, Mail Drop est une fonctionnalité sur toutes les versions de macOS et iOS.
Limites de Mail Drop et autres règles
Vous ne pouvez joindre jusqu’à 5 Go dans un seul e-mail et envoyez-les via Mail Drop. Cela peut être un fichier de 5 Go ou plusieurs fichiers totalisant 5 Go. Les pièces jointes Mail Drop ne sont disponibles pour le destinataire que pendant 30 jours. S’ils ne cliquent pas sur le lien et téléchargent les fichiers que vous leur avez envoyés dans les 30 jours ; vous devrez joindre et envoyer à nouveau l’e-mail avec Mail Drop. Mail Drop a une limite de 1 To. Cela signifie qu’à tout moment, le nombre total de fichiers que vous avez envoyés ne peut pas dépasser 1 To. Comme les fichiers expirent après 30 jours, ils libèrent la limite de 1 To et vous pouvez continuer à envoyer plus de pièces jointes via Mail Drop. Vous ne pouvez pas envoyer un dossier non compressé via Mail Drop. Vous pouvez facilement compresser des fichiers et des dossiers dans un ZIP sur iPhone ou iPad avant de les envoyer. Sur Mac, sélectionnez les fichiers et le dossier, faites un clic droit et choisissez Compresser. Mail Drop fonctionne uniquement dans l’application Apple Mail sur iPhone, iPad, Mac et dans iCloud Mail (accessible via un navigateur sur Mac ou PC). Mais vous pouvez l’utiliser pour envoyer des pièces jointes dans n’importe quel service de messagerie (comme Gmail) tant qu’il est ajouté à votre application Mail. Selon la taille du fichier et la vitesse d’Internet, l’envoi et le téléchargement de fichiers dans Mail Drop peuvent prendre un certain temps.
Maintenant que vous maîtrisez les bases de Mail Drop, voici comment envoyer plusieurs photos, vidéos, documents, PDF et autres fichiers volumineux depuis votre iPhone, iPad, Mac et PC.
Comment envoyer des fichiers volumineux à l’aide de Mail Drop sur iPhone, iPad
1) Vous pouvez joindre des fichiers depuis l’application Mail ou en utilisant la feuille de partage iOS.
Ouvrez le Mail et composez un nouveau courrier ou répondez à un. Appuyez sur l’icône photos ou fichier ou appuyez sur une zone vide et appuyez sur Insérer une photo ou une vidéo ou Joindre un fichier. Maintenant, choisissez les fichiers (image de gauche ci-dessous). Remarque: très probablement, cette méthode compressera la vidéo. Ouvrez Photos, Fichiers ou une autre application > sélectionnez les images/vidéos/fichiers > appuyez sur le bouton de partage > Courriel (image de droite ci-dessous). Remarque : Cette méthode ne compressera pas la vidéo. 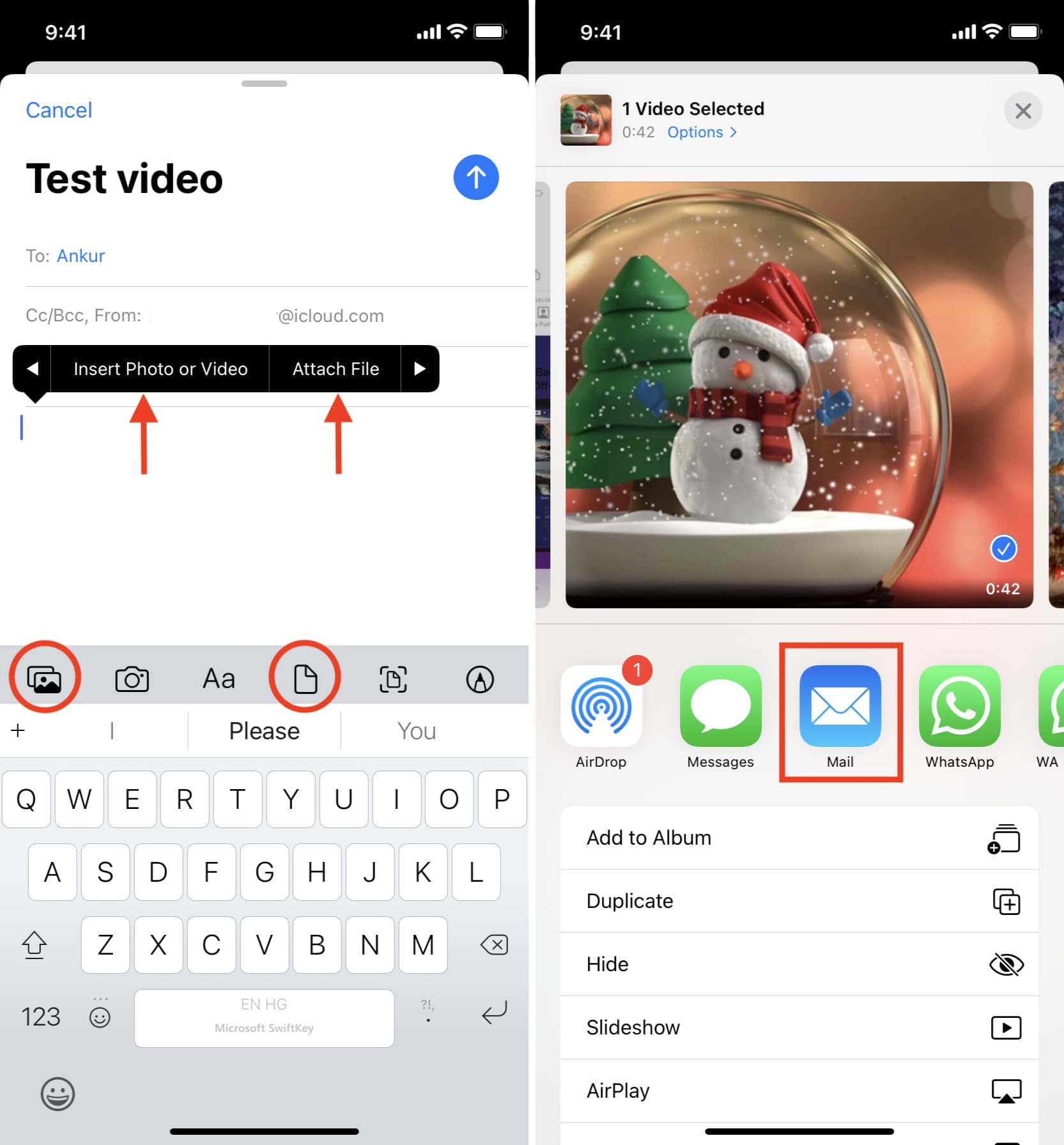
2) Saisissez l’adresse e-mail du destinataire, la ligne d’objet et le corps de l’e-mail.
3) Appuyez sur l’envoyer bleu bouton.
4) Lorsque la taille des pièces jointes est trop grande, vous verrez une fenêtre contextuelle. Appuyez sur Utiliser Mail Drop. Si vous ne le voyez pas, cela signifie que les fichiers sont suffisamment petits pour être envoyés normalement par e-mail.
5) Une fois les fichiers téléchargés, l’e-mail sera envoyé.
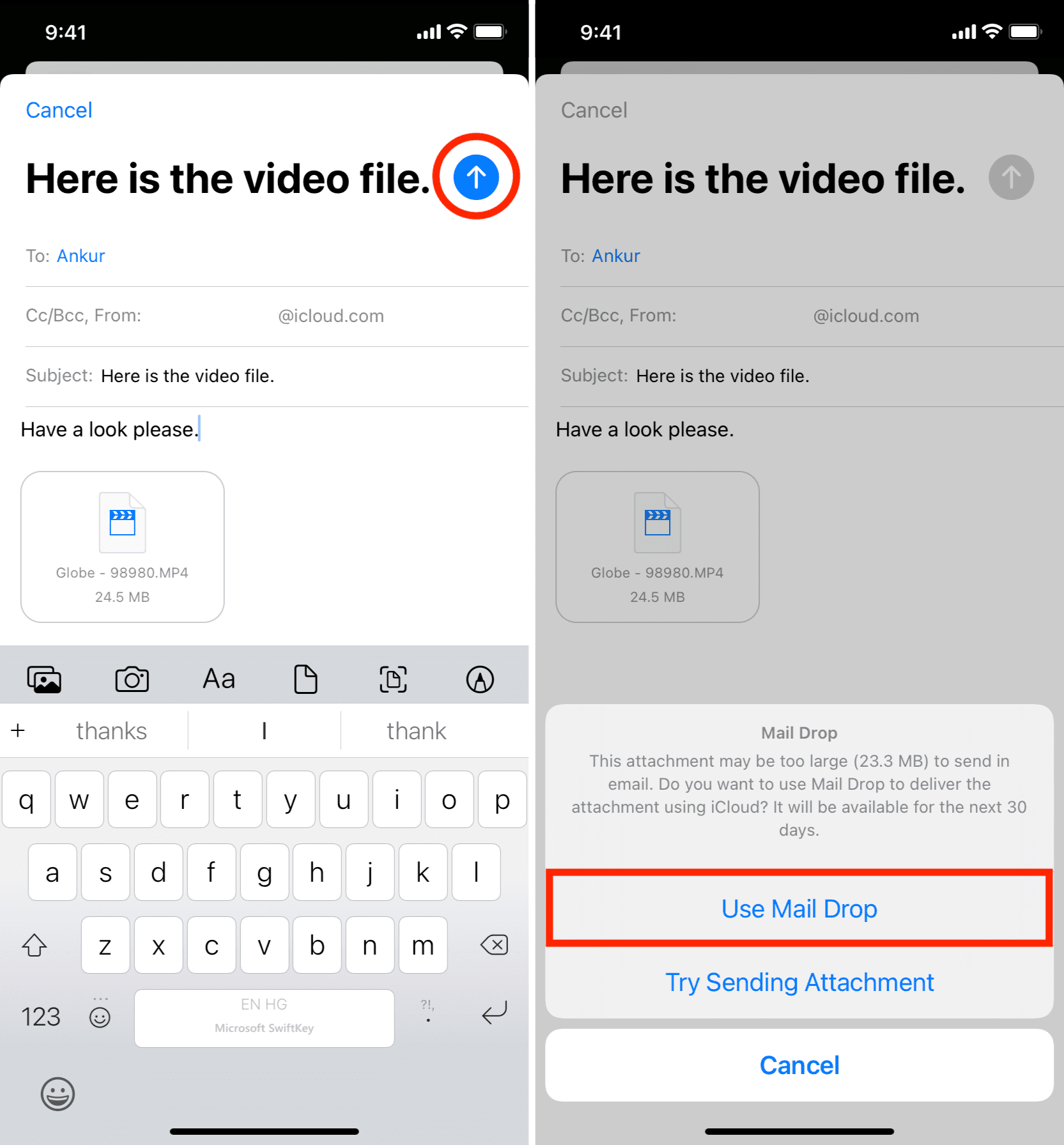
Le destinataire recevra l’e-mail avec les liens iCloud pour télécharger vos pièces jointes.
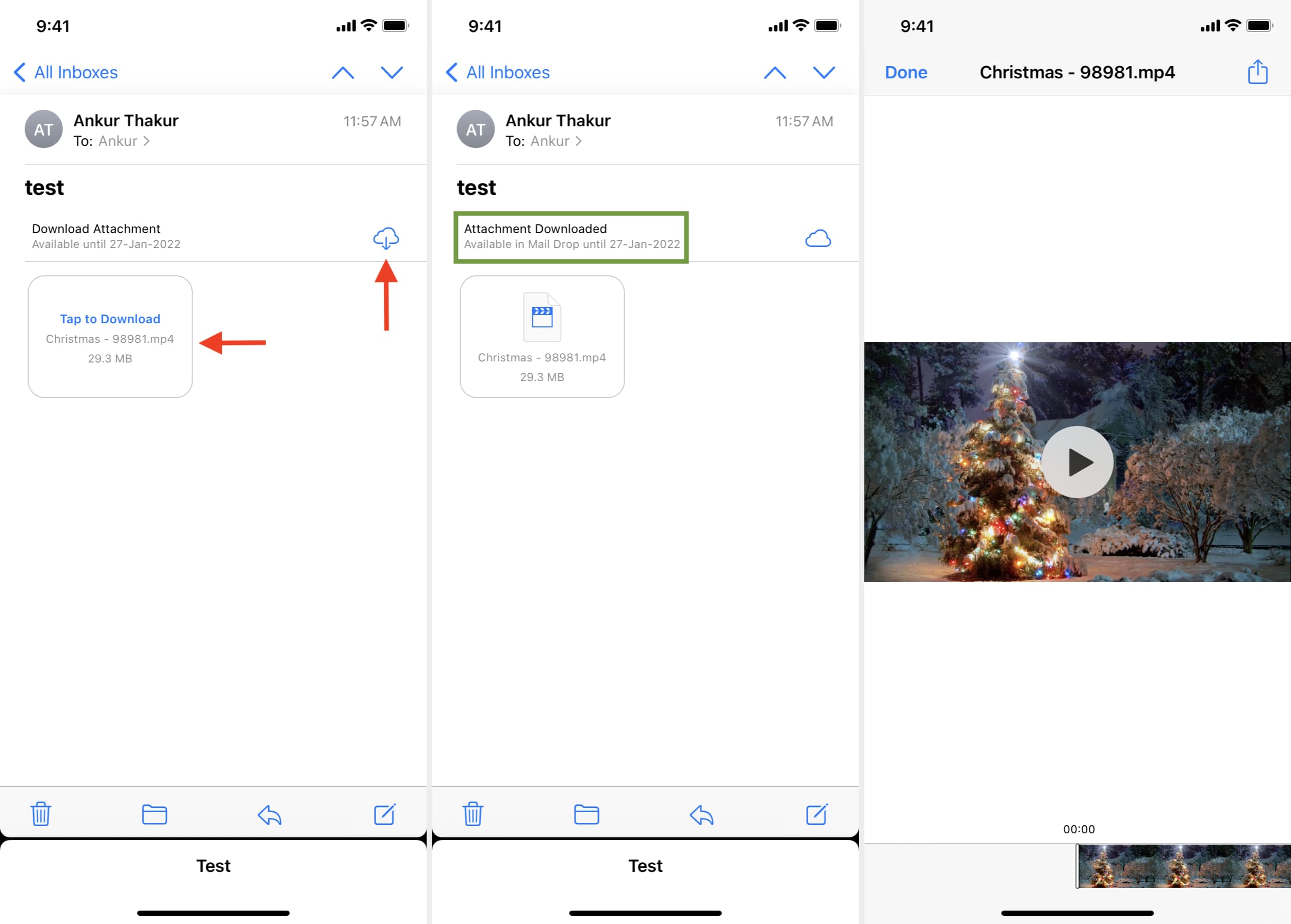
Comment utiliser Mail Drop sur Mac
Voici comment envoyer des fichiers volumineux via Mail Drop sur Mac :
1) Ouvrez l’application Mail de macOS et rédigez un nouveau message ou répondez à un.
2) Faites glisser le fichier volumineux d’un dossier vers l’écran de l’application Mail ou cliquez sur l’icône de trombone et ajoutez le fichier.
3) Cliquez sur l’envoi bouton. Si vous ne voyez aucune fenêtre contextuelle, cela signifie que le fichier était suffisamment petit pour être envoyé normalement, ou que Mail Drop est activé et que votre e-mail a été envoyé avec.
4) Quand Mail Drop est désactivé (ou dans certains cas, lorsqu’il indique la taille du message en rouge, ce que vous devez ignorer pour le moment), une fenêtre contextuelle vous demandera votre autorisation. Cliquez sur Utiliser Mail Drop.
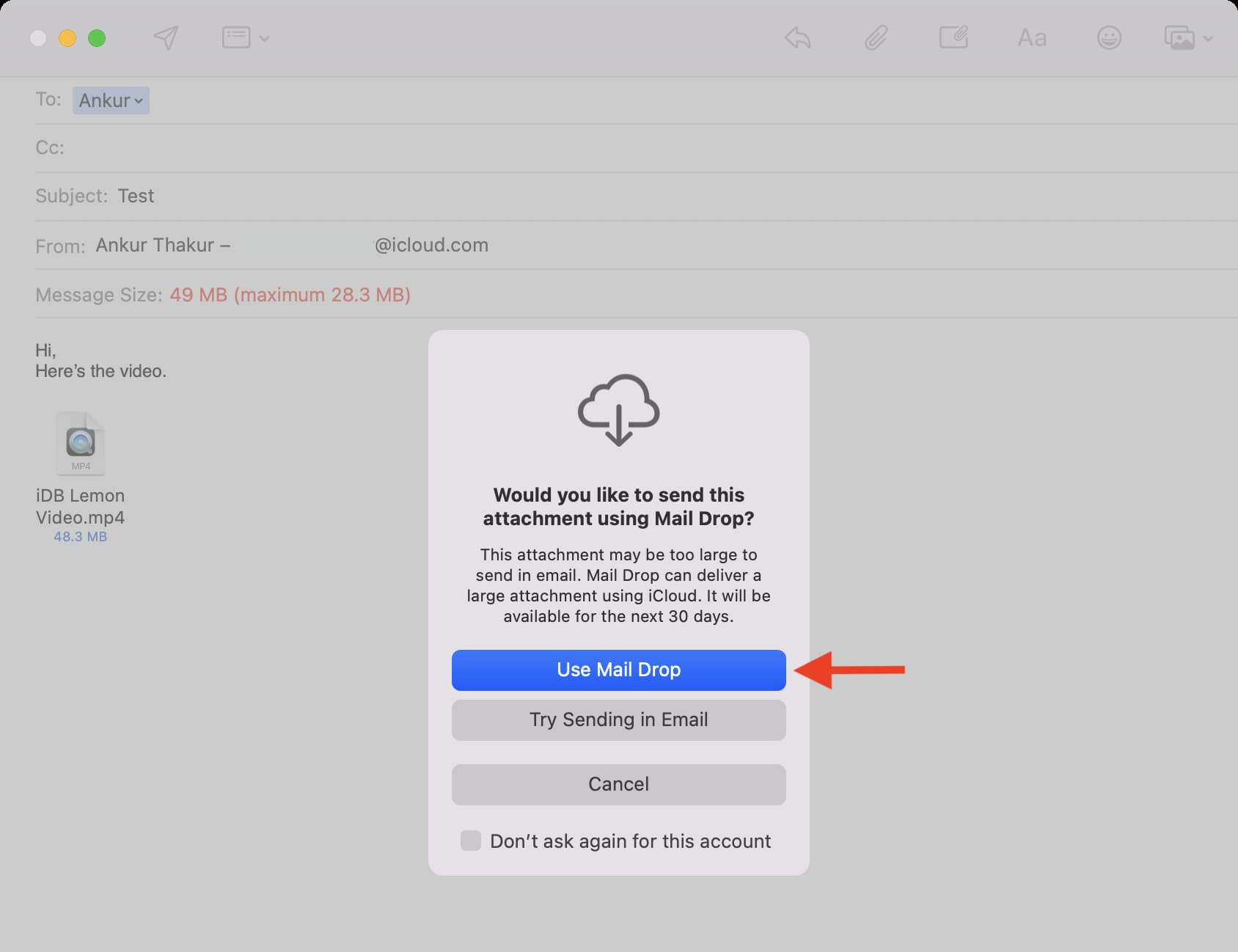
Comment activer Mail Drop et envoyer automatiquement des fichiers volumineux
Si vous envoyez plusieurs e-mails avec des pièces jointes volumineuses, vous pouvez activer une option pour envoyer automatiquement des fichiers volumineux pièces jointes via Mail Drop sans afficher aucune fenêtre contextuelle.
Par défaut, Mail Drop est déjà activé pour le compte iCloud Mail dans l’application macOS Mail. Mais pour les comptes tiers tels que Gmail, vous pouvez éventuellement activer Mail Drop.
Voici comment activer Mail Drop sur Mac :
1) Ouvrir l’application Apple Mail et appuyez sur Commande + , (touche virgule) ou dans la barre de menus, cliquez sur Mail > Préférences.
2) Cliquez sur Comptes.
3) Sélectionnez le compte de messagerie et cochez Envoyer les pièces jointes volumineuses avec Mail Drop.
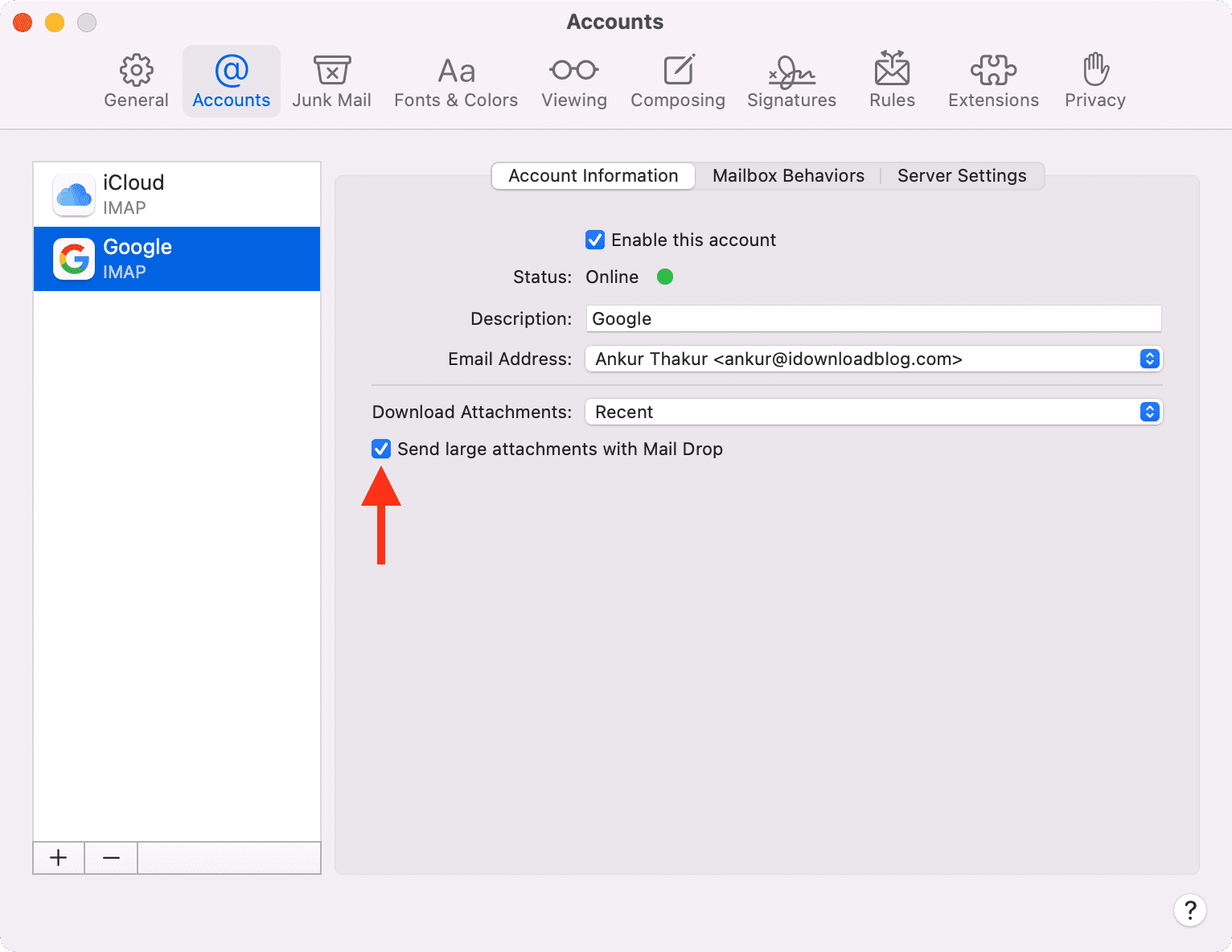
Comment utiliser Mail Drop via iCloud.com
Si vous utilisez iCloud Mail dans un navigateur sur Windows PC ou Mac, voici comment l’utiliser Dépôt de courrier :
1) Visitez iCloud.com et connectez-vous à l’aide de votre identifiant Apple.
2) Cliquez sur Mail.
3) Cliquez sur le co mposez le bouton pour commencer un nouvel e-mail ou répondre à un e-mail existant.
4) Faites glisser et déposez une grande pièce jointe sur l’écran de rédaction d’un e-mail ou cliquez sur l’icône trombone pour ajouter un fichier. Le téléchargement commencera automatiquement. Envoyez-le comme n’importe quel e-mail normal.
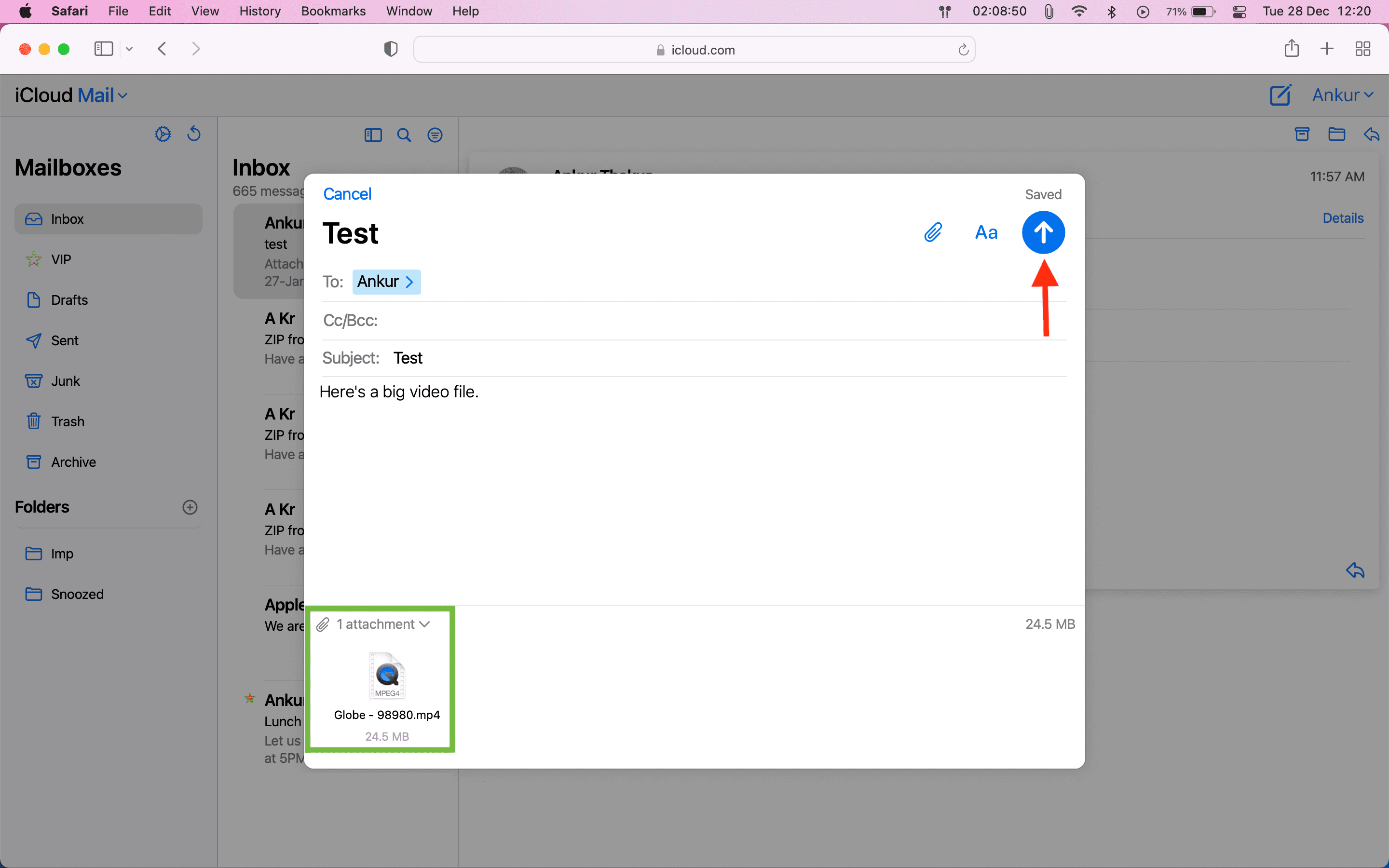
5) Dans certains cas, une fenêtre contextuelle peut s’afficher vous demandant la permission d’envoyer des fichiers volumineux via Mail Drop. Cliquez sur Utiliser Mail Drop.
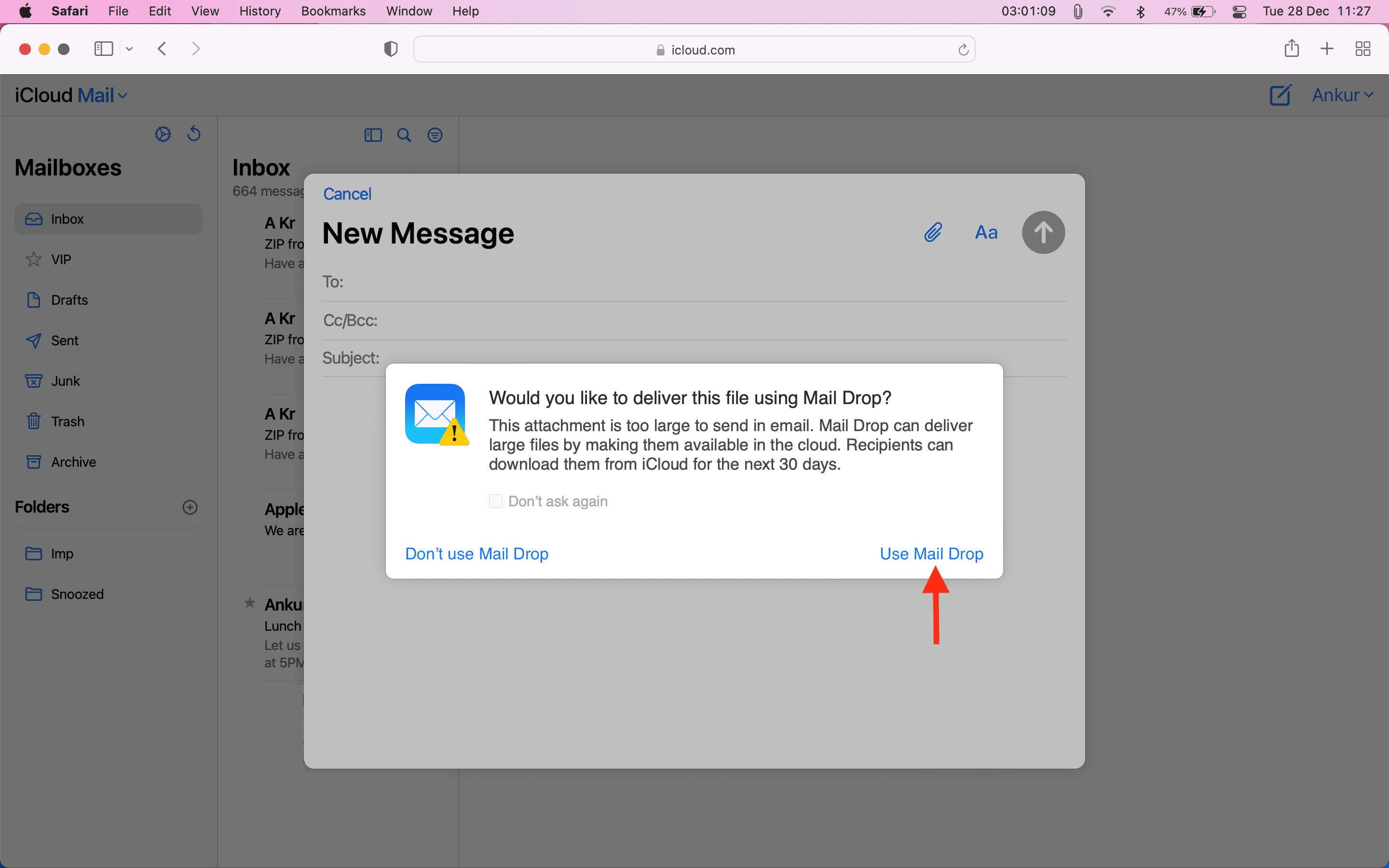
Que faire si vous voyez la fenêtre contextuelle « Impossible d’ajouter une pièce jointe » ?
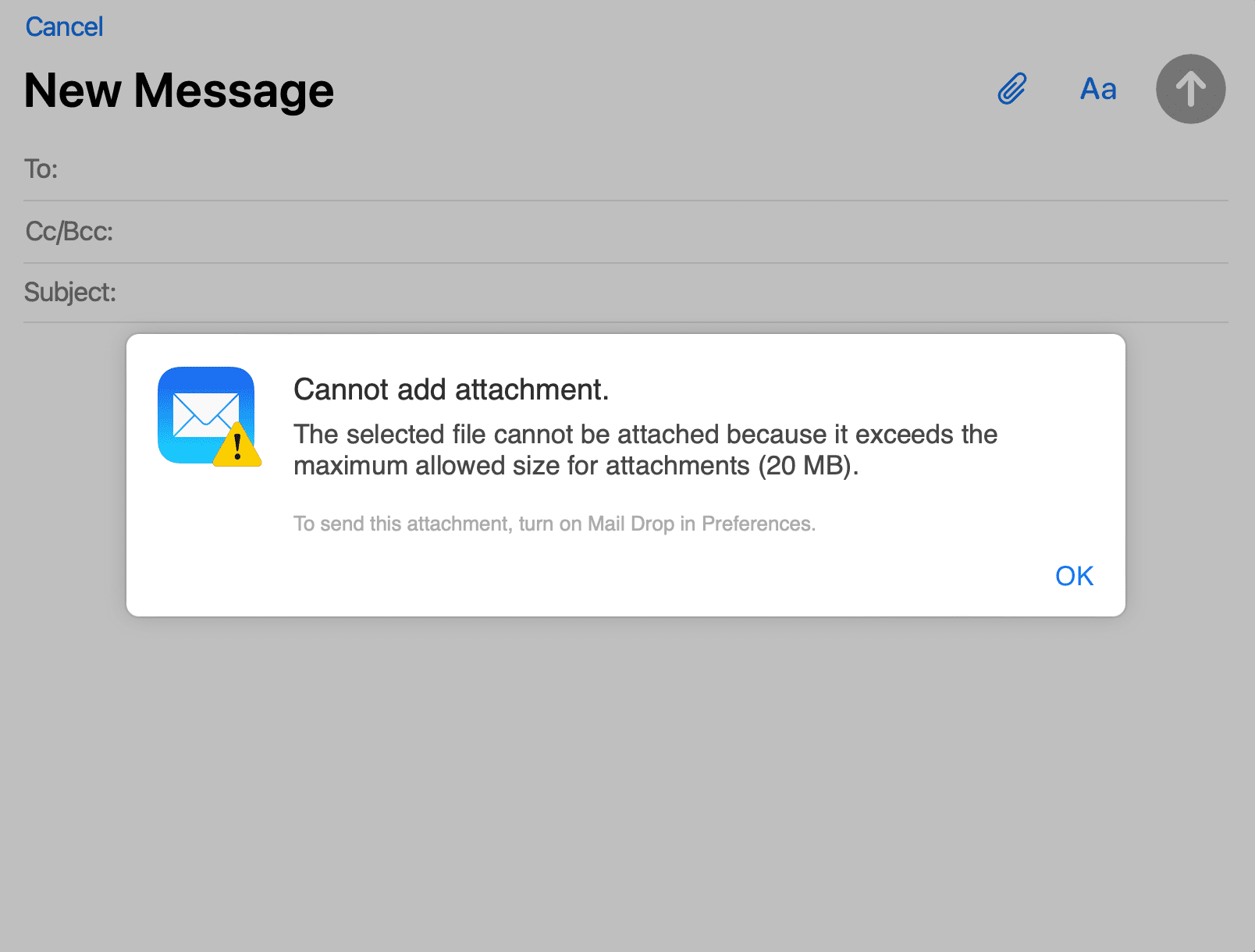
Si vous voyez cette fenêtre contextuelle, cela signifie que Mail Drop est désactivé. Voici comment l’activer sur iCloud.com :
1) Cliquez sur l’icône des paramètres en haut à gauche et choisissez Préférences.
2) Cliquez sur Composition et cochez la case Utiliser Mail Drop lors de l’envoi de pièces jointes volumineuses > Terminé.
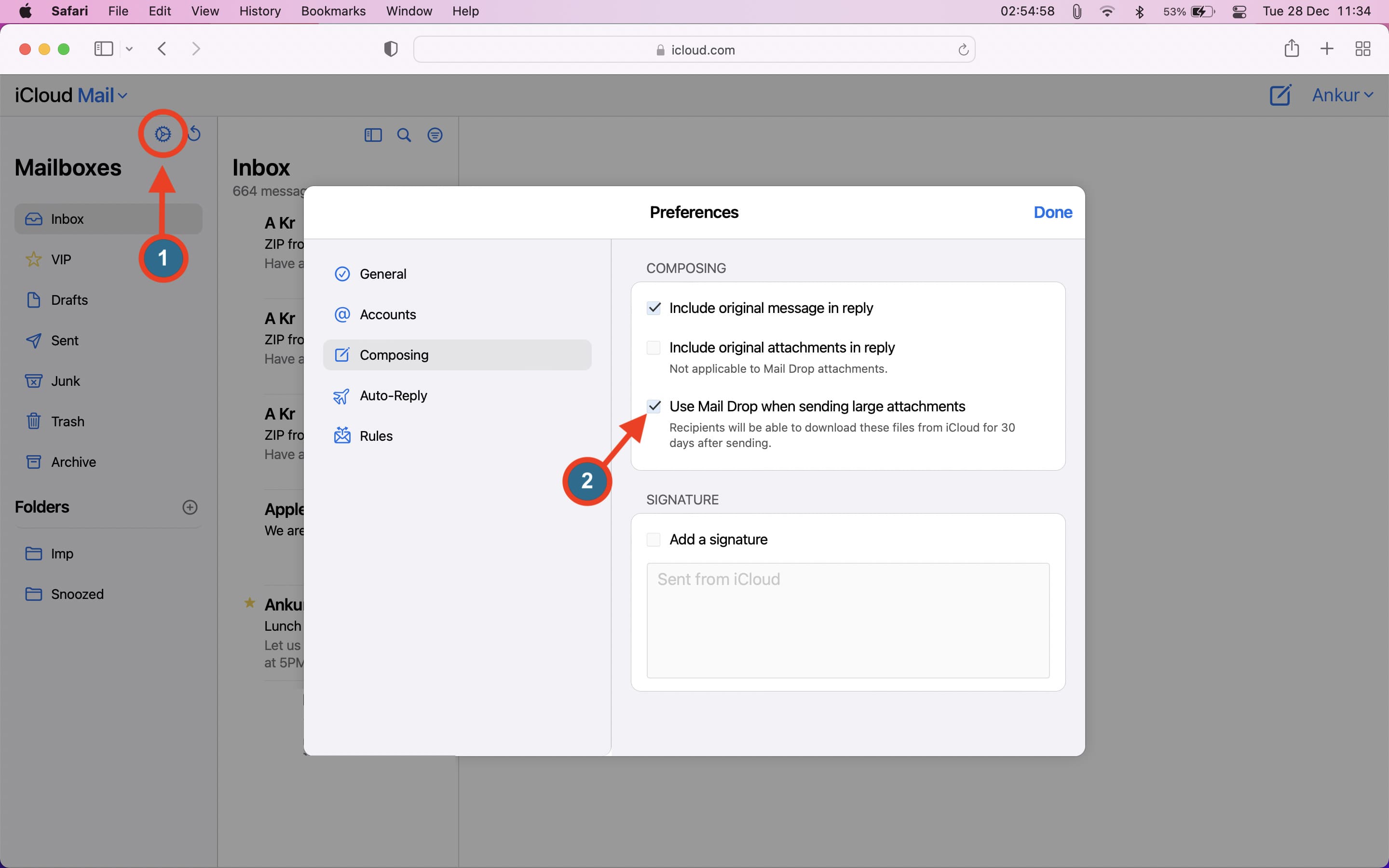
Remarque : lors de mes tests, j’ai découvert que même lorsque Mail Drop était désactivé, j’ai vu la fenêtre contextuelle Use Mail Drop lorsque vous joignez un gros fichier. Après un certain temps (environ 30 minutes), j’ai vu la fenêtre contextuelle «Impossible d’ajouter une pièce jointe» lorsque Mail Drop était désactivé. Pour résoudre ce problème, suivez les étapes ci-dessus pour activer Mail Drop, et vous ne verrez aucune fenêtre contextuelle.
Grande pièce jointe ? Pas de soucis.
C’est ainsi que vous pouvez envoyer des fichiers volumineux, des vidéos, des centaines de photos et bien plus jusqu’à 5 Go à la fois via la fonction Mail Drop d’Apple dans l’application Mail officielle. Le service fonctionne très bien.
Comme indiqué ci-dessus, Google propose une fonctionnalité similaire dans Gmail, où il télécharge des fichiers volumineux sur Google Drive et partage uniquement le lien de pièce jointe dans l’e-mail. Plusieurs services tiers comme Firemail proposent également cela et bien plus avec leurs forfaits payants.
Lire la suite :
