Avec les améliorations apportées à Windows de temps en temps, le système d’exploitation est sujet aux erreurs. Les erreurs peuvent survenir en raison d’une mise à jour récente, de fichiers système et d’un mode corrompus, mais BSOD est comme un clou mortel pour Windows. Personne n’anticipe une erreur d’écran bleu et ainsi, en rencontrer une peut être vraiment alarmant. L’une de ces erreurs d’écran bleu est l’erreur BSOD asmtxhci.sys qui signifie qu’il manque des mises à jour importantes ou que le matériel du système ne fonctionne pas comme prévu.
Le BSOD asmtxhci.sys L’erreur sur votre PC Windows 10 se produit principalement en raison de pilotes obsolètes ou défectueux liés au contrôleur Asmtxhci.sys. Le contrôleur Asmtxhci.sys prend en charge les ports USB 3.x que l’on trouve généralement sur les machines ASUS ou sur toute autre machine utilisant la carte mère ASUS. L’erreur BSOD survient généralement immédiatement après l’installation d’une mise à jour Windows ou d’une application spécifique.
Heureusement, il existe plusieurs façons de résoudre ce problème. Voyons comment.
* Remarque- Avant de suivre les méthodes ci-dessous, vous devez d’abord vérifier si vous pouvez vous connecter à Windows et accéder au bureau. Si vous ne parvenez pas à vous connecter, suivez les étapes ci-dessous pour démarrer votre PC en mode sans échec:
Étape 1: Appuyez sur le bouton Marche/Arrêt de votre ordinateur pour l’allumer et dès que vous voyez le logo Windows, éteignez votre PC en maintenant le bouton Bouton d’alimentation enfoncé pendant 4 secondes.
Répétez ce processus deux fois et vous arriverez à l’écran Préparation de la réparation automatique .

Étape 2: Votre ordinateur va maintenant commencer à diagnostiquer votre système et cela prend un certain temps, alors attendez que ce soit terminé.
Étape 3: Vous verrez maintenant l’écran Réparation automatique .
Appuyez sur le bouton Options avancées ci-dessous.
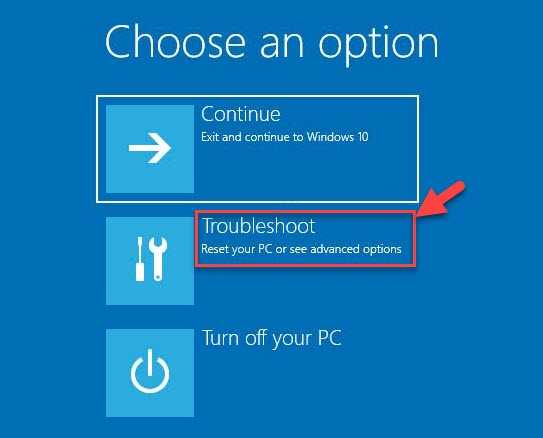
Étape 4: Ensuite, dans l’écran Choisir une option , cliquez sur Dépanner .
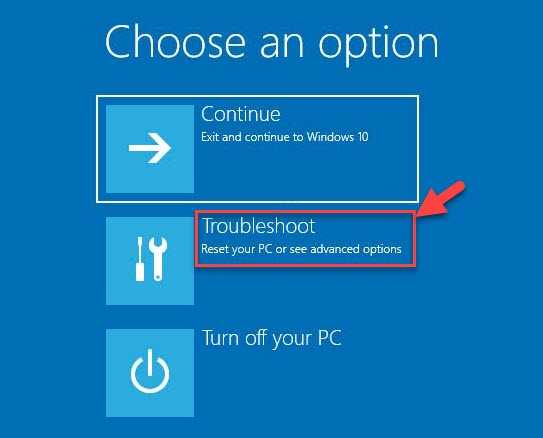
Étape 5 : à présent, dans l’écran Dépannage , sélectionnez Options avancées .

Étape 6: Vous allez maintenant accéder à l’écran Options avancées .
Ici, cliquez sur Paramètres de démarrage .
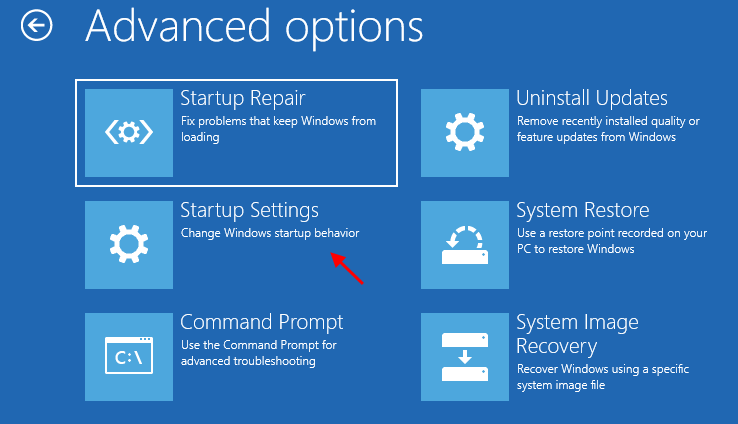
Étape 7: Vous serez ensuite redirigé vers l’écran Paramètres de démarrage .
Cliquez sur Redémarrer en bas.
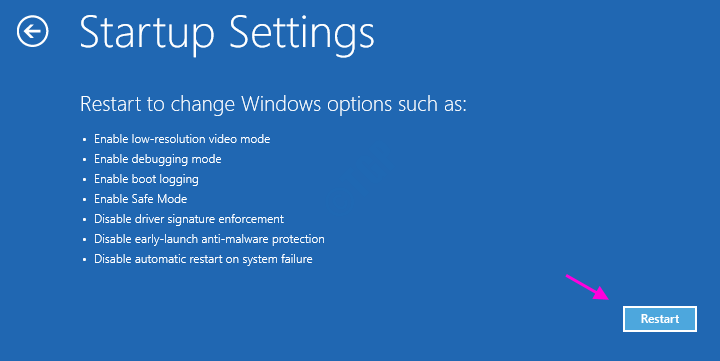
Étape 8: Une fois votre ordinateur redémarré, vous verrez à nouveau l’écran Paramètres de démarrage , cette fois, avec les options numérotées.
Appuyez sur la touche F4 pour Activer le mode sans échec (comme indiqué dans la quatrième option).
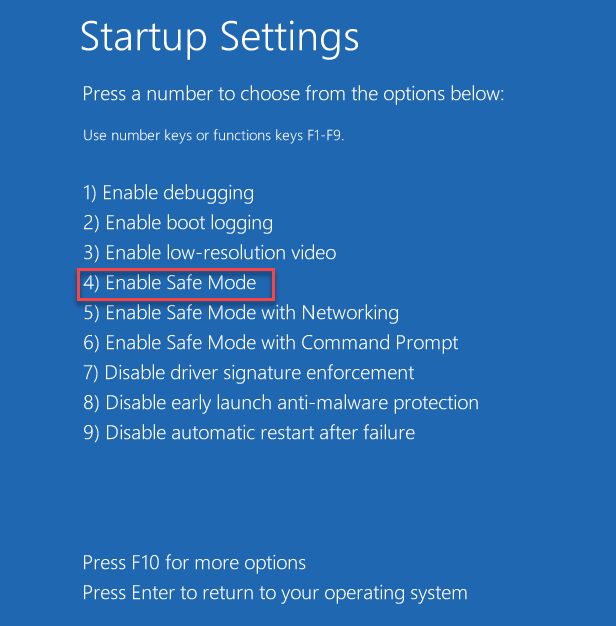
Votre ordinateur va maintenant démarrer en mode sans échec.
Vous pouvez maintenant utiliser les méthodes ci-dessous pour résoudre le problème BSOD.
Méthode 1: exécutez l’utilitaire de résolution des problèmes en ligne de l’écran bleu
Avant de poursuivre avec l’une des méthodes suivantes, vous devez d’abord essayer d’exécuter le outil de dépannage officiel Microsoft Blue Screen qui vous aide à résoudre la plupart des problèmes les erreurs Blue Screen of Death que vous pouvez rencontrer sur votre PC Windows 10.
Il est livré avec un outil de dépannage assez simple qui vous pose quelques questions comme ci-dessous:
Quand avez-vous rencontré l’erreur?
- Après l’installation d’une mise à jour
- Lors de l’utilisation de mon appareil

En fonction des options que vous sélectionnez, il vous guidera tout au long du processus de dépannage de l’erreur BSOD. Par exemple, si vous sélectionnez” Après l’installation d’une mise à jour “, il vous sera demandé de rechercher les mises à jour Windows en attente ou de désinstaller tout matériel récemment installé.
Si vous sélectionnez l’autre option” Lors de l’utilisation de mon appareil “, elle vous présentera quelques entrées utiles si vous avez réussi à atteindre le bureau. Mais, si vous ne parvenez pas à atteindre le bureau, il vous proposera quand même quelques conseils utiles à ce sujet.
Il s’agit d’une méthode de base et elle devrait vous aider à vous débarrasser parfois des erreurs BSOD.
Méthode 2: mettre à jour les pilotes manuellement
Si vous utilisez un ASMedia USB incorrect, il y a de fortes chances que vous voyiez l’erreur BSOD asmtxhci.sys . Dans une telle situation, vous devez mettre à jour le pilote avec la dernière version et voir si cela permet de résoudre le problème. Bien que vous puissiez utiliser un logiciel tiers de confiance pour mettre à jour automatiquement les pilotes, vous pouvez également mettre à jour les pilotes manuellement comme indiqué ci-dessous:
Étape 1: Faites un clic droit sur Démarrer et sélectionnez Exécuter pour lancer Exécuter la commande .
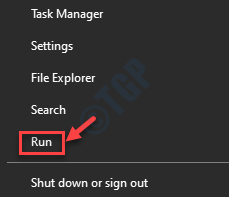
Étape 2: Dans le champ de recherche, écrivez devmgmt.msc et appuyez sur OK pour ouvrir le Gestionnaire de périphériques fenêtre.

Étape 3: Dans la fenêtre Gestionnaire de périphériques , accédez à Contrôleurs Universal Serial Bus et développez la section.
Maintenant, cliquez avec le bouton droit sur le périphérique ASMedia USB 3.0 eXtensible Host Controller et sélectionnez Mettre à jour le pilote .

Étape 4: Dans la fenêtre Mettre à jour les pilotes , cliquez sur Rechercher automatiquement le logiciel du pilote mis à jour .

Étape 5: À présent, Windows commencera à rechercher toute dernière mise à jour de pilote et, si elle est trouvée, mettra automatiquement à jour le pilote avec la dernière version.
Une fois terminé, fermez la fenêtre Gestionnaire de périphériques et redémarrez votre PC.
Votre ordinateur devrait redémarrer normalement, sans l’erreur BSOD.
Méthode 3: Restauration des pilotes
Souvent, vous pouvez rencontrer l’erreur BSOD asmtxhci.sys parce que vous avez récemment installé des pilotes qui ont provoqué l’erreur BSOD. Dans un tel cas, vous devez restaurer le pilote à la version précédente et continuer avec elle, jusqu’à ce que le fabricant corrige le problème.
Étape 1: Appuyez simultanément sur les touches Win + X de votre clavier et sélectionnez Gestionnaire de périphériques .
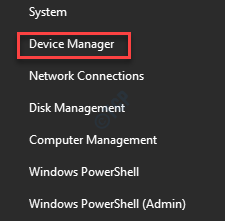
Étape 2: Dans la fenêtre Gestionnaire de périphériques , cliquez pour développer la section Contrôleurs Universal Serial Bus .
Maintenant, faites un clic droit sur ASMedia USB 3.0 eXtensible Host Controller et cliquez sur Propriétés .
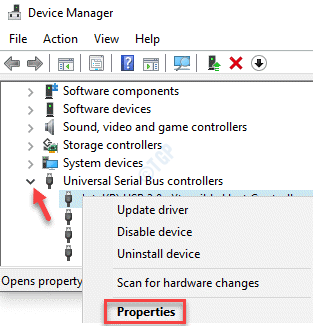
Étape 3: Dans la boîte de dialogue Propriétés du contrôleur d’hôte extensible ASMedia USB 3.0 , sélectionnez l’onglet Pilote et appuyez sur le bouton Rouler Bouton Back Driver .
Appuyez sur OK pour appliquer les modifications et quitter.
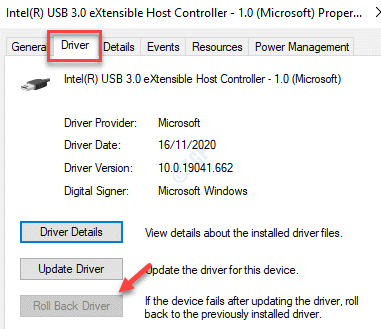
Quittez la fenêtre du Gestionnaire de périphériques et redémarrez votre PC. Vous ne devriez plus rencontrer l’erreur d’écran bleu.
Méthode 4: Désinstallez et réinstallez le contrôleur USB ASMediaSom
Parfois, la désinstallation complète du pilote puis sa réinstallation peuvent résoudre le problème. Voici comment:
Étape 1: Faites un clic droit sur le menu Démarrer et sélectionnez Gestionnaire de périphériques pour ouvrir la fenêtre Gestionnaire de périphériques .
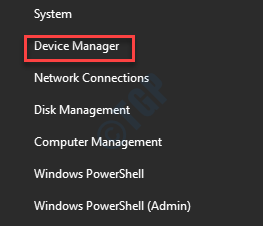
Étape 2: Dans la fenêtre Gestionnaire de périphériques , accédez à l’option Contrôleurs Universal Serial Bus et cliquez pour la développer.
Maintenant, faites un clic droit sur le pilote ASMedia USB et sélectionnez Désinstaller le périphérique .

Étape 3: Attendez que le pilote de périphérique soit désinstallé.
Maintenant, redémarrez votre PC et ouvrez à nouveau le Gestionnaire de périphériques comme indiqué à l’ Étape 1 .
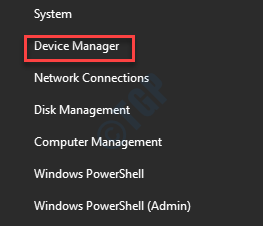
Étape 4: Dans la fenêtre Gestionnaire de périphériques , accédez à l’onglet Action en haut et sélectionnez Rechercher les modifications matérielles. .
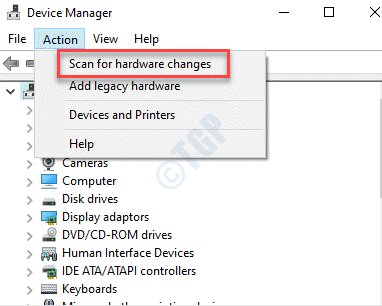
Étape 5: Windows va maintenant rechercher le pilote ASMedia USB et le réinstaller sur votre PC.
Vous pouvez maintenant revenir en arrière et vérifier si l’erreur BSOD asmtxhci.sys a disparu.
Méthode 5: désactiver ASMedia XHCI
Vous pouvez même désactiver le pilote ASMedia USB et l’erreur BSOD devrait être résolue. Voici comment désactiver le pilote:
Étape 1: Appuyez sur les touches de raccourci Win + R pour ouvrir la fenêtre Exécuter la commande .
Étape 2: Dans la fenêtre Exécuter la commande , saisissez devmgmt.msc et appuyez sur Entrée pour ouvrir le Fenêtre Gestionnaire de périphériques .

Étape 3: Dans la fenêtre Gestionnaire de périphériques , accédez aux contrôleurs Universal Serial Bus et développez la section.
À présent, sélectionnez le pilote ASMedia USB 3.0 eXtensible Host Controller , cliquez dessus avec le bouton droit de la souris et sélectionnez le périphérique Désactiver .

Vous pouvez maintenant redémarrer votre PC et vous ne devriez plus rencontrer l’erreur BSOD asmtxhci.sys .
Cependant, n’oubliez pas qu’en désactivant le pilote ASMedia USB , le périphérique USB3 ne fonctionnera pas maintenant.
Vous pouvez également visiter le site Web du fabricant de l’ordinateur portable et télécharger et installer les derniers pilotes. Pour les ordinateurs de bureau, vous devez visiter le site Web du fabricant de la carte mère et télécharger les derniers pilotes, puis les installer. En effet, pour les ordinateurs de bureau, les contrôleurs sont disponibles sur la carte mère. Avant de télécharger et d’installer des pilotes à partir du site Web du fabricant, assurez-vous de vérifier d’abord la version du pilote du pilote actuel sur le Gestionnaire de périphériques et en fonction de ce téléchargement et d’installer la dernière version du pilote à partir du site Web du fabricant.

