Bien que Windows 10 soit connu pour son large éventail de fonctionnalités utiles, il peut également parfois créer des problèmes. L’un de ces problèmes connus se produit lorsque vous ne parvenez pas à réduire ou à restaurer les programmes en panne sur votre PC Windows 10. C’est à ce moment que les boutons Réduire, Restaurer et Fermer cessent de répondre ou de fonctionner, par exemple, le bouton Restaurer vers le bas (doubles carrés) dans le coin supérieur droit ne fonctionne pas.
Ainsi, lorsque vous ouvrez un programme, il s’ouvre automatiquement en mode maximisé. Cependant, lorsque l’erreur se produit, vous ne pouvez pas restaurer les fenêtres du programme lorsque vous cliquez sur le bouton Restore Down (doubles carrés) en haut à droite. La fenêtre du programme reste bloquée dans ce mode plein écran et vous ne pouvez pas la restaurer dans la fenêtre la plus petite.
Ce problème peut se produire avec n’importe quelle application ou programme sous Windows 10. Heureusement, si vous ne parvenez pas à unmaximize ou restaurer des programmes dans Windows 10, cela peut être corrigé. Voyons comment:
Méthode 1: dépanner en essayant les touches de raccourci
Parfois, appuyer sur la touche de raccourci Alt + Barre d’espace peut vous aider à restaurer la fenêtre du programme à sa petite taille normale.
Vous pouvez également essayer d’utiliser la Gagner + Flèche vers le bas pour réduire la fenêtre du programme ou appuyer simultanément sur les touches Gagner + Flèche vers le haut de votre clavier pour agrandir le programme. fenêtre.
Pour réduire ou restaurer les fenêtres de tous les programmes et accéder au bureau, vous pouvez appuyer sur les touches de raccourci Win + D de votre clavier pour réduire ou restaurer toutes les fenêtres ensemble et atteindre le bureau.
Ou, vous pouvez simplement appuyer simultanément sur les touches Win + M de votre clavier pour réduire toutes les fenêtres du programme à la fois. Pour maximiser les fenêtres, vous devrez maintenant les maximiser individuellement.
Une autre façon de réduire ou de restaurer toutes les fenêtres du programme ensemble consiste à appuyer sur le bouton Afficher le bureau à l’extrême droite de la barre des tâches . Cela vous mènera directement au bureau.
Cependant, le moyen le plus simple de réduire la fenêtre d’un programme est de cliquer sur le symbole moins (–) en haut à droite de la fenêtre du programme. Pour restaurer la fenêtre en bas, vous pouvez redimensionner manuellement la fenêtre à la place.
Vous pouvez également cliquer avec le bouton droit de la souris sur la barre de titre de la fenêtre du programme et sélectionner Restaurer pour restaurer le bas de la fenêtre, pour réduire la fenêtre, sélectionnez Réduire ou sélectionnez Agrandir pour le rendre plein écran. Vous pouvez également placer le curseur sur la barre de titre, cliquer avec le bouton droit de la souris et maintenir la pression et appuyer sur la touche N pour réduire la fenêtre.
Pour certaines applications, comme l’ Explorateur de fichiers , vous pouvez voir une icône de dossier à l’extrême gauche de la fenêtre. Cliquez dessus et sélectionnez Réduire ou Agrandir ou Restaurer pour réduire la fenêtre, ouvrir en plein écran ou sous forme de fenêtre de petite taille.
Vous pouvez également accéder à la Barre des tâches , placer le curseur sur l’application ou l’icône du programme et vous verrez son aperçu miniature. Maintenant, tout en gardant le curseur intact sur l’icône, cliquez avec le bouton droit de la souris sur la vignette et sélectionnez Restaurer ou Agrandir dans le menu.
Vous pouvez également peut appuyer sur la touche Maj gauche et la maintenir enfoncée, placer le curseur sur l’icône de l’application et cliquer avec le bouton droit sur la vignette. Relâchez la touche Maj de gauche et sélectionnez Réduire ou Agrandir dans le menu ou appuyez sur la touche N . Appuyez sur la touche M pour minimiser plusieurs instances ouvertes de cette application.
Ces touches de raccourci devraient vous aider à réduire ou à restaurer les fenêtres du programme sur votre PC Windows 10.
Méthode 2: en désactivant le mode tablette
Maintenant que vous avez essayé toutes les touches de raccourci possibles comme indiqué dans la Méthode 1 et si vous ne parvenez toujours pas à annuler la maximisation ou à restaurer la fenêtre du programme, le problème semble être ailleurs. De nombreux utilisateurs ont signalé qu’apparemment, c’est la fonction Mode tablette de Windows 10 qui pose le problème la plupart du temps. Le problème survient lorsqu’il est activé automatiquement sur votre système ou après une mise à jour Windows . C’est à ce moment que tous les programmes et applications de votre Windows 10 s’ouvrent par défaut en mode maximisé.
Par conséquent, la désactivation du Mode Tablette est la seule option ici pour pouvoir annuler la maximisation ou restaurer à nouveau les fenêtres du programme. Voici comment:
Via le centre d’action
Étape 1: Accédez à la Barre des tâches et cliquez sur l’icône de la boîte de message vers la droite.
Cela ouvrira la section Centre d’action .
* Remarque- Vous pouvez également appuyer simultanément sur les touches Win + A de votre clavier pour ouvrir le Centre d’action
Étape 2: Accédez à la vignette Mode tablette et cliquez dessus pour la désactiver.

Cela désactivera le Mode tablette avec effet immédiat. Vous pouvez maintenant essayer de restaurer ou de réduire normalement une application ou une fenêtre de programme.
Via l’application Paramètres
Cependant, certains utilisateurs peuvent ne pas voir le Mode tablette dans le Centre d’action et dans ce cas, vous pouvez désactiver le Mode tablette à l’aide de l’application Paramètres . Suivez les étapes ci-dessous:
Étape 1: Accédez au menu Démarrer et cliquez dessus avec le bouton droit de la souris.
Sélectionnez l’option Paramètres dans le menu pour ouvrir l’application Paramètres .

Étape 2: Dans la fenêtre Paramètres , cliquez sur l’option Système .
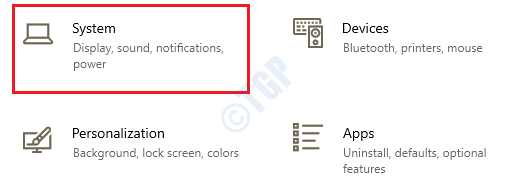
Étape 3: Ensuite, dans la fenêtre Système , cliquez sur l’option Tablette sur le côté gauche du volet.
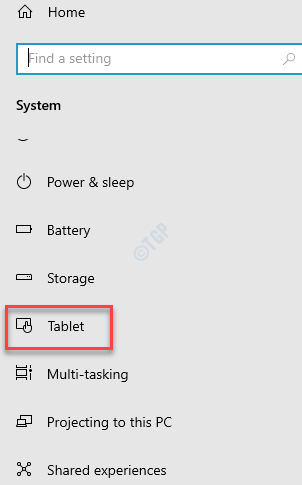
Étape 4: Maintenant, allez sur le côté droit de la fenêtre et sous le champ Lorsque je me connecte , sélectionnez Ne jamais utiliser le mode tablette option dans la liste déroulante.

Étape 5: Ensuite, accédez à l’option Lorsque j’utilise cet appareil comme tablette , sélectionnez l’option Ne pas passer en mode tablette dans la liste déroulante.
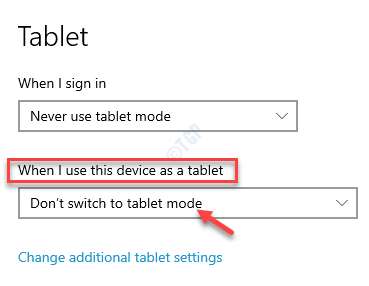
Étape 6: Cliquez maintenant sur le lien Modifier les paramètres supplémentaires de la tablette .
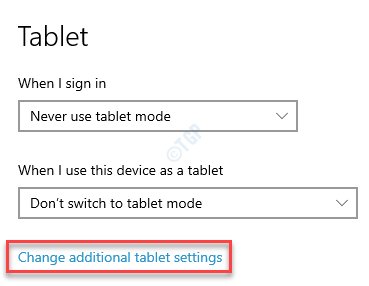
Étape 7: Dans la fenêtre suivante, sous l’option Mode tablette , faites glisser l’interrupteur à bascule vers la gauche pour le désactiver.
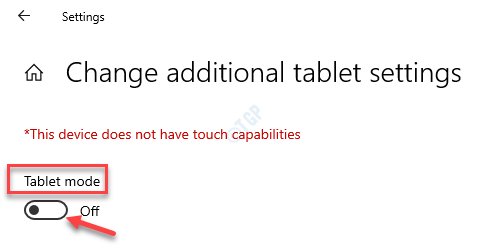
Maintenant, quittez l’application des paramètres, redémarrez votre PC et essayez de désactiver ou de restaurer l’application ou la fenêtre du programme sur votre PC Windows 10. Cela devrait maintenant fonctionner normalement.
Méthode 3: réinstaller le programme
Si l’application ou la fenêtre du programme que vous essayez de démaximiser ou de restaurer est une application ou un logiciel tiers, vous pouvez essayer de désinstaller puis de réinstaller la même chose. Une fois que vous avez réinstallé l’application, vous pouvez essayer de restaurer ou de réduire la fenêtre de l’application et cela devrait fonctionner correctement.
Méthode 4: exécuter l’analyse SFC
Parfois, des erreurs peuvent survenir en raison de fichiers système corrompus susceptibles d’interférer avec l’application ou le programme. Cela peut être résolu en exécutant une vérification des fichiers système à l’aide de l’invite de commande. Suivez les instructions ci-dessous pour réparer les fichiers endommagés:
Étape 1: Appuyez sur les touches de raccourci Win + R de votre clavier pour lancer la fenêtre Exécuter la commande .
Étape 2: Dans la fenêtre Exécuter la commande , saisissez cmd dans le champ de recherche et appuyez sur Ctrl + Maj + Entrée touches ensemble sur votre clavier pour ouvrir la fenêtre Invite de commandes élevée.

Étape 3: Dans la fenêtre Invite de commandes ( admin ), exécutez la commande ci-dessous et appuyez sur Entrée :
sfc/scannow
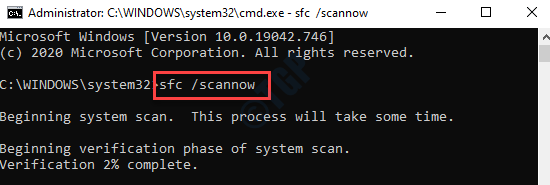
Le processus prend un certain temps, alors attendez qu’il soit terminé. Il détectera tous les fichiers système corrompus et, s’ils sont trouvés, les réparera sur place.
Maintenant, redémarrez votre PC et vous devriez maintenant être en mesure de réduire ou de restaurer normalement l’application ou la fenêtre du programme.
Méthode 5: exécuter DISM
Étape 1: Faites un clic droit sur Démarrer et sélectionnez Exécuter .
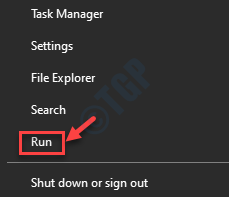
Étape 2: Dans la fenêtre Exécuter la commande qui s’ouvre, écrivez cmd dans le champ de recherche et appuyez sur Ctrl + Maj. + Entrez la touche de raccourci pour ouvrir la fenêtre Invite de commandes avec les droits d’administrateur.

Étape 3: Copiez et collez la commande ci-dessous dans la fenêtre Invite de commandes ( admin ) l’une après l’autre et appuyez sur Entrée après chaque commande:
Dism/Online/Cleanup-Image/CheckHealth Dism/Online/Cleanup-Image/ScanHealth Dism/Online/Cleanup-Image/RestoreHealth
Une fois le processus terminé, quittez la fenêtre Invite de commandes et redémarrez votre PC.
Maintenant, essayez de décompresser et de restaurer la fenêtre du programme et cela devrait fonctionner correctement.
Méthode 6: Effectuer un démarrage propre
L’exécution de votre système dans un état de démarrage propre permet d’analyser et de résoudre tous les problèmes avancés liés à Windows. Ainsi, lorsqu’aucune des méthodes ci-dessus ne fonctionne et que vous ne parvenez pas à annuler la maximisation ou à restaurer la fenêtre de l’application ou du programme malgré toutes les méthodes ci-dessus, vous pouvez essayer d’exécuter un démarrage propre qui démarrera votre ordinateur avec un nombre minimal de pilotes (uniquement spécifique ). Voyons comment effectuer un démarrage propre:
Étape 1: Appuyez simultanément sur les touches Win + X de votre clavier et sélectionnez Exécuter dans le menu pour lancer Exécuter la commande. .
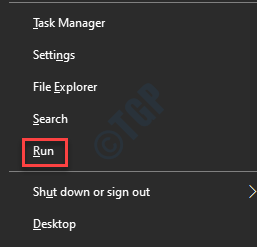
Étape 2: Dans le champ de recherche Exécuter la commande , saisissez msconfig et appuyez sur OK pour ouvrir le
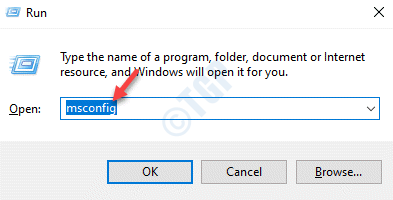
Étape 3: Dans la fenêtre Configuration du système , sous l’onglet Général , sélectionnez le bouton radio à côté de Démarrage sélectif .
Assurez-vous que les cases Charger les services système et Utiliser la configuration de démarrage d’origine sont cochées.
Assurez-vous également que les options Charger les éléments de démarrage sont décochées.
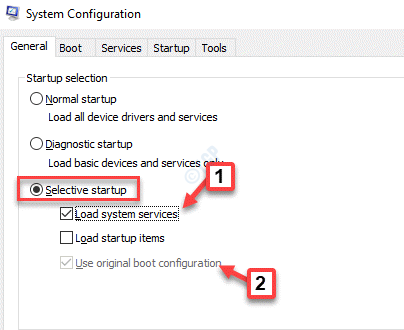
Étape 4: À présent, sélectionnez l’onglet Services et cochez la case à côté de l’option Masquer tous les services Microsoft .
Ensuite, appuyez sur le bouton Tout désactiver .
Appuyez sur Appliquer , puis sur OK pour enregistrer les modifications et quitter.
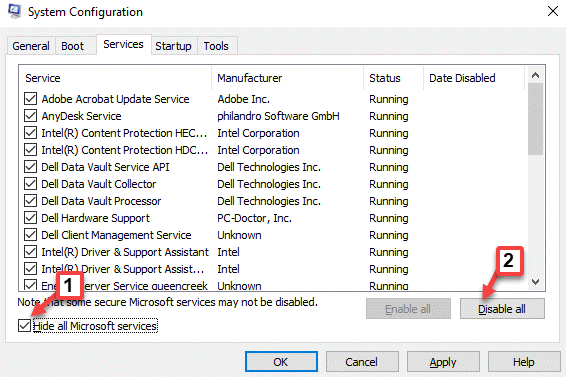
Maintenant, redémarrez votre PC et votre système démarrera dans un état de démarrage propre avec un minimum de pilotes chargés. Vous pouvez maintenant vérifier si vous pouvez annuler la maximisation ou restaurer la fenêtre du programme.
* Remarque- Si l’erreur n’est toujours pas corrigée dans l’état Clean Boot , vous pouvez revenir à l’utilitaire Configuration du système ( suivez les étapes 1 à l’ étape 3 ), mais assurez-vous de décocher également la case à côté de l’option Charger les services système , puis passez à la Étape 4 comme indiqué ci-dessus.
Maintenant, lorsque vous redémarrez votre PC dans l’état Clean Boot , votre problème devrait être résolu.

