Lors de l’utilisation du programme Microsoft Excel, nous déplaçons généralement les cellules de haut en bas à l’aide des touches fléchées haut et bas du clavier. Les touches vous aident à vous déplacer dans chaque direction en passant facilement d’une cellule à une autre en appuyant une seule fois sur la touche.
Cependant, vous remarquerez parfois qu’au lieu de déplacer les cellules de haut en bas, les touches fléchées faisaient défiler toute la feuille de calcul de haut en bas. Cela vous empêche de vous déplacer entre les cellules à l’aide des touches fléchées haut et bas. Cela peut même vous amener à la feuille de calcul suivante et ne pas passer à la cellule suivante (vers le haut ou vers le bas).
Heureusement, ce problème peut être résolu assez facilement. Parfois, l’erreur peut être corrigée en une seule pression sur la touche et les touches fléchées devraient fonctionner normalement. Voyons comment résoudre le problème lorsque vous ne parvenez pas à vous déplacer entre les cellules à l’aide des touches fléchées haut et bas dans MS Excel.
Méthode 1: désactiver le verrouillage du défilement à l’aide du clavier
L’une des principales raisons pour lesquelles les flèches ne fonctionnent pas entre les cellules dans MS Excel est que le Verrouillage du défilement est activé. Donc, jusqu’à ce qu’il soit allumé, les flèches vers le haut et vers le bas ne fonctionneront pas comme d’habitude.
La plupart des claviers d’ordinateur sont dotés d’une touche Scroll Lock ( ScrLk ) et si vous voyez que le voyant de la touche est allumé, cela signifie que le Verrouillage du défilement est activé. Maintenant, appuyez une fois sur le bouton pour l’éteindre. Lorsque vous remarquez que le voyant du bouton est éteint, cela signifie que le Verrouillage du défilement est également désactivé.
Maintenant, essayez d’utiliser les touches fléchées haut et bas de votre feuille de calcul et cela devrait fonctionner normalement.
Méthode 2: désactiver le verrouillage du défilement à l’aide du clavier à l’écran
De nombreux PC et ordinateurs portables modernes ne disposent pas de la touche Scroll Lock ( ScrlLk ) sur leurs claviers. C’est parce que les modèles récents de PC et d’ordinateurs portables ont supprimé cette clé, pensant que les utilisateurs l’utilisent rarement. Dans de telles situations, vous pouvez utiliser le clavier à l’écran qui offre toutes les touches, y compris celles qui ne sont pas présentes sur le clavier physique. Le clavier à l’écran est également utile lorsque l’une des touches du clavier physique est endommagée ou lorsqu’elle cesse de fonctionner.
Voyons comment utiliser le clavier à l’écran pour désactiver la touche Verrouillage du défilement :
Étape 1: Appuyez sur les touches de raccourci Win + R de votre clavier pour ouvrir Exécuter la commande .
Étape 2: Dans le champ de recherche, saisissez OSK.EXE et appuyez sur Entrée pour ouvrir le clavier à l’écran.

Étape 3: Maintenant, vous devriez remarquer que le bouton ScrLk ( Scroll Lock ) est de couleur bleue, ce qui signifie qu’il est activé.
Cliquez sur le clavier à l’écran pour le désactiver et la couleur bleue devrait maintenant disparaître.

Maintenant, accédez à votre feuille Excel et essayez d’utiliser les touches fléchées. Vous devriez pouvoir vous déplacer de haut en bas dans les cellules à l’aide des flèches.
Méthode 3: activer les touches rémanentes
Bien que les méthodes ci-dessus soient suffisantes pour corriger les touches fléchées haut et bas qui ne fonctionnent pas dans MS Excel, si vous rencontrez toujours le problème, vous pouvez essayer d’activer la fonction de touches rémanentes sur votre système et voir si cela aide. Bien que cela ne soit pas directement associé au problème de la flèche MS Excel qui ne se déplace pas entre les cellules, cela peut valoir la peine d’essayer pour voir si cela aide.
Étape 1: Accédez à Démarrer , cliquez dessus avec le bouton droit de la souris et sélectionnez Exécuter dans le menu.
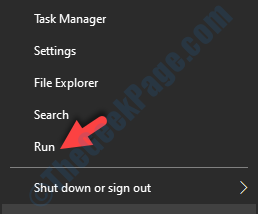
Étape 2: À l’ouverture de la commande Exécuter , saisissez Panneau de configuration dans le champ de recherche et appuyez sur Entrée pour ouvrir la Contrôle Fenêtre Panel .
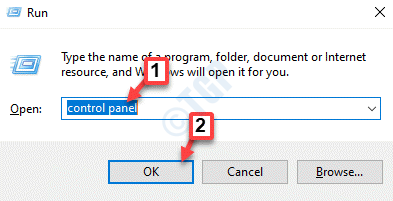
Étape 3: Dans la fenêtre Panneau de configuration , accédez à la section Afficher par et sélectionnez Grandes icônes dans le menu déroulant à côté.
Ensuite, cliquez sur Centre d’ergonomie dans la liste.
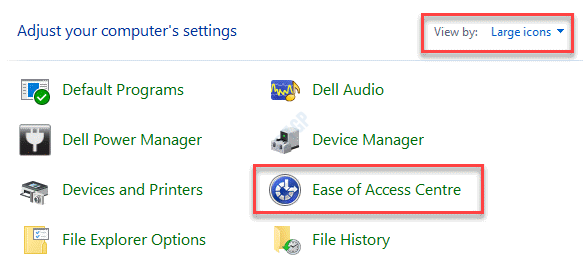
Étape 4: Dans la fenêtre suivante, allez sur le côté droit et dans la section Explorer tous les paramètres , cliquez sur Rendre le clavier plus facile à utiliser option.

Étape 5: Dans l’option Rendre le clavier plus facile à utiliser, accédez à la section Faciliter la saisie et cochez la case à côté de Activer les touches rémanentes .
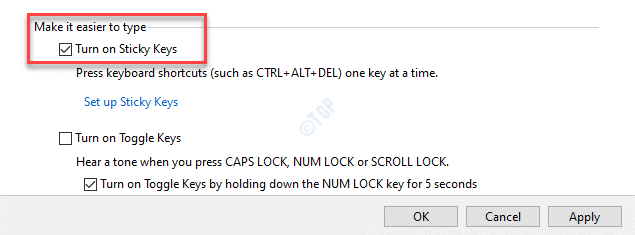
Cela vous aidera à utiliser les touches de raccourci une par une, au lieu de les appuyer toutes en même temps. Par exemple, au lieu d’appuyer simultanément sur les touches de raccourci Ctrl + Alt + Suppr , vous pouvez appuyer sur une touche à la fois et cela ouvrira toujours les options de sécurité.
Maintenant, essayez d’utiliser les touches fléchées de votre feuille de calcul et les touches devraient fonctionner normalement.
Méthode 4: désactiver les compléments
Parfois, les compléments installés dans MS Excel peuvent parfois interférer avec les fonctions de l’application, provoquant ainsi un problème avec les touches fléchées de la feuille de calcul. Par conséquent, vous devez désactiver tous les modules complémentaires installés et voir si cela résout le problème.
Étape 1: Ouvrez MS Excel , puis cliquez sur l’onglet Fichier à l’extrême gauche de la fenêtre.

Étape 2: Maintenant, allez en bas à gauche, cliquez sur Plus , puis sélectionnez Options .
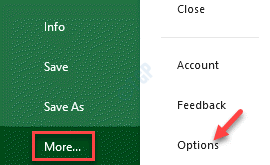
Étape 3: Dans la fenêtre Options Excel qui s’ouvre, cliquez sur Compléments sur le côté gauche du volet.
Maintenant, allez sur le côté droit de la fenêtre et allez vers le bas.
Accédez au champ Gérer et appuyez sur le bouton Aller à côté du menu déroulant.

Étape 4: Dans la boîte de dialogue Compléments , décochez toutes les cases à côté des Compléments et appuyez sur OK pour enregistrer les modifications et revenir à la feuille Excel .
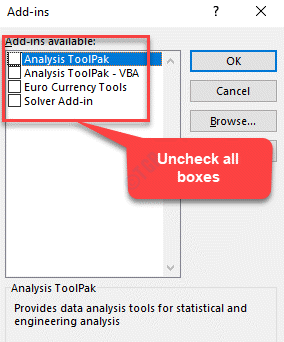
À présent, les touches fléchées devraient fonctionner et vous pouvez à nouveau vous déplacer entre les cellules.

