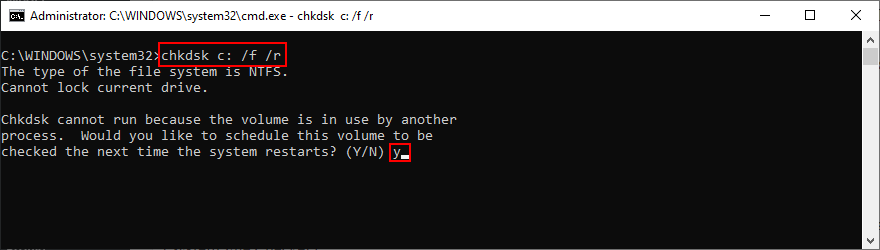Il n’y a rien de pire que de se préparer à jouer à un jeu vidéo avec vos amis pour être interrompu par un Message Blue Screen of Death (BSOD) qui prend le contrôle de votre ordinateur, s’éteint tout, et vous empêche de faire autre chose que de redémarrer.
Les erreurs BSOD varient et elles indiquent le problème exact qui provoque l’arrêt de votre ordinateur et empêche la corruption du matériel et la perte majeure de données. Le problème est que les codes d’erreur peuvent être difficiles à déchiffrer sans connaissances techniques.
Par exemple, ÉCHEC VIDEO TDR est un code d’arrêt BSOD qui peut se produire sur les ordinateurs équipés de cartes graphiques NVIDIA. Tout votre écran devient bleu, affiche le Votre PC a rencontré un problème et doit redémarrer message, et indique nvlddmkm.sys comme fichier problématique. nvlddmkm.sys est un pilote et son nom complet est Pilote en mode noyau Windows NVIDIA.
ÉCHEC VIDÉO TDR sur Windows 10 – CORRECTIF
Avant de trouver une solution de contournement pour l’erreur VIDEO TDR FAILURE, il est conseillé de créer un point de restauration système. Si quelque chose se produit et que vous devez annuler toutes les modifications, vous pouvez facilement ramener Windows 10 à un point de contrôle et commencer le dépannage à partir de zéro.
1. nvlddmkm.sys a échoué ? Démarrez Windows 10 en mode sans échec
Si vous avez du mal à utiliser votre ordinateur parce que le système plante immédiatement, affiche l’écran bleu et entre dans une boucle de redémarrage, vous pouvez démarrer Windows 10 en mode sans échec :
- Allumez et éteignez votre PC trois fois pour déclencher le mode de dépannage de Windows 10
- Accédez à Dépannage > Options avancées > Paramètres de démarrage

- Cliquez sur Redémarrer et attendez un peu
- Appuyez sur F5 pour activer le Mode sans échec avec mise en réseau
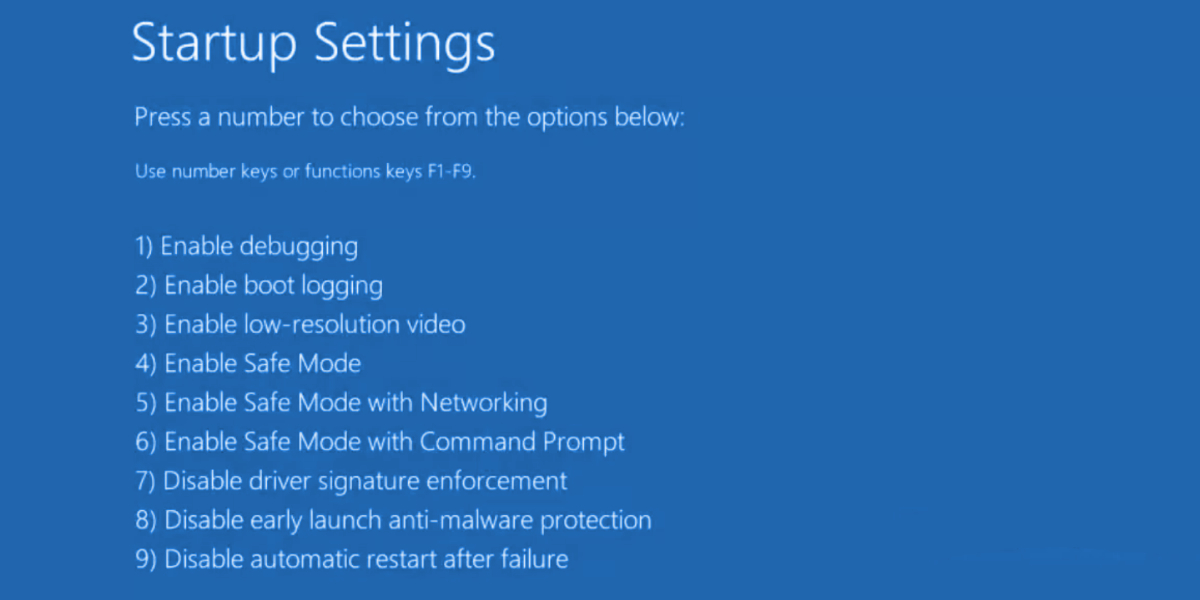
- Après le démarrage de Windows, vérifiez si vous obtenez toujours l’erreur nvlddmkm. Si vous le faites toujours, suivez les étapes ci-dessus pour accéder aux options du mode sans échec et optez pour F4 pour activer le mode sans échec sans fonctionnalités de mise en réseau
2. Exécutez un démarrage en mode minimal
Si le mode sans échec s’est avéré être la clé pour stabiliser votre système d’exploitation et l’empêcher d’afficher des erreurs BSOD, vous pouvez clean-boot Windows 10 pour désactiver le démarrage et les services qui peuvent mal fonctionner et provoquer l’erreur VIDEO TDR FAILURE.
- Suivez les étapes de la Solution 1 pour démarrer Windows 10 en mode sans échec
- Cliquez sur le bouton Démarrer, recherchez Configuration du système et lancez cette application
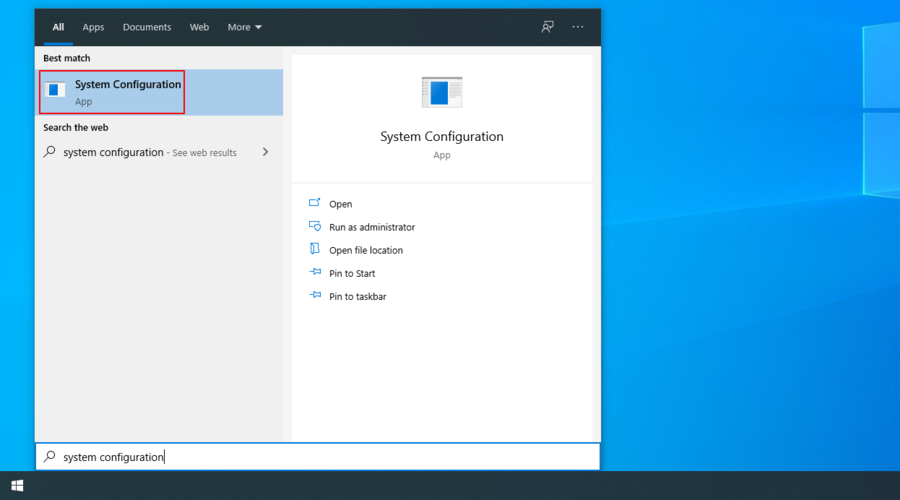
- Dans l’onglet Général, choisissez l’option Démarrage sélectif
- Désactiver Charger les services système et Charger les éléments de démarrage
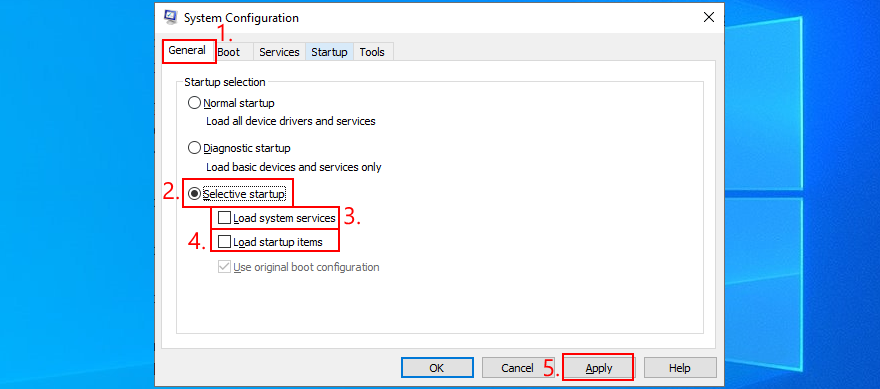
- Cliquez sur Appliquer et accédez à la section Démarrage
- Cliquez sur Ouvrir le Gestionnaire des tâches
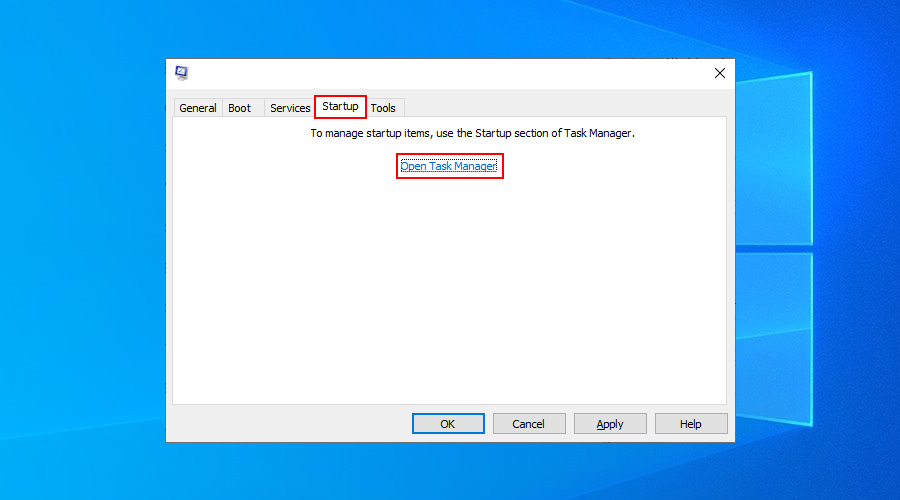
- Choisissez une application avec le statut Activé et cliquez sur Désactiver. Faites en sorte que cela se produise pour toutes les applications avec le statut Activé
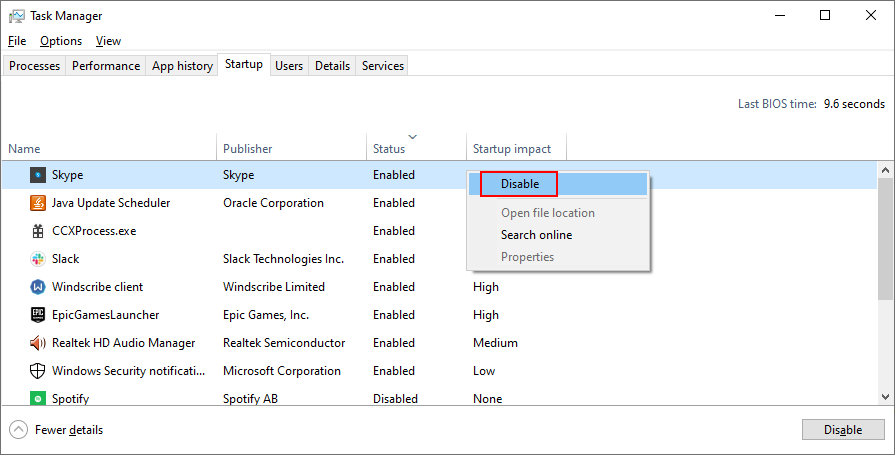
- Redémarrez votre PC et inspectez les résultats
3. Rechercher les mises à jour du système
Si vous n’avez pas utilisé Windows Update depuis longtemps, vous avez peut-être manqué des mises à jour critiques conçues pour corriger les erreurs système. Puisqu’il s’agit d’un composant du système d’exploitation si important, Windows Update doit s’exécuter en arrière-plan et vous avertir chaque fois qu’une mise à jour est en attente. Mais, si les mises à jour automatiques du système ont été désactivées sur votre appareil, elles doivent être lancées manuellement.
- Appuyez sur la touche Gagner, tapez Vérifier les mises à jour et appuyez sur Entrée
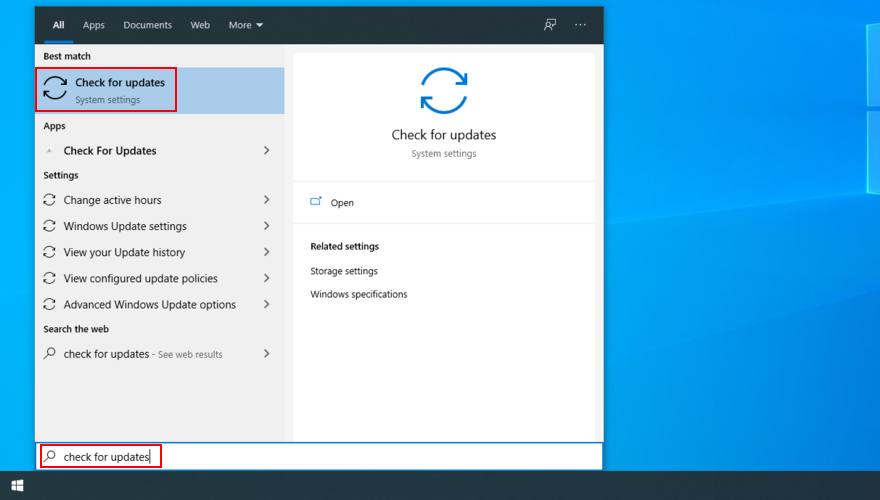
- Cliquez sur Rechercher les mises à jour et attendez
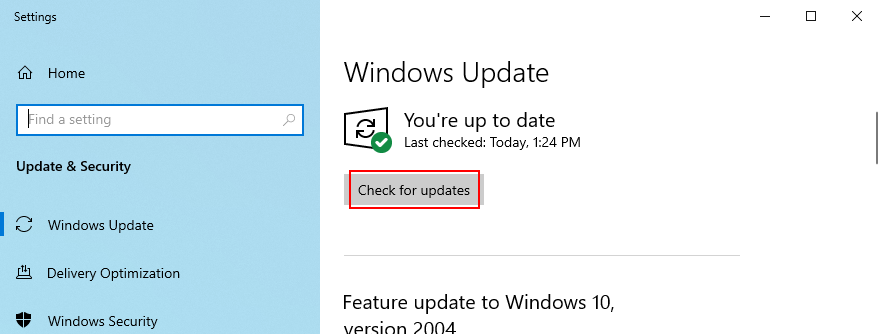
- Si Windows trouve quelque chose, cliquez sur Télécharger
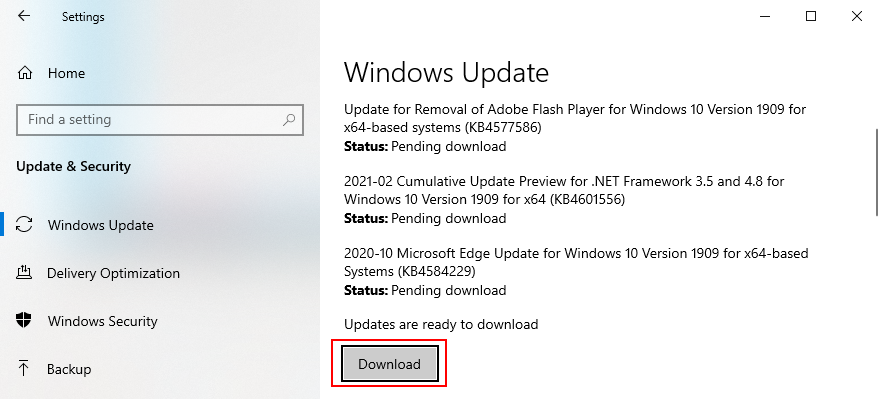
- Attendez patiemment que les nouvelles mises à jour du système soient téléchargées et installées
- Redémarrez votre ordinateur
4. Désactiver le logiciel d’overclocking
Les gens utilisent des outils d’overclocking de mémoire pour améliorer leur expérience de jeu. Cependant, si l’ordinateur n’est pas accompagné d’un refroidisseur suffisamment puissant pour supporter la chaleur supplémentaire, Windows finira par s’éteindre et affichera un message d’écran bleu tel que VIDEO TDR FAILURE pour éviter la corruption du disque dur et la perte de données.
À moins que vous ne sachiez exactement ce que vous faites, vous devez désactiver tous les outils logiciels d’overclocking, tels que MSI Afterburner, CPU-Z ou GPU-Z, et réinitialisez les paramètres d’horloge de l’ordinateur par défaut. Si vous avez configuré l’overclocking dans le BIOS, consultez la solution suivante de cette liste.
5. Réinitialiser le BIOS par défaut
Le BIOS de l’ordinateur contient un large éventail de paramètres de personnalisation conçus pour améliorer les performances de votre système. Malheureusement, ce plan pourrait facilement se retourner contre vous si vous ou quelqu’un d’autre ayant accès à votre ordinateur avez modifié sans but les paramètres du BIOS, tels que l’overclocking et la mise en cache.
Cela pourrait même entraîner des erreurs d’écran bleu comme nvlddmkm.sys. Le moyen le plus simple de résoudre ce problème est de réinitialiser le BIOS par défaut.
- Allumez votre PC
- Avant le démarrage de Windows, appuyez rapidement sur la touche affichée à l’écran pour accéder à la configuration du BIOS
- Accéder à la section BIOS avancée
- Trouvez et activez l’option qui réinitialise les données de configuration du BIOS par défaut
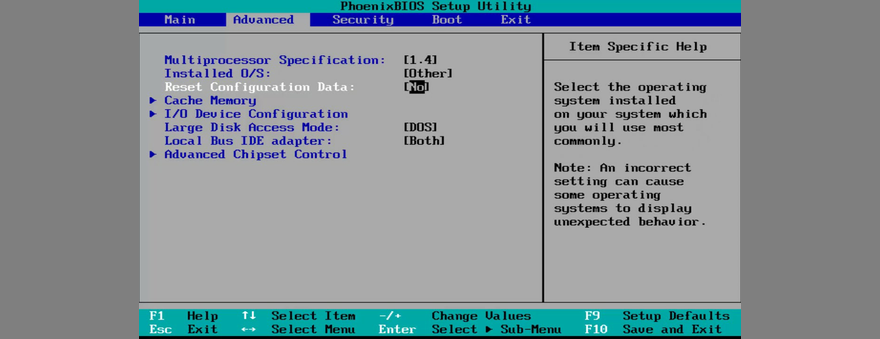
- Enregistrer les paramètres actuels et quitter
6. Mettre à jour le BIOS
Si vous n’avez pas mis à jour le BIOS depuis longtemps ou si vous ne l’avez jamais fait, vous devriez vous y mettre immédiatement. Vous avez juste besoin d’une clé USB et d’une connexion Internet.
- Connectez une clé USB à votre PC
- Démarrez votre système et appuyez sur la touche affichée à l’écran pour accéder à la configuration du BIOS
- Dans la section principale du BIOS, vous pouvez trouver le fabricant, la version et la date d’installation du BIOS
- À l’aide de ces informations, démarrez Windows sur le PC défectueux ou utilisez un autre ordinateur avec accès à Internet, ouvrez un navigateur Web et visitez le site Web du fabricant du BIOS
- Recherchez et téléchargez la dernière version du BIOS compatible avec votre système d’exploitation
- Décompressez le fichier téléchargé sur la clé USB
- Revenez au menu du BIOS, créez une sauvegarde de la version actuelle du BIOS pour la conserver et enregistrez la sauvegarde sur la clé USB
- Exécutez la mise à jour du micrologiciel du système et assurez-vous de ne pas éteindre ou redémarrer le PC pendant ce temps
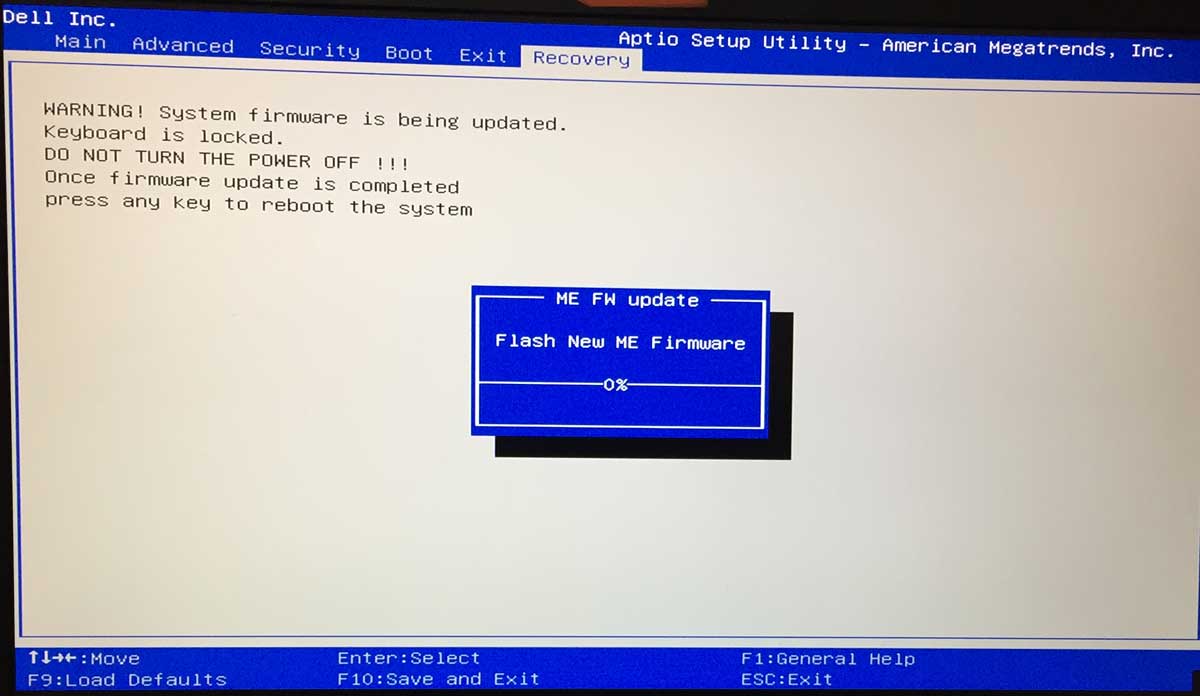
7. Restaurez le fichier nvlddmkm.sys
NVIDIA a une sauvegarde du fichier nvlddmkm.sys quelque part sur votre ordinateur, donc tout ce que vous avez à faire est de le trouver, de le copier et d’écraser le fichier nvlddmkm.sys corrompu.
- Ouvrez l’Explorateur Windows en appuyant sur la touche Win + E
- Dans la barre d’adresse, saisissez
%SystemRoot%\System32\Drivers - Recherchez le fichier nvlddmkm.sys et renommez-le en nvlddmkm.sys.old
- Dans le volet de navigation de l’Explorateur Windows, cliquez sur Ce PC
- Cliquez dans le champ Rechercher sur ce PC et recherchez nvlddmkm.sy_
- Copiez le fichier nvlddmkm.sy_
- Appuyez sur la touche Win + R, tapez cmd et appuyez sur Entrée pour ouvrir l’Invite de commandes
- Exécutez
chdir desktop - Ensuite, exécutez
expand-r nvlddmkm.sy_ nvlddmkm.sys - Quitter l’invite de commande
- Accédez à votre bureau et copiez le fichier nvlddmkm.sys
- Revenez à
%SystemRoot%\System32\Driverset collez le fichier - Redémarrez votre ordinateur et recherchez les erreurs BSOD
8. Effacer les cookies système et les fichiers temporaires
Windows enregistre les cookies et les fichiers temporaires, qui doivent être supprimés régulièrement pour vider le cache système et faire de la place pour de nouvelles données. Si cela ne se produit pas, cela pourrait entraîner des problèmes de stabilité du système et des erreurs d’écran bleu de la mort telles que VIDEO TDR FAILURE.
Pour résoudre ce problème, il vous suffit d’effacer les cookies système et les fichiers temporaires à l’aide d’outils spécialisés comme CCleaner. Ou, si vous ne souhaitez pas installer d’applications tierces, vous pouvez vous tourner vers l’utilitaire de nettoyage de disque intégré.
Comment utiliser le nettoyage de disque :
- Cliquez sur le bouton Démarrer, recherchez Nettoyage de disque et ouvrez cette application
- Sélectionnez le lecteur sur lequel Windows est installé (généralement C :) et cliquez sur OK
- Sélectionnez les fichiers suivants à supprimer :
- Fichiers de programme téléchargés
- Fichiers Internet temporaires
- Fichiers temporaires
- Cliquez sur OK et Supprimer les fichiers pour confirmer
9. Réinstallez l’adaptateur graphique
Votre écran graphique n’a peut-être pas été correctement installé sur votre ordinateur. Cependant, vous pouvez facilement résoudre ce problème à partir du Gestionnaire de périphériques.
- Cliquez avec le bouton droit sur le bouton Démarrer et sélectionnez Gestionnaire de périphériques
- Développez la catégorie Adaptateurs d’affichage
- Cliquez avec le bouton droit sur votre carte graphique et sélectionnez Désinstaller le périphérique
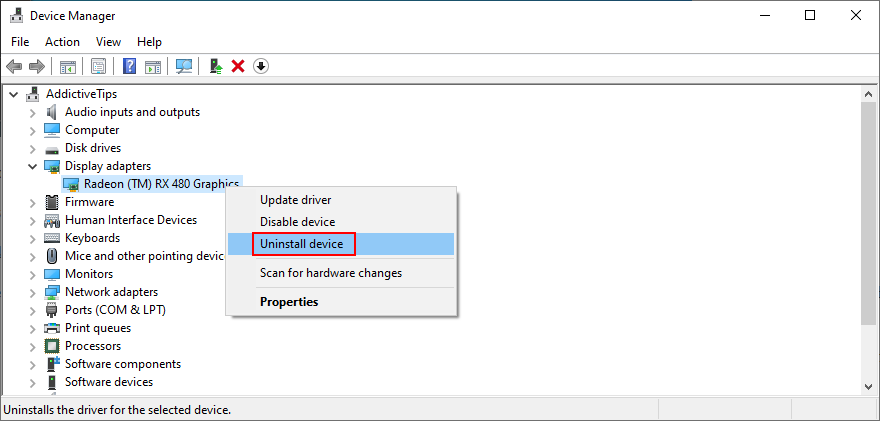
- Redémarrez votre PC. Windows installera automatiquement les adaptateurs manquants
10. Mettre à jour les pilotes GPU
Les pilotes graphiques obsolètes peuvent entraîner des problèmes de carte vidéo, des problèmes de jeu et même des erreurs d’écran bleu comme nvlddmkm.sys. Mais vous pouvez mettre à jour le pilote GPU obsolète avec un minimum d’effort.
- Ouvrez le Gestionnaire de périphériques, faites un clic droit sur votre carte graphique et sélectionnez Mettre à jour le pilote
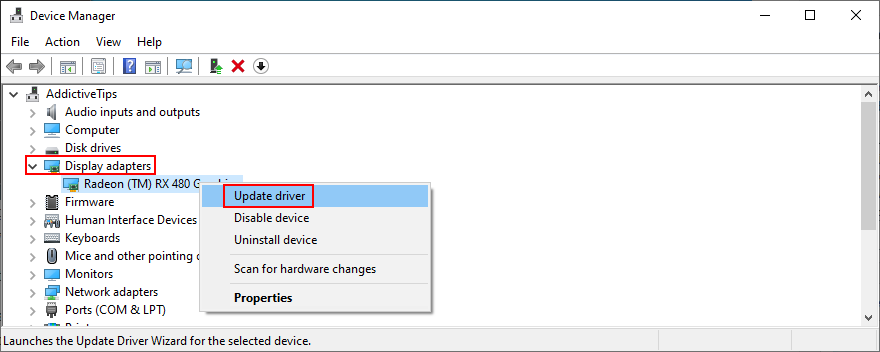
- Cliquez sur Rechercher automatiquement les pilotes
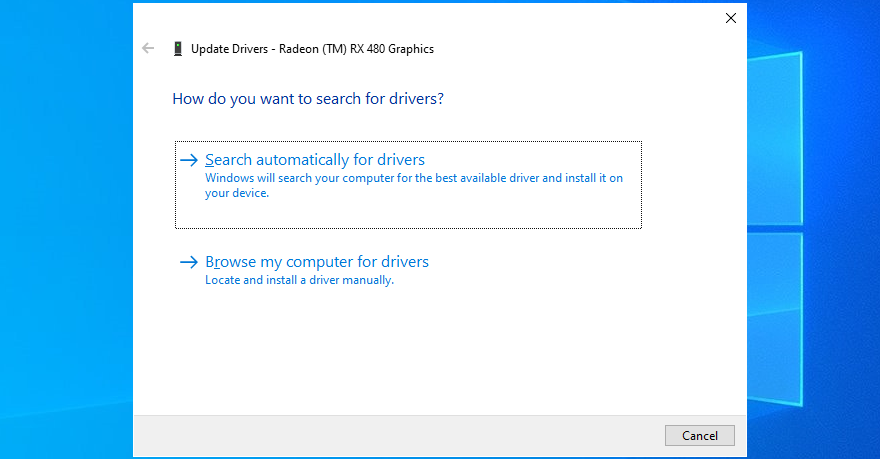
- Si vous obtenez le message Les meilleurs pilotes pour votre appareil sont déjà installés, cliquez sur Rechercher des pilotes mis à jour sur Windows Update. Cependant, si vous avez déjà vérifié votre système pour les mises à jour, il n’est pas nécessaire de le refaire
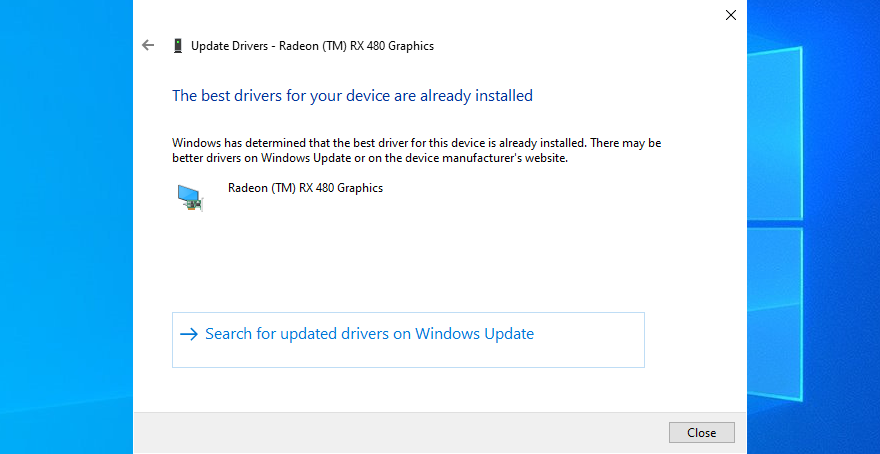
- Redémarrez votre ordinateur si le pilote a été mis à jour avec succès
Malheureusement, Windows ne parvient souvent pas à trouver des pilotes plus récents dans sa base de données ou en utilisant le composant Windows Update. Dans ce cas, vous pouvez double-cliquer sur l’adaptateur GPU dans le Gestionnaire de périphériques, passer à l’onglet Pilote et connaître le fabricant, la version et la date d’installation du pilote. À l’aide de ces informations, visitez le site Web du fabricant pour télécharger et installer le dernier pilote.
Cependant, si vous trouvez ce processus difficile ou si vous ne voulez pas risquer de télécharger un pilote non pris en charge, vous pouvez vous tourner vers un driver updater qui détecte automatiquement tous les pilotes obsolètes sur votre PC et propose d’installer les dernières versions immédiatement. Et vous ne risquez pas non plus d’avoir des pilotes incompatibles.
11. Restaurer les pilotes GPU non pris en charge
En parlant de pilotes GPU incompatibles, de nombreux utilisateurs de PC les téléchargent à partir de sources inconnues sans vraiment savoir s’ils fonctionnent ou non sur leurs ordinateurs.
Si vous êtes l’un de ces utilisateurs, vous devez immédiatement restaurer le pilote d’affichage non pris en charge pour restaurer la stabilité de votre ordinateur, éliminer les pannes récurrentes du système et procéder à une mise à jour correcte du pilote.
- Accédez au Gestionnaire de périphériques et double-cliquez sur l’adaptateur GPU
- Passez à la section Pilote
- Cliquez sur Restaurer le pilote et suivez les instructions à l’écran. Si le bouton est grisé, cela signifie qu’aucune version précédente du pilote n’est enregistrée sur votre PC, vous pouvez donc ignorer toute cette solution
12. Exécutez l’utilitaire de résolution des problèmes liés au matériel et aux périphériques
Windows 10 possède des outils de dépannage internes pour résoudre les problèmes courants rencontrés par divers composants du PC, y compris le matériel et les périphériques. Normalement, vous devriez pouvoir le localiser dans les Paramètres de dépannage. Cependant, si le L’outil de dépannage du matériel et des périphériques est manquant dans cette section, voici comment vous pouvez l’exécuter immédiatement :
- Appuyez sur la touche Win + R et exécutez
msdt.exe-id DeviceDiagnostic - Cliquez sur Suivant et attendez que l’utilitaire de résolution des problèmes analyse votre PC
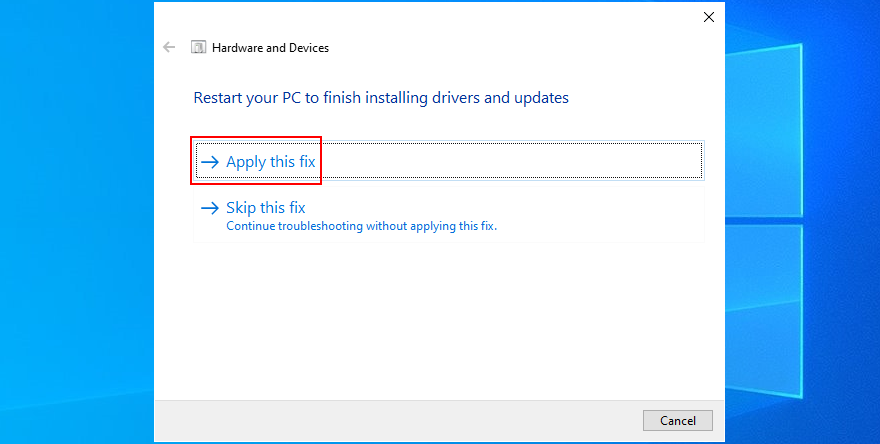
- S’il trouve des solutions de contournement, cliquez sur Appliquer ce correctif
- Redémarrez votre PC une fois qu’il a terminé et recherchez les erreurs BSOD
13. Désactiver l’accélération matérielle
De nombreuses applications logicielles utilisent l’accélération matérielle pour améliorer votre expérience, qu’il s’agisse de jeux, de navigation sur le Web, de streaming ou d’autre chose. Si vous remarquez que votre ordinateur affiche l’erreur BSOD après le lancement d’une application particulière, vérifiez les paramètres du programme et recherchez une option d’accélération matérielle pour le désactiver. Voici quelques suggestions.
Comment désactiver l’accélération matérielle dans Google Chrome :
- Dans Chrome, ouvrez le menu Plus et accédez à Paramètres

- Sélectionnez Avancé > Système (ou accédez à
chrome://settings/system) - Désactivez Utiliser l’accélération matérielle lorsqu’elle est disponible
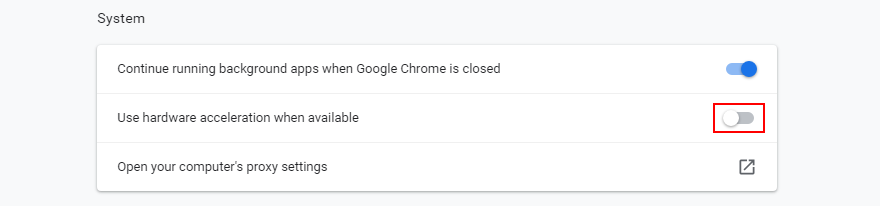
- Redémarrer Chrome
Comment désactiver l’accélération matérielle dans Mozilla Firefox :
- Dans Firefox, ouvrez le menu ≡ et allez dans Options (ou visitez
about:preferences)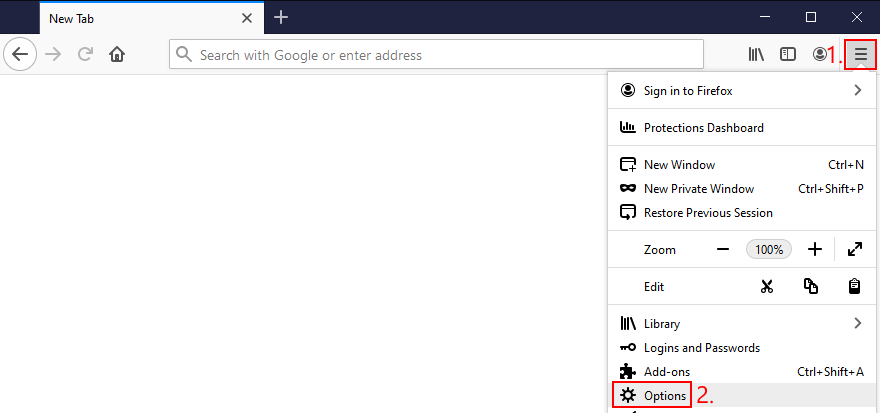
- In General, locate the Performance section
- Disable Use recommended performance settings
- Also disable Use hardware acceleration when available
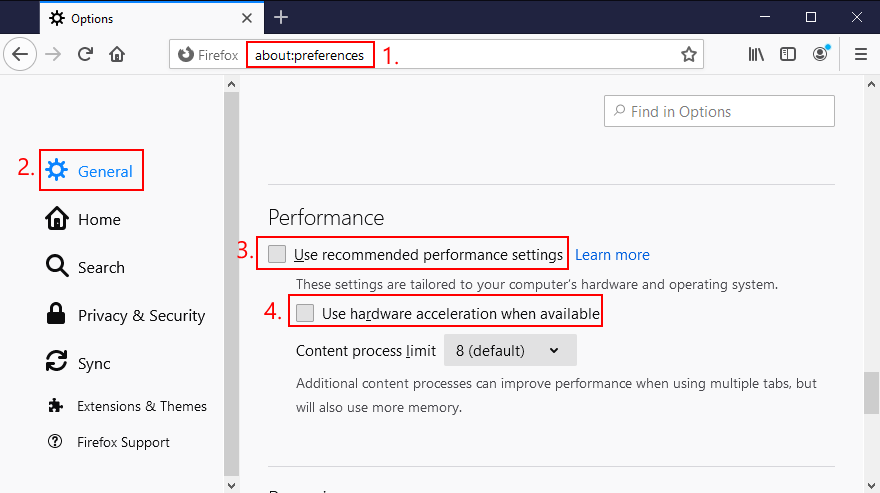
- Restart Firefox
How to disable hardware acceleration in Microsoft Edge:
- In Edge, open the More menu and select Settings
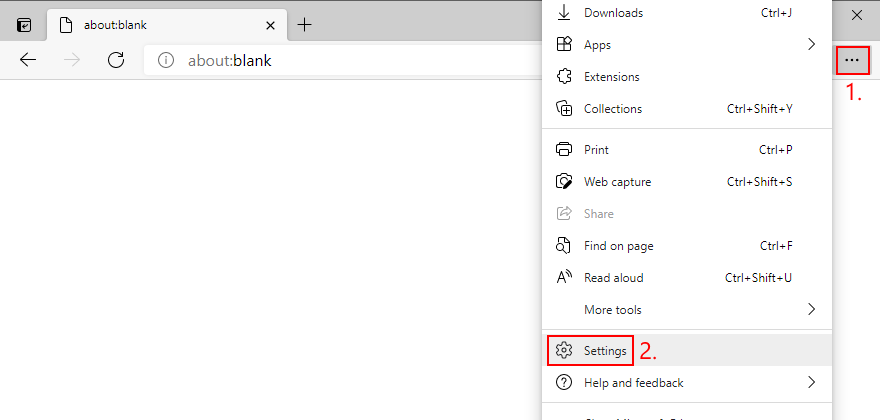
- Go to System (or visit
edge://settings/system) - Disable Use hardware acceleration when available
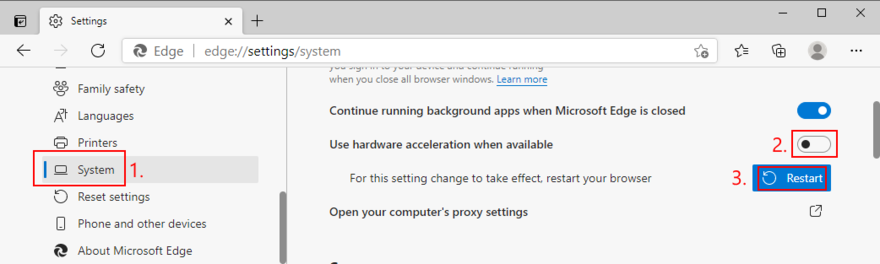
- Restart Edge
14. Analyze the crash dumps
If you’re the type of user who doesn’t shy away from the computer’s technical aspects, you can analyze the crash dumps left behind by the VIDEO TDR FAILURE error, in order to find out the exact driver that’s giving you trouble. Event Viewer is a great assistant for this role.
How to use Event Viewer:
- Restart your PC after a system crash
- Immediately press the Win key, search for Event Viewer, and open this app
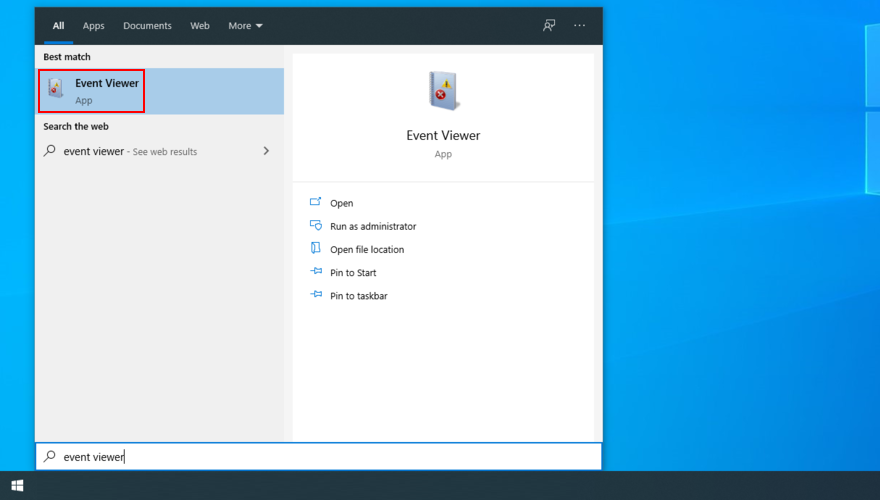
- In the navigation pane on the left side, go to Windows Logs > System
- Select the first entry that says Error
- Inspect the information from the General and Details tab

You can use this data to perform a Google search or get in touch with the Microsoft support team. However, if you find Event Viewer to be intimidating, we suggest using BlueScreenView instead. It has the same role but it’s wrapped in a simpler interface and has more intuitive options for analyzing minidump files.
15. Use Display Driver Uninstaller
Display Driver Uninstaller (DDU) is an awesome application that can reset your GPU software and drivers. If display driver nvlddmkm stopped responding on your Windows 10 PC, you can use DDU to safely troubleshoot the BSOD error.
- Make sure to create a system restore point if you haven’t so far
- Download Display Driver Uninstaller from the official website
- Unzip the downloaded archive and open the DDU file
- Start Windows 10 in Safe Mode with Networking (see Solution 1 from this list)
- Open Display Driver Uninstaller.exe
- When prompted with the configuration window, leave everything as is and click OK to continue
- Select GPU and NVIDIA from the two menus on the right side
- Then, click Clean and restart
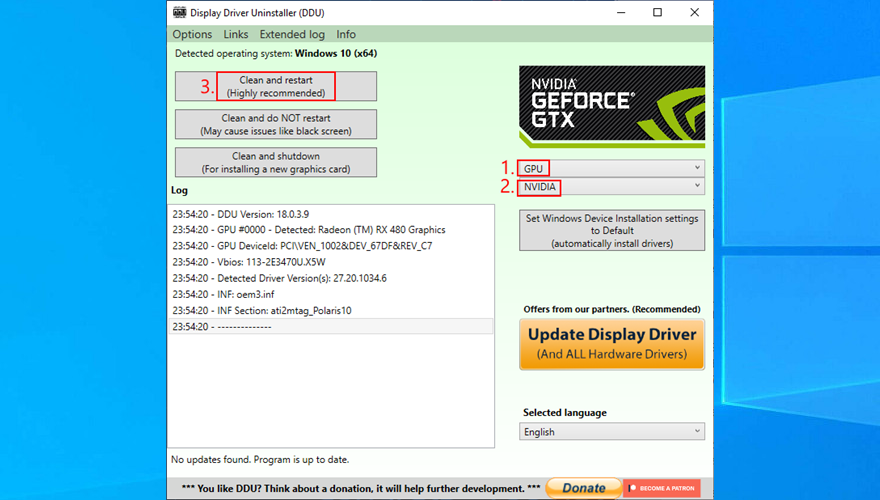
16. Remove and reseat the GPU card
It’s possible that your graphics card needs to be reattached to your computer unit. If it’s not properly connected, this could trigger Blue Screen of Death errors like the VIDEO TDR FAILURE stop code.
Shut down your desktop, unplug all cables, remove the computer chassis, and carefully detach the GPU card. Then, put it back in the same slot firmly but without using force. Turn on your computer and see if anything changed.
17. Try the GPU card on another computer
If your graphics card is malfunctioning and needs to be replaced, then all your efforts at attempting to resolve the blue screen problem at the software level will have been in vain.
A simple way to test this is by removing the GPU card from your computer and inserting it into another PC, preferably with a clean Windows installation. If the system starts glitching, it should be pretty clear that you need to replace your hardware. Check out the best GPU cards for gaming.
18. Check system memory
System memory issues can affect the entire computer, leading to blue screen errors like nvlddmkm.sys. You can easily run a check-up by turning to Windows Memory Diagnostic, a tool that comes bundled with Windows 10.
How to use Windows Memory Diagnostic:
- Save your current work and close all programs
- Press Win key + R, type
mdsched.exe, and hit the Enter key - Click Restart now and check for problems
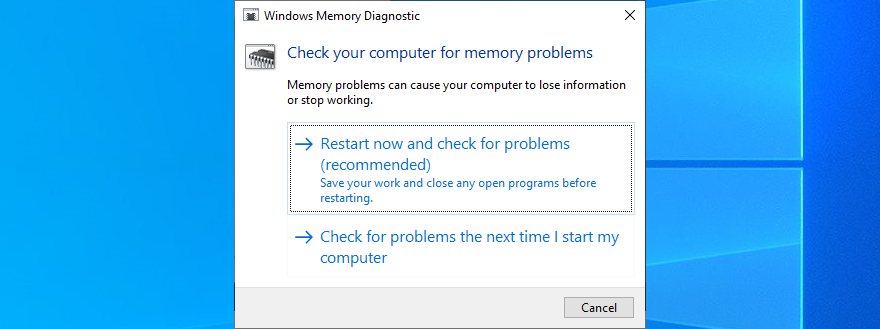
Your operating system will reboot and start running memory tests. It runs a standard test by default. However, if you have a bit of time on your hands, we suggest switching to the Extended test in order to obtain more accurate information about any potential RAM issues.
Press F1 to open the options section, select Extended, and press F10 to apply this setting. The entire memory test can take a long time, so you can leave your PC unattended since your intervention will not be required. Once the test is complete, Windows 10 boots as usual and shows the test results in the notifications center.
19. Use Startup Repair
If Windows 10 is experiencing boot problems, this can lead to all sorts of computer issues, including BSOD errors with the VIDEO TDR FAILURE stop code. But you can fix startup issues by running the Startup Repair tool from the Advanced Startup menu. Before doing so, you need an empty USB flash drive and Internet access to set up a system installation disk.
How to create a Windows 10 installation media disk:
- Plug a USB flash drive into the PC and make sure to save any important files saved there since the drive will be formatted
- Download Media Creation Tool from the official website
- Open Media Creation Tool and follow the steps to create a Windows 10 installation media disk on the USB flash drive
How to run Startup Repair:
- Make sure the USB flash drive with the Windows 10 installation media is plugged into the PC
- Click the Start button and open the menu with the power options
- While holding down the Shift key, click Restart to boot Windows 10 to the troubleshoot menu
- Go to Troubleshoot > Advanced options > Startup Repair

- Select your administrator account and enter your password to continue
- Follow the given instructions to complete the startup repair sequence
20. Fix HDD issues
Your hard drive may have corrupt files or bad sectors which prevent Windows from operating normally, But you can fix HDD issues without having to use a third-party software application, thanks to CHKDSK (Check Disk).
- Press Win key + R, type CMD, and press Ctrl + Shift + Enter to open Command Prompt with administrator rights
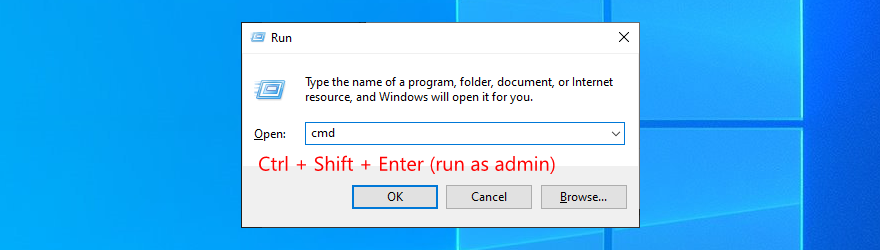
- If your OS is installed on the C: drive, run
chkdsk c:/f/r. Else, replacec:with the correct partition letter - When asked to confirm scheduling CHKDSK during the next system reboot, type y and press Enter
- Restart your computer and wait for CHKDSK to do its job
21. Repair corrupt system files
Not only hard disk problems but also damaged, modified, or missing OS files can cause blue screen errors on your computer. To restore system files on Windows 10, you can run DISM (Deployment Image Servicing and Management) and SFC (System File Checker).
- Start Windows 10 in Safe Mode with Networking (see Solution 1)
- Click the Start button, type cmd, and open Command Prompt
- Run
DISM.exe/Online/Cleanup-image/RestoreHealth. However, if the Windows Update component is broken, this command won’t work. Instead, you can create a Windows 10 installation media disk (see Solution 19) and set it as the repair source:DISM.exe/Online/Cleanup-Image/RestoreHealth/Source:C:\RepairSource\Windows(replaceC:\RepairSource\Windowswith the full path to your Windows 10 installation media disk) - After DISM does its job, run SFC (
sfc/scannow). If SFC is successful, it shows the Windows Resource Protection did not find any integrity violations message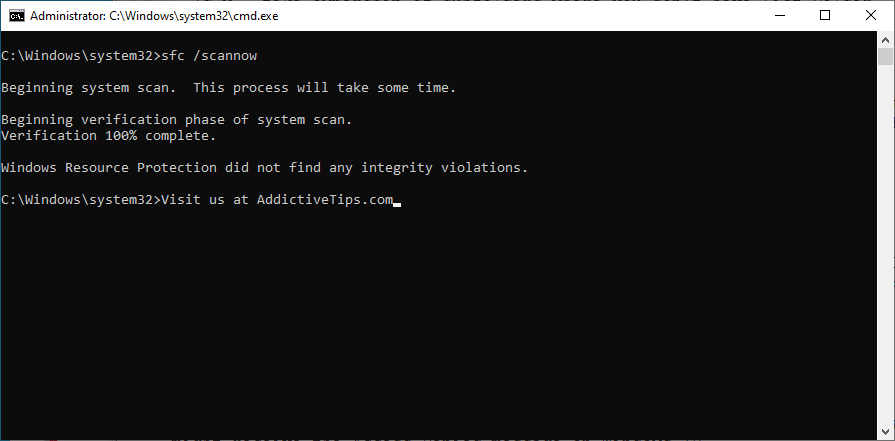
22. Disable Fast Startup
Fast Startup is a Windows component that boots your operating system faster by pre-loading drivers. Unfortunately, it’s known to cause serious PC problems. If drivers are not properly shut down and restarted, it could trigger blue screen errors like nvlddmkm.sys.
To solve this problem, you can disable Fast Startup:
- Press the Win key, search for Control Panel, and open this app
- Double-click Power Options
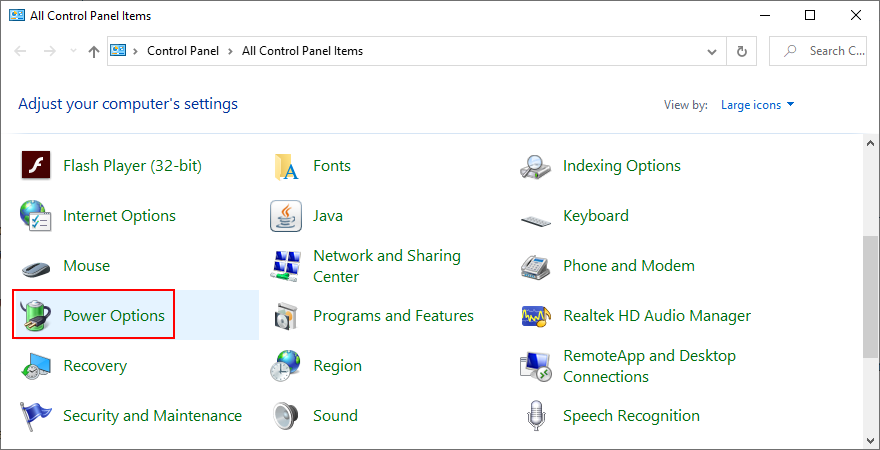
- Click Choose what the power buttons do
- Click Change settings that are currently unavailable (admin rights are required)
- Disable Turn on fast startup and click Save changes
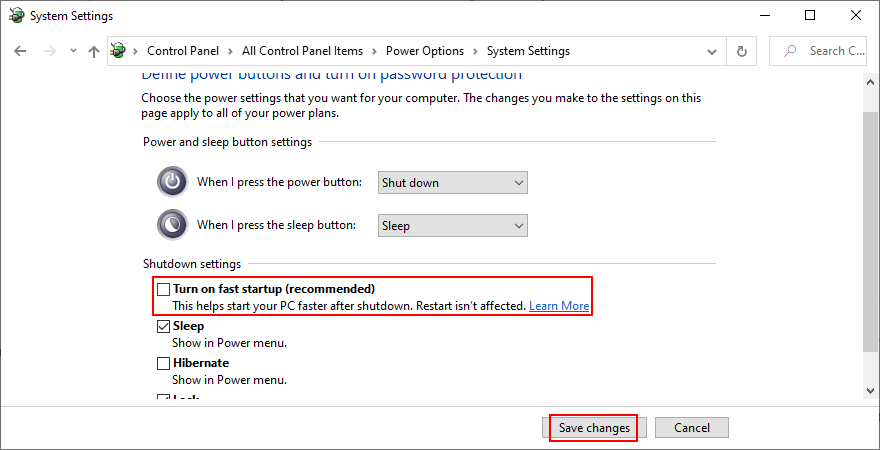
- Restart your computer
23. Disable the PCI Express power option
Many users reported that turning off the PCI Express power option helped fix the VIDEO TDR FAILURE error on their computer. Here’s what you need to do:
- Click the Start button, type edit power plan, and press Enter
- Click Change advanced power settings
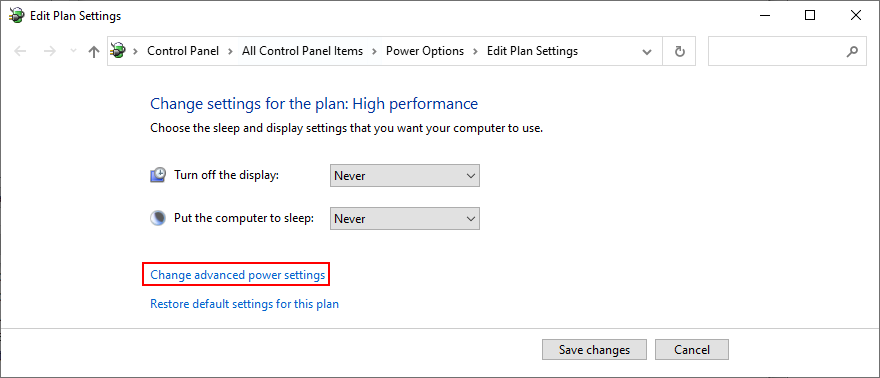
- Expand the PCI Express group
- Set Link State Power Management to Off
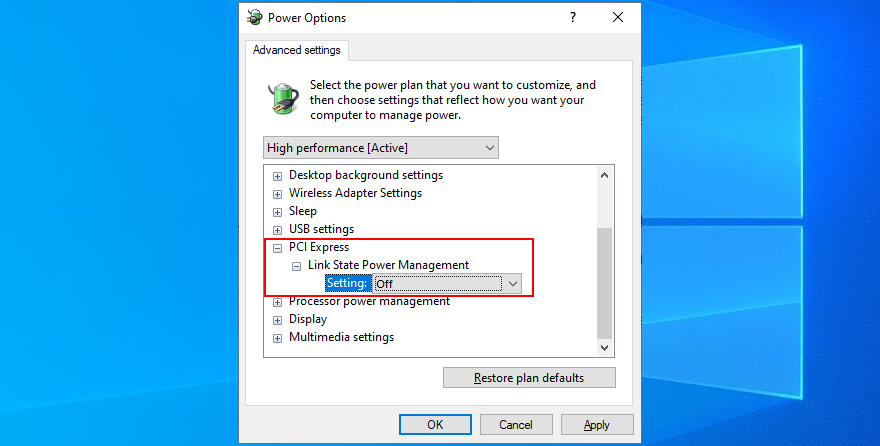
- Click Apply
- Restart your computer
24. Run a malware scan
Malware infections can be severe enough to corrupt critical system files and prevent you from running system tools like Task Manager or Command Prompt. If you suspect that your computer was recently infected with a virus, you should run a scan to eliminate any threats and regain the control of your PC.
How to run a malware scan with Windows Defender:
- Press the Windows key, type Windows Security, and launch this tool
- Select Virus & threat protection
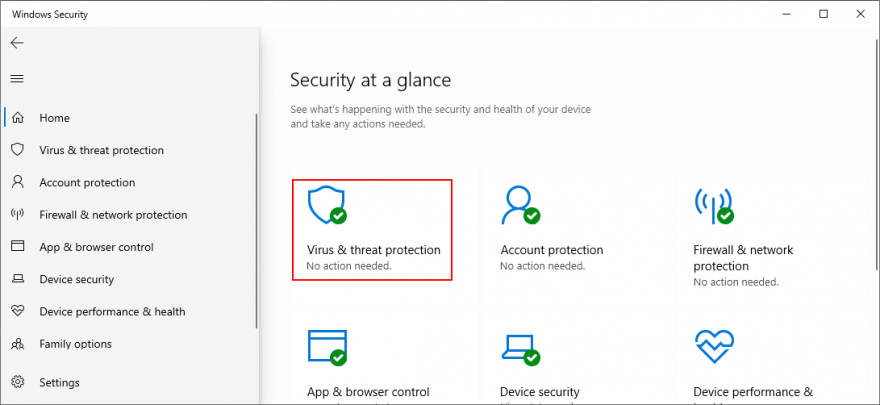
- Click Scan options
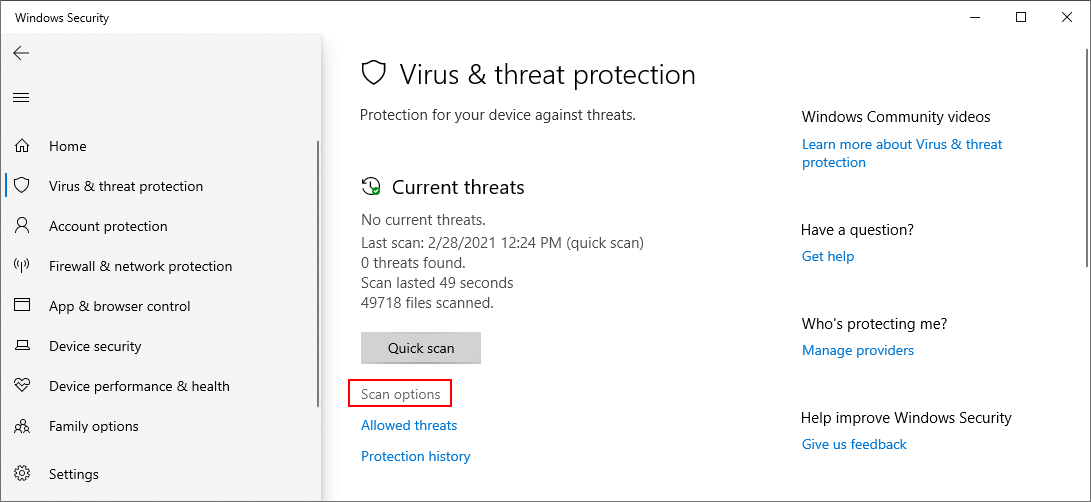
- Choose Quick scan and press Scan now
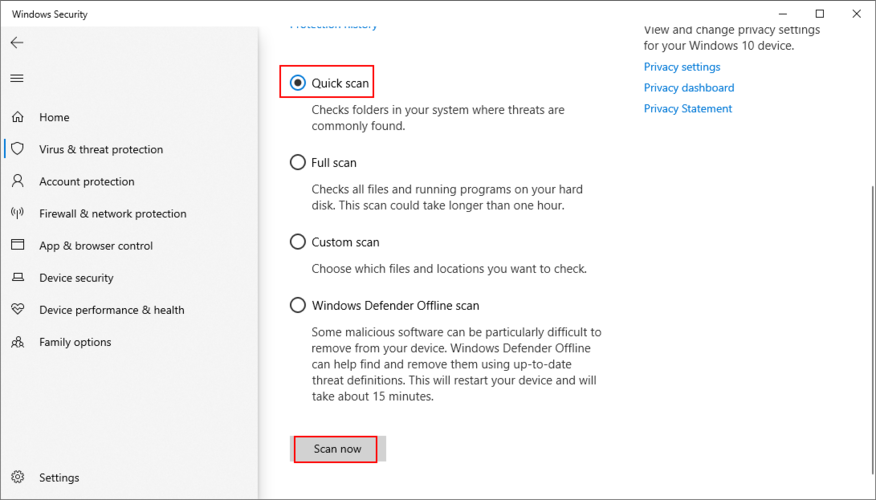
- If the computer search reveals nothing, select Windows Defender Offline scan and click Scan now
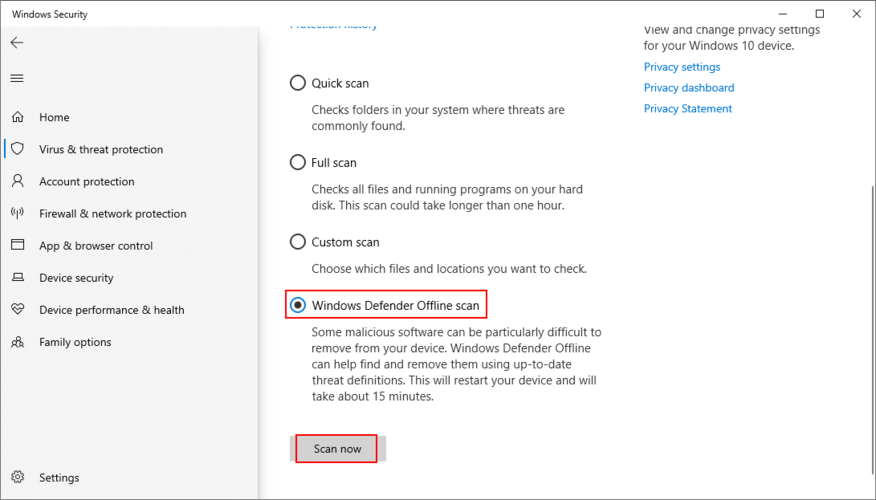
- Allow Windows Defender to remove or quarantine any threats. If you think it has wrongfully detected safe files as malware, make sure to add them to the whitelist in order to exclude the items from future scans
25. Fix the system registry
Missing, modified, corrupt, or incorrect registry settings can be devastating for your operating system and can even trigger blue screen errors like nvlddmkm.sys. But you can restore the original registry configuration from Command Prompt before system boot.
- Click the Start button and open the power menu
- Hold down the Shift key and click Restart to reboot Windows in Advanced Startup mode
- Select Troubleshoot > Advanced options > Command Prompt
- Pick your admin account and enter your password
- Run these commands (press Enter after each line):
-
cd %SystemRoot%System32\config
-
ren %SystemRoot%System32\config\DEFAULT DEFAULT.old
-
ren %SystemRoot%System32\config\SAM SAM.old
-
ren %SystemRoot%System32\config\SECURITY SECURITY.old
-
ren %SystemRoot%System32\config\SOFTWARE SOFTWARE.old
-
ren %SystemRoot%System32\config\SYSTEM SYSTEM.old
-
copy %SystemRoot%System32\config\RegBack\DEFAULT %SystemRoot%System32\config\
-
copy %SystemRoot%System32\config\RegBack\DEFAULT %SystemRoot%System32\config\
-
copy %SystemRoot%System32\config\RegBack\SAM %SystemRoot%System32\config\
-
copy %SystemRoot%System32\config\RegBack\SECURITY %SystemRoot%System32\config\
-
copy %SystemRoot%System32\config\RegBack\SYSTEM %SystemRoot%System32\config\
-
copy %SystemRoot%System32\config\RegBack\SOFTWARE %SystemRoot%System32\config\
-
- Start Windows as usual
26. Unplug external devices
If you have recently attached new hardware components into your desktop or laptop, such as a webcam, a USB flash drive, a microphone, headphones, or a wireless network adapter, it’s possible that the device is experiencing compatibility issues with your Windows 10 PC, triggering the VIDEO TDR FAILURE stop code as a result.
You can easily test this by unplugging all external devices from your PC, except for your keyboard and mouse, in order to inspect results. If the keyboard and mouse are also brand new, try replacing them if you have others.
27. Use System Restore
System Restore allows you to revert Windows 10 to a checkpoint that was recorded before you started experiencing blue screen errors. However, it means that System Restore must be enabled on your computer and at least one restore point must have been created prior to the BSOD event.
Even if you didn’t manually set up a restore point, it’s possible that some of your applications did, such as driver updaters, so it doesn’t hurt to at least check.
How to use System Restore:
- Sign in to Windows 10 using an administrator account
- Press the Win key, type Control Panel, and launch this app
- Go to Recovery
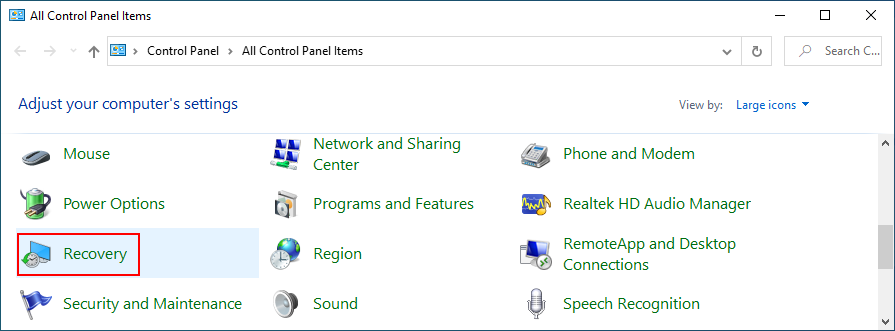
- Click Open System Restore
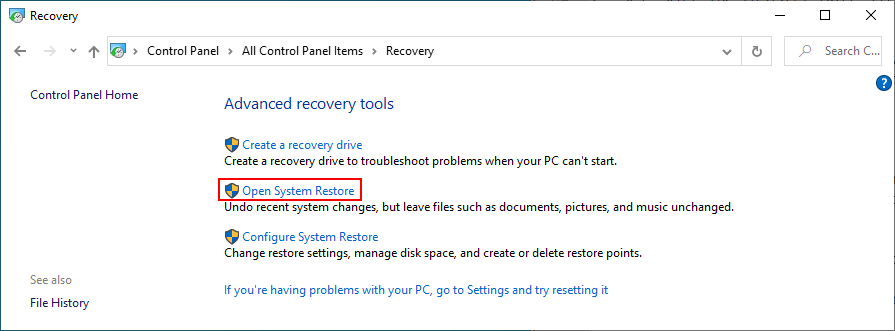
- Select a restore point or click Show more restore points to evaluate more options. You can also click Scan for affected programs to find out which applications you will have to reinstall after restore
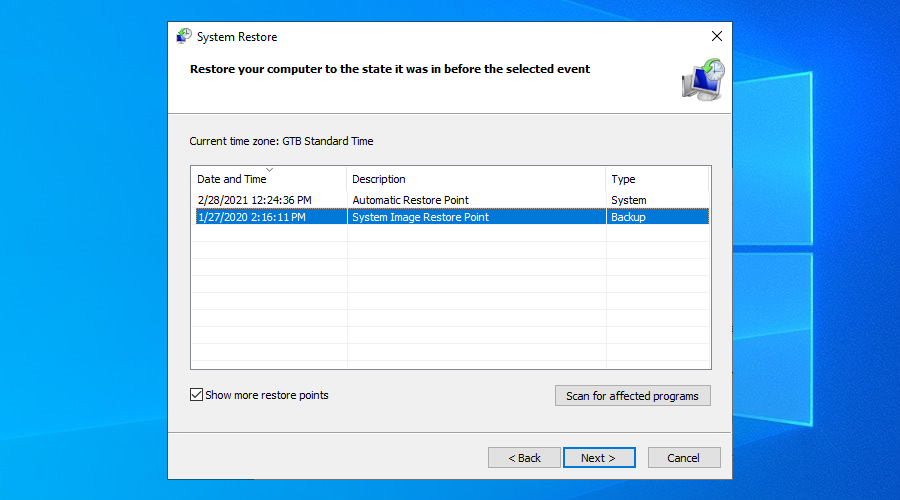
- Click Next and follow the instructions. Your PC will reboot
28. Reset Windows 10
If everything failed up until this point, you should prepare Windows 10 for factory reset in order to uninstall all programs and restore system settings to default. The good news is that your personal files will be left untouched.
But make sure to write down all applications you will have to install, save program preferences, and get hold of serial keys required for reactivation. Then, proceed to the following steps:
- Right-click the Start button and go to Settings
- Select Update & Security
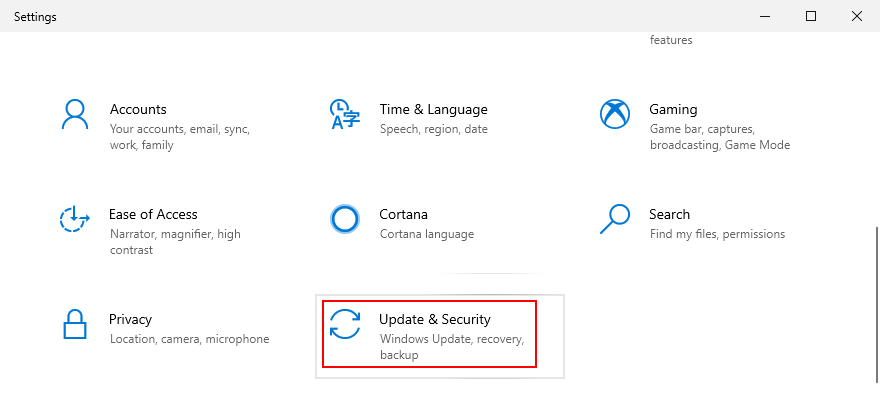
- Choose Recovery and click Get started
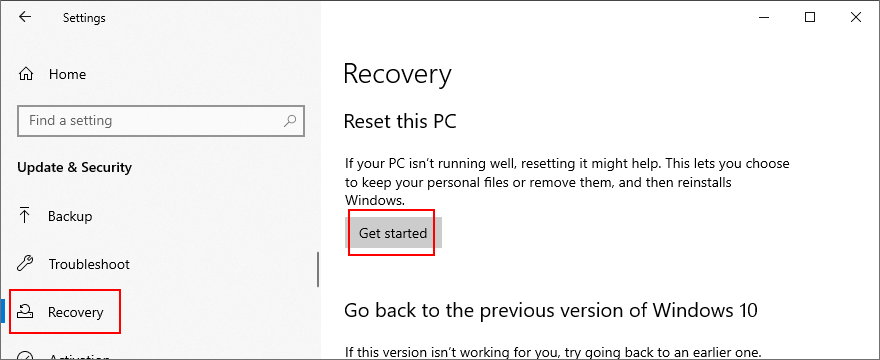
- Click Keep my files and follow the remaining instructions
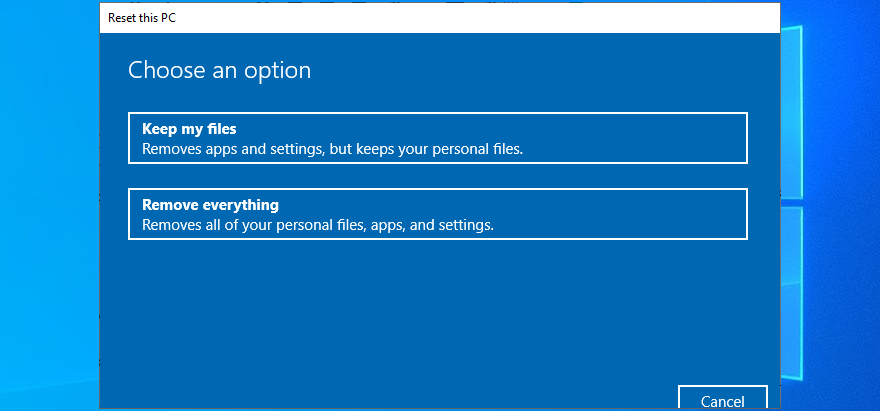
Stop code VIDEO TDR FAILURE (nvlddmkm.sys) can be fixed on Windows 10
To recap, VIDEO TDR FAILURE is a BSOD error that indicates a problem with your video settings. If it’s accompanied by the nvlddmkm.sys file, it means that you can troubleshoot the file errors to get rid of system crashes.
To fix this problem, you can start Windows 10 in Safe Mode, run a clean system boot, check for system updates, disable overclocking software, reset and update BIOS, restore the nvlddmkm.sys file, clear system cookies and temp files, reinstall the graphics adapter, as well as update or roll back GPU drivers.
It’s also a good idea to run the Hardware and Devices troubleshooter, disable hardware acceleration, analyze crash dumps, use Display Driver Uninstaller, remove and reseat the GPU card, try the GPU card on another computer, check system memory, use Startup Repair, or fix HDD issues and corrupt system files.
In addition, you can disable Fast Startup and the PCI Express power option, run a computer malware scan, fix the system registry, unplug external devices, and use System Restore to roll back Windows 10 to a previous checkpoint. If all these solutions fail, you can go to the last resort, which means resetting Windows 10 to factory settings.
How did you manage to fix the nvlddmkm.sys file and VIDEO TDR FAILURE stop code? Tell us all about it in the comments section below.